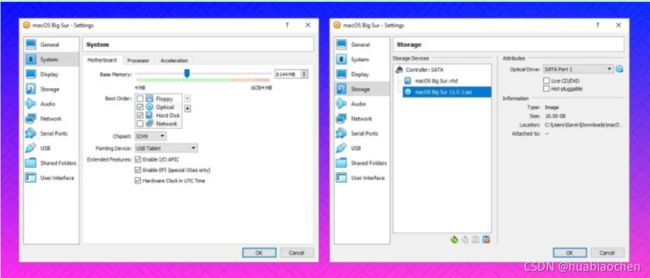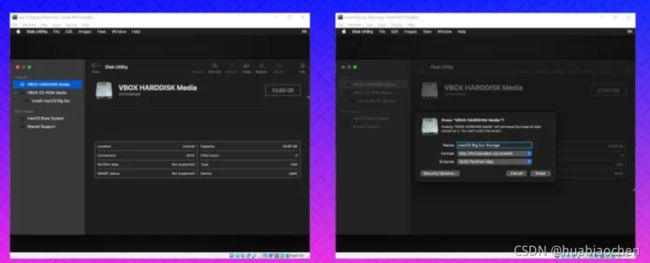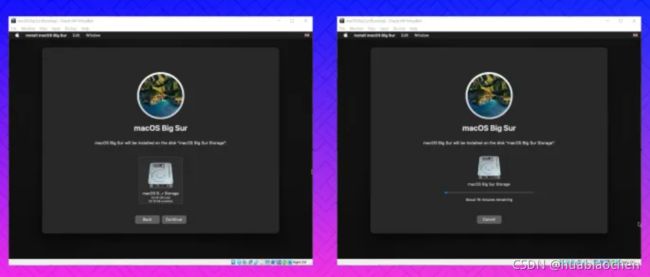Oracle VM VirtualBox安装配置Mac OS
一、在 Windows 10 上创建 macOS 虚拟机需要哪些文件?
在深入研究“操作方法”之前,您需要下载并安装基本工具。本教程详细介绍了如何使用Oracle VirtualBox Manager (VirtualBox)和VMware Workstation Player (VMware Player)创建 macOS 虚拟机。
相关: VirtualBox 与 VMware Player:适用于 Windows 的最佳虚拟机
- 下载最新版本的 VirtualBox 。本教程使用 VirtualBox 6.1.22
- 下载最新版本的 VMware Player 。本教程使用 VMware Player 16
您也需要一份 macOS。 Big Sur 是最新的 macOS 版本。您可以在下一部分中找到 macOS Big Sur 的下载链接。
本教程将重点介绍使用 VirtualBox 或 VMware Player 在运行于 Intel 硬件上的虚拟机中安装 macOS Big Sur。
不幸的是,我无法访问任何 AMD 硬件,因此我无法提供教程。
但是,任何使用 AMD 系统的人都需要在 AMD 硬件上使用 VMware 启动 macOS Big Sur 的代码片段。
启动 macOS Big Sur 虚拟机与 Intel 版本相同,但使用的代码片段略有不同。您可以在下面的部分中找到教程和代码片段。
此外,您将在文章末尾找到几个 AMD macOS Catalina、Mojave 和 High Sierra 虚拟机教程的链接。
二、下载 macOS Big Sur 虚拟映像
使用下面的下载链接下载适用于 VirtualBox 和 VMware 的 macOS Big Sur 映像。
下载: macOS Big Sur 虚拟机镜像
下载: VMware Player 补丁工具
三、如何使用 VirtualBox 创建 macOS Big Sur 虚拟机
在创建 macOS 虚拟机之前,您需要安装 VirtualBox 扩展包。它包括对 USB 3.0 支持、鼠标和键盘支持以及其他有用的 VirtualBox 补丁的修复。
下载:适用于Windows 的VirtualBox 扩展包(免费)
向下滚动,选择所有支持的平台下载,然后双击安装。
1. 创建 macOS Big Sur 虚拟机
打开 VirtualBox。选择新建。输入macOS 。
VirtualBox 将在您键入时检测操作系统,并将默认为 Mac OS X。您可以保持原样。
关于虚拟机名称,请使其令人难忘但易于键入。您需要在一系列命令中输入这个名称,多次输入一个复杂的名称令人沮丧!
接下来,设置 macOS 虚拟机可以使用的 RAM 量。我建议至少 4GB,但是您可以从主机系统提供的越多,您的体验就越好。
请记住,您分配的 RAM 不能超过系统的可用内存,您需要为主机操作系统留出一些可用内存。
现在,选择Create a hard disk now并选择Create 。在下一个屏幕上,选择Virtual Hard Disk ,然后将磁盘大小设置为至少 50GB,但如果您可以节省空间,则最好设置更多。 macOS Big Sur 需要至少 35GB 的存储空间。
相关:您真正需要多少内存?
2. 编辑 macOS Big Sur 虚拟机设置
暂时不要尝试启动 macOS Big Sur 虚拟机。在启动虚拟机之前,您需要对设置进行一些调整。右键单击您的 macOS 虚拟机并选择Settings 。
- 在System 下,从引导顺序中删除Floppy 。确保芯片组设置为ICH9 。
- 选择处理器选项卡。分配两个处理器。如果您有一个有备用电源的 CPU(例如具有多个额外内核的 Intel Core i7 或 i9),请考虑分配更多。然而,这并不重要。
- 确保选中启用 PAE/NX框。
- 在Display 下,将Video Memory设置为 128MB。
- 现在,在Storage下,选择Storage Devices下的空白光盘。接下来,选择旁边光驱的磁盘图标。浏览并选择您的 macOS Big Sur 磁盘映像。
- 最后,前往USB选项卡并选择USB 3.0 ,然后按OK 。
3.使用命令提示符向VirtualBox添加自定义代码
现在还不是启动 macOS Big Sur 虚拟机的时候。在其当前配置中,VirtualBox 不适用于您的 macOS 磁盘映像。
要启动并运行它,您必须在 macOS 虚拟机运行之前对 VirtualBox 进行本质上的修补。为此,您需要使用命令提示符输入一些代码。所有细节如下。
首先关闭 VirtualBox。如果 VirtualBox 或其任何关联进程正在运行,这些命令将无法正确执行。
关闭后,按Windows 键 + X ,然后从菜单中选择命令提示符(管理员) 。如果您的菜单仅显示 PowerShell 选项,请在“开始”菜单搜索栏中键入命令。然后右键单击“最佳匹配”,并选择“以管理员身份运行” 。使用以下命令定位 Oracle VirtualBox 目录:
cd "C:Program FilesOracleVirtualBox"
现在,一一输入以下命令。调整命令以匹配虚拟机的名称。例如,我的虚拟机名称是mac_biao 。
以下是命令:
VBoxManage.exe modifyvm "mac_biao" --cpuidset 00000001 000106e5 00100800 0098e3fd bfebfbff
VBoxManage setextradata "mac_biao" "VBoxInternal/Devices/efi/0/Config/DmiSystemProduct" "iMac19,1"
VBoxManage setextradata "mac_biao" "VBoxInternal/Devices/efi/0/Config/DmiSystemVersion" "1.0"
VBoxManage setextradata "mac_biao" "VBoxInternal/Devices/efi/0/Config/DmiBoardProduct" "Mac-AA95B1DDAB278B95"
VBoxManage setextradata "mac_biao" "VBoxInternal/Devices/smc/0/Config/DeviceKey" "ourhardworkbythesewordsguardedpleasedontsteal(c)AppleComputerInc"
VBoxManage setextradata "mac_biao" "VBoxInternal/Devices/smc/0/Config/GetKeyFromRealSMC" 1
完成命令并假设您没有遇到错误后,关闭命令提示符。
4. 启动你的 macOS Big Sur 虚拟机
重新打开 VirtualBox。双击您的 macOS 虚拟机以启动它。您将看到一长串文本,然后是 Apple 标志。在下一个屏幕上,选择您选择的语言,然后继续。
- 接下来,选择磁盘工具。您为 macOS Big Sur 创建一个干净的驱动器以进行安装。
- 在磁盘工具中,从内部驱动器列中选择VBOX HARDDISK MEDIA 。
- 选择驱动器后,前往实用程序顶部的“擦除”选项。
- 为您的驱动器命名,将Format设置为Mac OS Extended (Journaled),并将Scheme 设置为GUID Partition Map 。
- 选择擦除。
- 完成后,您可以退出磁盘工具回到 Big Sur 恢复屏幕。从这里,您应该选择Install macOS Big Sur 。
- 选择您在磁盘工具中创建的驱动器,然后选择继续。
现在,安装说这需要几分钟。但是,根据我的经验,这是不正确的。初始安装阶段大约需要 15 分钟,但是在 macOS Big Sur 虚拟机重新启动后,您会进入第二个安装屏幕。
该屏幕上的初始安装时间从大约 29 分钟开始。但是,一旦它达到不到一分钟的剩余时间并且您抱有希望 – 不要。
从这一点开始安装又花了一个小时,但我也读过有人等了三个小时以上的报告。更糟糕的是,无法判断安装是否正在进行,您只是在浪费时间。
如果您有足够的时间,请留出几个小时,希望当您回来时,您会盯着 macOS Big Sur 欢迎页面。
完成 macOS 设置后,在 VirtualBox 中拍摄快照。前往Machine > Take Snapshot ,为您的快照命名,然后等待它处理。如果出现任何故障或 Big Sur 虚拟机损坏,您可以返回快照以恢复之前良好的安装。
参考:
如何在虚拟机中在 Windows 10 上运行 macOS
如何在虚拟机中在 Windows 10 上运行 macOS
macOS Big Sur 11.0.1 (20B29)
mac os下载