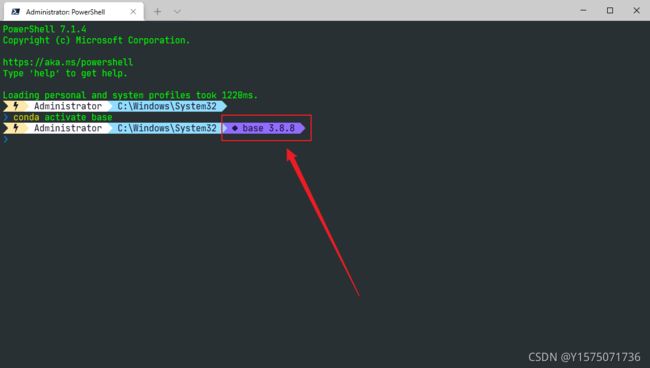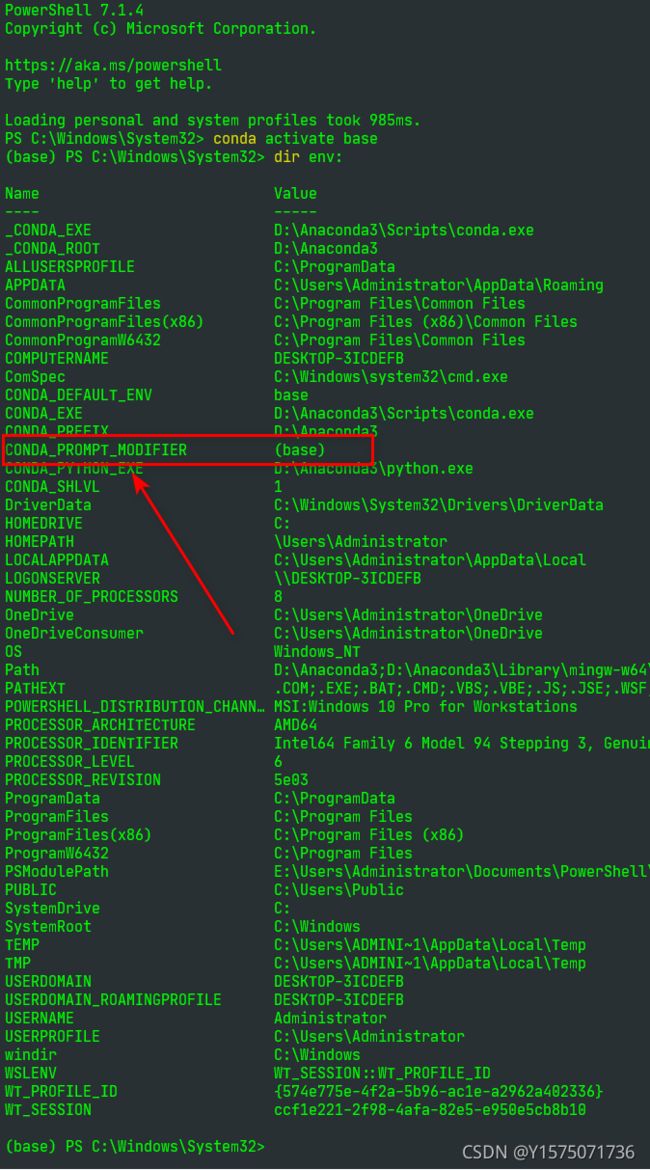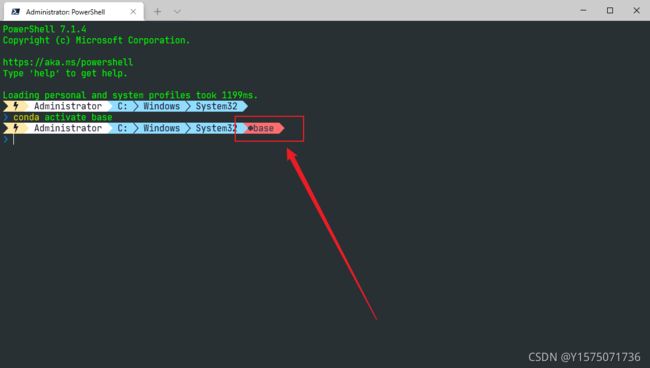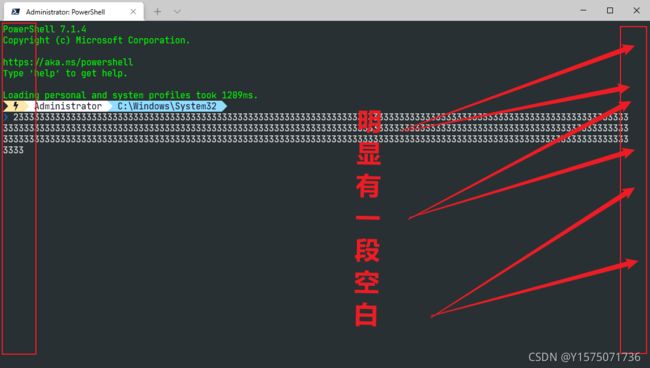Windows 10 使用 PowerShell 7 + Windows Terminal 及乱码、不显示 python环境问题
目录
- 1. Windows Terminal
-
- 1.1 安装 Windows Terminal
- 1.2 安装字体
- 1.3 配置 Windows Terminal
- 2. Power Shell 7
-
- 2.1 安装 Power Shell
- 2.2 配置 Power Shell
- 3. 疑难杂症
-
- 3.1 安装字体后 Poweline 仍然乱码
- 3.2 Powerline 不显示 Python 虚拟环境
- 3.3 去掉主机名
- 3.4 遗留问题
- 参考文献
写这篇文章纯属偶然,习惯
Mac上使用 iTerm2 + oh-my-zsh,也希望 Windows上有好用的 Terminal,虽然知道有 Windows Terminal,但懒的折腾也就没整。不过最近电脑频繁死机,不得以重装后,顺便把 Windows Terminal搞了,不过遇到各种乱七八糟的问题,在这里跟大分享一下。
- 注意:本文各部分不完全是安装过程,建议大家把所有的软件安装完后,再对各部进行配置
1. Windows Terminal
1.1 安装 Windows Terminal
从Microsoft App Store 安装Windows Terminal。
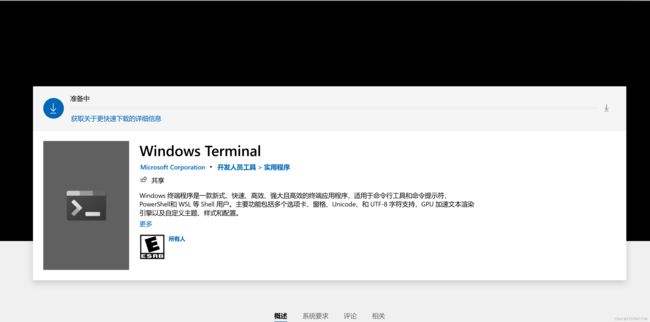
1.2 安装字体
在 NERD FONTS 中选择任意你喜欢的字体并进行安装,注意: 需要与后面相关的字体设置相匹配
安装方法:
- 下载相应的字体并解压缩
- 选中所有的字体
- 右击选择 “安装”
1.3 配置 Windows Terminal
- 配置默认设置部分
“defaultProfile”: 将
Power Shell 7设置为默认终端
“profiles” :设置外观、字体、主题等
“useAcrylic”:用于设置毛玻璃特效
“colorScheme”:设置主题
“face”:设置字体
"defaultProfile": "{574e775e-4f2a-5b96-ac1e-a2962a402336}",
"profiles":
{
"defaults":
{
"acrylicOpacity": 0.5,
"closeOnExit": "graceful",
"colorScheme": "Homebrew",
"cursorColor": "#FFFFFF",
"cursorShape": "bar",
"font":
{
"face": "JetBrainsMono NF",
"size": 11
},
"hidden": false,
"historySize": 9001,
"padding": "5, 5, 20, 25",
"snapOnInput": true,
"startingDirectory": ".",
"useAcrylic": false
},
- 设置
Windows Terminal主题
本文主题为经他人修改的 Homebrew 主题
将该配置文件放置于"schemes":项目下
{
"background": "#283033",
"black": "#000000",
"blue": "#6666E9",
"brightBlack": "#666666",
"brightBlue": "#0000FF",
"brightCyan": "#00E5E5",
"brightGreen": "#00D900",
"brightPurple": "#E500E5",
"brightRed": "#E50000",
"brightWhite": "#E5E5E5",
"brightYellow": "#E5E500",
"cursorColor": "#FFFFFF",
"cyan": "#00A6B2",
"foreground": "#00FF00",
"green": "#00A600",
"name": "Homebrew",
"purple": "#B200B2",
"red": "#FC5275",
"selectionBackground": "#FFFFFF",
"white": "#BFBFBF",
"yellow": "#999900"
},
2. Power Shell 7
2.1 安装 Power Shell
在 Power Shell 的 GitHub 项目中选择适合自己的 Power Shell 进行安装。
2.2 配置 Power Shell
- 安装
Powe Shell插件
打开
Windows Terminal,进入Power Shell
# 1. 安装 PSReadline 包,该插件可以让命令行很好用,类似 zsh
Install-Module -Name PSReadLine -Scope CurrentUser
# 2. 安装 posh-git 包,让你的 git 更好用
Install-Module posh-git -Scope CurrentUser
# 3. 安装 oh-my-posh 包,让你的命令行更酷炫、优雅
Install-Module oh-my-posh -Scope CurrentUser
- 修改
Power Shell的配置文件
Set-PoshPrompt :用于设置
oh-my-posh主题
code $Profile
<#
* FileName: Microsoft.PowerShell_profile.ps1
* Author: 刘 鹏
* Email: [email protected]
* Date: 2021, Aug. 21
* Copyright: No copyright. You can use this code for anything with no warranty.
#>
#------------------------------- Import Modules BEGIN -------------------------------
# 引入 posh-git
Import-Module posh-git
# 引入 oh-my-posh
Import-Module oh-my-posh
# 引入 ps-read-line
Import-Module PSReadLine
# 设置 PowerShell 主题
# Set-PoshPrompt ys
Set-PoshPrompt paradox
#------------------------------- Import Modules END -------------------------------
#------------------------------- Set Hot-keys BEGIN -------------------------------
# 设置预测文本来源为历史记录
Set-PSReadLineOption -PredictionSource History
# 每次回溯输入历史,光标定位于输入内容末尾
Set-PSReadLineOption -HistorySearchCursorMovesToEnd
# 设置 Tab 为菜单补全和 Intellisense
Set-PSReadLineKeyHandler -Key "Tab" -Function MenuComplete
# 设置 Ctrl+d 为退出 PowerShell
Set-PSReadlineKeyHandler -Key "Ctrl+d" -Function ViExit
# 设置 Ctrl+z 为撤销
Set-PSReadLineKeyHandler -Key "Ctrl+z" -Function Undo
# 设置向上键为后向搜索历史记录
Set-PSReadLineKeyHandler -Key UpArrow -Function HistorySearchBackward
# 设置向下键为前向搜索历史纪录
Set-PSReadLineKeyHandler -Key DownArrow -Function HistorySearchForward
#------------------------------- Set Hot-keys END -------------------------------
#------------------------------- Functions BEGIN -------------------------------
# Python 直接执行
$env:PATHEXT += ";.py"
# 更新系统组件
function Update-Packages {
# update pip
Write-Host "Step 1: 更新 pip" -ForegroundColor Magenta -BackgroundColor Cyan
$a = pip list --outdated
$num_package = $a.Length - 2
for ($i = 0; $i -lt $num_package; $i++) {
$tmp = ($a[2 + $i].Split(" "))[0]
pip install -U $tmp
}
# update TeX Live
$CurrentYear = Get-Date -Format yyyy
Write-Host "Step 2: 更新 TeX Live" $CurrentYear -ForegroundColor Magenta -BackgroundColor Cyan
tlmgr update --self
tlmgr update --all
# update Chocolotey
Write-Host "Step 3: 更新 Chocolatey" -ForegroundColor Magenta -BackgroundColor Cyan
choco outdated
}
#------------------------------- Functions END -------------------------------
#------------------------------- Set Alias BEGIN -------------------------------
# 1. 编译函数 make
function MakeThings {
nmake.exe $args -nologo
}
Set-Alias -Name make -Value MakeThings
# 2. 更新系统 os-update
Set-Alias -Name os-update -Value Update-Packages
# 3. 查看目录 ls & ll
function ListDirectory {
(Get-ChildItem).Name
Write-Host("")
}
Set-Alias -Name ls -Value ListDirectory
Set-Alias -Name ll -Value Get-ChildItem
# 4. 打开当前工作目录
function OpenCurrentFolder {
param
(
# 输入要打开的路径
# 用法示例:open C:\
# 默认路径:当前工作文件夹
$Path = '.'
)
Invoke-Item $Path
}
Set-Alias -Name open -Value OpenCurrentFolder
#------------------------------- Set Alias END -------------------------------
#------------------------------- Set Network BEGIN -------------------------------
# 1. 获取所有 Network Interface
function Get-AllNic {
Get-NetAdapter | Sort-Object -Property MacAddress
}
Set-Alias -Name getnic -Value Get-AllNic
# 2. 获取 IPv4 关键路由
function Get-IPv4Routes {
Get-NetRoute -AddressFamily IPv4 | Where-Object -FilterScript {$_.NextHop -ne '0.0.0.0'}
}
Set-Alias -Name getip -Value Get-IPv4Routes
# 3. 获取 IPv6 关键路由
function Get-IPv6Routes {
Get-NetRoute -AddressFamily IPv6 | Where-Object -FilterScript {$_.NextHop -ne '::'}
}
Set-Alias -Name getip6 -Value Get-IPv6Routes
#------------------------------- Set Network END -------------------------------
- 查看
oh-my-posh主题
选1个自己喜欢的主题,并对
Set-PoshPrompt进行修改
Get-PoshThemes
3. 疑难杂症
3.1 安装字体后 Poweline 仍然乱码
- 这主要与字体选择有关,安装自己喜欢的字体后,在选择字体时请使以 NF 结尾的字体,例如:
JetBrainsMono NF。
3.2 Powerline 不显示 Python 虚拟环境
- 个人感觉这大概是
oh-my-posh的bug,因为不启用oh-my-posh时,会默认显示python的虚拟环境。

- 开启
oh-my-posh主题后,python虚拟环境不再显示。
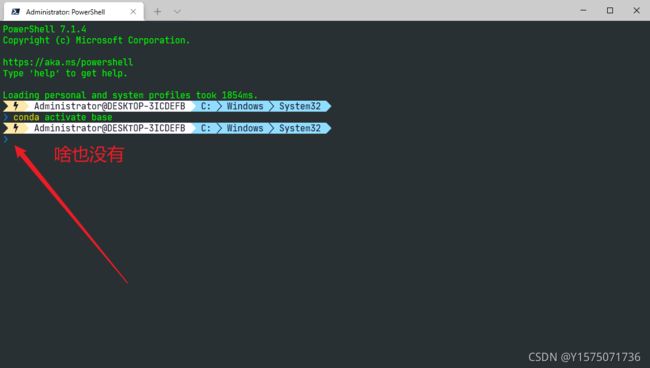
- 解决这个问题需要修改
oh-my-posh相应主题的配置文件 - 解决的方案有两个,一是修改
oh-my-posh对应主题的 python 模块,二是在对应主题添加 Environment Variable 模块 - 主路径应该在
xxxxxxx\Documents\PowerShell\Modules\oh-my-posh\5.7.0\themes - 方法一
{
"type": "python",
"style": "powerline",
"powerline_symbol": "\uE0B0",
"foreground": "#100e23",
"background": "#906cff",
"properties": {
"prefix": " \uE235 ",
"display_virtual_env": true,
"display_default": true,
"display_mode": "context"
}
},
- 方法二
找到
anaconda的环境变量
dir env:
在
properties配置相应的环境变量
{
"type": "envvar",
"style": "powerline",
"powerline_symbol": "\uE0B0",
"foreground": "#193549",
"background": "#FF6E6E",
"properties": {
"prefix": "\uE235",
"var_name": "CONDA_DEFAULT_ENV"
}
},
3.3 去掉主机名
- 去掉主机名需要修改对应主题的 "session"模块
禁用
"display_host"即可
{
"type": "session",
"style": "powerline",
"powerline_symbol": "\uE0B0",
"foreground": "#100e23",
"background": "#ffffff",
"properties": {
"display_user": true,
"display_host": false
}
},
3.4 遗留问题
参考文献
[1] Oh my Posh 3——易于自定义主题的Powershell美化工具
[2] Windows Terminal 完美配置 PowerShell 7.1
[3] PowerShell 界面美化
[4] Windows Terminal + oh-my-posh模块美化官方教程集锦以及常见问题(问题收集中)
[5] 简单配置与美化Powershell和Terminal
[6] Powershell 主题美化学习过程