Blender学习笔记(基于辣椒酱教程)
第一节课 安装与配置
主界面:
1、推荐使用.zip版本,解压在纯英文路径
2、简体中文
3、如果想进一步翻译,使用“全局翻译”的翻译器,有下载
4、界面顶部标签英文改中文:(双击命名)
界面、建模、雕刻、UV编辑、纹理绘制、着色器、动画、渲染、合成、脚本
5、修改后要:文件–默认–保存启动文件
编辑–编好设置–界面:
6、改字体大小与界面大小:编辑–编好设置–分辨率缩放
7、翻译–新建数据(取消勾选)
8、状态栏–全勾选上
编辑–编好设置–输入:
9、如果是maya和c4d的alt+左键旋转,可以勾选鼠标西面的“模拟三键鼠标”
编辑–编好设置–视图切换:
10、勾选“围绕物体旋转”“深度”“”
编辑–编好设置–系统:
11、勾选对应的显卡和cpu,光追如果没有就不要勾选!
12、全局撤销勾选
编辑–编好设置-保存&加载:
13、勾选自动运行python脚本
最后点击左下角“三”按钮–保存用户设置。
14、视图切换–缩放至鼠标位置
开启插件:
编辑–编好设置–插件:
14、搜索“node”,Node Wrangler强大的节点工具
15、搜索“rig”,Rigify自带的强大绑骨工具
16、找到类型“导入-导出”,Export AutocadDXF .dxf
17、找到类型“导入-导出”,AutoCAD.dxf
18、找到类型“导入-导出”,import images as Planes导入图像为平面
19、找到类型“添加曲线”,ExtraObjects添加额外的曲线物体
20、找到类型“添加网格”,A.N.T
21、找到类型“添加网格”,BoltFactory
22、找到类型“添加网格”,ExtraObjects
23、找到类型“界面”,Copy Attributes Menu
24、找到类型“界面”,ModifierTools
25、找到类型“网格”,LoopTools
26、找到类型“物体”,BoolTool布尔工具
27、找到类型“渲染”,AutoTileSize
28、找到类型“UV”,MagicUV魔法UV
最后点击左下角“三”按钮–保存用户设置。
第二节课 视图相关
视图:
1、平移视图:Shift+中键 。旋转视图:中键。缩放视图 :滚轮
2、顶视图、前视图、侧视图:小键盘7、1、3(Ctrl+7、1、3即翻转or按9(透视图也行))
3、相机视图:小键盘0(按第二次可恢复)
4、居中显示选择体:小键盘“ . ”(若在右边栏上部选中物体,要把鼠标移到主界面内再按“ . ”)
若需要居中显示选择体且屏蔽其它物体:“ / ”(按第二次可恢复)
若在四视图中,全部视图将该选择体居中:Ctrl + 小键盘“ . ”
5、透视or正交:小键盘5
6、显示所有物体:Home
7、漫步or飞行模式:Shift + ~
8、工具栏:T 属性栏:N
9、窗口最大化:Ctrl+空格 窗口全屏化:Ctrl+Alt+空格
10、若没有小键盘:编辑–编好设置–设置–输入–键盘–模拟数字键盘
11、摄像机视角移动即可跳出该视角:按N–视图–锁定相机到视图
12、当前摄像机框的观察大小:取消“锁定相机到视图”–滚轮放大or缩小
13、当前摄像机框的平移:取消“锁定相机到视图”–Shift+中键
14、当前角度设置为摄像机视角:右侧边栏上部–选中“Camera”–按Ctrl+Alt+0
15、进入4视图:Ctrl+Alt+Q(按第二次可恢复)
物体:
16、物体的操作轴(显示Gizmo):
Ctrl+~or主界面右上角第二个按钮(设置:小三角点开,设置旋转,缩放,移动)
快捷键:Shift+空格,之后再根据需要进行(例如再空格是移动游标)
17、移动物体:选中后按“G”之后:
精准移动:Shift 增量移动:Ctrl
移动时锁定轴向:X,Y,Z or 按住中键(确定轴向后)移动
精确移动:GX(YorZ)6 代表x轴移动6米(单位)
平面移动:Shift+Z 代表xy面移动
确定按 左键,取消按 右键
18、移动物体恢复到原点:Alt+G
19、移动物体:选中后按“R”之后:
默认是视角平面旋转,再按R则任意旋转
其它与移动类似
20、移动物体恢复到原点:Alt+R
21、移动物体:选中后按“S”之后:
默认是全比例缩放
其它与移动类似
22、移动物体恢复到原点:Alt+S
23、按N出来面板可对物体进行位置、旋转、尺寸、缩放进行数值调节
24、调节物件单位(厘米、米等):右边栏下部,场景属性Scene–单位,可调节
25、加选:Shift+物体(可包括灯光、摄像机等)。如果在右边栏中,则使用Ctrl or Shift
26、选择模式切换:按W。主窗口左上角可以设置模式:框选、扩展、减除、反转、相交
按W,分别有调整(移动)、框选、刷选、套索
27、全选:按A(双击恢复)
28、添加物件(例如四方体、圆球、灯光、相机等):Shift + A
29、删除:按 del 或 x
第三节课 坐标系与轴心点
坐标系:
坐标系快捷操作:逗号
1、全局坐标系永恒不变,局部坐标系则根据物件自身动态变化
2、开启自身坐标系显示:右边栏物体属性–试图显示–轴向
3、局部坐标系移动(主界面正上方坐标系):
选全局情况下:按G,再按Y,是全局的Y(再按Y则是局部坐标系的Y)
选局部情况下:按G,再按Y,是局部的Y(再按Y则是全局坐标系的Y)
4、法向坐标系移动(主界面正上方坐标系):
选法向情况下:选中点/线/面,按G,再按Z,是法向的Z轴(再按Y则是全局坐标系的Z)
5、万向轴:
设置:右边栏物体属性–变换–模式:
需要哪个轴为旋转轴,就选YXZ中间的字母,例如YXZ就是X轴为旋转轴
当YXZ设置后:
旋转X(围绕X旋转),Y轴指向改变,X、Z轴不变。
旋转Y(围绕Y旋转),Y、X、Z轴不变。
旋转Z(围绕Y旋转),X、Y轴指向改变。
6、视图轴:根据当前观察角度确定坐标轴,不会因为变化视角而改变。
z轴不可见,按G-Z移动物体,会向远处偏移
7、创建坐标系:(主界面正上方坐标系)点“+”号,可以自定义保存:
前提是:选中一个物体,然后设置好坐标系(各种调整都行)
使用:当前选中这个坐标系后,点击其它物件,会有一模一样的坐标系。
8、游标:与自定义坐标系(创建坐标系)类似:
移动:Shift+空格,再空格,(或者点击左侧游标按钮)(或者Shift+右键),然后点击不放移动or单击某位置
9、原点:选中物体后有个小点(大部分在中心)
作用:移动、旋转、缩放等操作均以原点为基础进行。Alt+G是原点归零
原点的移动:主界面右上角选项–原点(勾选)
原点回位:选中物件–右键–设置原点(原点到几何中心)
变换轴心点:
快捷键:句号“ . ”,之后根据需要操作
10、总解释:
边界框中心:所选的物件(集合)所形成的边界框的中心点
3D游标:即游标所在位置
各自的原点:所选的物件,以每个物件的原点(分散)为中心。例如缩放,会各自缩放
质心点:所选物件(集合)的重心点。
活动元素(边缘为黄色,其它为橘色):
多选时:会以最后一个选取物件,做为活动物件
单选时:会以上一次选的物件,做为活动物件
框选时:当已有一个物件被点选后,框选包含这个物件,则会以它为活动物件
注意:活动元素也可以是编辑模式下的点/线/面
11、显示物体的边界框:选择物件,右边栏物体属性–视图显示–纹理空间
注意这个物体属性,只会作用选中物体和活动物体
12、注意:如果是快捷键“ . ”,里面的 “仅位置” ,则旋转和缩放不会执行,只会移动位置
13、关于游标的补充:
游标其实就是一个可移动的坐标系,与任何物体无关的独立存在,也可以理解成是空的特殊物体
也可以理解成游标是一个“过渡”的坐标,or临时坐标
第四节课 吸附模式与衰减编辑
吸附
快捷键:常开/长关 Shift + Tab 。临时开/关 按Ctrl不放(已开则关,已关闭则开)
1、吸附菜单在主界面正上方的吸附按钮,右边的按钮。
2、吸附分为:吸附对象(属性)与被吸附对象(属性)。即对应“吸附基准点”和“吸附至”
举例:A是移动(or旋转or缩放)物件。B是固定物件。(即“拿A去吸附在B上”)
3、“吸附至”(就是B):
“增量”(A是网格):
在网格上以大格子或者小格子的单位进行(观察镜头放大些就是小格子,反之是大格子)
“绝对栅格对其”:开启后,移动只会在网格上进行。不开启,则按照原始位置(不一定对齐网格)按照单位进行。
“移动/旋转/缩放”:开启需要的,即可对应操作也有吸附效果
“顶点”(是B的顶点)(最好根据以下选项,鼠标靠近其进行点击拖动):
拿A去吸B的顶点
“最近”:A的最近碰到B顶点的方式吸附,随着距离和鼠标位置的不同,吸附的点也不同
注意移动的时候鼠标按住不放,但是要移动到吸附点附近
“中心点”:
“质心”:
“活动项”:
“背面剔除”:模型看不到的那一面不对齐,线框模式比较明显
“旋转对齐目标”:对齐后,A改变自己,以符合B法向的角度对齐
“边”(是B的顶点):
“面”(是B的顶点):
“项目的独立元素”:(多选物体)A去对齐B的时候,同时考虑多选物体与A的对齐
若是开启编辑模式,选中点/线/面,再操作,则会把点/线/面对齐上去,例如将一个面贴合上一个物体表面
“体积”:
一个物体放到另一个物体里面
“边中点”:
A去吸附B的边的中点
“垂直交线”:
注意:A拖动的地方要去B所在的垂直位置必须“能勾搭上”
注意:使用点线面测试比较容易理解。当然物体也行。
衰减编辑
4、在正上方按钮组最后一个,点击开启(快捷键是字母O)
5、使用:例如一排5个物体,选中中间一个(前提是开启衰减编辑),然后屏幕中间出现一个圆圈,这代表作用范围(滚轮调大小),然后移动该物体,在范围内的物体也跟着关联移动(or旋转or缩放)
6、注意:编辑模式下同样有用,但要注意选择部分点线面,而不是所有点线面
7、选项:
仅关联项(开启):例如,一个平面,进入编辑模式(Tab),然后Shift+D复制一个,此时,两个平面属于同一物件,若移动某点线面(已开启衰减编辑),范围内两个物体对应属性都会移动(or旋转or缩放),则只影响某一个物体。
从视角投影(开启):例如,Ctrl+Alt+Q,
在侧视图移动某点线面,则只移动(or旋转or缩放)侧视图,其它YZ轴不受影响。
注意:按G移动前,鼠标要移动到想要“拖拽”目标的点
第五节课 常用基础操作集中练习
游标类
游标是新建物件的基准点
1、操作游标:Shift+右键
2、物件与物件、游标间的吸附操作:Shift+S,然后再选:
选中项->游标:选中的物体吸附(对齐)到游标。多个选中物件时会重叠
选中项->游标(保持偏移):多个选择物件时,不会重叠
选中项->活动项:把选择项移动到活动项
另一种用法:选中某物件,开启原点,然后选中另一个物体(使其成为活动项),然后“选中项->移动项”,然后原点就会到活动项,然后再旋转移动原点后的项,会围绕活动项旋转
选中项->栅格点:就近吸附到某栅格点
3、注意:
在编辑模式,如果多选点线面,然后移动到游标,要使用“(保持偏移)”否则就会集中都游标啥也看不到
4、开启原点快捷键:Ctrl+ .
5、恢复原点:鼠标右键–设置原点–原点到几何中心
6、加入物体:Ctrl+j,加入后,只有一个原点
7、编辑模式下选择相邻元素:L键
8、分离组合:Tab进入编辑模式后,选中要分离的点线面,然后P键,然后选中项,然后退出编辑模式
9、重复上一步:Shift+R,重复复制
10、进入第一人称移动模式:
Shift+~ ,进入后ASDW可移动,按Shift+ASDW可快速移动,Alt减速
屏幕准心对准的物件,按空格键可直接跳转到目标
点击左键退出(保持现有)。按右键退出(恢复原来角度)
如果是进入摄像机视角,需要按Tab进入第一人称移动模式
此集的动画部分暂时不看:https://www.bilibili.com/video/BV1pV41127Dq?p=5
11、隐藏物体:选择物体按H或者右边栏上部点击关闭小眼睛图标
显示物体:Alt + H 。但显示出来是所有物件
12、在视图or渲染中单独禁用/可见:右边栏上部右上角漏斗按钮–眼睛/显示器/摄像机
13、设定父子集关系:Ctrl+P
注意:父子集和加入Ctrl+j不一样。
14、清空父子集:Alt+P
15、右边栏上部的关系操作:
按住Shift 拖动物件可实现父子集关系的设定(拖进去拖出来都可以)
移动物件到其他层:鼠标移动到某个物件(无需按下),然后按M,出现移动菜单,可选。如果可以直接看到,直接拖动也行。
16、Tab进入编辑模式后,移动所有点位,会移动物体,但是原点不动
17、Shift+D,点右键,会原地复制一个。Ctrl+M 镜像,其余操作与移动类似
网格建模-0-编辑模式
1、Tab编辑模式后,点线面对应快捷键1、2、3。左上角可以按Shift+需要的点线面按钮,可以多选,即可以点和线一起选等(也可以快捷键Shift+1、2、3)
2、统计信息,可以在状态栏右键,勾选需要的统计信息
3、在编辑模式下,统计信息,可以在主窗口的右上角,第三个按钮旁边的小三角(即视图叠加层按钮右边),鼠标指上去,叫Overlays里面的统计信息勾选(即‘文本信息’下面)
4、这里的统计信息,如果是编辑模式,就显示单个物体的信息。如果是非编辑模式,就显示所有物体的统计信息
5、编辑模式,选中面后,右键,面三角化。即可把该面三角化,左上角统计信息的三角形就是该物体可以转换的最多三角形数量
6、如果要统计两个物体的信息,就选两个后,按Tab进入编辑模式
7、进入编辑模式,左边的按钮,按T可以隐藏,鼠标托宽可变两列,小键盘“+”“—”可以放大缩小图标
网格建模-1-挤出
进入编辑模式后:
1、按挤出按钮(可选点线面,一般是面),有加号与圆圈,拖动加号即往法线方向挤出,圆球则是任意方向
2、按W可换成选择(可选点线面),点击左上角“法向”“XYZ”可切换挤出方向,XYZ方式,与移动G操作类似
3、在鼠标是选择模式,可以按E进行挤出,此时是方向,按XYZ可选择对应方向
4、按E之后,无论是右键取消或者按ESC,都会保留挤出,只是和原来的点重叠。需要取消后再按一次Ctrl+z或者直接随便挤出,然后再按Ctrl+z
5、透选模式,主窗口右上第四个按钮,才可以选择看不到的点。
6、当有点重合的时候,可选中重合的多个点,然后按M,再选按距离合并
7、当按E,且按左键确定后,左下角有“挤出选区并移动”–融并正交边,勾选后也不会出现多余的面(但这个每次都要点,不如ctrl+z方便)
8、在面的情况下,挤出边,若需要显示边法向,可以在主窗口的右上角,第三个按钮旁边的小三角(即视图叠加层按钮右边),鼠标指上去,叫Overlays里面的倒数第二块,法向,勾选边法向,即可看到
9、如果在3D视图(非平面视图),需要只按照某平面进行,其他平面不动,则可以按E后,按Shift+X,Y,Z锁定某个轴向平面
10、如果在右视图or其他,再进行挤出,则不会偏移,即平面模式
11、Ctrl+i是反选快捷键
12、一个面,选中一个点,Ctrl+i,就可以反选其他点,删除后,只保留选中点,在进行E挤出线,选中线再E挤出面,面再E挤出实体
面朝向
1、一个物体,主窗口右上角的‘视图叠加层’打开后,倒数第二行‘面朝向’勾选,即可看到
2、蓝色是正面,红色是反面,新建一个平面最直观(‘视图叠加层’)
3、编辑模式下,(‘视图叠加层’),倒数第二行,面法线
4、挤出E的时候,点左键确定,左下角会有‘翻转法线’,会是的物体的挤出部分翻转法向(开启面法向最直观)
5、ALT+N再选,可以翻转法向
各种挤出
6、新建一个四方形,然后进入编辑模式,然后shift+d复制一个,然后alt+n翻转法向
然后挤出,是一个方向挤出
若在挤出按钮按住不放,会有一个‘沿法向挤出’
若一个四方形的连续两个面,需要均匀的‘沿法向挤出’,则在点击左键后,左下角弹窗勾选‘均等便宜’
7、若需要独立的挤出,挤出按钮按住不放,会有一个‘挤出各个面’
8、‘挤出至光标’,在挤出的时候,鼠标点到那里就挤出到哪里,点线面模式都可以。
快捷键:Ctrl+右键
应用:例如在某个平面模式,可以快速画出线段
9、‘挤出流形’,在需要做例如楼梯的时候,可以用这个快速做出。
比如平面上有三个四方形,拉动一个,回下沉这个平面,且是切除状态
注意这个功能,如果平面对应的z轴边不是纯z轴,则不行
10、这些挤出的快捷键Alt+E后再选,如果是单纯挤出,则是E
11、配合挤出,Shift+R重复上一步。也可以Alt+E后,重复挤出,通过参数
12、‘旋绕’,当画出一个侧面曲线后,可以旋转获得一个图形,相当犀牛的旋转
Alt+E后,‘旋绕’即可,注意左下角选项
步数,使用副本(保留原来曲线),角度,自动合并,反转法线等
内插面 (对应视频p8)
1、Tab后,点击内插面,或者快捷键I
注意:按I的时候,鼠标如果比较接近这个面的中心点,则出现内插面的范围比较小,鼠标离远些
鼠标移动的时候(无需按下),按住Ctrl则是向上或向下凸出
按O即可以外插
注意上面有提示各种操作
2、如果是两个面一起内插操作,会共用。如果不要共用,则再按一次I。
3、关于边界边,如果是封闭的造型,没有边界边,例如一个四方体
如果四方体删除一个面,就会有边界的概念,内插I后,如果按B就是开/关边界边
注意,如果发现单独的一个四方平面,内插的时候,没有效果,可能就是边界边开了
4、I之后,左下角的选项里面有‘并排边’
如果是若干个比较弧度的面,例如猴头模型的后部,进行I内插面,其点会出现内凹,此时用并排边则优先在每条线的同一线上进行分解
倒角工具(对应视频p9)
1、进入编辑模式,可以点击倒角,也可以Ctrl+B
如果使用Ctrl+B,则可以通过滚轮进行段数设定,点击按钮则不行
使用Ctrl+B:
按s后,移动鼠标是控制段数。再按a恢复调整倒角宽度
按p后,移动鼠标控制内倒角或者外倒角,点击左键确定
确定后,可以左下角属性设置,形状可以输入控制
关于倒角的参数说明:
类型,前三个是一个系列,宽度和深度的调节
测量方法:点击测量工具后,开启顶点吸附,然后点击某个顶点然后拖动到另外一个顶点
类型里面的“绝对”:

在非四方体可以看出区别
2、选择2个点后,按J,即可进行连线切割。线段可以右键–细分,变成两段

3、关于材质

这样设定后,右上角材质预览模式。

默认是第一个材质覆盖全身,可以使用第二个材质,点击“指定”,给特定面进行指定材质。
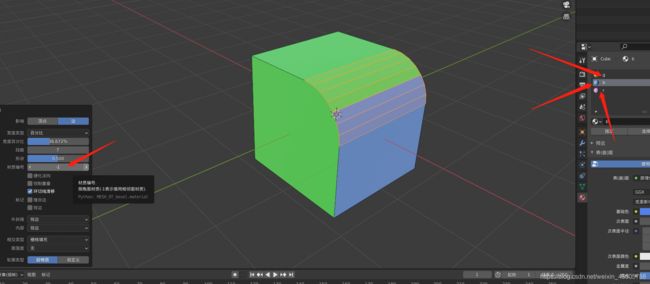
倒角的时候,需要-1,0,1,2。。材质,直接设置即可。
4、倒角的平滑显示
1、着色模式:平滑着色和平直着色。选中物体后–右键–平滑着色or平直着色。
2、某个物体平滑着色后,右边栏下部,物体数据属性–法向–自动平滑即可使用平滑显示
调整角度可以有不同的显示效果(可以查看:进入编辑模式,然后右上角–显示叠加层–法向–显示拆分法向,打开角度的。)
3、还有一种和上面一样的效果,无需开任何平滑模式,直接ctrl+b进行倒角后,左下角菜单–硬化法线
优点:快速。缺点,调不回来原始状态。
4、
第N+1节课 各种甩阻操作的快捷键
甩阻操作:按出特定菜单,例如“ ~ ”,会调出视图快捷操作的菜单。
若按下“~”,马上放开。在这个动作内鼠标移动到某个方向,则执行。
若在这个动作之外完成,则菜单保留,需要鼠标点击操作
注意,如果不熟悉,可以按住“”不放,然后鼠标移动过去,再松开“”即可
可甩阻集合:
“ ~ ”:视图
“ . ”:
“ , ”:
Shift + s: 吸附(移动,非属性设置)
z:线框/着色/渲染等选择
第N+2节课 快捷键
Shift + D:复制物件
Shift + Z: 线框模式/着色模式切换
1、通用操作
停止当前操作:ESC
快捷搜索:SPACE
撤销:ctrl z
重做:ctrl shift z
渲染:F12
单选:鼠标右键(RMB)
全选:A
框选:B
刷选:C
套选:CTRL 鼠标左键(LMB)
删除:X/Delete
复制:Shift D
添加:Shift A
取消:Esc, RMB
确认:Return, LMB
2、界面操作
F5: 工具栏位置对称切换
SHIFT LMB:固定/解固定工具栏
SHIFT SPACE: 放大/缩小
CTRL UP/CTRL DOWN: 放大/缩小
移动视窗:SHIFT 鼠标滚轮
旋转视窗:鼠标滚轮
SHIFT F5: 3D View
SHIFT F10: UV Editor View
3、[小键盘]
透视开启/关闭 5
前视图( ctrl后视图) 1
右视图( ctrl左视图) 2
顶视图( ctrl底视图) 7
摄像机视角(如果有摄像机) 0
将当前视图设为摄像机视角 ctrl alt 0
全屏显示当前视图 ctrl up
显示选中目标 小键盘del
显示所有目标 Home
4、建模
编辑模式 Tab
点线面三模式切换(编辑模式下) Tab Ctrl
加减选 Ctrl 小键盘 /-
选择循环点/边/面 Alt LMB
线框模式:Z
隐藏选中目标:H
显示所有隐藏目标:Alt H
5、选中目标状态下
挤出 E(加LMB,挤出到鼠标位置)
移动 G
旋转 R
缩放 S
(以上操作再按下X、Y、Z以固定轴向、轴心活动)
内插面 i
顶点/边 滑移 GG
环切 Ctrl R
边线折痕 Shift E
快捷拓展命令栏 W
切割 K
分割 Y
分离(单独个体)P
合并 Ctrl J
倒角 Ctrl B
球形化 Shift Alt S
关联选取 L
相似选取 Shift G
创建父级 Ctrl P
清除父级 Alt P
吸附 Shift S
6、节点编辑器
连接节点 F(选取两个目标)
断开节点 Ctrl LMB(划掉连接线)
添加转接点 Shift LMB(划掉连接线)
合并节点 Ctrl J
断开选中节点 Alt D
移动背景视图 Alt 鼠标滚轮
显示激活节点 小键盘del
显示所有节点 Home
7、动画
I - 插入一个关键帧(keyframe)
Alt-I - 清除该关键帧
Alt-Shift-I - 清空所有关键帧(删除所有的F-Curves)
D - assign a driver.
Alt-D - clear the driver.
K - add a Keying Set.
Alt-K - clear the Keying Set.
8、文本编辑
Home - 到文本开始处
End - 到文本结束处
Ctrl-C - 拷贝文本
Ctrl-V - 粘贴文本
Ctrl-A - 选择所有文本
9、数字调整
Ctrl - 拖动时捕捉离散步骤
Shift - 更高的调整精度