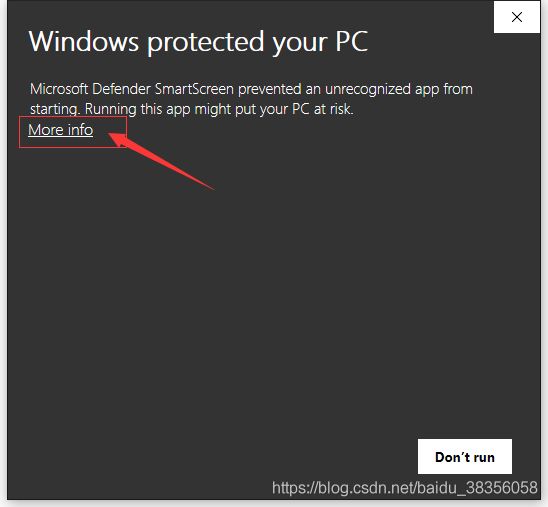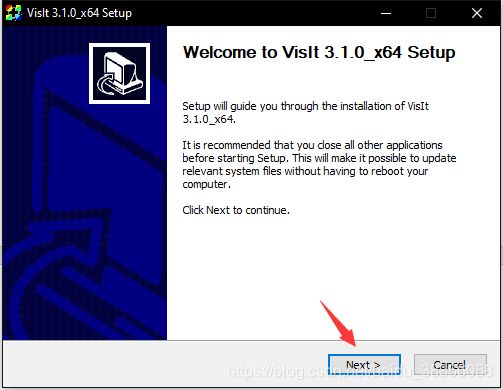可视化工具VisIt安装使用教程(Windows)
目录
- 一、VisIt简介
-
- 1.1 VisIt基本介绍
- 1.2 为什么选择VisIt?
- 1.3 VisIt可视化策略选取
- 二、使用要求
- 三、安装流程
- 四、基本绘图方法
- 五、编程前的配置
- 六、编程实例
-
- 6.1 创建一个基本的silo文件
- 6.2 写入一维粒子数据
- 6.3 写入二维场强数据
- 6.4 串行到并行绘图
- 6.5 写入其他类型的数据
- 七、常见问题和解决办法
- 八、后期工作
一、VisIt简介
1.1 VisIt基本介绍
VisIt是一种免费、开放源代码、跨平台、分布式、并行的可视化工具,用于可视化在二维和三维结构化和非结构化网格上定义的数据。VisIt的分布式体系结构使其可以利用远程大型并行计算机进行计算和本地计算机的硬件进行绘图。VisIt的用户界面通常在Windows,Linux或OSX台式计算机上本地运行,而其计算引擎组件则在远程计算机上并行运行。
VisIt 具有一种客户端-服务器体系结构,该体系结构由一个或多个连接到查看器的客户端组成,该查看器连接到一个或多个并行服务器。客户端和查看器通常在用户桌面系统上本地运行,而并行服务器在某些远程高性能计算平台上运行。如下图所示。这是最常见的情况,但是组件也可以全部运行在单个系统上,无论是在台式机上还是在远程高性能计算平台上。对于少量的数据集,该服务器还可以串行运行。

VisIt 支持许多不同的客户端,包括图形用户界面(GUI),基于 Python 的命令行界面(CLI)和 Java 编程界面。一次可以有多个客户端处于活动状态,VisIt 会协调它们之间的状态,使它们保持同步。
1.2 为什么选择VisIt?
几种常用绘图工具的比较如下所示。

VisIt、Matlab和Origin对粒子数据和场数据的可视化效果如下图所示。

VisIt、Matlab和Origin对粒子数据和场数据作图时间的比较如下表所示。

综合考虑绘图效果、作图速度、灵活性、可处理规模、程序发展等方面,VisIt都是一个更为合适的选择。
1.3 VisIt可视化策略选取
通过VisIt实现可视化共有三种方法:
- 编写VisIt可以识别的文件,如果模拟程序是C、Fortran语言则导出Silo文件,如果是C、Python等其它语言则导出VTK文件。这里用的是Fortran,所以选择Silo文件格式。
- 给VisIt编写插件,以读取现有程序能生成的文件,比如DAT格式文件。
- 在程序内编写调用模块,直接调取 VisIt进行在线作图。
三种方式的优缺点比较如下表所示:
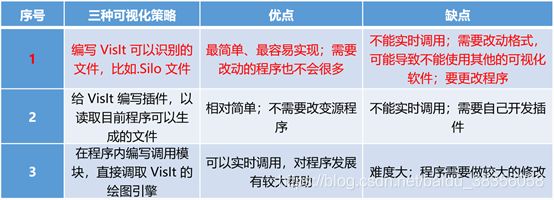
对于一般的模拟程序而言,采用第一种方式最为简单和直接。经过实际的比较,Silo格式的文件比Dat文件的文件写入速度要快得多,而且生成的文件大小也更小,具有明显的优势。
| 文件格式 | 粒子数据写入时间 | 场强数据写入时间 |
|---|---|---|
| Silo | 0.015625 秒 | 0.015625 秒 |
| Dat | 1.218750 秒 | 0.390625 秒 |
| 文件格式 | 写入粒子数据 | 写入场强数据 |
|---|---|---|
| Silo | 5.37M | 0.207M |
| Dat | 17.3M | 4.28M |
综上,目前以第一种可视化策略为主。本教程也主要是在Windows平台上实现第一种绘图方法。
二、使用要求
VisIt能支持在多种平台上运行,但是其对运行环境有一些特殊的要求,尤其是对于程序开发人员来说。
1、计算机系统必须是 64 位的,VisIt目前均为64位的安装包,不支持在32位的操作系统上运行。
2、VisIt 要求计算机上安装好 64 位的 Visual Studio 2017 和 CMAKE 等专业软件,如果已经有了silo文件,不需要自己存储数据的话可以不需要。
3、计算机需要有较好的处理器和显示器,以保证运行的流畅性。本机的参考配置为i7八核处理器 2.90GHz、16G内存、intel UHD Graphics 630第八代核显(推荐使用独立显卡)、1080P 27寸戴尔显示器。
4、安装好2017或2019版本的IVF编译器,以及MPI并行程序接口,以满足VisIt和模拟程序的并行运行要求,并进行相应的配置,同理,不需要编程的话可以不用,本教程是从需要编程开发的角度写的。
三、安装流程
开始安装之前先准备好上面的运行环境,其中安装Visual Studio、IVF等软件可以参考网上教程,安装好VS2017、IVF2017/2019、MPI等Fortran编程开发环境。
首先进入官方下载地址:
https://wci.llnl.gov/simulation/computer-codes/visit/executables。进入官网后,找到对应的 VisIt 版本,这里以最新的 VisIt 3.1 版本为例,点击 Windows(10/8/7)64 Bit 后面的Download按钮进行下载。

将文件下载到指定目录下后,双击exe文件运行。

如果电脑上安装了杀毒软件的话,需要全部关掉,同时也要把系统自带的防火墙关掉,否则将会出现如下图所示的报错提示,导致安装无法进行。

因为本电脑只安装了Windows自带的防火墙,所以只需要将其关闭即可,在电脑右下角的任务栏里面找到 Windows Security并打开。
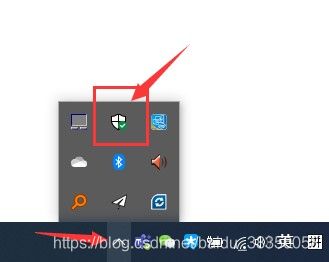
在弹出来的 Windows Security 窗口中找到下图所示的图标,点进去。
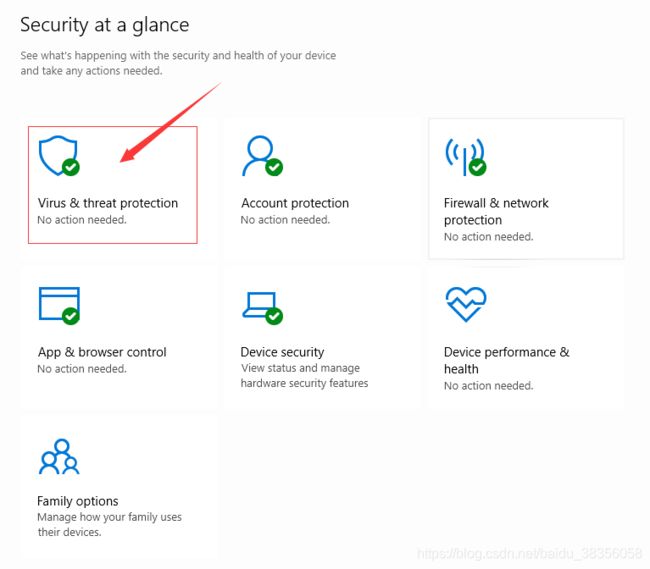
在 Virus & threat protection 页面里面,找到 Virus & threat protection Settings 板块,点击下面的 Manage settings。

在 Virus & threat protection Settings 页面里面,找到 Real-time protection,在它下面有一个开关按钮,把它拨到 Off 的状态。同理,把 Real-time protection 下面还有 Cloud-delivered protection、Automatic sample submission 和 Tamper Protection 三项,也按同样的方法关闭。


接下来再重新运行visit3.1.0_x64.exe文件。如果还提示安全警告可以点图中的 More info,然后选择Run anyway,也可以运行。

自动下载相关文件中。
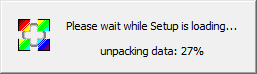
选择安装位置。注意安装路径不要有中文,点击Next。
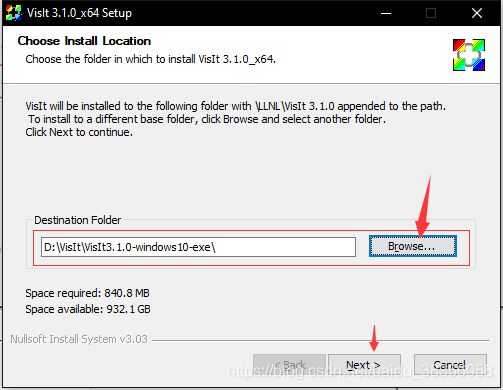
选择要安装的组件,建议都安装,其中Plugin development组件安装必须先安装好Microsoft Visual Studio 2017,全部勾选后点击Next。

关联文件类型,这里是可选项,如果后面用到Python控制VisIt则勾选上第一项,这里建议两个都勾选,点击Install。
安装过程会提示你如果想要用到VisIt的远程处理功能,则需要将VisIt添加到系统防火墙的例外清单中,点击OK,再点击Finish完成安装。
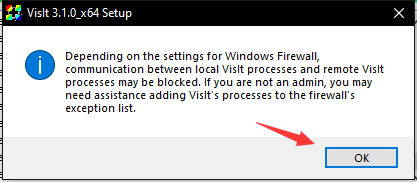

安装完成之后,按照相同的方法再去把系统防火墙打开。此时桌面就会有一个VisIt软件的图标,双击运行它。会弹出两个安全警告窗口,都选择Allow access。至此,软件的安装完成。


第一次运行会弹出三个窗口,GUI操作面板、图形显示窗口和用户指导手册。
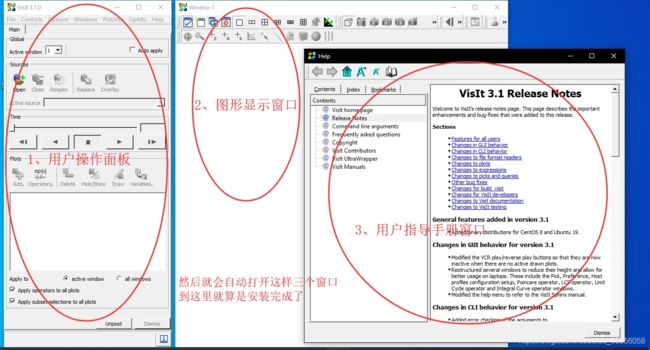
其他注意事项:
- 如果运行VisIt后发现窗口出现绿色闪烁条纹,影响显示效果,多半是核心显卡的问题,可以通过切换为独立显或卸载当前显卡来解决,参考教程:http://cadclub.glodon.com/question/detail/4402。
- 如果出现运行VisIt后只弹出一个窗口,找不到另一个窗口,多半是显示器的问题,显示器的分辨率过小,默认无法全部显示出来,可以调高显示器的分辨率,如果无法继续调高显示器的分辨率,可以使用Windows自带的分屏功能将另一个窗口调出来——将其中一个窗口用鼠标拖拽到显示器最左侧,松开后在右侧会显示其余活动窗口,单击Window窗口即可调出来。