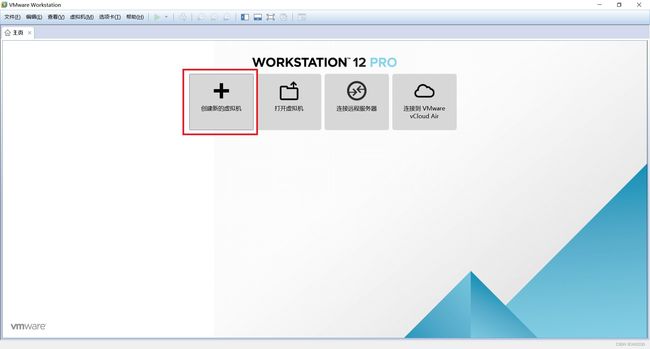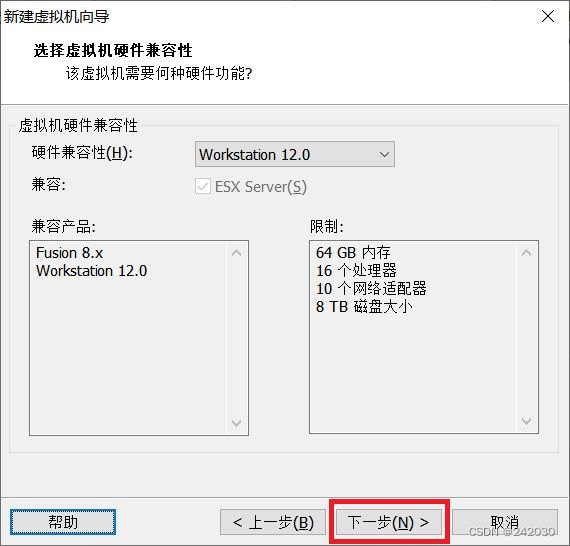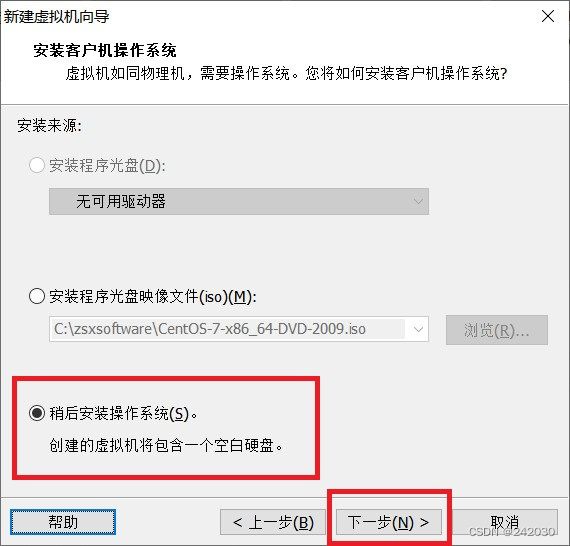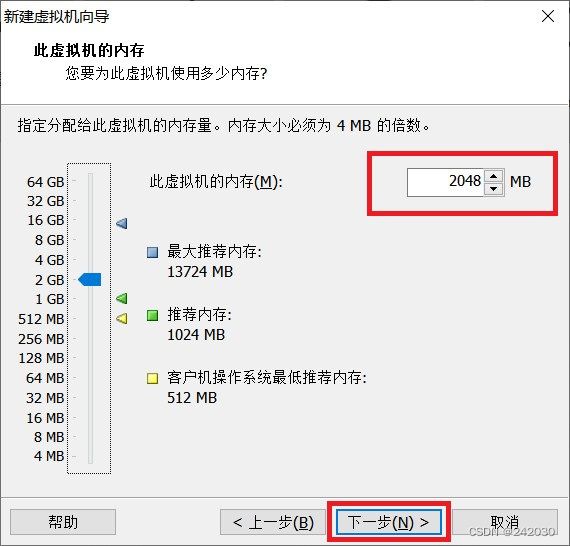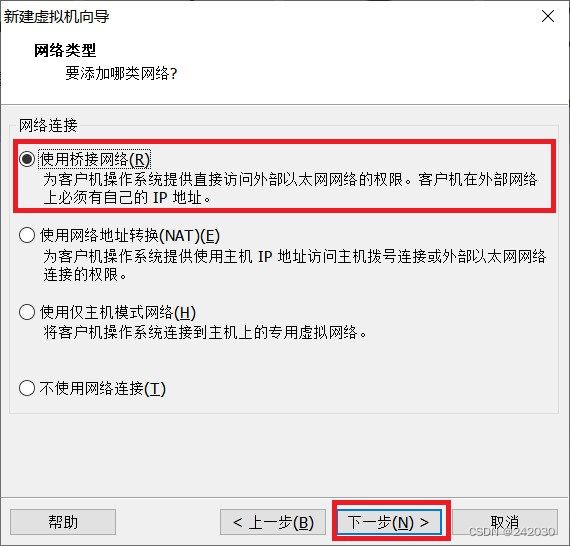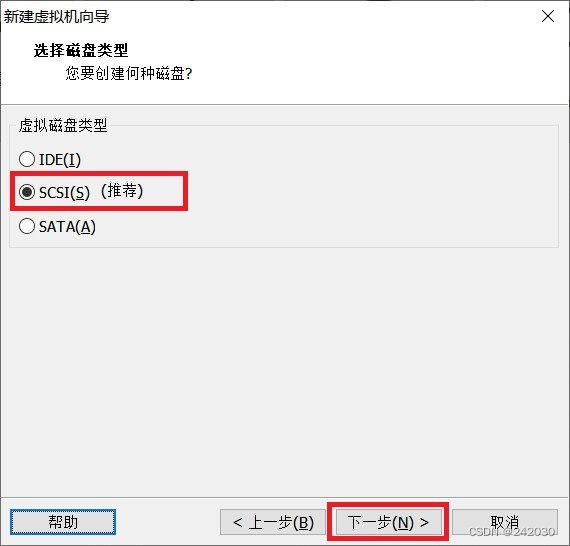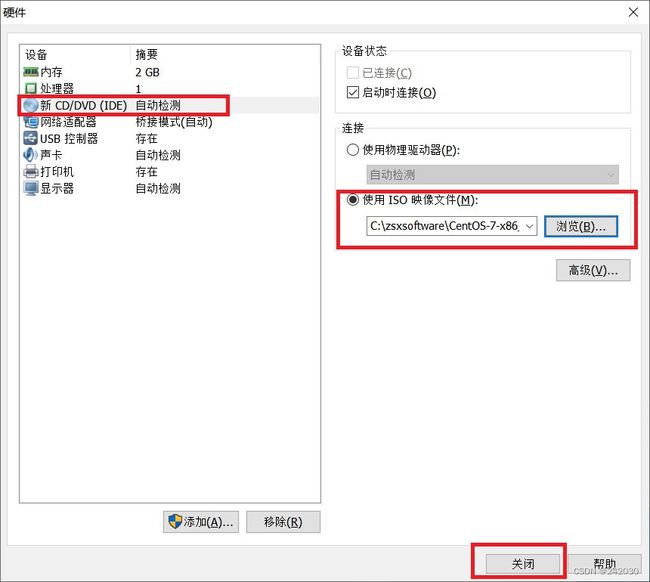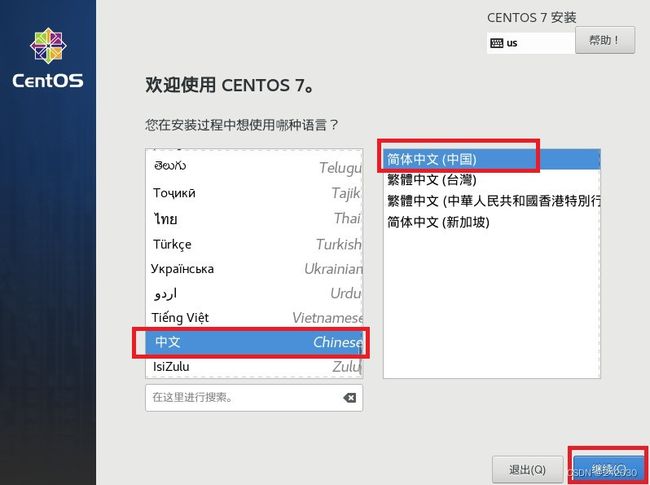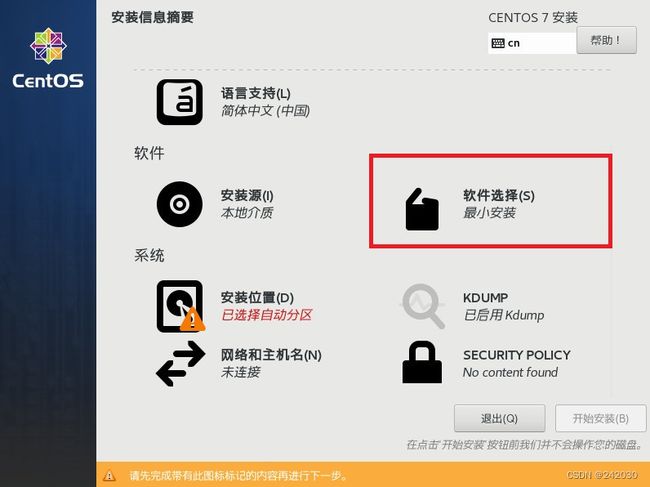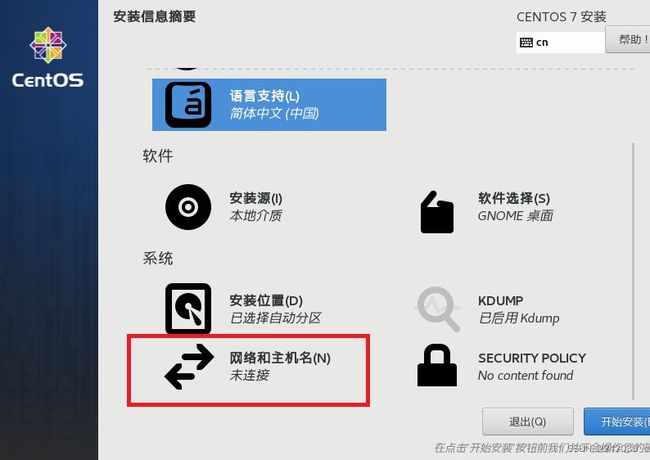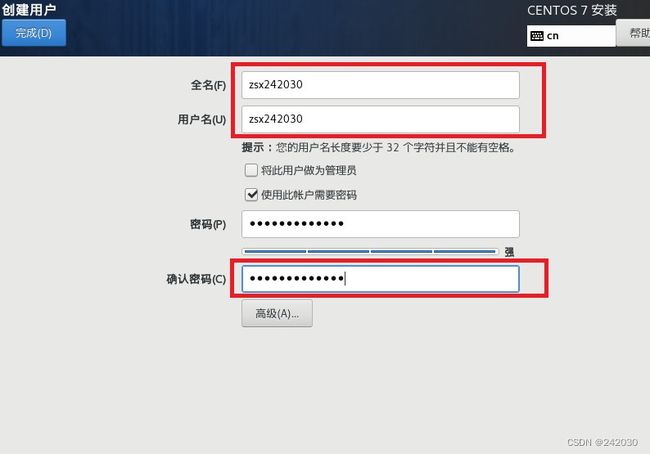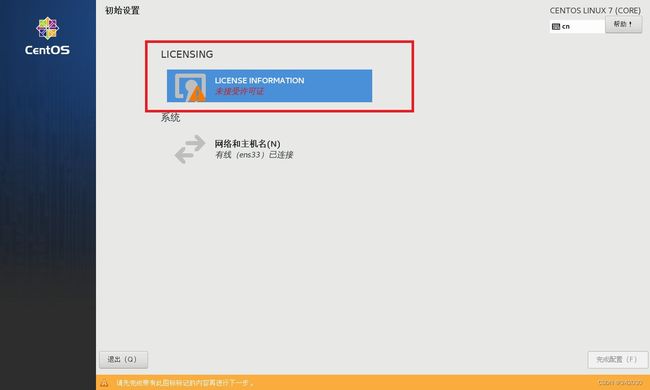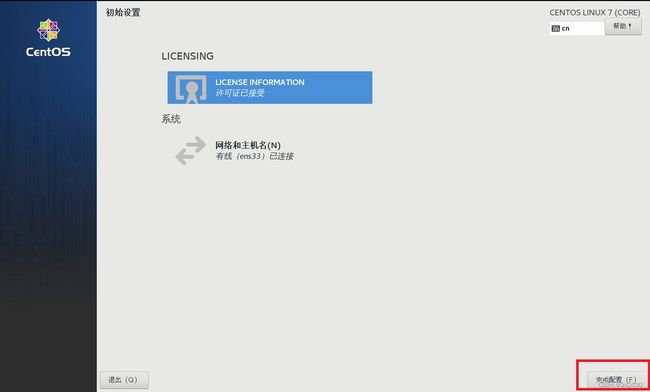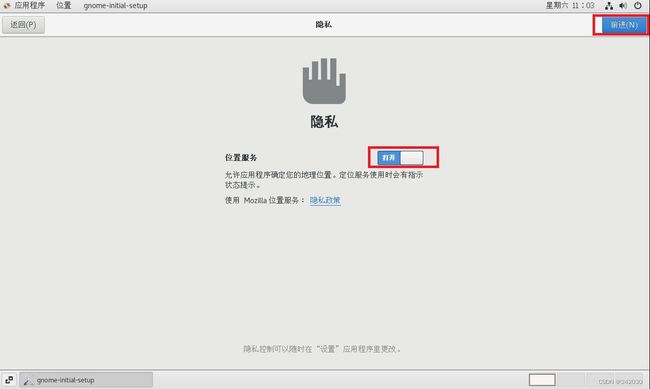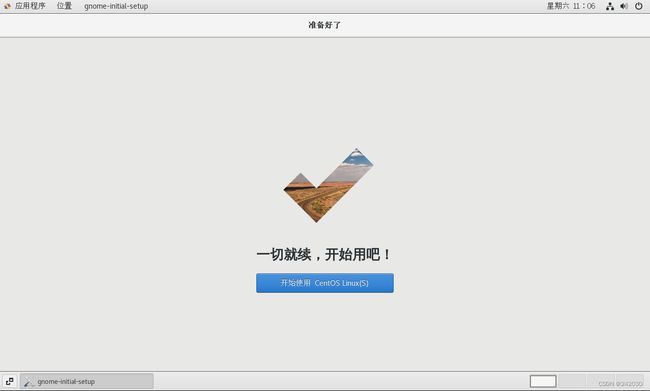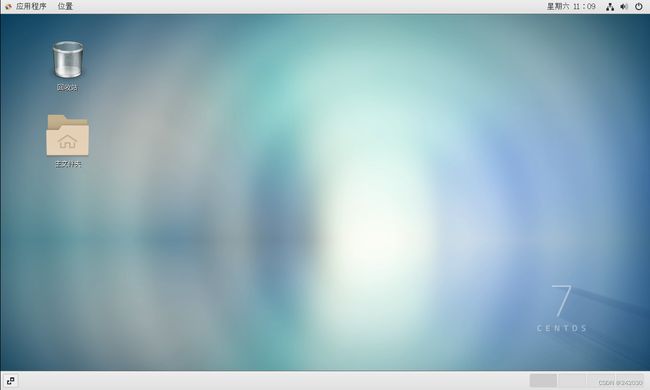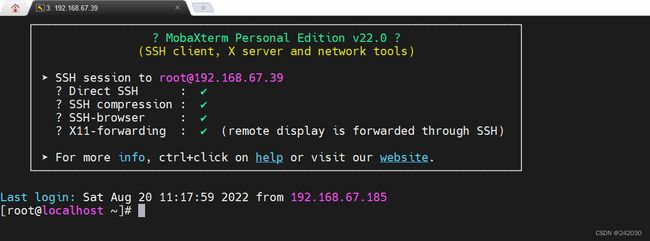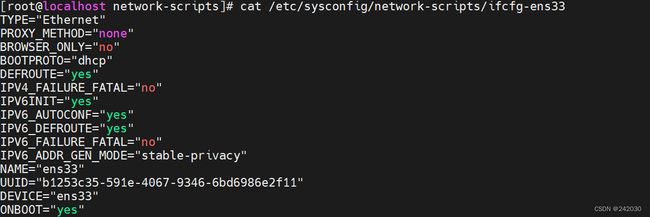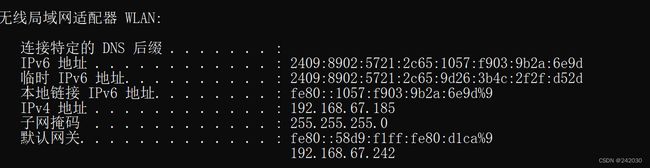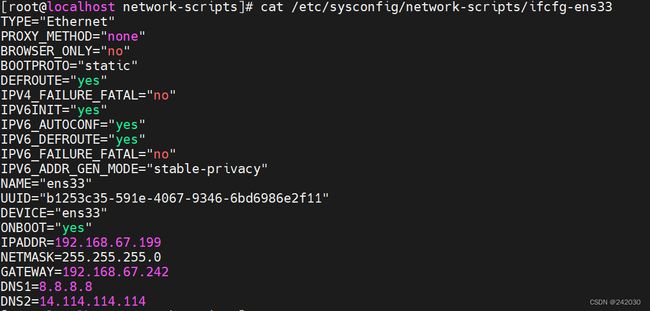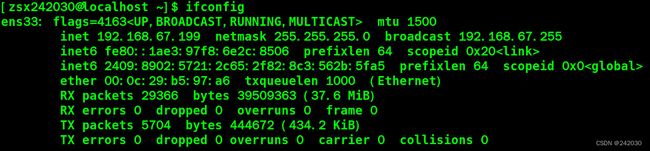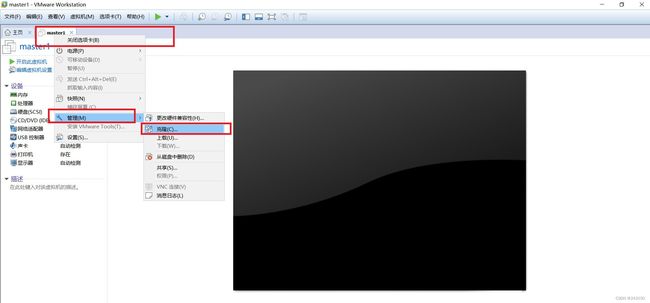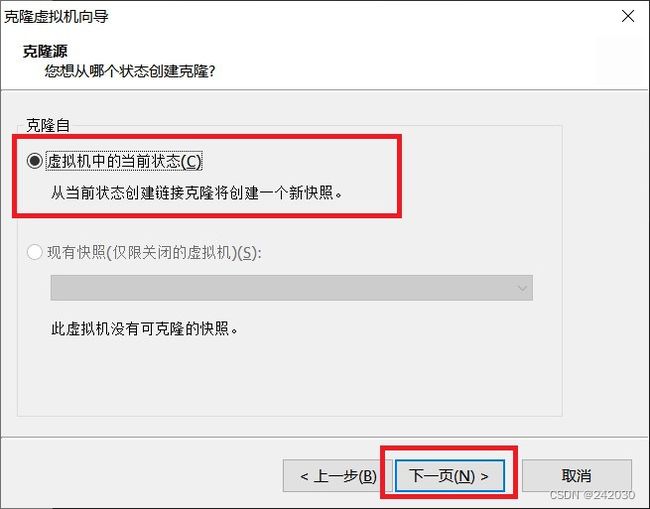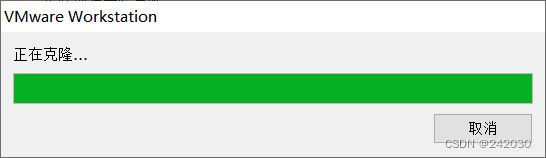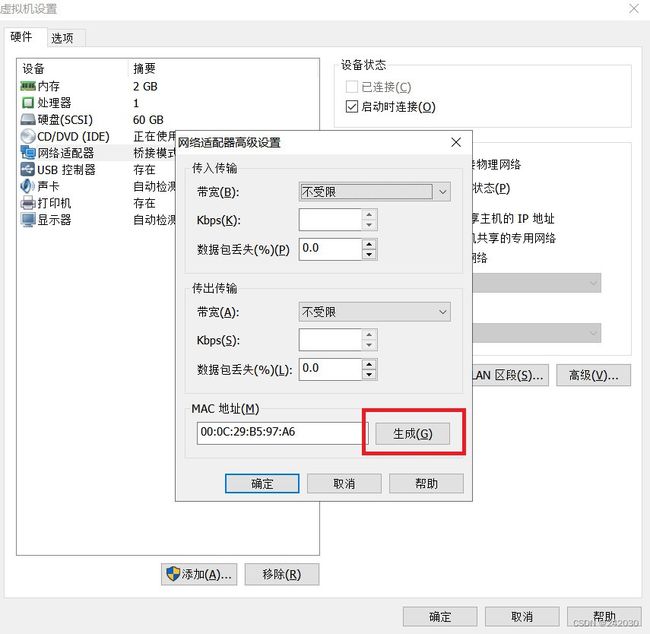VMware12.1.1安装Centos7
VMware12.1.1安装Centos7
1、下载相关软件
1.1 Centos7下载
官方下载链接:
http://isoredirect.centos.org/centos/7/isos/x86_64/CentOS-7-x86_64-DVD-1511.iso
1.2 VMware Workstation下载
VMware Workstation 12.1.1官方原版下载:
https://download3.vmware.com/software/wkst/file/VMware-workstation-full-12.1.1-3770994.exe
VMware是收费的软件需要进行破解。
2、安装VMware Workstation
下载并且安装好VMware Workstation,安装成功后打开界面如下:
3、创建Centos
安装好VM虚拟机后打开,点击【创建新的虚拟机】。
体验Linux,选择典型;学习研究,请选择【自定义】,然后点击下一步。
默认,下一步。
选择【稍后安装操作系统】,点击下一步。
分别选择【Linux】和【Centos64位】,点击下一步。
虚拟机名称可以自定义名称,位置自己选择,点击下一步。
因为Linux对硬件要求不高,那么选择默认1就可以,下一步。
分配2G内存,点击下一步。
网络类型选择,选择【使用桥接网络】,下一步。
使用推荐【LSI Logic】,点击下一步。
使用推荐【SCSI(S)】,点击下一步。
选择【创建一个新的虚拟磁盘】,点击下一步。
选择磁盘大小,这里我选择【60G】,选择【将将磁盘拆分为多个文件】,好处在于不会一下子就占用60G的磁
盘,而是随着使用不断动态占据磁盘的空间。
自定义选择磁盘文件存储地址,下一步。
选择【自定义硬件】,对分配的硬件做出修改。
使用ISO镜像文件,点击浏览打开之前下载好的CentOS7的映像文件,然后关闭。
最后点击完成出现如下界面,点击开启此虚拟机。
安装进行时。
选择Install CentOS7。
选择安装过程使用的语言环境,我们选择【简体中文】。
接下来是一些配置信息,必须把显示有告警标志的相应项目配置好,才能点击开始安装。
![]()
选择【软件选择】,我们选择【GNOME桌面】环境,附加选项则可以根据需求选择,然后点击完成。
选择【安装位置】,进行配置分区。
最后是网络设置,将网卡打开即可。这一步也可以现在不设置,系统安装好进入桌面配置联网都可以。
然后就可以【开始安装】。
设置【root密码】,类似安卓手机的超级用户ROOT权限。密码当然非常重要,自己设置的要记牢。
并且【创建用户】(为一个普通用户)。
root和zsx242030的密码相同。
等待安装完成,可以点击【重启】。
重启后发现还要进行一些设置。
点击进入,勾选同意,点击完成。
点击完成配置。
出现用户登录界面,说明安装成功。
输入用户名和密码进行登录。
进入图形化界面配置,选择汉语,然后汉语拼音,点击前进。
![]()
选择中文输入,点击前进。
打开隐私,点击前进。
连接您的在线账号,点击跳过。
点击开始使用。
进入了终端就可以进行相应的操作。
至此,Centos7的安装就结束了。
4、MobaXterm连接Linux
查看当前ip的信息:
连接:
输入用户名和密码进行连接:
连接成功:
5、手动IP设置
5.1 查看网卡信息
$ ip addr
5.2 查看配置文件
$ cd /etc/sysconfig/network-scripts/
$ ls
$ cat /etc/sysconfig/network-scripts/ifcfg-ens33
注意BOOTPROTO参数:
# 静态IP
BOOTPROTO=static
# 动态IP
BOOTPROTO=dhcp
# 不指定IP
BOOTPROTO=none
5.3 修改配置文件
$ vim /etc/sysconfig/network-scripts/ifcfg-ens33
# 修改的内容如下
# 设置静态ip地址:
BOOTPROTO="static"
ONBOOT="yes"
# 设置下ip地址、子网掩码、网关、dns服务器
IPADDR=192.168.67.199
NETMASK=255.255.255.0
GATEWAY=192.168.67.242
DNS1=8.8.8.8
DNS2=14.114.114.114
ip地址、子网掩码、网关的配置要参考windows的配置:
IPADDR的配置要和windows的前三个网段要一样,第四个网段不一样。
NETMASK的配置和windows的一样。
GATEWAY的配置和windows的一样。
# 修改之后的内容
$ cat /etc/sysconfig/network-scripts/ifcfg-ens33
5.4 重启网络服务
$ systemctl restart network
5.5 验证
$ ifconfig
6、自动IP设置
自动IP设置和手动IP设置的方式一样,也是先修改配置文件:
$ vim /etc/sysconfig/network-scripts/ifcfg-ens33
# 修改的内容如下
# 动态获取IP地址需要修改两处地方即可
BOOTPROTO="dhcp"
ONBOOT="yes"
然后再重启网络服务:
$ systemctl restart network
7、克隆虚拟机
7.1 克隆
在已经安装好的Centos7上进行克隆。
首先克隆的虚拟机状态必须为关机。
7.2 修改mac地址
修改新虚拟机的mac地址,因为克隆出来的和原来的虚拟机的mac地址是一样的,需要修改。
点击高级:
点击生成:
生成新的mac地址之后点击确定。
7.3 配置IP
克隆过来的虚拟机与原来的虚拟机ip相同,我们也要修改。
先打开克隆的虚拟机,进入虚拟机内,进行修改。
vim /etc/sysconfig/network-scripts/ifcfg-ens33
# 修改IP地址
IPADDR=192.168.67.200
# 重启网络服务
$ systemctl restart network
修改和重启之后就可以正常使用了。
7.4 更换主机名字
$ vim /etc/hostname
#localhost.localdomain
# 将用户名改为
k8s-node1
然后重启虚拟机
$ reboot
查看用户名
$ hostname
7.5 配置IP和端口的对应关系
配置主机名,主机名通常在局域网内使用,通过hosts文件,主机名就被解析到对应的ip。
$ vim /etc/hosts
127.0.0.1 localhost localhost.localdomain localhost4 localhost4.localdomain4
::1 localhost localhost.localdomain localhost6 localhost6.localdomain6
# 添加如下内容:
192.168.67.200 k8s-node1
测试: