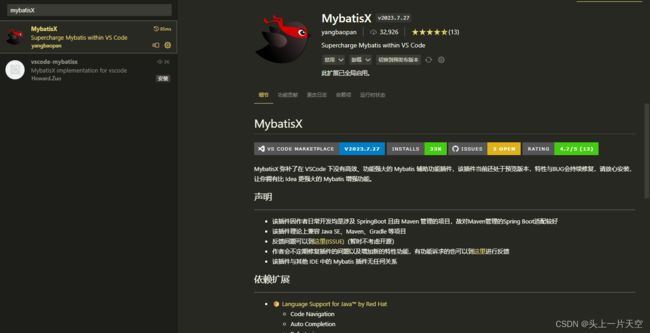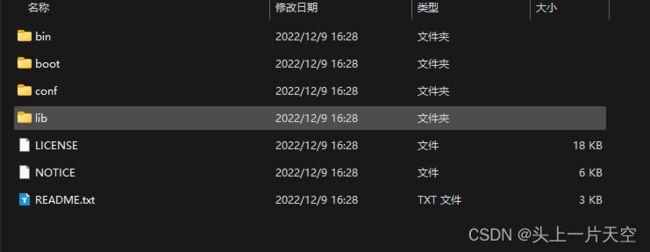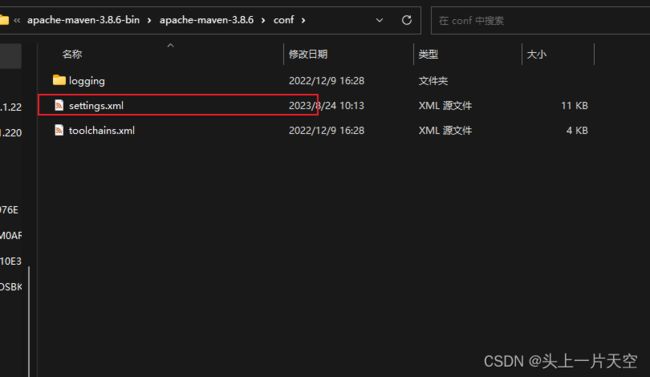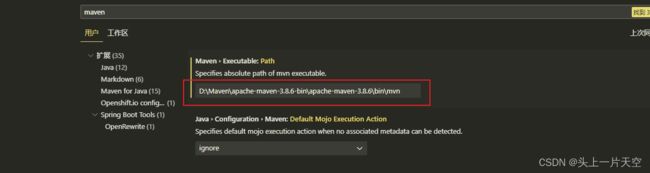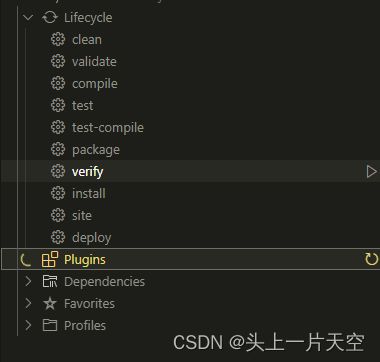VsCode搭建Java开发环境 vscode搭建java开发环境 vscode springboot 搭建springboot
VsCode搭建Java开发环境 vscode搭建java开发环境 vscode springboot 搭建springboot
- VsCode java开发截图
- 1、安装Java 环境相关插件
- 2、安装 Spring 插件
- 3、安装 Mybatis 插件
-
- 第一个 vsc-mybatis
- 第二个 mybatisX
- 4、安装Maven环境
-
- 4.1、安装Maven环境
- 4.2、VsCode配置Maven环境
- 5、 VsCode
-
- 快捷键
- DeBug模式
-
- 第一种
- 第二种
- 打断点
- 6、解决启动终端乱码问题
VsCode java开发截图
1、安装Java 环境相关插件
插件市场 搜索 java, 将下面 6个插件全部安装
Java插件自带了 Lombok 不需要额外配置
2、安装 Spring 插件
3、安装 Mybatis 插件
Vscode也是有 和Idea一样 对应的 MyBatis插件
第一个 vsc-mybatis
第二个 mybatisX
4、安装Maven环境
4.1、安装Maven环境
VSCode只是个开发工具,不像IDEA那样直接集成Maven,需要安装好Maven并配置环境变量
下载Maven的安装包, :下载地址
安装教程,可以搜索 安装Maven环境相关的帖子,这边就不放相关教程了
4.2、VsCode配置Maven环境
已经安装好了 Maven环境
maven配置文件 setting.xml 在 maven安装目录 conf 下
打开 VsCode -> 首选项 -> 设置
搜索 maven
将 Maven > Executable: Path 对应的 mvn程序路径改为 实际路径
D:\本机安装的Maven路径\bin\mvn
将 Java > Configuration > Maven: Global Setting 、Java > Configuration > Maven: User Setting 对应的 setting.xml 文件路径改为实际路径
D:\本机安装的Maven路径\conf\settings.xml

重启 VsCode ,查看 目录上 是否由 Maven 操作栏
5、 VsCode
到这里, 环境基本是已经搭建好了
vscode智能提示相对来说比较好,主题插件多,运行快,语法高亮都比较好,同样支持 yml直接跳转到java源代码
有时候查看第三方库的源码时会没有注释,而在IDEA中我们点击类名会自动下载源码,此时只要在项目的根目录下通过如下命令下载源码即可;
mvn dependency:sources -DdownloadSources=true -DdownloadJavadocs=true
Maven默认只下载xxx.jar这种Jar包,像xxx-sources.jar这种带注释的源码包需要自行下载

快捷键
- 查看类源码:
Ctrl+鼠标左键 - 快捷键命令搜索:
Ctrl+Shift+P+命令名称 - 按文件名搜索文件:
Ctrl+P - 根据类名查找类:
Ctrl+T - 注释代码:
Ctrl+/ - 开启/关闭侧边栏:
Ctrl+B - 全局查找并替换:
Ctrl+Shift+F - 文件内查找:
Ctrl+F - 修改变量或类名:
Fn - 查找变量或类的引用:
Shift+F12 - 查找接口或方法的实现:
Ctrl+F12 - 格式化代码:
Shift+Alt+F - 重构抽取变量或方法:
Ctrl+Shift+R - 回退到上一个操作:
Alt+左箭头 - 前进到下一个操作:
Alt+右箭头 - 提示可能的操作,如变量生成:
Alt+. - 移动一行代码:
Alt+上箭头或Alt+下箭头 - 删除当前行代码:
Ctrl+Shift+K
DeBug模式
有两种启动 SpringBoot项目方式
第一种
是打开 Application.java 在 main方法上是有 run、debug两种启动

第二种
在左侧 spring插件种启动
打断点
点击 行号位置就可以打好断点了

debug启动就会 出现 debug操作栏

左侧菜单也会出现 debug界面

6、解决启动终端乱码问题
"terminal.integrated.profiles.windows": {
"PowerShell": {
"source": "PowerShell", //一般推荐使用powershell
"overrideName": true,
"args": ["-NoExit", "/c", "chcp 65001"],
"icon": "terminal-powershell",
"env": {
"TEST_VAR": "value"
}
}
},
"terminal.integrated.defaultProfile.windows": "PowerShell",