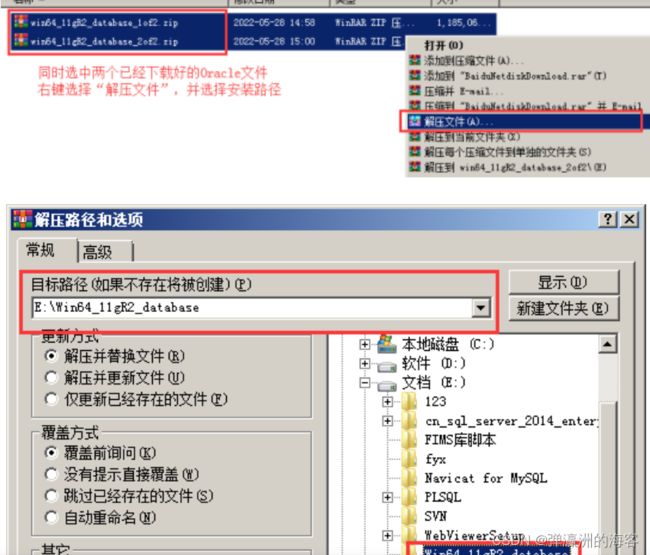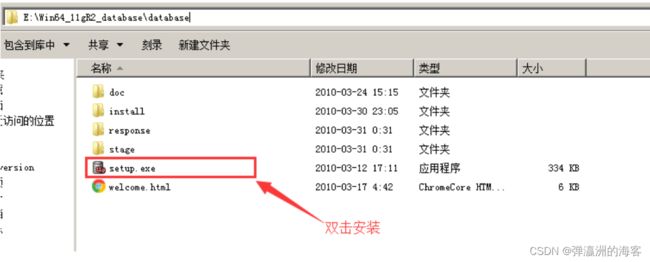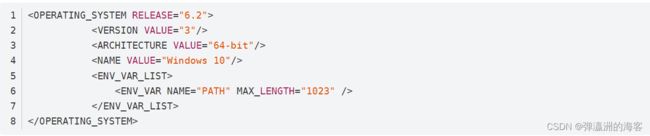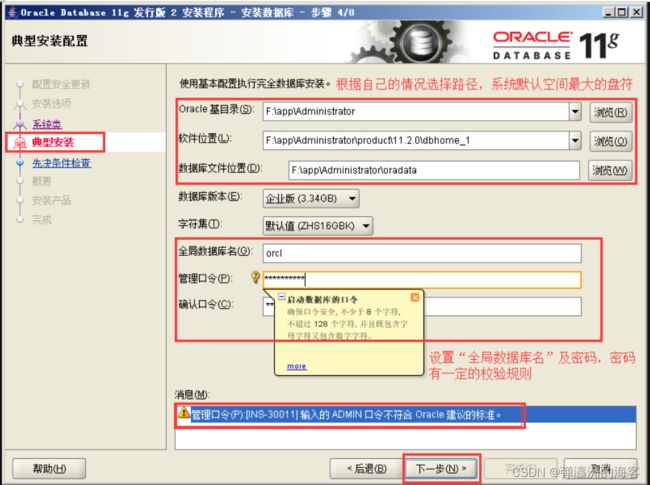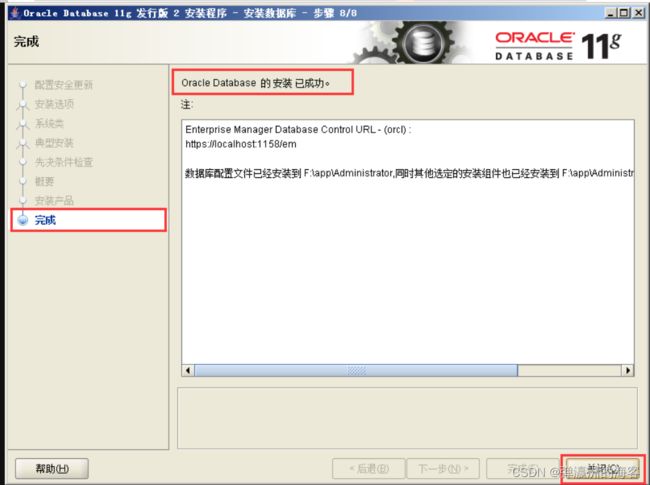Oracle数据库安装,在自己的windows电脑上面。
第一步:找到数据库和数据库图形用户界面安装包。
直接用迅雷下载:数据库分为服务器端和客户端。
服务器端
操作系统:Windows Server 2008 企业版64位
Oracle软件:Oracle 11g 64位
客户端
操作系统:Windows7 64位
图形界面工具:PL/SQL Developer14.0.5 64位
Oracle客户端:Oracle Win64_11gR2_client
下载服务端Oracle 11g安装包
直接迅雷下载,官方网站下载地址:
http://download.oracle.com/otn/nt/oracle11g/112010/win64_11gR2_client.zip
http://download.oracle.com/otn/nt/oracle11g/112010/win64_11gR2_database_1of2.zip
http://download.oracle.com/otn/nt/oracle11g/112010/win64_11gR2_database_2of2.zip
第二步:Oracle 11g服务端安装
1、解压已经下载的文件,将两个压缩文件包同时解压到同一个目录下,点击“确定”。如下图所示:
2、打开安装包路径,找到【setup.exe】双击安装。如下图所示:
强烈注意!!!!!!!!!!!!
强烈注意!!!!!!!!!!!!!!!!!
强烈注意!!!!!!!!!!!!!!!!!!!
安装过程中,会出现“【INS-13001】环境不满足最低要求”的问题解决
解决步骤是:
1.打开\database\stage\cvu文件夹下的cvu_prereq.xml,打开方式为记事本打开。
2.在
3.保存并关闭,重新安装即可。
代码说明:
1.OPERATING_SYSTEM RELEASE="6.2":配置操作系统的内核,win10系统的内核是6.2。
2.VERSION VALUE="3":暂时未知意思。
3.ARCHITECTURE VALUE="64-bit":操作系统的CPU数据宽度,也就是多少位操作系统的。
4.NAME VALUE=“Windows 10”:操作系统名称,Server2016系统名为"WindowsServer2016"
好啦!!!!!!!可以继续安装操作了。!!!!!!!!!!
3、安装前请确保电脑或服务器已经安装好microsoft.net framework3.5。双击安装等待。弹出安装窗口,配置安全更新,如图所示,点击“下一步",提示未提供邮件地址,点"是"跳过。
4、安装选项配置,如图所示,点击"下一步"
5、系统类配置,可根据自己需求进行选择。这里选择"桌面类"安装。
6、典型安装配置,可按实际情况修改安装路径,输入管理口令后点”下一点"。
既然是学习环境,那么尽量将口令输入的比较简单一点,比如我的口令就是Oracle123456.
然后会提示密码复杂度校验提醒,安装会有如下提示,点“是”跳过就可以了。
这个地方会有问题的哈!!!!!!!!!!!!!
Oracle11g 安装过程教程:未找到文件 D:\app\Administrator\product\11.2.0\dbhome_2\owb\external\oc4j_applications\.
解决方法:将win64_11gR2_database_2of2中的\win64_11gR2_database_2of2\database\stage\Components*(Components目录下所有第二次安装的路径需要更改)最好在安装前就复制过去,一次性成功。
7、先决条件检查,物理环境检查无问题,进度条100%,安装自动跳转到下个安装界面。
8、概要配置界面预览,如下图所示,点“完成”开始安装产品,等待,大概20分钟左右。
安装过程中弹出“创建克隆数据库正在进行”,继续等待即可。
弹框,可查看“口令管理“,建议大致查看一下就可以了。
9、数据库创建完成你,如图所示,点击“关闭”。
到此Oracle就安装完了。