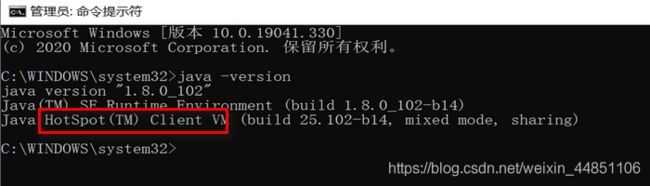Tomcat8+JDK8安装与配置
一,系统配置
1.操作系统:win10 64位
2.tomcat版本:Tomcat8 64位
3.Java版本:JDK8 64位
二,软件下载
2.1 JDK 64位下载
官网地址:https://www.oracle.com/java/technologies/javase/javase-jdk8-downloads.html,如图:

下载到本地后直接打开安装,修改存储目录,如图:

2.2 Tomcat8下载
官网地址:http://tomcat.apache.org/,我的系统是win10 64位,下载的是64位免安装版本,如图:

下载到本地,解压缩,路径如图:
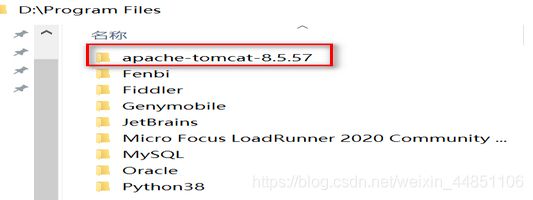
三,环境变量配置
3.1 Java环境变量配置
1.进入【控制面板】,点击【系统和安全】-【系统】-【高级系统设置】-【环境变量】,弹出环境变量窗口,如图:

2.系统变量栏点击【新建】,新增系统变量JAVA_HOME,变量值为D:\Program Files\Java\jdk1.8.0_202,如图:

3.系统变量栏点击【新建】,新增系统变量CLASSPATH,变量值为 “.;%JAVA_HOME%\lib\dt.jar;%JAVA_HOME%\lib\tools.jar;”
如图

注意:Jdk9以后,就不用配置classpath变量了。
4.配置系统变量PATH,选中PATH点击【编辑】弹出编辑环境变量窗口,点击【新建】按钮,添加以下两个变量,win10的环境变量都是一行一行添加的,后面不需要;,这点要注意,如图:
1.%JAVA_HOME%\bin
2.%JAVA_HOME%\jre\bin
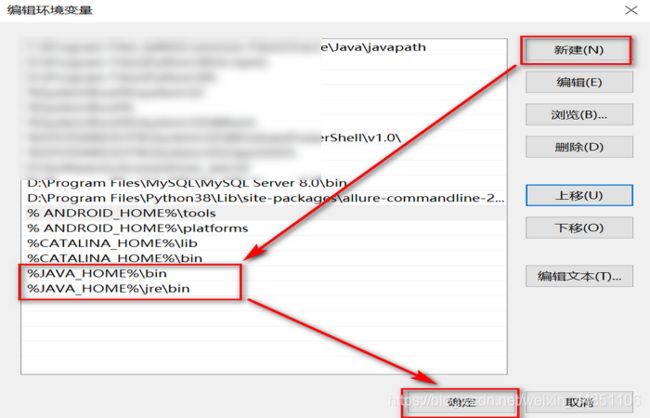
5.以管理员身份运行cmd,输入java -version和javac,均正常运行,表示安装成功,如图:

3.2 Tomcat环境变量配置
1.进入【控制面板】,点击【系统和安全】-【系统】-【高级系统设置】-【环境变量】,弹出环境变量窗口,如图:

2.系统变量栏点击【新建】,新增系统变量,配置Tomcat的安装目录CATALINA_HOME和工作目录CATALINA_BASE,变量值为tomcat解压缩后存放的目录地址,如图:
CATALINA_HOME:D:\Program Files\apache-tomcat-8.5.57
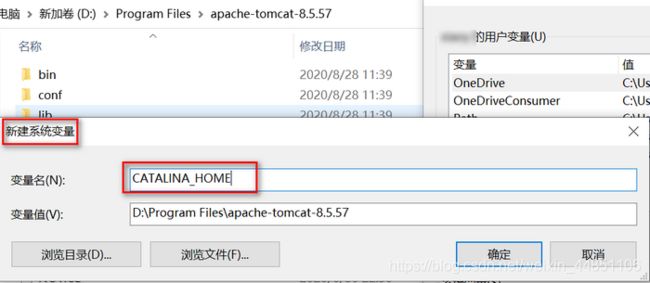
CATALINA_BASE:D:\Program Files\apache-tomcat-8.5.57,如图:

3.配置系统变量PATH,选中PATH点击【编辑】弹出编辑环境变量窗口,点击【新建】按钮,添加以下两个变量:
1.%CATALINA_HOME%\lib
2.%CATALINA_HOME%\bin
点击【确定】,如图:

4. 通过service.bat安装tomcat服务: 以管理员身份运行cmd,cd到tomcat的bin目录下,输入 service.bat install,回车 ,tomcat8服务安装成功。如图:
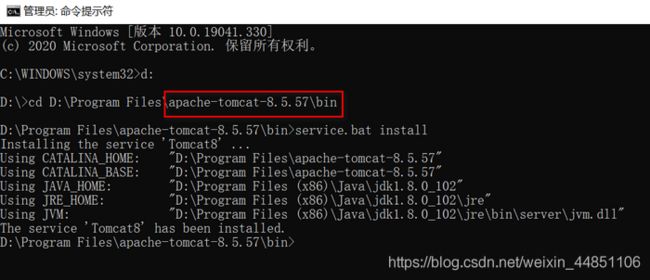
5.【我的电脑】右键,点击【管理】-【服务和应用程序】-【服务】,可看到多了一个服务Apache Tomcat 8.5 Tomcat8,启动类型为手动。如图:

6.选中Tomcat8服务,右键属性,将启动类型调整为自动,启动服务,如图:

启动服务成功,如图:

7.进入Tomcat安装bin目录下,双击Tomcat8w.exe文件,可查看Tomcat服务状态为start,可点击【stop】关闭服务,如图:

四.验证测试
1.Tomcat服务启动后,打开浏览器输入http://localhost:8080,显示如下页面,表示配置成功,如图:

五,安装遇到的问题
问题1:
cmd窗口,cd切换至Tomcat的bin目录下,执行安装Tomact服务时失败,报Failed installing ‘Tomcat8’ service,如图:

解决办法:
先执行service.bat remove命令,再执行service.bat install命令。
问题2:
Tomcat安装成功后,cmd窗口输入startup未报错,可正常启动,但是通过双击Tomcat的bin目录下Tomcat8w.exe的方式启动服务,闪退。服务启动不了。
问题定位:
通过检查环境变量配置,java版本,最后怀疑是JDK版本不兼容导致的。我之前安装的JDK是32位的,系统和Tomcat均为64位的。卸载JDK32位,重新下载JDK64位,重新配置java环境变量后,Tomcat服务启动成功。这里要注意32位和64位java区别,64位会显示64,32位的不显示,如图: