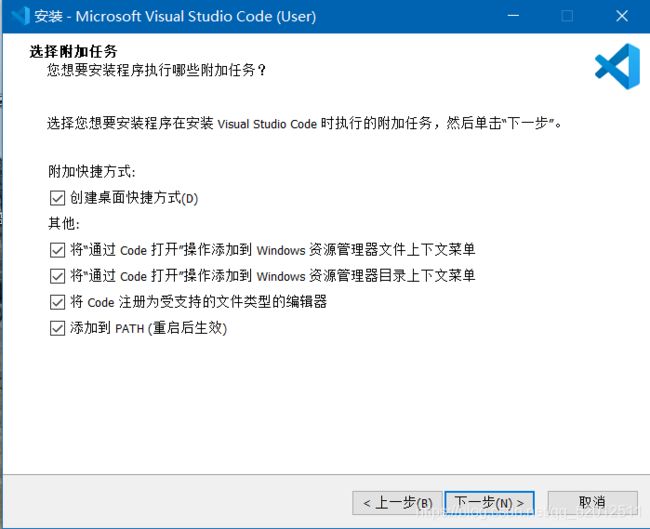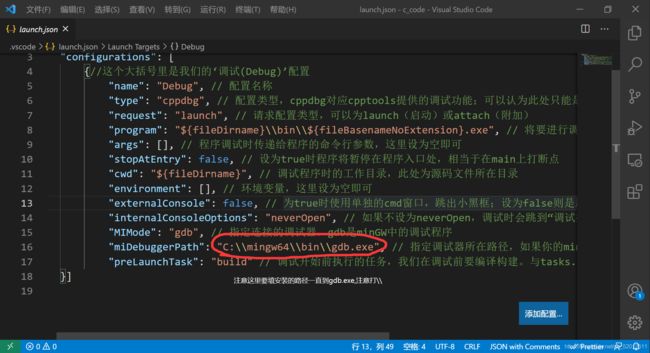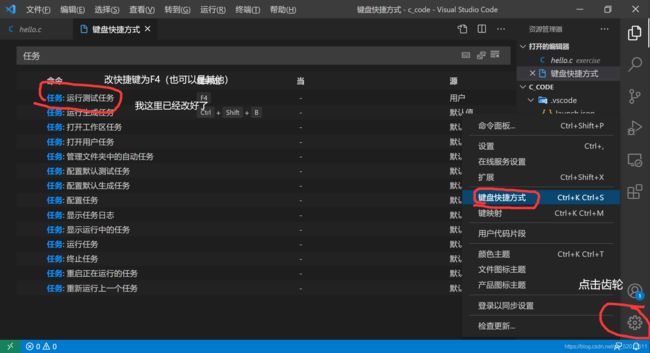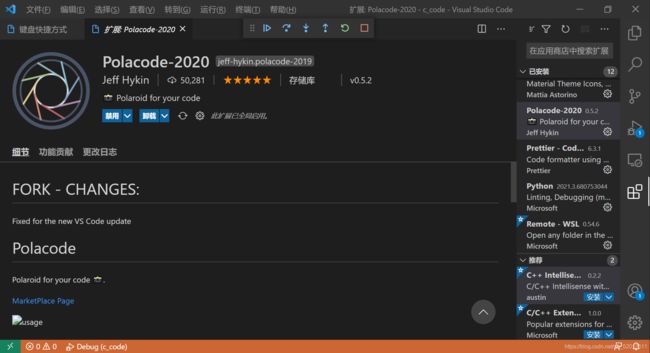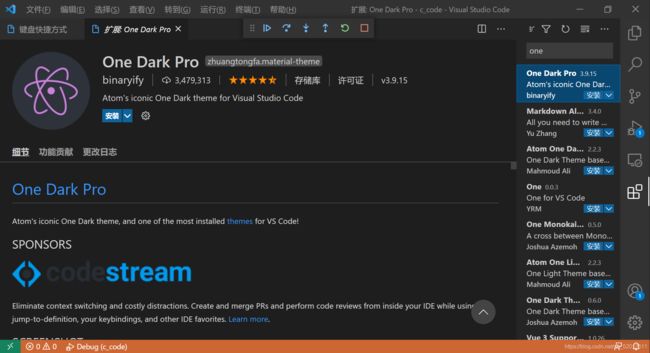VSCode配置C语言环境
VSCode配置C语言环境
VSCode是一款强大编辑器,开源,免费,海量插件,支持很多编程语言。其中的很多功能可以大大地提高我们的学习与工作效率,现在本文介绍如何在VSCode上配置C语言环境。
1.下载安装
VSCode下载官网:https://code.visualstudio.com/
下载完成之后安装在默认位置或者自定义位置
然后是编译环境,我们选择gcc。
下载地址:https://sourceforge.net/projects/mingw-w64/files/
打开之后往下划,选择这个下载:
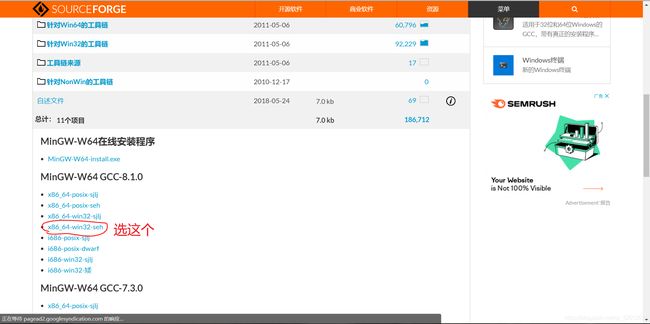
然后将文件压缩到C盘根目录之下(自定义也可以,但地址不要有中文)。
2.配置环境变量
点击任务栏的收缩功能,输入“环境变量”
选择“编辑账户的环境变量”
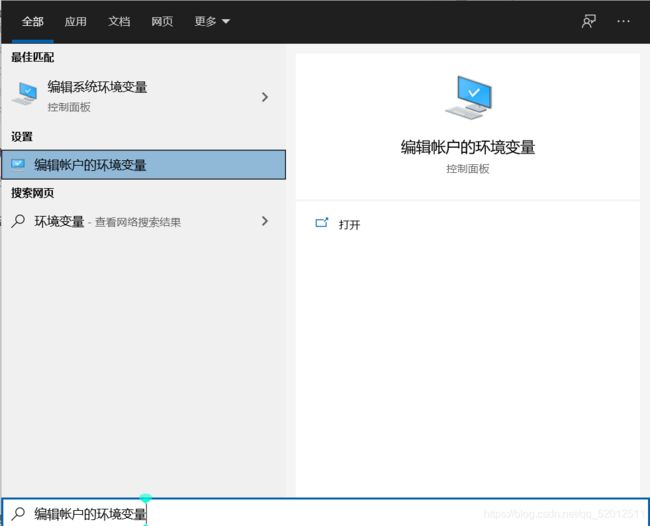
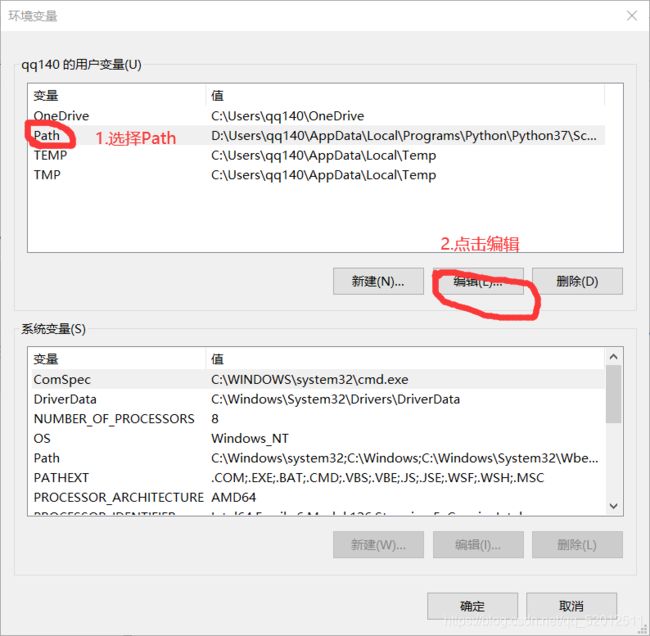
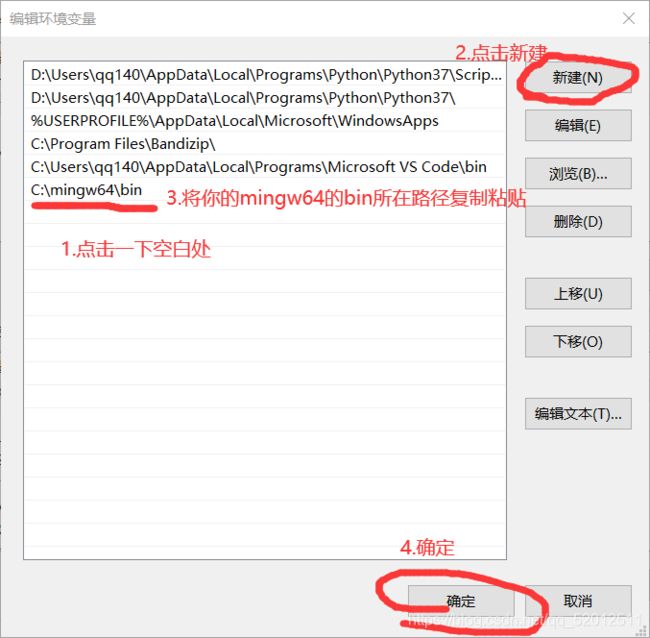
然后再次打开任务栏搜索功能,输入cmd,打开
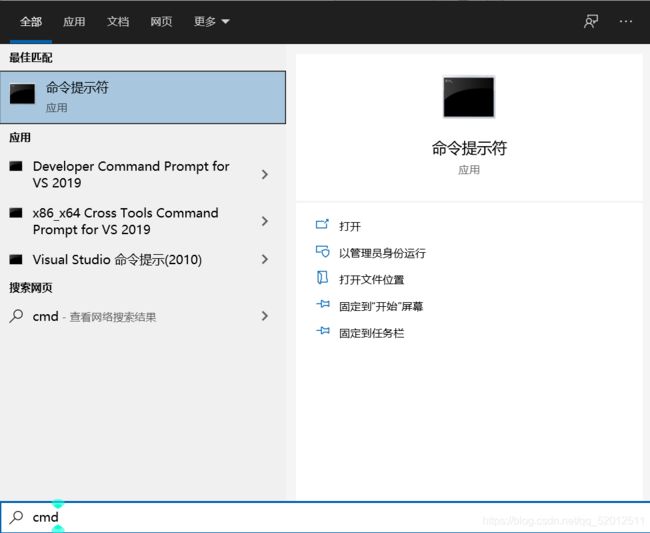
在命令提示行中输入gcc --version(注意空格)
3.配置c语言环境
先按如下结构在c盘根目录下(其他位置也可),创建这样一个文件夹(可以自己命名,但需要有.vscode目录和bin目录)。
*注意要弄清文件结构
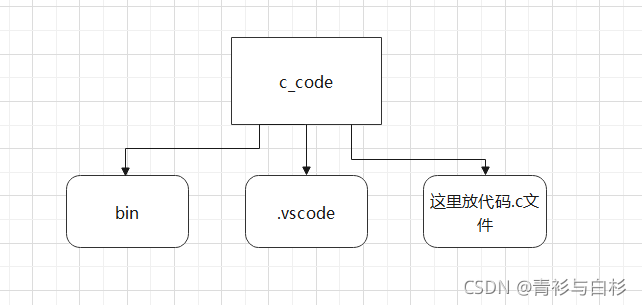
然后我们打开VSCode
发现全是英文,打开拓展商店,装中文包:
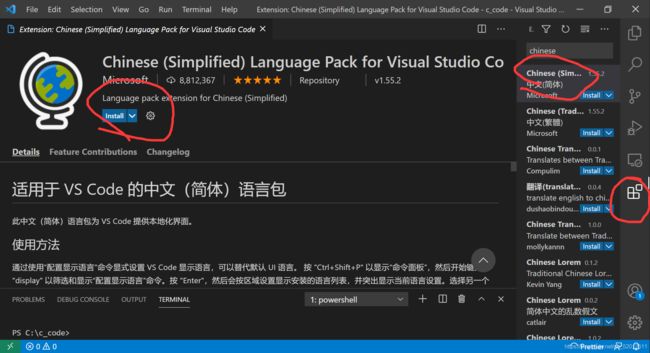
再安装c/c++拓展
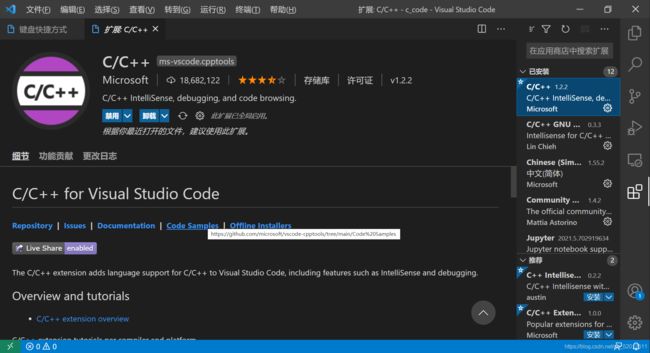
安装好中文包之后,我们重启一下VSCode,就可以变成中文。
然后我们打开文件夹:
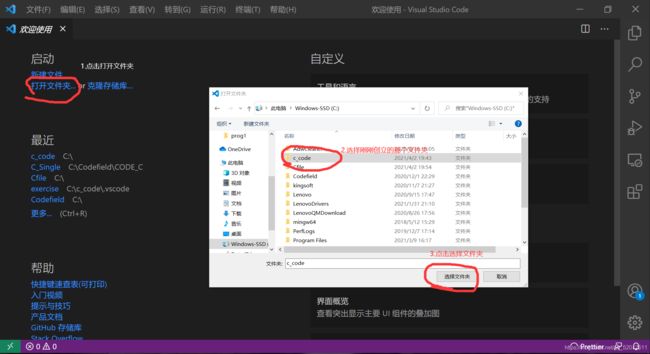
然后新建如下文件
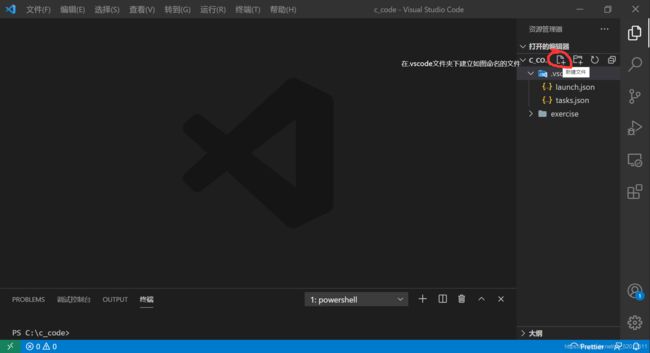
分别在两个文件粘贴如下代码
launch.json
{
"version": "0.2.0",
"configurations": [
{//这个大括号里是我们的‘调试(Debug)’配置
"name": "Debug", // 配置名称
"type": "cppdbg", // 配置类型,cppdbg对应cpptools提供的调试功能;可以认为此处只能是cppdbg
"request": "launch", // 请求配置类型,可以为launch(启动)或attach(附加)
"program": "${fileDirname}\\bin\\${fileBasenameNoExtension}.exe", // 将要进行调试的程序的路径
"args": [], // 程序调试时传递给程序的命令行参数,这里设为空即可
"stopAtEntry": false, // 设为true时程序将暂停在程序入口处,相当于在main上打断点
"cwd": "${fileDirname}", // 调试程序时的工作目录,此处为源码文件所在目录
"environment": [], // 环境变量,这里设为空即可
"externalConsole": false, // 为true时使用单独的cmd窗口,跳出小黑框;设为false则是用vscode的内置终端,建议用内置终端
"internalConsoleOptions": "neverOpen", // 如果不设为neverOpen,调试时会跳到“调试控制台”选项卡,新手调试用不到
"MIMode": "gdb", // 指定连接的调试器,gdb是minGW中的调试程序
"miDebuggerPath": "C:\\mingw64\\bin\\gdb.exe", // 指定调试器所在路径,如果你的minGW装在别的地方,则要改成你自己的路径,注意间隔是\\
"preLaunchTask": "build" // 调试开始前执行的任务,我们在调试前要编译构建。与tasks.json的label相对应,名字要一样
}]
}
tasks.json
{
"version": "2.0.0",
"tasks": [
{//这个大括号里是‘构建(build)’任务
"label": "build", //任务名称,可以更改,不过不建议改
"type": "shell", //任务类型,process是vsc把预定义变量和转义解析后直接全部传给command;shell相当于先打开shell再输入命令,所以args还会经过shell再解析一遍
"command": "gcc", //编译命令,这里是gcc,编译c++的话换成g++
"args": [ //方括号里是传给gcc命令的一系列参数,用于实现一些功能
"${file}", //指定要编译的是当前文件
"-o", //指定输出文件的路径和名称
"${fileDirname}\\bin\\${fileBasenameNoExtension}.exe", //承接上一步的-o,让可执行文件输出到源码文件所在的文件夹下的bin文件夹内,并且让它的名字和源码文件相同
"-g", //生成和调试有关的信息
"-Wall", // 开启额外警告
"-static-libgcc", // 静态链接libgcc
"-fexec-charset=GBK", // 生成的程序使用GBK编码,不加这一条会导致Win下输出中文乱码
"-std=c11", // 语言标准,可根据自己的需要进行修改,写c++要换成c++的语言标准,比如c++11
],
"group": { //group表示‘组’,我们可以有很多的task,然后把他们放在一个‘组’里
"kind": "build",//表示这一组任务类型是构建
"isDefault": true//表示这个任务是当前这组任务中的默认任务
},
"presentation": { //执行这个任务时的一些其他设定
"echo": true,//表示在执行任务时在终端要有输出
"reveal": "always", //执行任务时是否跳转到终端面板,可以为always,silent,never
"focus": false, //设为true后可以使执行task时焦点聚集在终端,但对编译来说,设为true没有意义,因为运行的时候才涉及到输入
"panel": "new" //每次执行这个task时都新建一个终端面板,也可以设置为shared,共用一个面板,不过那样会出现‘任务将被终端重用’的提示,比较烦人
},
"problemMatcher": "$gcc" //捕捉编译时编译器在终端里显示的报错信息,将其显示在vscode的‘问题’面板里
},
{//这个大括号里是‘运行(run)’任务,一些设置与上面的构建任务性质相同
"label": "run",
"type": "shell",
"dependsOn": "build", //任务依赖,因为要运行必须先构建,所以执行这个任务前必须先执行build任务,
"command": "${fileDirname}\\bin\\${fileBasenameNoExtension}.exe", //执行exe文件,只需要指定这个exe文件在哪里就好
"group": {
"kind": "test", //这一组是‘测试’组,将run任务放在test组里方便我们用快捷键执行
"isDefault": true
},
"presentation": {
"echo": true,
"reveal": "always",
"focus": true, //这个就设置为true了,运行任务后将焦点聚集到终端,方便进行输入
"panel": "new"
}
}
]
}
好了,这里我们就可以使用vscode了,先建立一个文件。
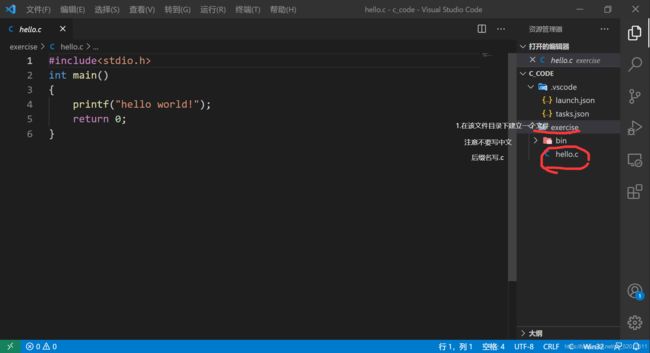
运行这个文件,我们按F4,可以看到得出了结果:
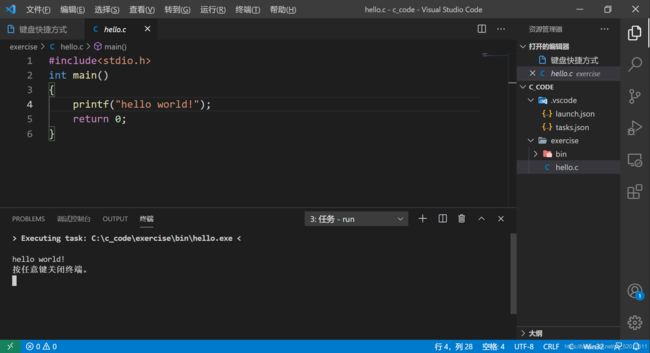
代码调试
VSCode还有比较强大的调试功能,在编写程序出现问题的时候,我们使用调试功能,VS的调试可以看到地址,也可以看到数值的具体元素,十分好用,易于发现自己的错误。
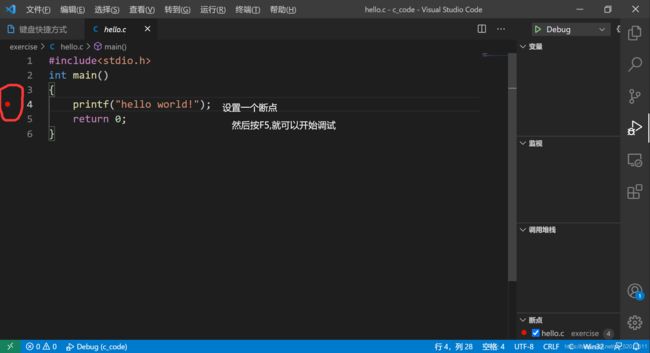
调试的界面:
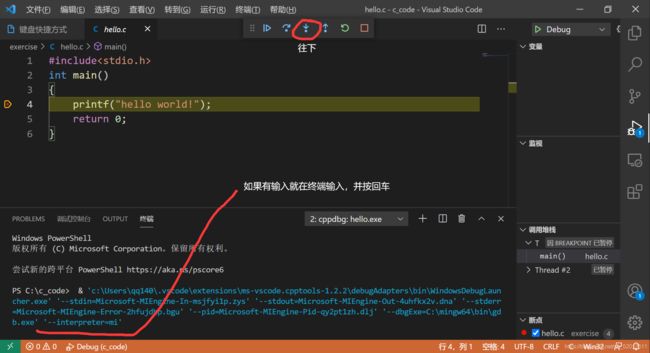
4.插件推荐
Polacode:十分好用的截图插件
好了,介绍就到这,如果文章有错误请不吝赐教,安装过程中遇到困难可以联系博主。