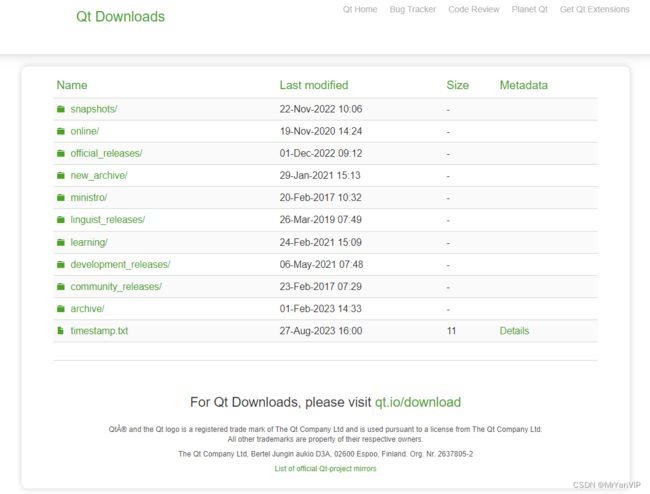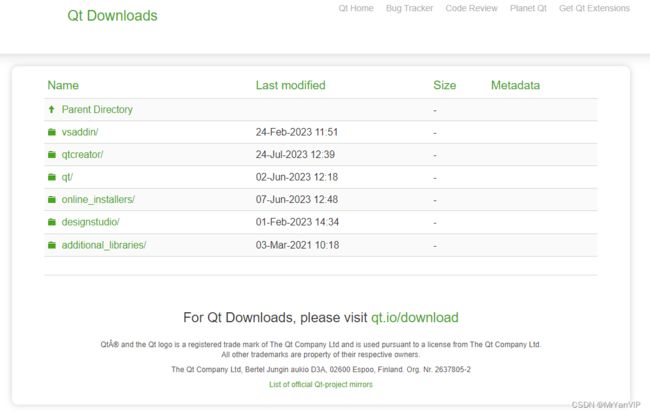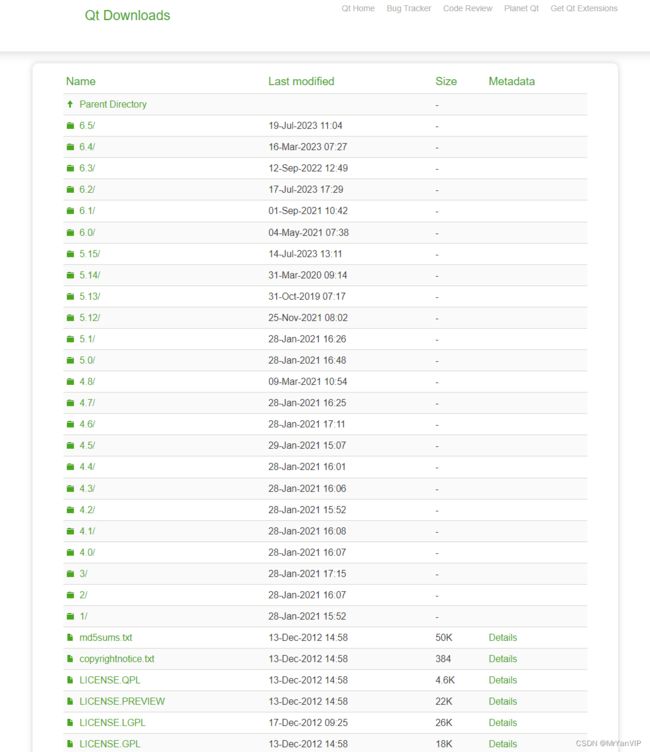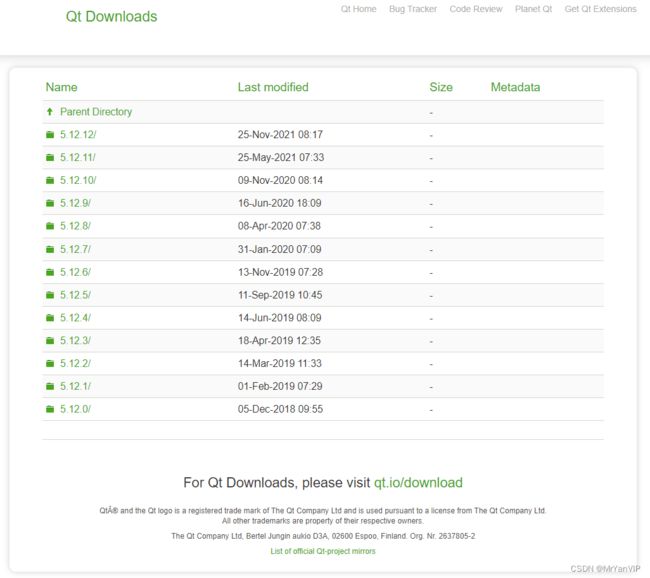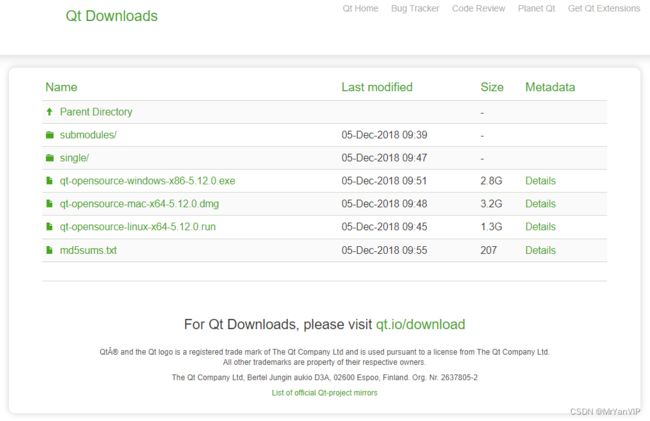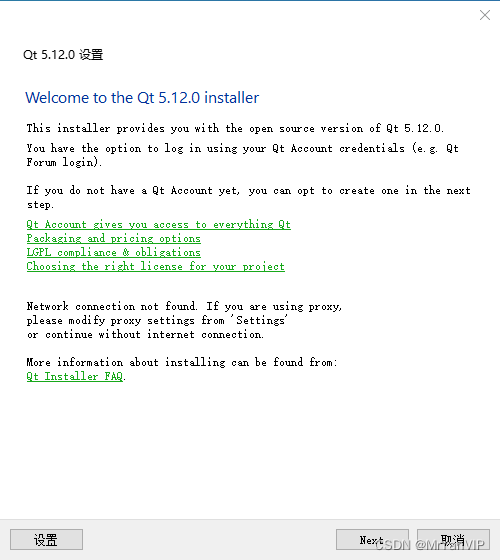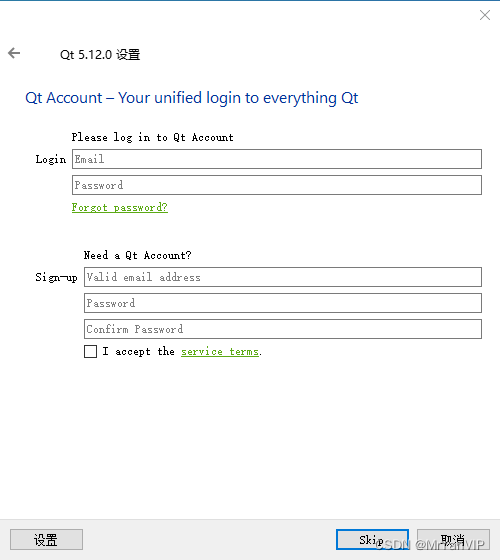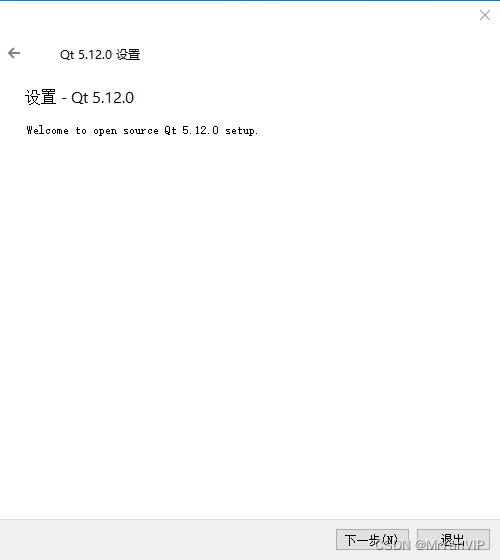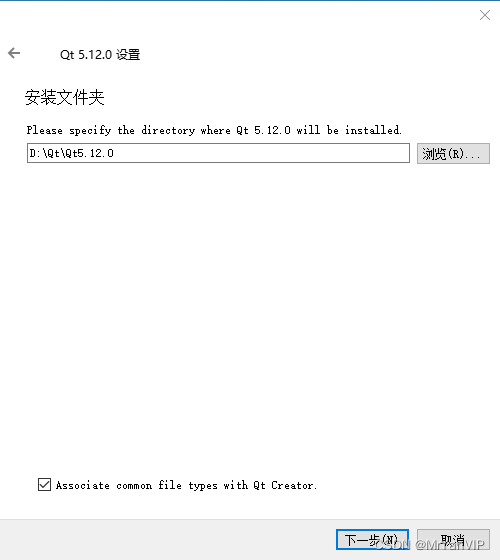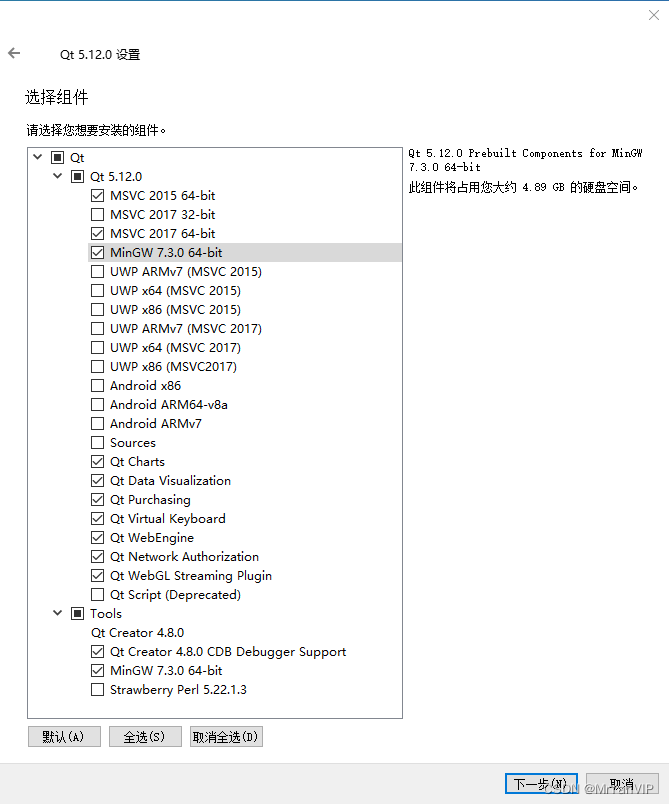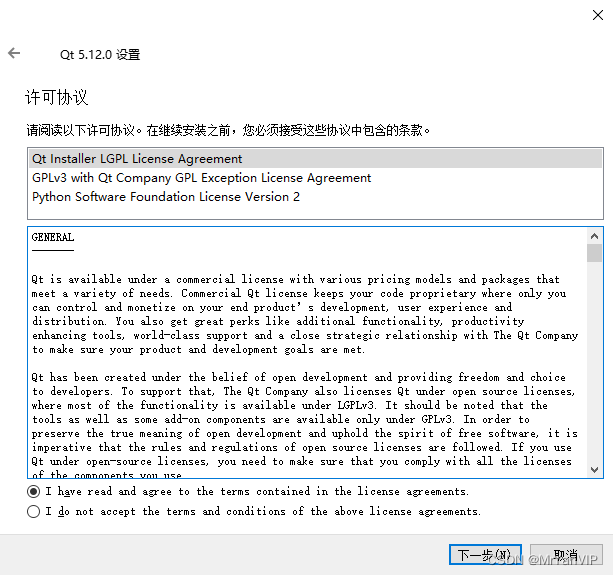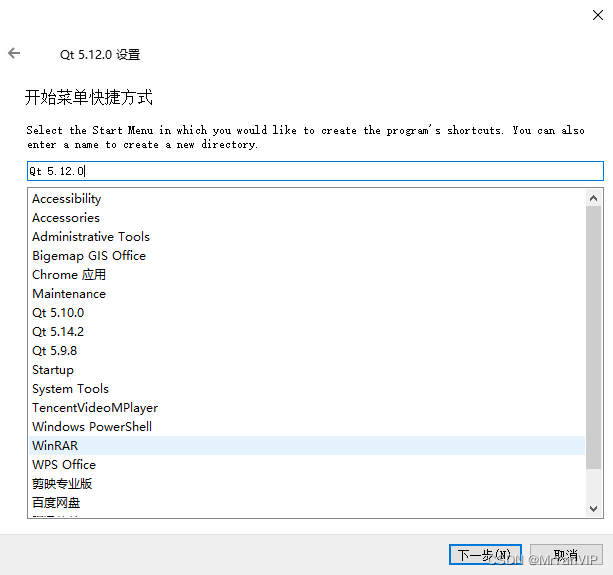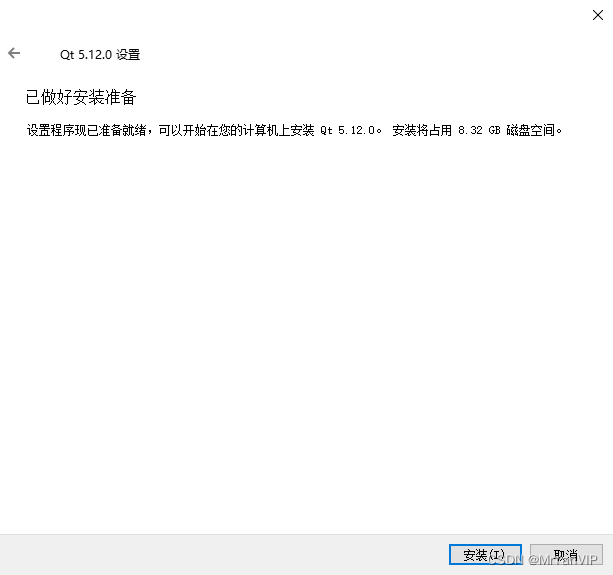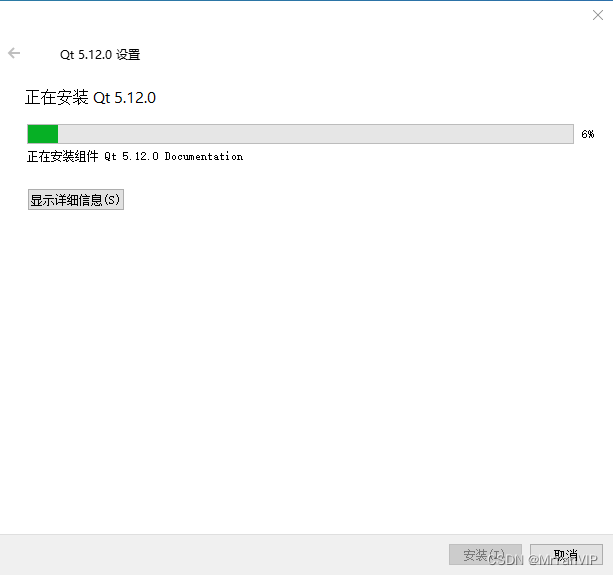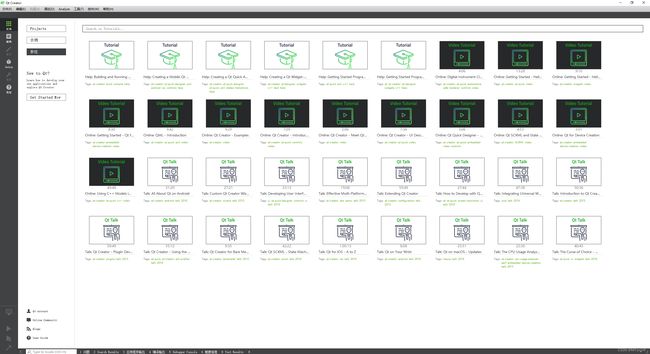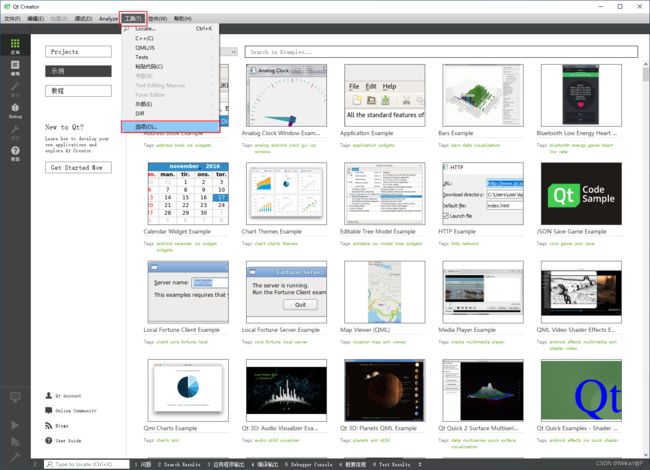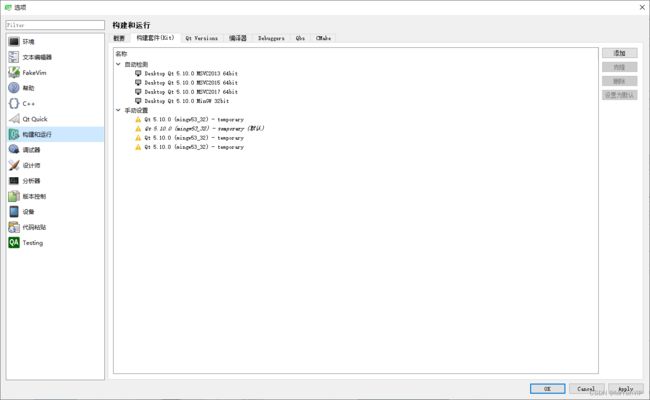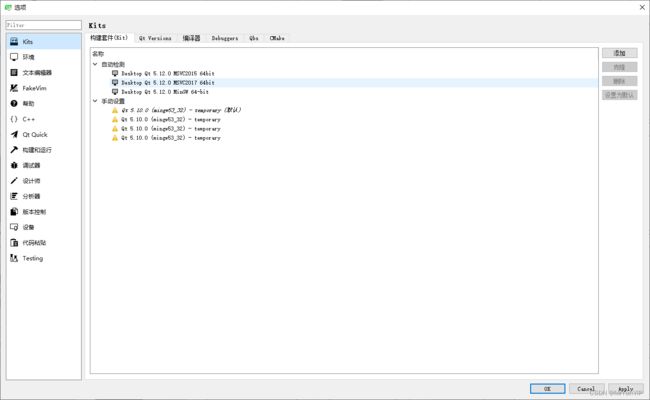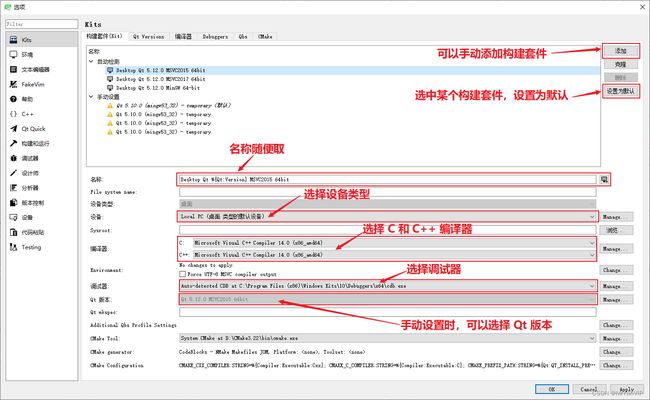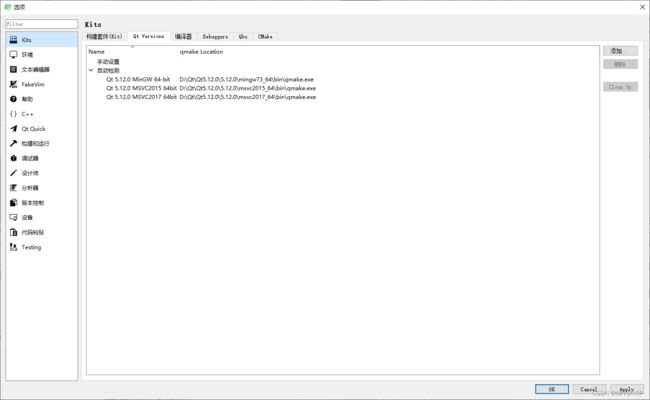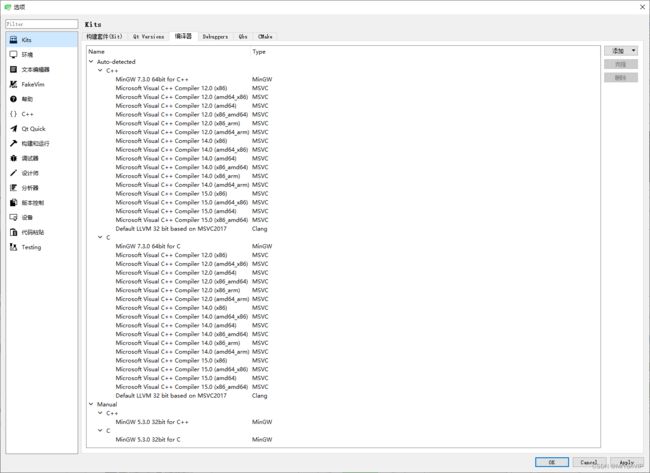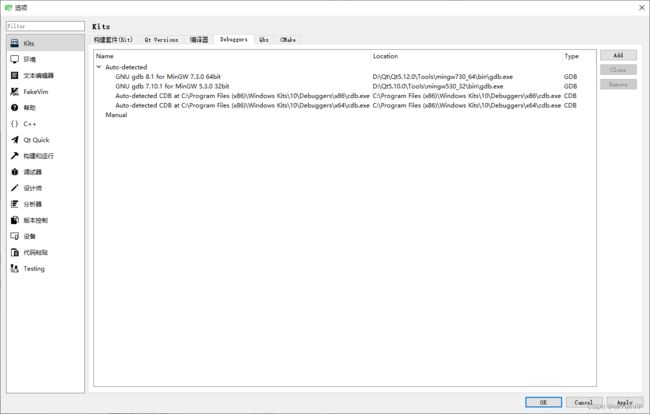第十八课、Qt 下载、安装与配置
功能描述:介绍了 Qt 的下载、安装和配置的全部过程,并对关键页面选项进行了详细说明
一、Qt 的下载
Qt 官方下载地址:https://www.qt.io/zh-cn/downloadhttps://download.qt.io/![]() https://download.qt.io/https://www.qt.io/zh-cn/download进入下载地址后的页面如下图所示:
https://download.qt.io/https://www.qt.io/zh-cn/download进入下载地址后的页面如下图所示:
对目录结构的说明
- snapshots
预览版,最新的开发测试中的 Qt 库和开发工具
- online
Qt 在线安装源
- official_releases
正式发布版,是与开发版相对的稳定版 Qt 库和开发工具(可以下载 Qt 开发环境和源代码)
- new_archive
包含了 Qt 开发工具安装包
- ministro
迷你版,目前是针对 Android 的版本
- linguist_releases
界面翻译工具,主要是为了实现多语言功能
- learning
有学习 Qt 的文档教程和示范视频
- development_releases
开发版,有新的和旧的不稳定版本,在 Qt 开发过程中的非正式版本
- community_releases
社区定制的 Qt 库,Tizen 版 Qt 以及 Qt 附加源码包
- archive
各种 Qt 开发工具安装包,新旧都有(可以下载 Qt 开发环境和源代码)
我们平时下载主要使用 archive 这个目录,点击进入 archive 目录:
- vsaddin
Qt 针对 Visual Studio 集成的插件
- qtcreator
Qt 官方的集成开发工具,但是 qtcreator 本身是个空壳,它没有编译套件和 Qt 开发库。除了老版本的 Qt 4 需要手动下载 qtcreator、编译套件、Qt 开发库进行搭配之外,一般用不到。Qt 5 有专门的大安装包,里面包含开发需要的东西,并且能自动配置好
- qt
Qt 开发环境的下载目录,Qt 5 的大安装包就在这里面
- online_installers
在线安装器,国内用户不建议使用,在线安装是龟速,还经常断线
- designstudio
Qt 的用户界面设计工具 designstudio
- additional_libraries
针对 Qt 6 的一些组件库
点击进入 qt 目录:
版本涵盖了从 Qt 1 到 Qt 6.5 的各个版本,以 Qt 5.12 版本为例,点击进入 5.12 目录:
此目录下包含了 Qt 5.12 的所有子版本
Qt 的版本号规定
第一个数字是大版本号(major)
第二个数字是小版本号(minor)
第三个数字是补丁号(patch)
只要前面两个数字相同,Qt 的特性就是一致的,最后的数字是对该版本的补丁更新,也就是说 5.12.* 系列的 Qt 都是通用的。
以 Qt 5.12.0 版本为例,点击进入 5.12.0 目录:
- submodules
Qt 各个子模块源码包
- single
Qt 完整的源码包
- qt-opensource-windows-x86-5.12.0.exe
Windows 安装包
- qt-opensource-mac-x64-5.12.0.dmg
Mac 安装包
- qt-opensource-linux-x64-5.12.0.run
Linux 安装包
根据你的操作系统选择下载对应的 Qt 安装包即可。
注意:Qt 官方的 Linux 安装包仅支持 x86 平台,对于如飞腾、龙芯、申威等国产平台,本安装包不适用,请联系相应操作系统厂商获取
二、Qt 的安装
以安装 Qt 5.12.0 为例,安装前先断开网路,否则在安装过程中需要填写 Qt 账号等信息
第一步:双击运行 “qt-opensource-windows-x86-5.12.0.exe” 可执行程序,点击 “Next” 按钮;
第二步: 断网状态下,点击 “Skip” 按钮即可,如果联网状态则需要输入账号等信息;
第三步:点击“下一步”按钮;
第四步:点击“浏览”按钮,选择 Qt 的安装位置;
第五步:选择您想要安装的组件,下面重点介绍下各组件及其作用;
各组件说明:
Qt 5.12.0 节点下的组件:
- 用于 Windows 平台上的 MSVC(Microsoft Visual C++ Compiler) 编译器模块
微软的 VC 编译器,如 MSVC 2015 64-bit、MSVC 2017 32-bit、MSVC 2017 64-bit 等,要安装 MSVC 编译器的模块,需要计算机上已经安装相应版本的 Visual Studio,CDB 调试器需要去微软官网额外下载
- MinGW(Minimalist GNU for Windows) 7.3.0 64-bit 编译器模块
将 GCC 编译器和 GNU Binutils 移植到 Windows 平台下的产物,它是一些头文件和使用 GNU 工具集导入库的集合,允许用户在没有第三方 dll 的情况下生成本地的 Windows 程序
MSVC 和 MinGW 不兼容,比如某项目使用了 MinGW 编译,那么它所链接的库也必须是 MinGW 编译的
- 用于 UWP(Universal Windows Platform) 编译的模块
有不同编译器类型的 UWP,属于 MSVC 编译器生成的 Qt 库,用于开发通用 Windows 平台的应用程序
- 用于 Android 平台的模块
用于 Android 应用开发的 Qt 库,如 Android x86 和 Android ARMv7
- Source
Qt 的源码包
- Qt Charts
二维图表模块,用于绘制柱状图、饼图、曲线图等常用二维图表
- Qt Data Visualization
三维数据图表模块,用于数据的三维显示,如散点的三维空间分布、三维曲面等
- Qt Purchasing
用于处理 Android、iOS 和 macOS 上的应用内购买的跨平台 API
- Qt Virtual Keyboard
Qt Quick 虚拟键盘
- Qt WebEngine
集成了 Google Chromium Web,充分利用了整个 Qt 图形堆栈集成,允许原生 Qt 控件与 Web 内容和 OpenGL 着色器的无缝混合和叠加
- Qt Network Authorization
Qt 网络授权是一个附加库,它使 Qt 应用程序能够使用不同的 Web 身份验证系统
- Qt WebGL Streaming Plugin
一个 Qt Platform Abstraction 插件,它通过网络将 Qt Quick & Qt OpenGL 应用程序流式传输到支持 WebGL 的浏览器
- Qt Script (Deprecated)
脚本模块,括号里的 “Deprecated” 表示这是已经过时的模块
Tools 节点下的工具:
- Qt Creator 4.8.0
用于 Qt 程序开发的 IDE
- Qt Creator 4.8.0 CDB Debugger Support
控制台调试器,是 MSVC 在 Qt 的原生调试器,由于 MSVC 只有编译器,如果选择它,则需要勾选;如选择 MinGW 则不需要,MinGW 中有 GDB 调试器
- MinGW 7.3.0 64-bit
MinGW 编译工具链
- Strawberry Perl
Perl 语言工具
第六步:选中 "I have read and agree to the terms contained in the license agreements.",点击“下一步”按钮;
第七步:点击“下一步”按钮;
第八步:点击“安装”按钮;
第九步:等待软件安装;
第十步:点击“完成”按钮;
第十一步:Qt Creator 运行界面如下所示
三、Qt 的配置
Qt 的配置主要针对构建套件 (kits) 进行设置,如设置编译器、调试器、qmake等等
第一步:点击菜单“工具” -> “选项”;
第二步:如果是低版本的 QtCreator,点击左侧的“构建和运行”,右侧显示构建套件 (kits) 选项卡
如果是高版本的 QtCreator,点击左侧的 “kits”, 右侧显示构建套件 (kits) 选项卡
第三步:默认会自动检测出安装的 Qt 版本及相应的编译器,如果自动检测的设置有错误,则可以选中该构建套件,设置其名称、设备类型、调试器、编译器、Qt版本等,也可以自行添加构建套件,依次设置各参数
“Qt Versions” 页面显示安装的 Qt 版本,一般都能够自动检测出来,如果不能自动检测,则需要手动添加,点击“添加”按钮,选择安装的 Qt 版本对应的 qmake.exe
“编译器”页面显示安装的所有版本的编译器,一般都能够自动检测出来,如果不能自动检测,则需要手动添加,点击“添加”按钮,选择安装的编译器版本对应的 gcc、g++
“Debuggers”页面显示安装的所有版本的调试器,一般都能够自动检测出来,如果不能自动检测,则需要手动添加,点击 “add” 按钮,选择安装的调试器