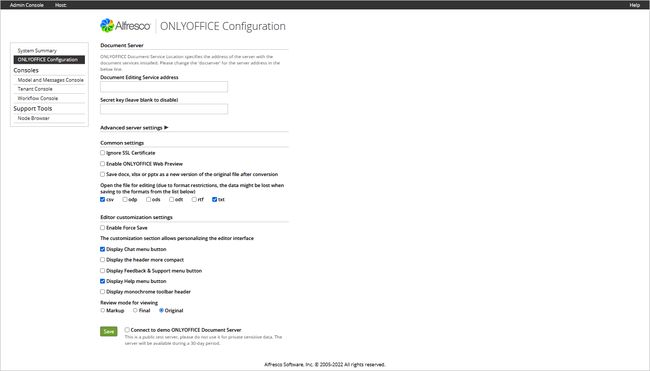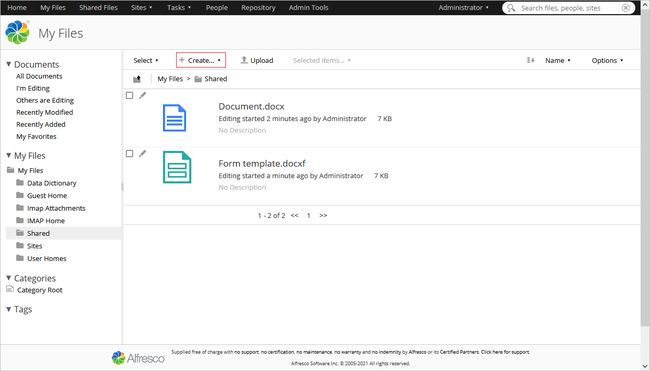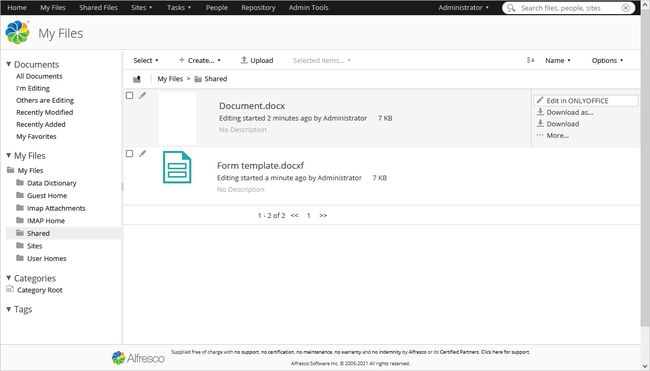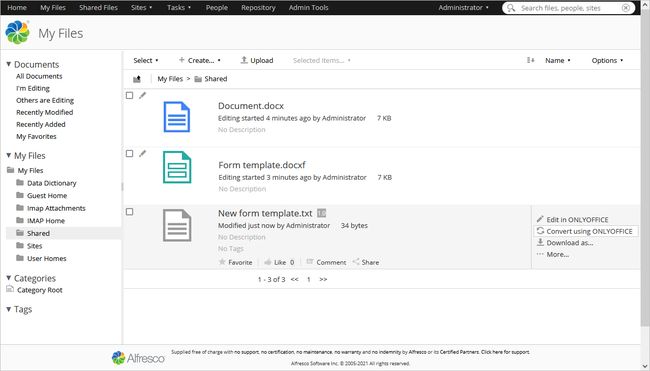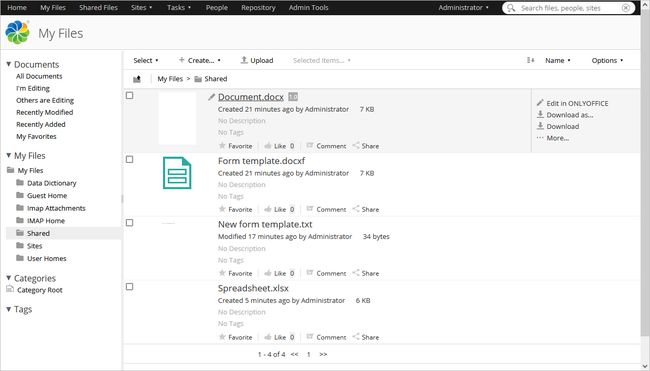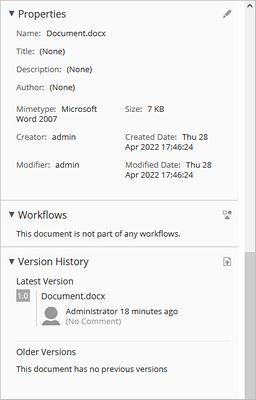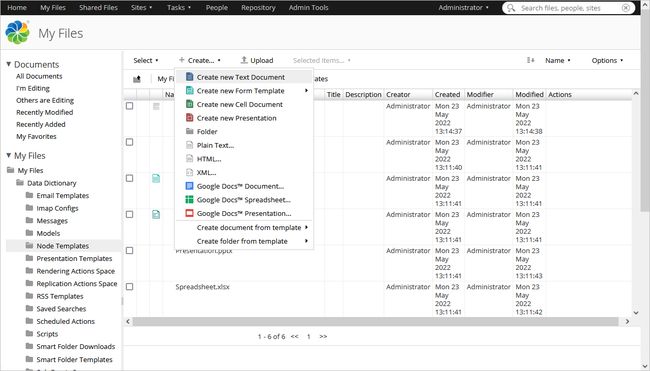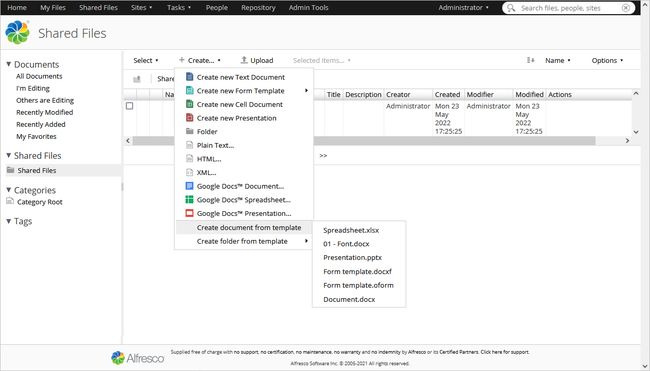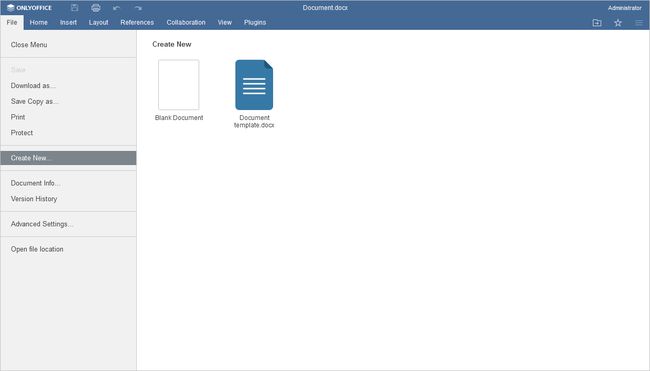ONLYOFFICE 文档如何与 Alfresco 进行集成
ONLYOFFICE 文档是一款开源办公套件,其是包含文本文档、电子表格、演示文稿、数字表单、PDF 查看器和转换工具的协作性编辑工具。要在 Alfresco 中使用 ONLYOFFICE 协作功能,可以将他们连接集成。阅读本文,了解这如何实现。
关于 ONLYOFFICE 和 Alfresco 集成
ONLYOFFICE 文档编辑器可与多种云服务进行集成,如:CMS 框架(WordPress/Strapi/Drupal)、协作与内容平台(ONLYOFFICE 工作区 / Nextcloud/Seafile/Confluence/Alfresco)、问题跟踪工具(Jira/Redmine)、线上教育解决方案(Moodle/Chamilo/HumHub)等等。您还可将编辑器嵌入至自建 Web 服务中。
ONLYOFFICE 推出的一款官方连接器有助于实现 ONLYOFFICE 文档与 Alfresco 集成,让用户可以在文档库中创建、编辑和转换办公文档。您可以从官方 Alfresco 插件目录或 ONLYOFFICE GitHub 页面下载这款 ONLYOFFICE 连接器。
如要详细了解 ONLYOFFICE 与 Alfresco 模块及其使用方式,请访问我们的 API 文档。
主要功能
- 创建、编辑、查看文本文档、电子表格及演示文稿。
- 转换文件。
- 实时协作编辑文档:支持两种协作编辑模式(快速和严格)、跟踪更改模式,有评论和内置聊天功能。
- JWT 支持,保护您的流量安全,除具有相应权限的用户外,任何人都无法访问您的文档。
支持的格式
- 创建、编辑和查看:DOCX、PPTX、XLSX
- 处理表单:OFORM、DOCXF
- 转换:ODT、ODP、ODS、DOC、XLS、PPT、RTF
- 通过转换到 OOXML 进行编辑:ODP、ODS、ODT、RTF、CSV、TXT
- 仅查看:PDF
将 ONLYOFFICE 文档连接到 Alfresco Share
开始前,请确认您的软件符合以下要求:
- ONLYOFFICE 文档服务器 v7.1 或更高版本
- 您需要一个 ONLYOFFICE 文档的实例,该实例可从 Alfresco 和任意最终客户端解析和连接;此外,必须能够直接发布到 Alfresco。
如要详细了解如何安装 ONLYOFFICE 文档,请参阅官方文档页面。
- 您还可以使用 ONLYOFFICE 文档云(SaaS版)。
- Alfresco v.5.2 - 7.2
- Alfresco 用的 ONLYOFFICE 连接器 6.0.0
安装 ONLYOFFICE 和 Alfresco 模块包
如需最新编译的包文件,可在 GitHub 获取;您会需要 onlyoffice-integration-repo.jar 和 onlyoffice-integration-share.jar 文件。如果您由于某种原因打算自行编译 ONLYOFFICE 和 Alfresco 模块包(例如编辑源代码、随后编译),请按照开发人员说明进行操作。
1. 在 repo 和 share 下载编译好的模块包:
cd onlyoffice-alfresco/
mvn clean install2. 将编译好的 *.jar 包上传到 Alfresco 安装的相应目录中:
- Alfresco 代码库:从 onlyoffice-alfresco/repo/target/ 到 /webapps/alfresco/WEB-INF/lib/。
- Share:从 onlyoffice-alfresco/share/target/ 到 /webapps/share/WEB-INF/lib/。
3. (可选)编辑 alfresco-global.properties 文件,指定正确的主机名、开放端口和协议,因为 alfresco 和 share 要被部署为两个单独的服务。
alfresco.host=
alfresco.port=443
alfresco.protocol=https
share.host=
share.port=443
share.protocol=https 4. 重新启动 Alfresco
sudo ./alfresco.sh stop
sudo ./alfresco.sh start检查模块是否在 /share/page/console/admin-console/module-package 列表中。
配置 ONLYOFFICE 和 Alfresco 模块包
前往 Alfresco 管理控制台。打开 http://
文档服务器设置:
- 文档编辑服务地址:指定安装文档编辑服务的网址。
重要提示:ONLYOFFICE 文档的地址必须可从 Alfresco 访问,Alfresco 的地址也必须可从 ONLYOFFICE 文档访问。
- 密钥:指定用于签署数据的密钥。
从ONLYOFFICE 文档 v7.2 开始,JWT 为默认启用,并会自动生成密钥。您也需要在 Alfresco 端启用:在 ONLYOFFICE 文档配置文件中找到您的密钥,然后在连接器设置中指定相同的密钥。如要了解更多详细信息,请参阅本文的为 ONLYOFFICE 和 Alfresco 集成启用 JWT 部分。
高级服务器设置:
- Alfresco 服务器中的内部请求的文档编辑服务地址:指定用于从 Alfresco 服务器访问文档编辑服务的地址。
- 文档编辑服务中的内部请求的 Alfresco 服务器地址:指定用于从文档编辑服务访问 Alfresco 服务器的地址。
通用设置:
- 忽略 SSL 证书:关闭 SSL。
- 启用强制保存:点击“保存”按钮后,可以将文档更改直接保存到 Alfresco 存储中(如果此设置被禁用,文档会被保存在文档编辑器的缓存中,直至文档被关闭)。
- 转换后将 docx、xlsx、pptx 保存为原始文件的新版本:如果此设置被禁用,系统会创建一个单独的文件,并将其放置在同一文件夹中。
- 打开文件进行编辑:允许管理员通过转换到 OOXML 格式来选择要编辑的文档格式。
为 ONLYOFFICE 和 Alfresco 集成启用 JWT
为了保护文档免遭未经授权的访问,ONLYOFFICE 编辑器使用 JSON 网络令牌 (JWT)。在文档编辑器初始化时,以及在内部 ONLYOFFICE 文档服务之间交换命令时,令牌会被添加到配置中。密钥是被用于向 ONLYOFFICE 文档发出的请求时,对 JSON 网络令牌进行签名和验证。
从 ONLYOFFICE 文档 v7.2 开始,JWT 默认启用,并自动生成密钥。您需要在 ONLYOFFICE 文档配置文件中找到您的密钥,然后在连接器设置中指定相同的密钥。
第 1 步:在 ONLYOFFICE 文档配置文件中找到您的密钥
1. 使用任意可用的文本编辑器打开 local.json 文件。
- Linux:/etc/onlyoffice/documentserver/local.json
- Windows:%ProgramFiles%\ONLYOFFICE\DocumentServer\config\local.json
- Docker:使用 docker exec -it
bash 命令输入 ONLYOFFICE 文档容器,打开 /etc/onlyoffice/documentserver/local.json
或者,您可以使用如下命令,找到默认密钥,无需打开 local.json:
sudo docker exec /var/www/onlyoffice/documentserver/npm/json -f /etc/onlyoffice/documentserver/local.json 'services.CoAuthoring.secret.session.string' local.json 文件应如下所示:
{
"services": {
"CoAuthoring": {
"token": {
"enable": {
"request": {
"inbox": true,
"outbox": true
},
"browser": true
}
},
"secret": {
"inbox": {
"string": "yoursecret"
},
"outbox": {
"string": "yoursecret"
},
"session": {
"string": "yoursecret"
}
}
}
}
}2. true 值会在 3 个地方被指定。这表示令牌验证被启用。
services.CoAuthoring.token.enable.browserservices.CoAuthoring.token.enable.request.inboxservices.CoAuthoring.token.enable.request.outbox
3. 系统会在 3 个部分指定自动生成的密钥。您可以用您自己的密钥替换默认密钥值。3 个部分的密钥必须是相同的。
services.CoAuthoring.secret.inbox.stringservices.CoAuthoring.secret.outbox.stringservices.CoAuthoring.secret.session.string
4. 如果进行更改,请保存并重启服务,以使配置更改生效。
supervisorctl restart all第 2 步:在连接器设置中指定相同的密钥
在连接器设置中,在密钥字段中指定相同的密钥并保存设置。
连接到 ONLYOFFICE 文档演示版
从 ONLYOFFICE 连接器版本 5.0.0 开始,您无需安装 ONLYOFFICE 文档,即可在 Alfresco 中试用 ONLYOFFICE 在线编辑器。
如要打开连接,请单击“连接到 ONLYOFFICE 文档服务器演示版”复选框,然后点击“保存”按钮。
这是一个公共测试服务器,在 30 天内可用。请不要在此服务器分享您的敏感数据。
开始在 Alfresco 中使用 ONLYOFFICE 文档
如要创建文档,请:
1.打开要在其中创建文档的文件夹。
2.点击“创建...”按钮。
3.选择您要创建的文件类型:文档、电子表格或演示文稿。
如要编辑或查看文档,请:
1.找到所需的文件。
2.点击“在 ONLYOFFICE 中编辑”按钮。
如要将非 XML 文档转换为 XML 格式(DOCX、XLSX 或 PPTX),请:
1.找到所需的文档。
2.点击“使用 ONLYOFFICE 转换”按钮。
该文档会被自动转换为其 XML analog 形式。生成的文件会被放在同一文件夹中。您也可以为文件夹配置自动转换规则。如要详细了解规则配置,请参阅 Alfresco 官方文档。
如要将文件下载为偏好的格式,请:
1.找到需要的文件。
2.点击“下载为...”按钮,选择您需要的格式。
如要查看文件更改的历史记录,请:
1.点击文件名或图标,打开文件详细信息选项卡。
2.在右侧面板中找到“版本历史记录”选项卡。
3.有两项可用:“最新版本”和“旧版本”。对文件所做的更改会被突出显示。
4.如要上传新版本,请点击右上角相应的图标。
5.如要快速查看当前文件版本,请将鼠标指针悬停在文件上,版本号就会显示在文件名的右侧,例如 ![]() 。
。
或者
1.前往编辑器中的“文件”选项卡。
2.选择菜单中的“版本历史记录”选项。
如要直接在文档编辑器中创建新文件,请:
1.打开“文件”选项卡。
2.点击“新建”选项。
新的 .docx 文件会在一个新选项卡中打开。
如要创建自定义模板,请:
1.以创建 Alfresco 门户的管理员的身份登录该门户。
2.前往“我的文件”->“数据字典”->“节点模板”。
3.添加可用格式的自定义模板:.docx、.xlsx、.pptx。
如要基于模板创建文档,请:
1.打开要在其中创建文档的文件夹。
2.点击“创建...”按钮。
3.选择“基于模板创建文档”选项,然后选择一个可用的模板。
或
1. 在编辑器中,前往“文件”选项卡。
2. 点击“新建...”选项。
3. 选择所需的模板。