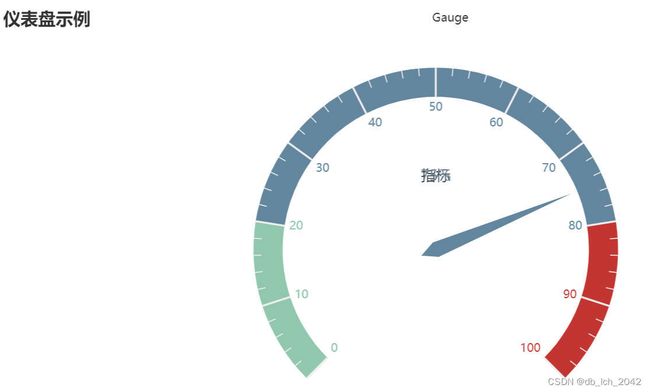Python可视化——pyechart库
文章目录
前言
一、Pyecharts概述
官方网站:pyecharts
二、pyecharts如何安装或者使用
1.安装 Pyecharts:使用 pip 包管理工具,在命令行中运行以下命令进行安装
pip install pyecharts
2.导入 Pyecharts:在 Python 代码中导入所需的 Pyecharts 模块。
3.创建图表对象
4. 设置图表数据和属性
5. 渲染图表:使用渲染方法将图表渲染为 HTML 文件或在 VScode 中直接显示。
三、其他图形展示
1.条形图
2.饼图
3.散点图
4.箱型图
5.漏斗图
6.仪表盘
7.水球图
8.地图
总结
前言
随着数据的快速增长和数据分析的广泛应用,数据可视化成为了现代社会中不可或缺的一部分。Python 作为一门强大而灵活的编程语言,拥有众多优秀的可视化库,其中之一便是 pyecharts。
提示:以下是本篇文章正文内容,下面案例可供参考
一、Pyecharts概述
Pyecharts 是一个 Python 可视化库,用于创建交互式和美观的图表。它基于著名的 JavaScript 可视化库 Echarts,通过在 Python 中调用 Echarts 的功能,使用户能够在 Python 环境中轻松地绘制各种类型的图表,包括折线图、柱状图、饼图、散点图等。
Pyecharts 提供了一个简单而直观的 API 接口,使得使用者无需了解复杂的 JavaScript 语法,即可通过 Python 代码实现高度定制化的图表设计。
官方网站:pyecharts
二、pyecharts如何安装或者使用
注意:小编运用的源代码编辑器VScode的Python环境
在本文章中,我们将深入介绍 pyecharts 的使用方法和技巧,帮助读者掌握如何利用该库创建各种类型的图表,包括折线图、柱状图、饼图、散点图。
1.安装 Pyecharts:使用 pip 包管理工具,在命令行中运行以下命令进行安装
pip install pyecharts
2.导入 Pyecharts:在 Python 代码中导入所需的 Pyecharts 模块。
import pyecharts
from pyecharts import charts3.创建图表对象
# 创建折线图对象
line_chart = charts.Line()4. 设置图表数据和属性
add:方法用于添加散点图的数据系列
# 设置图表标题和数据
line_chart.set_global_opts(title_opts=pyecharts.options.TitleOpts(title="折线图示例"))
line_chart.add_xaxis(["A", "B", "C", "D", "E"])
line_chart.add_yaxis("Series 1", [1, 3, 2, 5, 4])
5. 渲染图表:使用渲染方法将图表渲染为 HTML 文件或在 VScode 中直接显示。
# 渲染图表为 HTML 文件,保存在在本文件夹下
line_chart.render("line_chart.html")
# 直接渲染显示图表
line_chart.render_notebook()三、其他图形展示
1.条形图
from pyecharts import options as opts
from pyecharts.charts import Bar
stacked_bar_chart = Bar()
stacked_bar_chart.set_global_opts(title_opts=opts.TitleOpts(title="两个商家的堆叠条形图示例"))
x_data = ["产品A", "产品B", "产品C", "产品D", "产品E"]
y_data1 = [50, 60, 70, 80, 90] # 商家1的数据
y_data2 = [30, 40, 50, 60, 70] # 商家2的数据
stacked_bar_chart.add_xaxis(x_data)
stacked_bar_chart.add_yaxis("商家1", y_data1)
stacked_bar_chart.add_yaxis("商家2", y_data2)
stacked_bar_chart.set_series_opts(stack="stack") #堆叠效果 使两个商家堆叠起来
# 渲染图表为 HTML 文件
#stacked_bar_chart.render("stacked_bar_chart.html")
# 在 Jupyter Notebook 中直接显示图表
stacked_bar_chart.render_notebook()
2.饼图
from pyecharts import options as opts
from pyecharts.charts import Pie
pie_chart = Pie()
pie_chart.set_global_opts(title_opts=opts.TitleOpts(title="饼图示例"))
data = [("类别1", 50), ("类别2", 30), ("类别3", 20)]
pie_chart.add("", data)
#pie_chart.set_series_opts(label_opts=opts.LabelOpts(formatter="{b}: {c}")) #formatter 参数是一个字符串,用于设置数据标签的格式。在这里,{b} 表示扇区名称,{c} 表示对应的数值。
pie_chart.set_global_opts(legend_opts=opts.LegendOpts(orient="vertical", pos_top="15%", pos_left="2%")) #orient 参数用于设置图例的布局方向。 "vertical" 表示图例垂直布局。pos_top 参数用于设置图例距离顶部的位置。pos_left 参数用于设置图例距离左侧的位置。
# 渲染图表为 HTML 文件
#pie_chart.render("pie_chart.html")
# 在 Jupyter Notebook 中直接显示图表
pie_chart.render_notebook()
3.散点图
from pyecharts import options as opts
from pyecharts.charts import Scatter
scatter_chart = Scatter(
init_opts=opts.InitOpts(width="70%", height="400px") #设置图形大小
)
scatter_chart.set_global_opts(
title_opts=opts.TitleOpts(title="散点图示例")
)
x_data = [1, 2, 3, 4, 5]
y_data = [10, 20, 30, 40, 50]
scatter_chart.add_xaxis(x_data)
scatter_chart.add_yaxis("Series 1", y_data)
# 渲染图表为 HTML 文件
#scatter_chart.render("catter_chart.html")
# 在 Jupyter Notebook 中直接显示图表
scatter_chart.render_notebook()
4.箱型图
from pyecharts import options as opts
from pyecharts.charts import Boxplot
# 创建 Boxplot 对象
boxplot = Boxplot()
# 添加数据
data = [[850, 740, 900, 1070, 930, 850, 950, 980, 980, 880, 1000, 980],
[960, 940, 960, 940, 880, 800, 850, 880, 900, 840, 830, 790]]
boxplot.add_xaxis(["Sample 1", "Sample 2"])
boxplot.add_yaxis("箱型图案例", boxplot.prepare_data(data))
# 设置全局配置选项
#boxplot.set_global_opts(title_opts=opts.TitleOpts(title="箱型图示例"))
# 在 Jupyter Notebook 中直接显示图表
boxplot.render_notebook()
5.漏斗图
from pyecharts import options as opts
from pyecharts.charts import Funnel
# 创建 Funnel 对象
funnel = Funnel()
# 添加数据
data = [("Step 1", 100),
("Step 2", 80),
("Step 3", 60),
("Step 4", 40),
("Step 5", 20)]
funnel.add("Funnel", data)
# 设置全局配置选项
funnel.set_global_opts(title_opts=opts.TitleOpts(title="漏斗图示例"))
# 在 Jupyter Notebook 中直接显示图表
funnel.render_notebook()
6.仪表盘
from pyecharts import options as opts
from pyecharts.charts import Gauge
# 创建 Gauge 对象
gauge = Gauge()
# 添加数据
gauge.add("Gauge", [("指标", 75)])
# 设置全局配置选项
gauge.set_global_opts(title_opts=opts.TitleOpts(title="仪表盘示例"))
# 在 Jupyter Notebook 中直接显示图表
gauge.render_notebook()
7.水球图
from pyecharts import options as opts
from pyecharts.charts import Liquid
# 创建 Liquid 对象
liquid = Liquid()
# 添加数据
liquid.add("Liquid", [0.6])
# 设置全局配置选项
liquid.set_global_opts(title_opts=opts.TitleOpts(title="水球图示例"))
# 在 Jupyter Notebook 中直接显示图表
liquid.render_notebook()
8.地图
from pyecharts import options as opts
from pyecharts.charts import Map
from pyecharts.globals import ThemeType
# 创建 Map 对象
map_chart = Map(init_opts=opts.InitOpts(theme=ThemeType.LIGHT))
# 添加数据
data = [("China", 100), ("United States", 50), ("Russia", 80), ("Brazil", 70), ("Australia", 90)]
# 设置全局配置选项
map_chart.add("World Map", data, maptype="world", label_opts=opts.LabelOpts(is_show=False))
map_chart.set_global_opts(
title_opts=opts.TitleOpts(title="世界地图示例"),
visualmap_opts=opts.VisualMapOpts(is_piecewise=True),
)
# 在 Jupyter Notebook 中直接显示图表
map_chart.render_notebook()
总结
在本次讨论中,我们了解了如何使用 Pyecharts 库进行可视化图表的创建和展示。Pyecharts 是一个基于 Python 的强大的可视化工具,它提供了丰富的图表类型和灵活的配置选项,可以帮助我们轻松地创建各种类型的图表。
在编写代码时,我们使用了 VSCODE 这个 Python 开发环境。在 VSCODE 中,我们可以方便地编写和运行 Python 代码,并使用 Pyecharts 创建图表。
总的来说,Pyecharts 是一个功能强大且易于使用的 Python 可视化库,它提供了丰富的图表类型和灵活的配置选项,使我们能够创建各种精美的图表来呈现数据。通过掌握 Pyecharts,我们可以更好地展示和传达数据的信息。