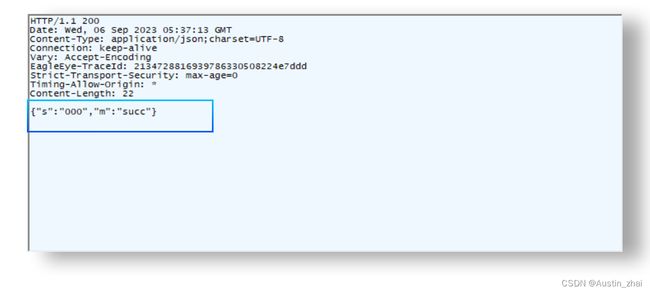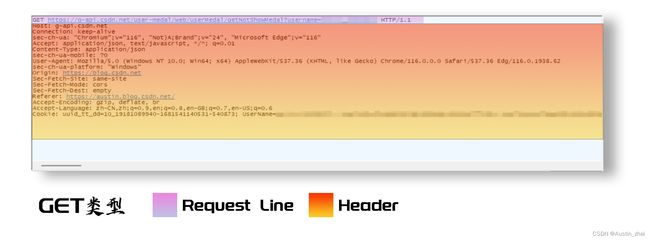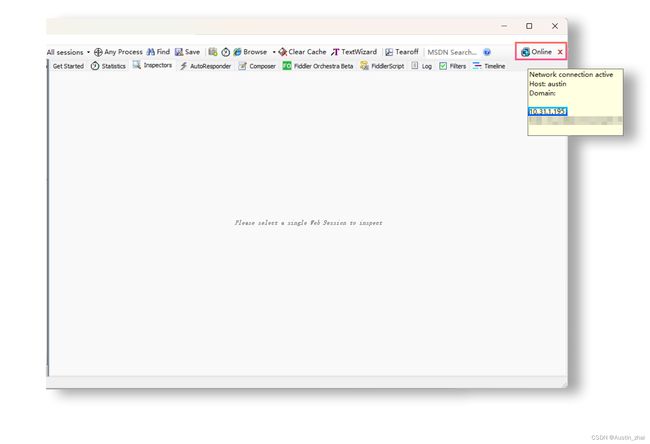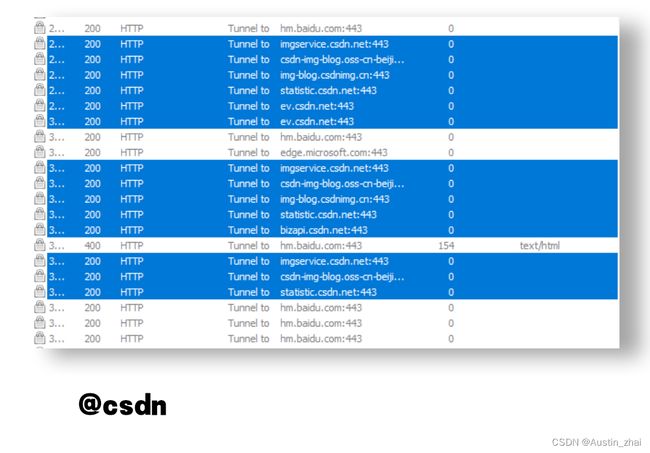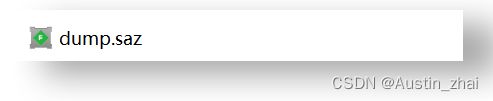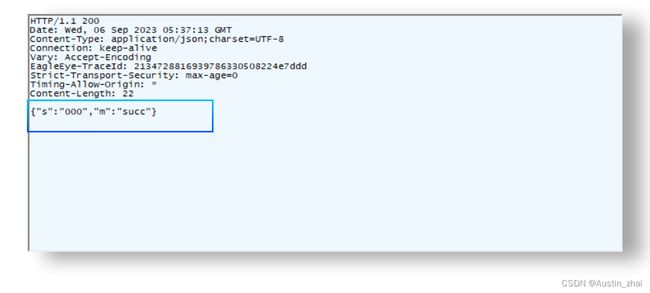Fiddler安装与使用教程(2) —— 软测大玩家
![]()
作者简介:博主是一位测试管理者,同时也是一名对外企业兼职讲师。
主页地址:【Austin_zhai】
目的与景愿:旨在于能帮助更多的测试行业人员提升软硬技能,分享行业相关最新信息。
声明:博主日常工作较为繁忙,文章会不定期更新,各类行业或职场问题欢迎大家私信,有空必回。
阅读目录
- 1. 接上回
- 2. 基础使用
- 3. 移动端抓包
- 4. 命令行
- 5. 注意点
1. 接上回
![]()
说到网络调试工具,相信在软件测试行业中的小伙伴几乎都听过Fiddler的名字,没错,它与Wireshark,Charles,Tcpdump都是市面上主流的网络调试工具。而作为一个合格的软件测试工程师,网络相关的基础技能与知识又是不可或缺的一部分,上一篇我们介绍了Fiddler这款软件的安装与基础项配置的内容,接下来博主就继续为大家带来Fiddler日常中的一些高频操作与功能。
2. 基础使用
![]()
我们先来简单的看一下基础使用,这里用C站来做例子,我们先在本地访问一下各自的博客首页,因为我们没有在Fiddler中做任何的过滤,一定会有大量的session出现在会话列表中,不过无妨,先找到之前访问的session选中之后来看一下。
就如上图所展示的,上面是一个get类型的请求,在Fiddler的HTTP请求区域中可以看到由两个部分组成,一个就是我们的请求路径,一般称为Request Line;另一个就是请求头,也就是Header。这个就是最最基本的请求的组成。具体的消息结构就不再这里扩展了,大家可以自行学习。
那么对于get类型的请求,服务器就会根据你的请求路径进行判断,并返回给客户端对应的响应。如下图,对于响应可以分为三个部分,第一个就是我们的http状态码,第二个是响应头,最后则是返回的响应消息体。在我们的接口测试中也同样是根据返回的响应中的这三个部分中的特定内容来进行断言和用例执行的。
相对来说POST类型的请求相比GET多了Body部分,所以在请求区域中可以看到每个post请求所带的入参。
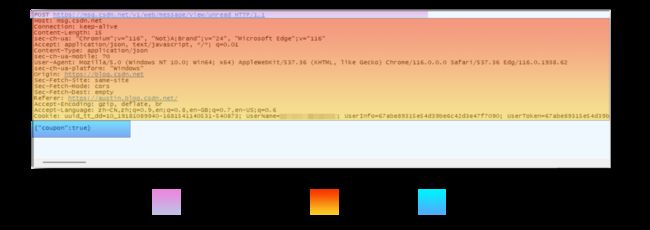
同样的服务器的响应依旧是之前的消息体格式,这个是不会有任何差别的。

3. 移动端抓包
![]()
我们在配置移动端之前先查看自己的本机内网IP,我们在Fiddler首页右上角用鼠标悬停查看IP信息,端口信息在上一篇的文章中已经配置和介绍过了,默认为8888。
我们这里以安卓手机为例,先进入到手机的设置界面,找到WLAN选项,找到与你Fiddler服务本机同网段的无线网络并连接,长按当前的无线网络,在菜单中选择修改网络,然后勾选显示高级选项,在代理中选择手动,接着就能看见代理下会有几个新的选项出现,填写的内容可以参照下图;服务器主机名内填写启动Fiddler本机的IP,服务器端口如果没修改过的话填写默认的Fiddler服务端口8888,改了就自行修改即可。

修改完移动端的网络代理后,我们就可以在手机浏览器中输入Fiddler服务的地址,格式为IP+PORT的形式,博主这边访问的就是10.31.1.195:8888;这里需要注意的是很多新手很容易将端口前的冒号输入成中文标点符号的形式,仔细观察冒号前后的空余长度就可以发现,这里必须是英文的。
输入访问url后就可以在浏览器中正常的访问到Fiddler服务了,如果看到下图的画面,那说明你的移动端网络与Fiddler服务是正确配置了的。
接下来我们就需要在这里下载所需的根证书,点击画面上的超链接FiddlerRoot certificate将根证书下载到移动端本地。下载完毕后我们直接打开根证书,界面会跳转至安卓的证书安装器,我们这里的证书名称可以随意填写,但如果你的测试手机中需要安装多个Fiddler根证书则最好区分命名,不然后期管理起来会比较费神。凭证用途选择默认的VPN与应用,最后点击确定即可。
设置完成之后,如果没有在Fiddler做任何session过滤的话应该可以看到移动端上的数据已经通过Fiddler进行捕获了。这里大家可以根据自己的业务与APP请求地址进行过滤以确保不会出现太多的无用信息。
这里还需要强调一下iOS的移动端设置,除了上面说的根证书安装步骤之外还需要多做一步操作,在我们的设置界面中选择通用 -> 关于本机 -> 证书信任设置,在该选项界面中找到对应的Fiddler根证书并开启,这样才可以使Fiddler正确的捕获到iOS移动设备上的数据。
4. 命令行
![]()
虽然命令行在Fiddler的整个界面中只占了极小的一部分,不注意看都有可能被忽略掉,但它在我们的Fiddler日常使用中的出现频率却是极高的。能用好命令行的话可以大大提高我们的捕获与分析效率,相较于直接在UI上点点点要来的效率很多。
接下来我们就来看几个在日常工作中经常会用到的命令。
? :问号用来做一些关键字的搜索与匹配,我们在问号后面输入一些你要搜索的关键字符串,所有匹配的都会被高亮
= :等号后面是用来连接HTTP方法与状态码,以达到高亮指定条件的效果。
">"与“<” :大于与小于号,简单来说这两个符号后面连接数字,来指定大于或小于当前数字的消息体大小。
这里我们指定了消息体小于3000
@ :@符号后连接的是host或url,我们可以指定任意字符来对host与url进行快速定位。
这里我们@后连接csdn
cls、clear :用来清除当前的会话列表中的所有session记录,也可以用快捷组合键Ctrl + X来实现。
dump :将目前会话列表中的所有会话进行压缩保存,存储路径为:C:\Users\用户名\Documents\Fiddler2\Captures
bps :bps后连接需要中断的HTTP状态码,输入后会立即中断所有当前指定状态码的session。
bpv :用法与bps相同,之后不过连接的是HTTP请求方法,输入后会立即中断所有当前指定方法的session。
g、go :放行当前所有中断的session。
start、stop :开始Fiddler与关闭Fiddler的数据流量捕获。
show、hide :显示与隐藏Fiddler主界面。
select :select后面需要连接指定的响应类型,输入后高亮所匹配中的session。
keeponly :这个与select类似,只不过keeponly会将不符合条件的其他session从会话列表中删除。
urlreplace :urlreplace与python中的replace功能类似,后面连接两个参数,第一个为原字符串,第二个为替换后的字符串。如果不带参数直接输入urlreplace则代表恢复最初的样式。
quit :就是字面意思,输入后直接关闭Fiddler。
5. 注意点
![]()
- 我们在查看某些响应的时候,会发现body中的信息是乱码,这是因为内容被压缩的关系,可以看到类型额为gzip。我们可以点击HTTP响应区域上方的
Response body is encoded. Click to decode来对body进行解码,或者直接点击工具栏上的Decode按钮来进行解码。这样我们就可以直接看到对应的内容了。