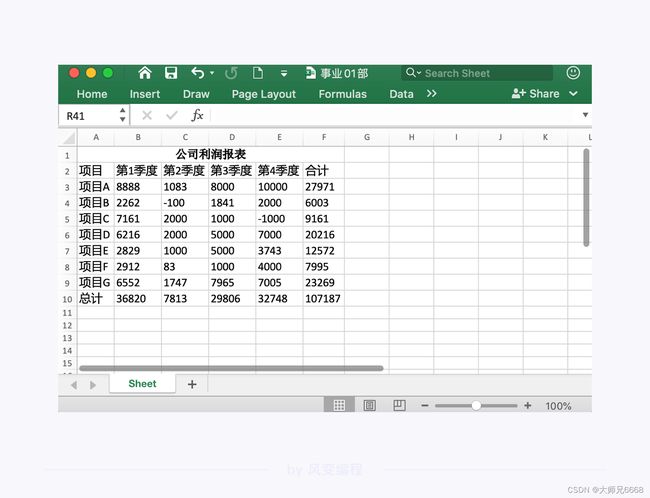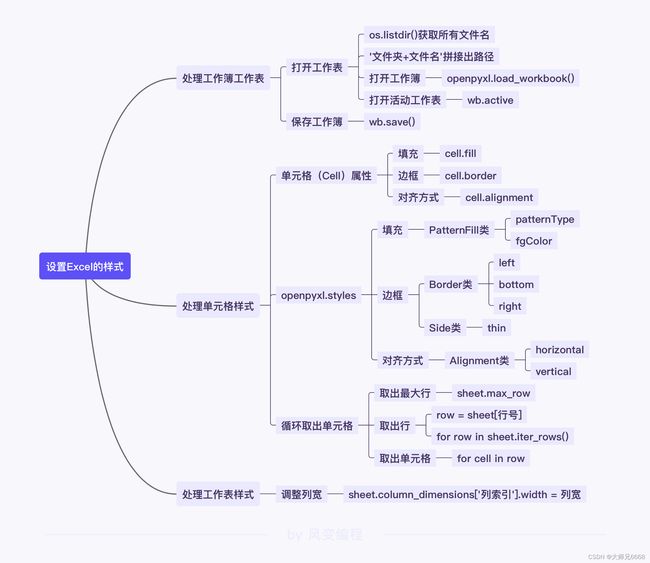python文件处理-excel格式处理
文章目录
- 前置条件
- 调整列宽
- 调整单元格样式
-
- 单元格样式属性
-
- 1.边框样式由Cell.border属性表示
- 2.颜色填充由Cell.fill属性表示
- 3.对齐方式由Cell.alignment属性表示
- 修改“表头”的单元格样式
- 修改“表中”的单元格样式
-
- max_row
- 修改“表尾”的单元格样式
- 总结
-
- 整体修改思路
- 知识点归纳总结
前置条件
使用openpyxl打开excel表格,可以使用load_workbook()函数加载已有表格或者Workbook()函数创建新的表格。
调整列宽
需要用到Sheet.column_dimensions[‘列位置’].width
这条语句可以确定列位置,并用 width 属性,对该列的列宽进行修改。
比如说我想让第1列的列宽为20个单位,那么我就可以用 ws.column_dimensions[‘A’] 先确定找到第1列。
然后使用ws.column_dimensions[‘A’].width = 20进行赋值。
示例代码:
from openpyxl import load_workbook
# 打开工作表
file_path = './test.xlsx'
wb = load_workbook(file_path)
ws = wb.active
# 调整列宽
ws.column_dimensions['C'].width = 20
# 保存
wb.save(file_path)
调整单元格样式
单元格样式属性
单元格有很多的属性,比如上一节课学过的Cell.value属性,表示单元格的值。而关于单元格的样式属性,今天我们会了解到三个,基本可以对应Excel中这三处工具栏:
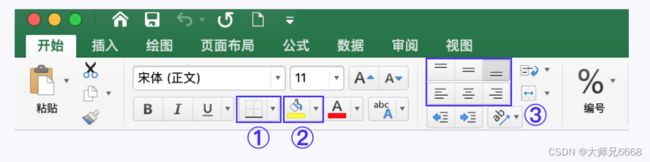
1.边框样式由Cell.border属性表示
Excel中的边框样式非常丰富,有上下左右不同位置,还有边框的线条形状粗细,这些效果在openpyxl中可以实现吗?
当然可以,边框样式由Border对象来定义,线条由Side对象定义,想要什么样的都可以。因为通过对类的不同参数设置不同的参数值,就可以定义出各种不同的样式效果。
例如,如何定义一个细线条的下边框样式?
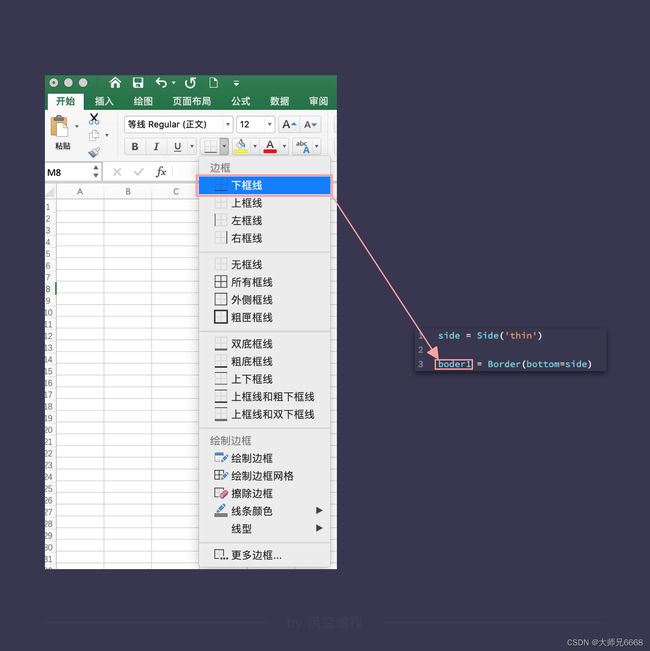
先定义个细线条的边框线 —— side = Side(‘thin’),thin表示细的。再来定义下边为细线条的边框样式boder1 —— boder1 = Border(bottom=side),bottom表示底部。所以底部边框是细线条的样式就定义好了。
是不是并不像想象的那么难?我们直接来看“边框”、“填充”、“对齐”等不同属性该如何定义吧。
2.颜色填充由Cell.fill属性表示
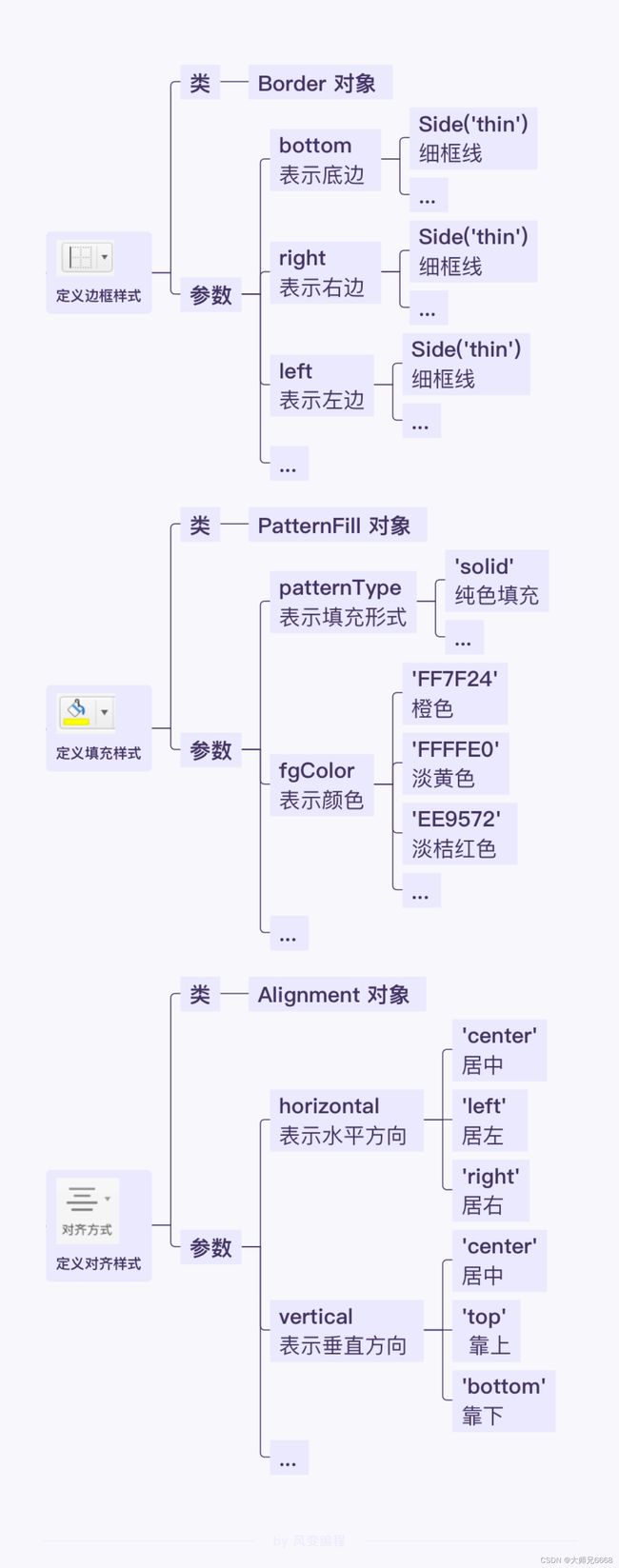
根据上面的图片,我们会发现:填充样式、对齐样式,与边框样式一样,都是由特定的类,实例化得到的。
而具体的样式效果则由参数来确定。比如填充样式PatternFill类的fgColor参数表示前景颜色,如果将颜色的RGB值传给该参数,就可以填充为该颜色。(填充一种颜色时,设置前景色即可。)
3.对齐方式由Cell.alignment属性表示
同理,对齐方式Alignment类的horizontal参数表示水平方向上的对齐,如果参数值是’center’则表示水平居中。
示例代码:
# 从openpyxl库styles模块中导入四个类
from openpyxl.styles import PatternFill, Alignment, Side, Border
# 定义表头填充样式,颜色为橙色,纯色填充
header_fill = PatternFill('solid', fgColor='FF7F24')
# 定义表中填充样式,颜色为淡黄色,纯色填充
content_fill = PatternFill('solid', fgColor='FFFFE0')
# 定义表尾填充样式,颜色为淡桔红色,纯色填充
bottom_fill = PatternFill('solid', fgColor='EE9572')
# 定义对齐样式横向居中、纵向居中
align = Alignment(horizontal='center', vertical='center')
# 定义边样式为细边框
side = Side('thin')
# 定义表头边框样式,有底部和右侧细边框
header_border = Border(bottom=side, right=side)
# 定义表中、表尾边框样式,有左侧细边框
content_border = Border(left=side)
修改“表头”的单元格样式
表头是第一行的单元格,如果要取出这一行很简单,用ws[1]就可以了。然后就可以用for cell in ws[1]取出每个单元格,再来对单元格的样式属性进行修改。
不过,你可能会问,第一行的表格已经合并了,它不就是一个单元格吗?为什么还要循环修改呢?
这是因为,对于这个大的合并单元格来说,它其实不是单元格(Cell)对象,而是合并单元格(MergedCell)对象,合并单元格对象没有这些样式的属性。所以不能直接对这个大的单元格进行样式修改。
示例代码:
# 导入模块
from openpyxl import load_workbook
from openpyxl.styles import PatternFill, Alignment, Side, Border
# 定义表头颜色样式为橙色
header_fill = PatternFill('solid', fgColor='FF7F24')
# 定义表中颜色样式为淡黄色
content_fill = PatternFill('solid', fgColor='FFFFE0')
# 定义表尾颜色样式为淡桔红色
bottom_fill = PatternFill('solid', fgColor='EE9572')
# 定义对齐样式横向居中、纵向居中
align = Alignment(horizontal='center', vertical='center')
# 定义边样式为细条
side = Side('thin')
# 定义表头边框样式,有底边和右边
header_border = Border(bottom=side, right=side)
# 定义表中、表尾边框样式,有左边
content_border = Border(left=side)
# 打开工作表
file_path = '事业01部_副本.xlsx'
wb = load_workbook(file_path)
ws = wb.active
# 循环第一行单元格,调整表头样式
for cell in ws[1]:
# 修改单元格填充颜色
cell.fill = header_fill
# 修改单元格对齐方式
cell.alignment = align
# 修改单元格边框
cell.border = header_border
现在我们已经实现对一个工作表中表头单元格样式的修改啦,赶紧继续来看表中单元格修改吧。
修改“表中”的单元格样式
来观察一下表中的单元格:
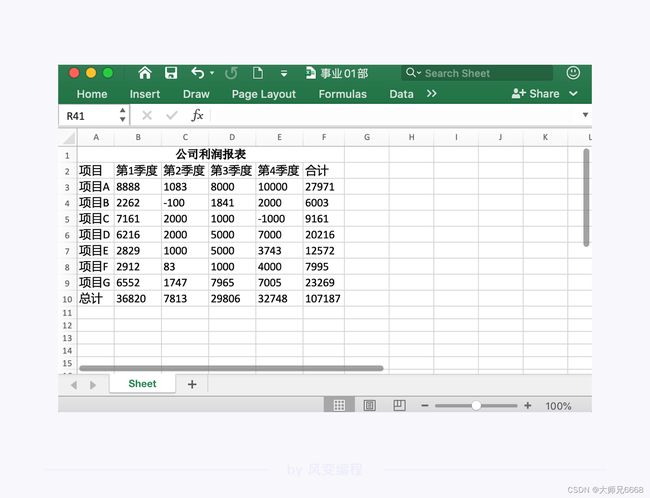
“表中”是中间2-9行的单元格,如果要取出这一行很简单,但是怎么取出这一个区域中的行,继而取出单元格呢?
不知道你还记不记得,我们之前接触过一个方法,可以取出工作表中一定范围的数据。
那就是工作表Sheet的iter_rows()方法,它有两个参数max_row和min_row,可以指定所取数据的行数范围(从min_row行取到max_row行为止)。
示例代码:
# 导入模块
from openpyxl import load_workbook
# 打开工作表
file_path = '事业01部_副本.xlsx'
wb = load_workbook(file_path)
ws = wb.active
# 打印出第2行到第9行
for row in ws.iter_rows(min_row=2, max_row=9, values_only=True):
print(row)
以上代码运行后,是不是在终端看到8行由圆括号包起来的数据啦?这就是“事业01部_副本”工作表的“表中”区域——第2到第9行数据。
这里为了打印数值,还用到了一个之前也见过的参数设置——values_only=True,意思就是说只取数值。
待会儿我们遍历取出行,是要进行样式修改的,不能只取数值,所以使用iter_rows(min_row,max_row),此时values_only默认为False。
max_row
另外一个小知识点:max_row是工作表Sheet的一个属性,返回的属性值是一个整数。这个整数值代表了工作表的最大行数。如果工作表共有9行,那Sheet.max_row 返回的就是整数9。
有了Sheet.max_row得到最后一行的行号,不管是只有3行的工作表,还是有20多行的工作表,我们都可以轻松确定出“表中”这个范围结束的行号。
有了“表中”的数据范围,我们就可以循环取出其中每一行了,但是我们要想调整“表中”的单元格样式,还需要能够取到每一个单元格。这里我们需要用到for循环的嵌套:
for row in ws.iter_rows(min_row=2, max_row = ws.max_row - 1):
for cell in row:
print(cell)
这样就能用for循环的嵌套,来取出“表中”的所有单元格了。
终于取出了单元格,可以正式进入主题:修改“表中”单元格的样式。
示例代码:
# 导入模块
from openpyxl import load_workbook
from openpyxl.styles import PatternFill, Alignment, Side, Border
# 定义表头颜色样式为橙色
header_fill = PatternFill('solid', fgColor='FF7F24')
# 定义表中颜色样式为淡黄色
content_fill = PatternFill('solid', fgColor='FFFFE0')
# 定义表尾颜色样式为淡桔红色
bottom_fill = PatternFill('solid', fgColor='EE9572')
# 定义对齐样式横向居中、纵向居中
align = Alignment(horizontal='center', vertical='center')
# 定义边样式为细条
side = Side('thin')
# 定义表头边框样式,有底边和右边
header_border = Border(bottom=side, right=side)
# 定义表中、表尾边框样式,有左边
content_border = Border(left=side)
# 打开工作表
file_path = '事业01部_副本.xlsx'
wb = load_workbook(file_path)
ws = wb.active
# 获取最后一行行号
row_num = ws.max_row
# 从第二行开始,循环到倒数第二行
for row in ws.iter_rows(min_row=2, max_row=row_num-1):
# 循环取出单元格,调整表中样式
for cell in row:
cell.fill = content_fill
cell.alignment = align
cell.border = content_border
至此,表中的格式就修改完了,然后开始修改表尾的格式
修改“表尾”的单元格样式
由于表尾只有一行,我们只需要循环遍历这一行的所有单元格,并对其属性进行赋值即可。
示例要求:表尾单元格的样式是:颜色填充为淡桔红色;水平和垂直方向都居中;左侧有细框线。
示例代码:
# 导入模块
from openpyxl import load_workbook
from openpyxl.styles import PatternFill, Alignment, Side, Border
# 定义表头颜色样式为橙色
header_fill = PatternFill('solid', fgColor='FF7F24')
# 定义表中颜色样式为淡黄色
content_fill = PatternFill('solid', fgColor='FFFFE0')
# 定义表尾颜色样式为淡桔红色
bottom_fill = PatternFill('solid', fgColor='EE9572')
# 定义对齐样式横向居中、纵向居中
align = Alignment(horizontal='center', vertical='center')
# 定义边样式为细条
side = Side('thin')
# 定义表头边框样式,有底边和右边
header_border = Border(bottom=side, right=side)
# 定义表中、表尾边框样式,有左边
content_border = Border(left=side)
# 打开工作表
file_path = './material/事业01部_副本.xlsx'
wb = load_workbook(file_path)
ws = wb.active
# 获取最后一行行号
row_num = ws.max_row
# 遍历最后一行
for cell in ws[row_num]:
# 循环取出单元格,调整表尾样式
cell.fill = bottom_fill
cell.alignment = align
cell.border = content_border
至此,所有的格式都已经修改完毕了。
实现了对于单元格样式的修改,项目任务就算完成了,但是我们可不能忘记了保存工作簿,不然对于该工作簿中所有的修改可都不会保存。
保存工作簿,用wb.save(文件路径)这条语句就可以啦。
总结
整体修改思路
先导入模块 ➡️ 定义单元格样式 ➡️ 打开工作表 ➡️ 调整列宽 ➡️ 修改单元格样式 ➡️ 保存工作簿。
知识点归纳总结
本次学习的知识点主要有openpyxl库的styles模块,里面有PatternFill、Border、Alignment三个对象分别可以用于定义“填充”样式、“边框”样式、“对齐方式”样式。这些对象分别有不同的参数,不同的参数值设置会有不同的样式效果。
将定义好的样式对象,分别赋值给对应的单元格Cell的fill、border、alignment属性,就可以修改单元格的这三个样式。
另外我们还学习了如何调整列宽,一条语句即可:Sheet.column_dimensions[‘列位置’].width = 列宽
还有一个新知识是:工作表的max_row属性,用它可以知道工作表对象的最大行数(最后一行的行号)。