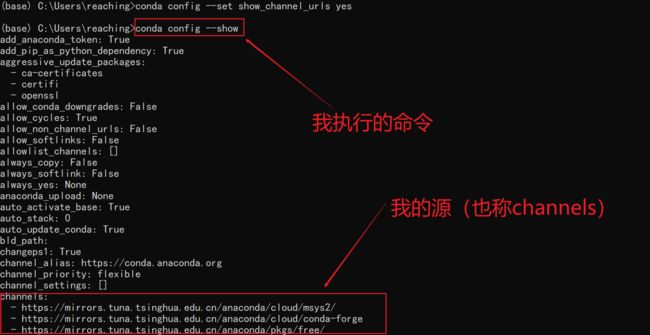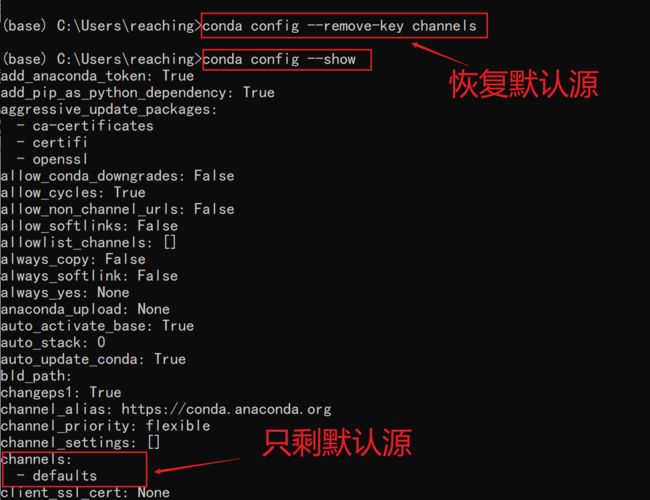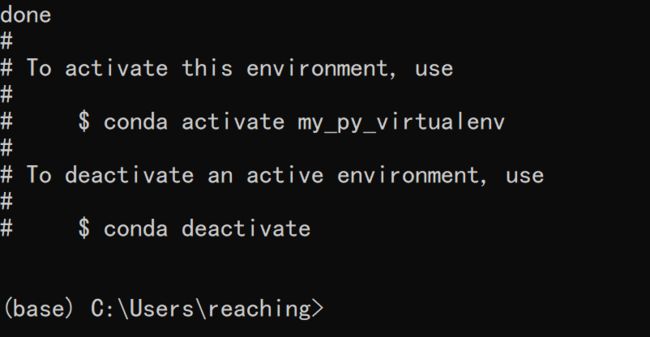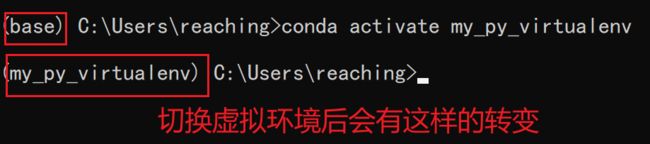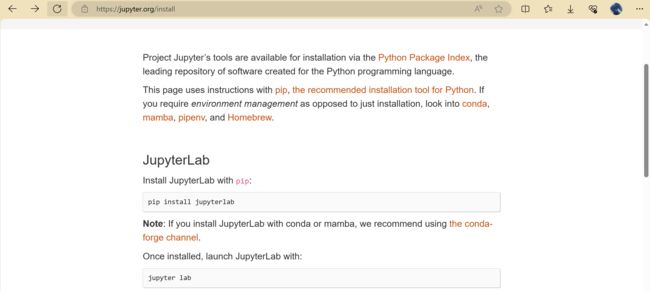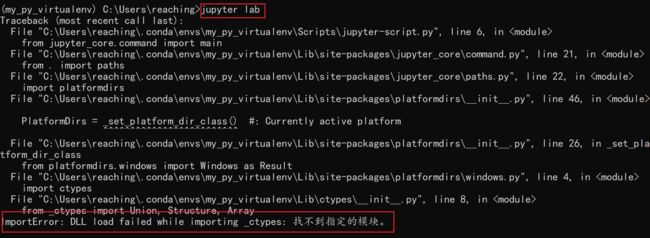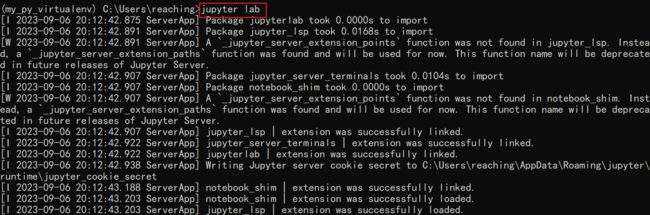【Miniconda】记一次从Anaconda到Miniconda的转换
文章目录
- 一、卸载Anaconda
-
- 1 - 安装anaconda-clean
- 2 - 彻底卸载命令
- 3 - 再进行普通卸载
- 4 - 手动删除文件夹
- 5 - 使用Geek \ 火绒工具清理注册表
- 二、安装Miniconda
- 三、清华源
-
- 1 - 配置清华源
- 2 - 恢复默认源(清华源中找不到包时用)
- 3 - 删除镜像源
- 4 - 查看配置信息
- 四、虚拟环境
-
- 1 - 创建虚拟环境
- 2 - 创建指定目录的虚拟环境
- 3 - 进入 / 退出虚拟环境
- 4 - 返回base(默认)环境
- 5 - 查看有多少虚拟环境
- 6 - 删除虚拟环境
- 五、IDE-JupyterLab
-
- 1 - 安装
- 2 - 解决启动报错ImportError
- 六、JupyterLab使用感言
-
- 1 - where did my files go
- 2 - how to open jupyter lab at any directory
- 七、写在最后
一、卸载Anaconda
1 - 安装anaconda-clean
anaconda-clean是anaconda的一款彻底卸载工具,安装方式如下:
conda install anaconda-clean
注意:清华源里面没有这个包!
因为这个坑让我搞了好久时间,所以做法是移除清华源,然后再使用上述命令安装。
如果还是不成功,那就使用 pip 安装:
pip install anaconda-clean
2 - 彻底卸载命令
使用如下命令彻底卸载:
anaconda-clean --yes
3 - 再进行普通卸载
找到anaconda安装目录下的 uninstall.exe 程序,运行卸载即可。
4 - 手动删除文件夹
卸载后,删除如果anaconda安装目录下还有文件,全部删除。
然后,去到C:\Users\Username目录下,将这两个隐藏文件删除(如果有):
- .anaconda
- .anaconda_backup
5 - 使用Geek \ 火绒工具清理注册表
接下来使用Geek \ 火绒进行注册表清理即可。
最后一步很重要:重启!
二、安装Miniconda
安装Miniconda之前尽量先卸载干净Anaconda,防止一些不必要的错误。
miniconda 的安装,我们只需要去官网下载安装就好了。
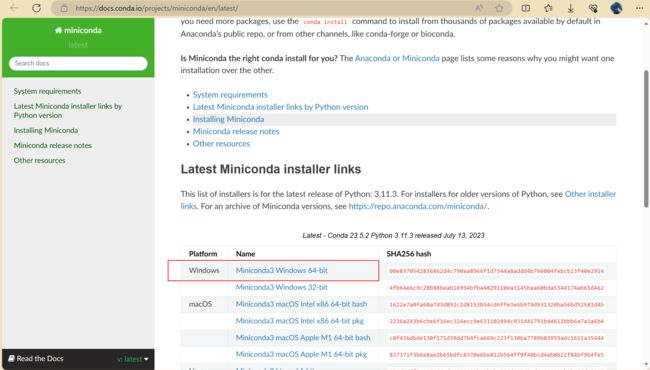
三、清华源
1 - 配置清华源
使用如下命令配置清华源:
conda config --add channels https://mirrors.tuna.tsinghua.edu.cn/anaconda/pkgs/free/
conda config --add channels https://mirrors.tuna.tsinghua.edu.cn/anaconda/cloud/conda-forge
conda config --add channels https://mirrors.tuna.tsinghua.edu.cn/anaconda/cloud/msys2/
conda config --set show_channel_urls yes
此外,还可以添加一个 conda-forge(也是一种 conda 源)
conda config --add channels conda-forge
改变通道的主要性:
conda config --set channel_priority strict
如何判断是否配置好清华源?
一是看是否有无报错,一般没报错就是成功;二是看配置信息,方法如下。
请先执行如下命令查看 conda 配置信息:
conda config --show
看下面这张执行结果图来判断:
2 - 恢复默认源(清华源中找不到包时用)
conda config --remove-key channels
3 - 删除镜像源
conda config --remove channels https://mirrors.tuna.tsinghua.edu.cn/tensorflow/linux/cpu/
4 - 查看配置信息
conda config --show
四、虚拟环境
1 - 创建虚拟环境
使用如下命令创建虚拟环境(不推荐,后面有推荐用法):
conda create -n my_py_virtualenv python=3.11.4
上面命令有两个注意的地方:
- my_py_virtualenv:虚拟环境名,自定义。
- 3.11.4:python版本,一般和你的
miniconda自带的版本一致即可,如果你要安装其他版本,也可。
如何查看 miniconda 所带 python 版本?
只需要在 Anaconda Prompt 中输入 python 进入 python 命令行就可以看到了。
2 - 创建指定目录的虚拟环境
推荐的是以下创建方法,可以指定虚拟环境的位置(默认在C盘,我不喜欢,嘿嘿):
conda create --prefix=C:/ProgramData/Anaconda3/envs/pytorch python=3.11.4
注意 C:/ProgramData/Anaconda3/envs/pytorch :
- C:/ProgramData/Anaconda3/envs/pytorch 是虚拟环境名
!!!
也就是说,我们现在要激活虚拟环境,还得拖着一长条的路径(捂脸~),能否改虚拟环境名?
因为 conda 不支持对虚拟环境重命名,因此,就目前来说,我在网上看到的方法都是克隆旧环境到新环境。
比如下面的图片的方法:
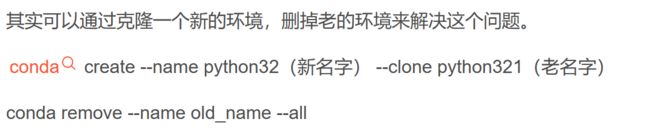
这样的话,新环境还是在 C 盘下,回到直接创建了,因此目前还是不改名吧。
3 - 进入 / 退出虚拟环境
从上面的图片中我们可以知道如何进入 / 退出虚拟环境。
进入:(注意不要省略 conda ,虽说也可)
conda activate my_py_virtualenv(change to your virtual env name!)
退出:
conda deactivate
退出是返回到 base 环境。
4 - 返回base(默认)环境
activate base
5 - 查看有多少虚拟环境
conda info -e
6 - 删除虚拟环境
以下命令用于彻底删除虚拟环境,不要虚拟环境时就删除吧!
conda remove -n your_env_name --all
如果担心没删干净,那就自己手动去删目录 ~ (我是这样的)。
特别要注意的是,如果像我一样,虚拟环境创建在指定目录,结果导致环境没名字,(本质不是没名字,名字是完整路径),那么删除方法有些不同:
conda remove -p F:\APP\Python_Virtual_Envs\my_env_1(your env name) --all
删除成功!
五、IDE-JupyterLab
1 - 安装
在这之前我一直使用 Jupyter Notebook ,这次我想换一个编辑器(纯属突发奇想),换为 JupyterLab。
因为我们是 conda 环境,首先使用 conda 安装,conda 安装不了才使用 pip 安装,使用如下命令:
conda install jupyterlab
首次安装成功后以如下命令启动(以后也是):
jupyter lab
在我启动时,出了一个小问题:
2 - 解决启动报错ImportError
报错如下:
ImportError: DLL load failed while importing _ctypes: 找不到指定的模块。
查了许多解决方法,发现以下这个方法可行 ~
在base(默认)虚拟环境中,这个环境在你的 Miniconda 目录下,找到下面三个东西(一模一样的,不用担心在我这是叫这个名,在你那不叫这个名),复制到你新创建的缺失这三个文件的环境中对应的目录下。
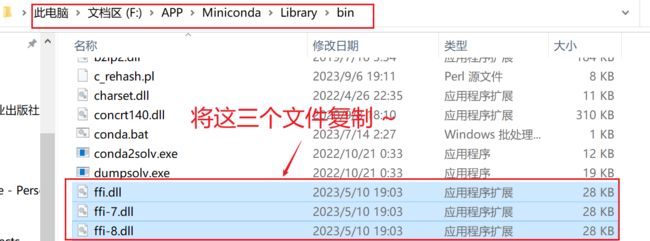
粘贴到当前虚拟环境目录下:
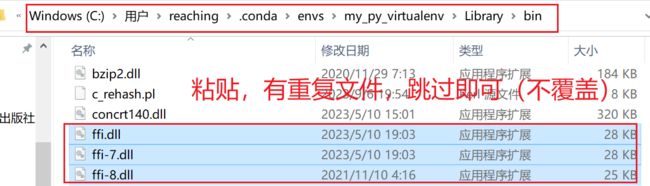
有人可能会想怎么找当前环境的目录,使用如下命令即可找到:
conda info -e
jupyter lab
成功!打开如下 Web 页面!
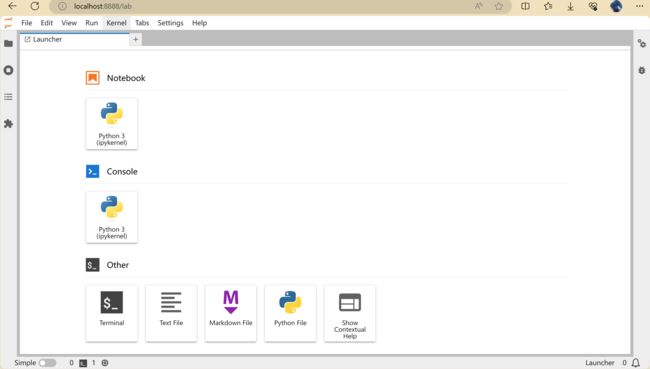
接下来我们就可以在 Jupyter lab 上愉快的玩耍了 ~
六、JupyterLab使用感言
1 - where did my files go
在使用了一会JupyterLab后,我又发现一个问题,我保存的文件到哪去了?
在经过一番查找后,原来,和 Jupyter Notebook 一样,默认保存在 C:\Users\your username\目录下。这显然不是我们想要的,下次,还是在其他目录打开 JLab 吧 ~
在接下来的使用中,我又发现了一个问题,python 版本
3.11.4还是太高了,许多低版本的 python 包都不能用。这不,我安装 numpy 1.21.2 就失败了。
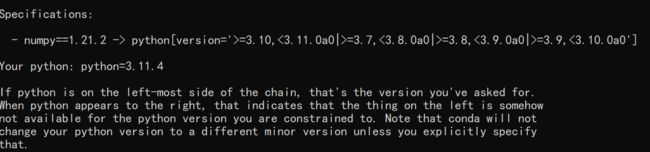
对此,只能删除然后重新创建低版本的 Python 虚拟环境了。(后来我将 python 版本将到了3.7)
2 - how to open jupyter lab at any directory
此外,如何在任意目录打开 jupyter lab ?
在此之前使用 Jupyter Notebook 时,我们只需要在任意目录右击打开 powershell ,然后输入:jupyter notebook,即可在该文件夹下打开 Jupyter Notebook 。
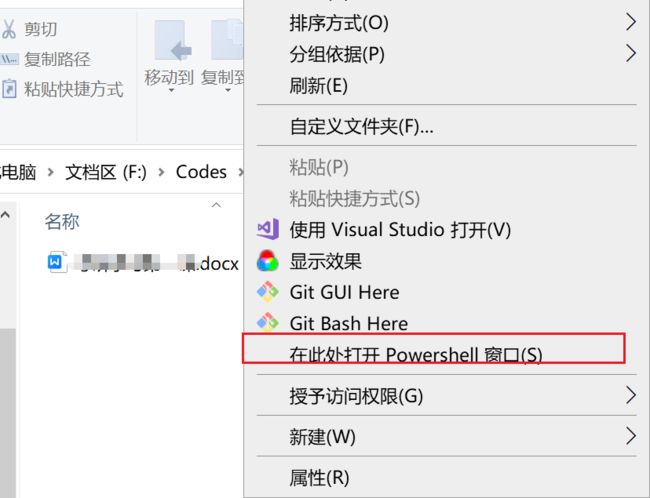

但是打开 jupyter lab 有些不同,也很简单。我们只需要在打开 anaconda prompt 之后,切换目录后,再输入 jupyter lab 就可以了。
七、写在最后
尽管配置了 conda 源,我发现使用 conda 安装还是很慢,再使用 conda 安装很慢时,那还是用 pip 安装吧!尽管目前我还不知道 pip 安装与 conda 安装的异同,但是查阅资料都说用 conda 都首先考虑用 conda 安装。
就这样吧!本文到此结束。我是向阳花,数据科学路上与你同在。⭐️