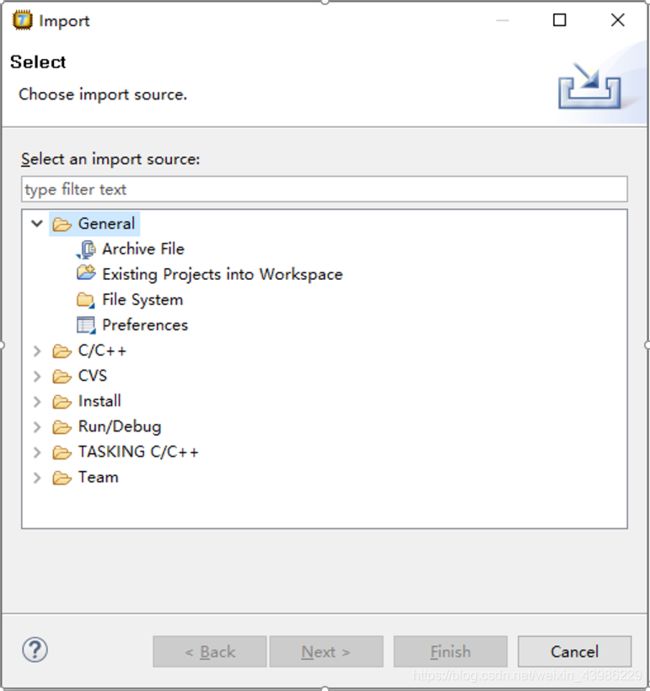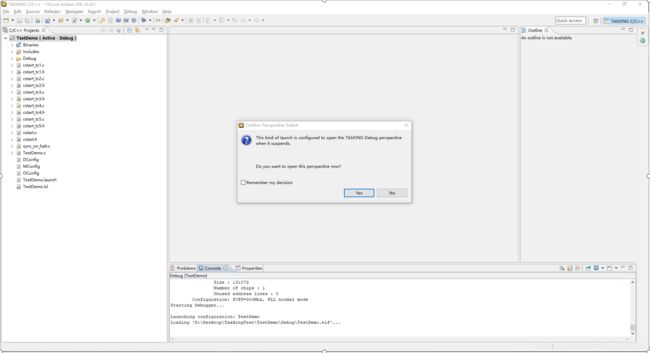AURIX TriCore学习笔记七:Tasking软件使用
一目了然
- 1 Workspace设置
- 2 创建工程
- 3 导入工程
- 4 工程编译和调试
- 5 Tasking生成hex文件
1 Workspace设置
Tasking软件打开后呈现如下图所示:

这个弹出框的目的是让我们选择设置Workspace的位置,以便于保存Project文件。推荐开发人员设置并记录自己选择的Workspace位置,因为开发过程中难免机会到此目录下查看一些Project文件。如上图所示,设置了Workspace的位置为电脑桌面上的“TaskingTest”文件夹。
注意:对于Workspace和Project的区别,可以理解为Workspace下可以创建多个Project。当然,开发人员也可以每创建一个Project时都选择先创建一个Workspace,但是不建议这样操作,Workspace的创建是根据开发人员的使用需求来创建的,选择上比较灵活。
对于图中“Use this as the default and do not ask again”选框,此选择框的意思是“使用此次设置的路径作为默认Workspace,不再进行询问”,不建议进行勾选,因为开发人员如果有多个Workspace时,一旦勾选了此选择框,在每次打开Tasking软件时,都会默认打开此次设置的Workspace,不再给予开发人员选择打开Workspace的机会。
Workspace路径设置完成后,点击“OK”按键,打开Tasking软件,如下图所示:

2 创建工程
软件打开后,点击左上角“File” —>“New”—>“TASKING TriCore C/C++ Project”,打开Project创建窗口,如下图所示:
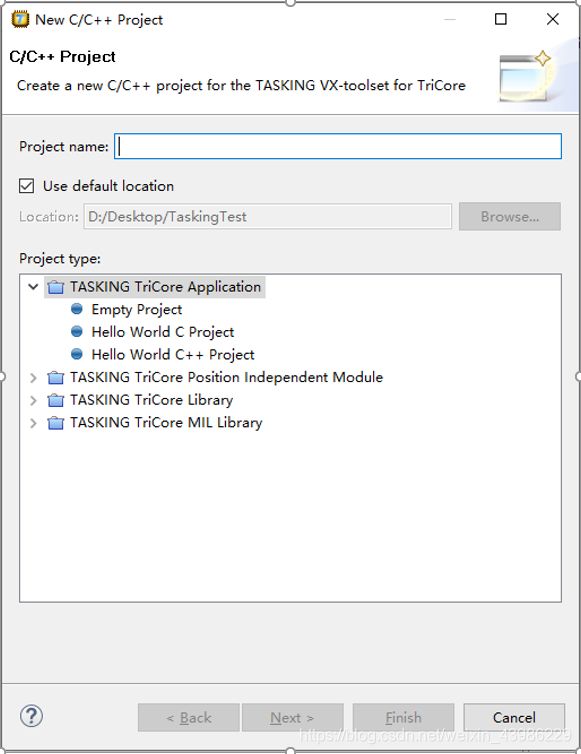
在“Project name”后面填写工程名称,选择需要创建的工程类型,此处我们以“TASKING TriCore Application”下的“Hello World C Project”选项为例创建工程,然后点击“Next”按键,进入芯片选择界面:
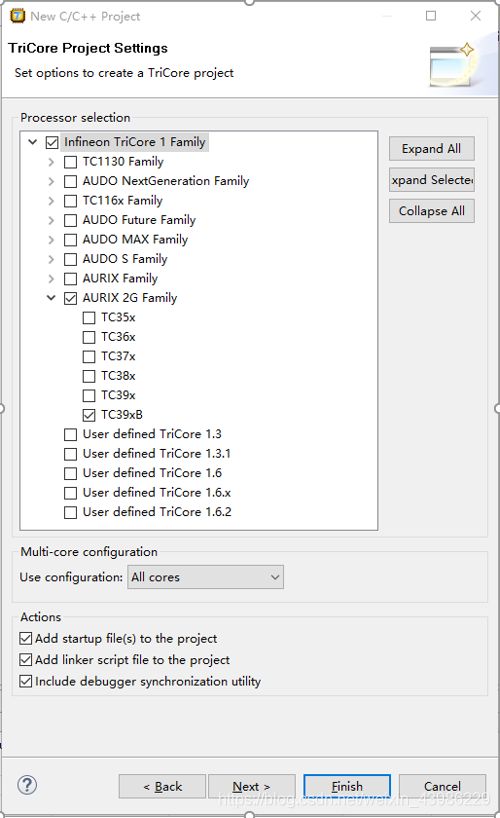
选中相应的芯片后,点击“Finish”按键,此处以我们使用的芯片TC39xB系列芯片为例。这样,Tasking Project创建就完成了,如下图所示,左侧显示的是工程的具体文件。

3 导入工程
下面以电脑桌面“TestDemo”工程为例,讲解Tasking导入工程的具体操作步骤。
鼠标右键点击Tasking软件左侧的“C/C++ Project”界面的空白区域,然后点击弹出框中的“Import…”按键,打开工程导入界面,如下图所示:
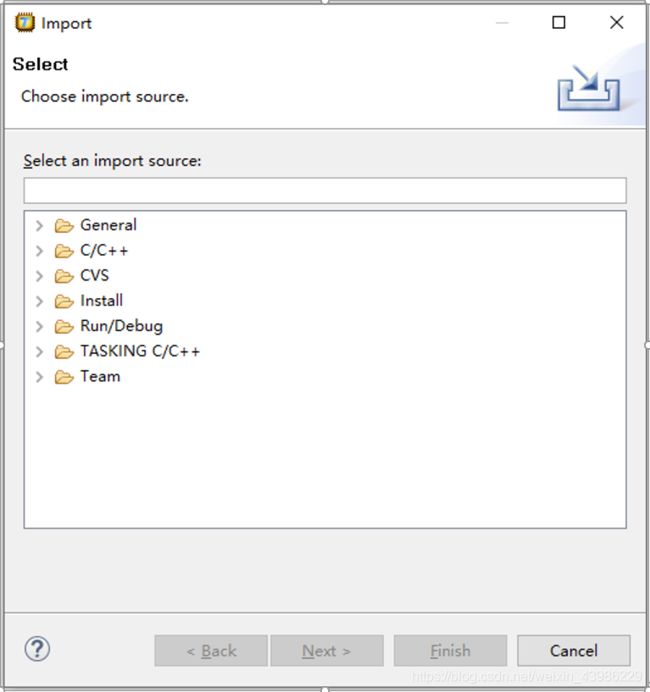
鼠标左键双击“Existing Projects into Workspace”选项,打开“Import Projects”窗口:

点击图中“Browse…”按键,选择电脑桌面“TestDemo”文件夹:
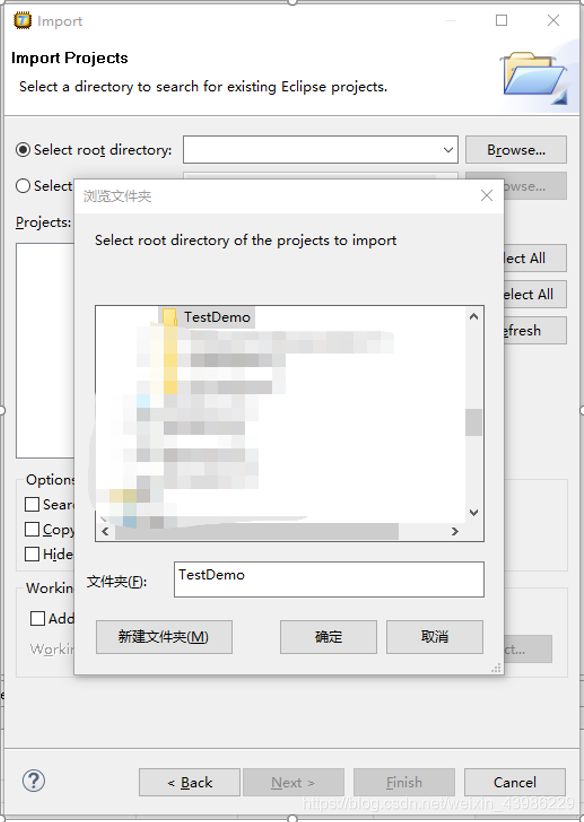
点击“确定”按键,会显示“TestDemo”文件夹下包含的所有工程,由于TestDemo文件夹中只包含了一个工程,所以此处只显示了一个工程:
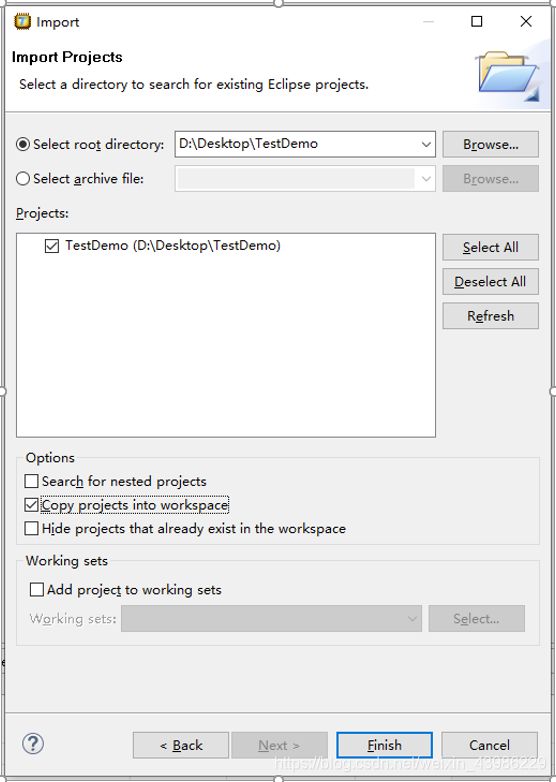
选中我们想要导入的工程(选中的工程左侧方框中会显示√符号),点击“Finish”按键,完成工程导入。注意此界面中的“Copy projects into workspace”,建议开发人员选中此选项,这样在对工程文件进行修改时不会对原导入工程造成影响。即不会对电脑桌面的TestDemo文件夹中的工程造成改动。
4 工程编译和调试
鼠标右键点击TestDemo工程名称,在弹出框中鼠标左键点击“Build Project”选项,对工程进行编译,在“Console”界面中会显示编译结果,如若成功会显示生成“.elf”文件。

点击下图红色方框中所示图标右侧的倒三角按键,在弹出框中选中“Debug Configurations…”选项:
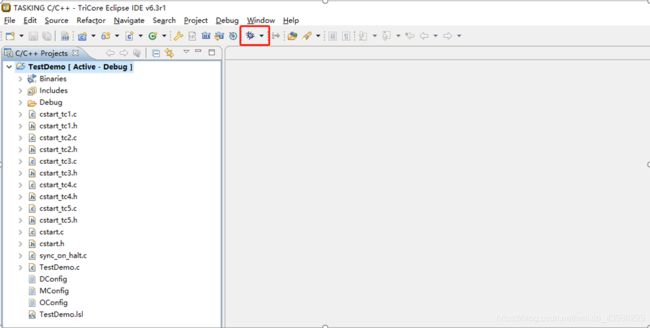
鼠标左键双击界面左侧的“Tasking C/C++ Debugger”选项,会弹出“TestDemo”工程的调试选项界面,如下图所示:
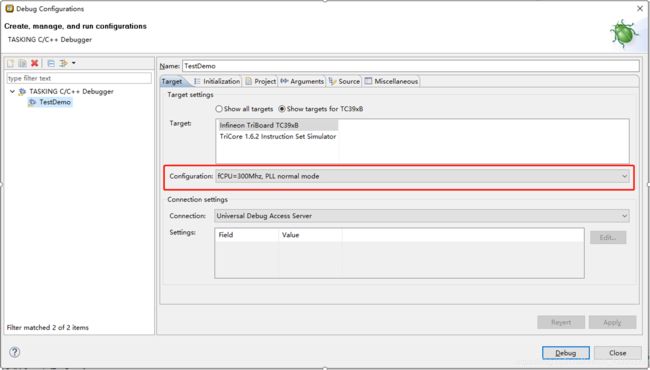
在“Target”选项中会根据工程给出默认的芯片型号,“Configuration”选项中会显示调试器的模式,如上图红色框图中给出的是默认选项,点击下拉框会显示其他选项,如下图所示,开发人员可根据需要选择相应的模式设置。

一般采用默认的设置便可进行工程的调试,此处我们不做任何修改,遵循默认模式,点击“Debug”按键开始调试工程,程序烧录过程中如下图所示:
此处让选择是否进入到工程Debug界面,为防止以后每次工程调试都出现此选项框,我们可以选中“Remember my decision”选项,然后点击“Yes”按键,进入工程调试模式。
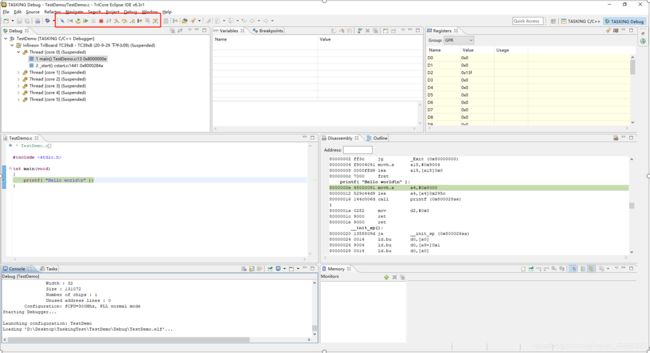
在此界面下我们可以进行熟悉的调试操作,调试图标如上图中红色方框所示,说明如下:
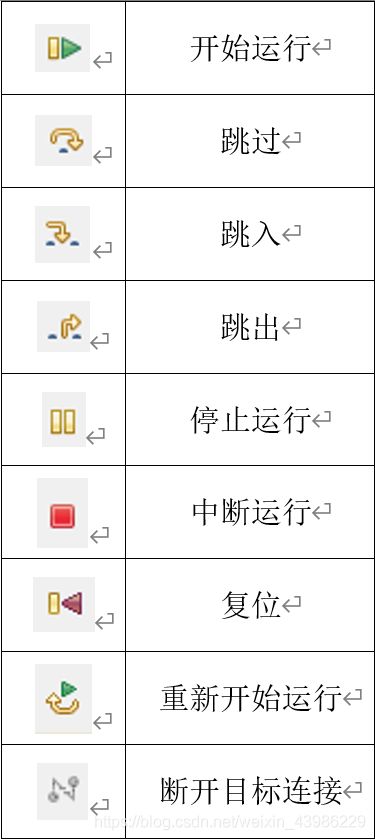
5 Tasking生成hex文件
点击“Project”->“Properties”选项,进入到工程设置界面,如下图所示:
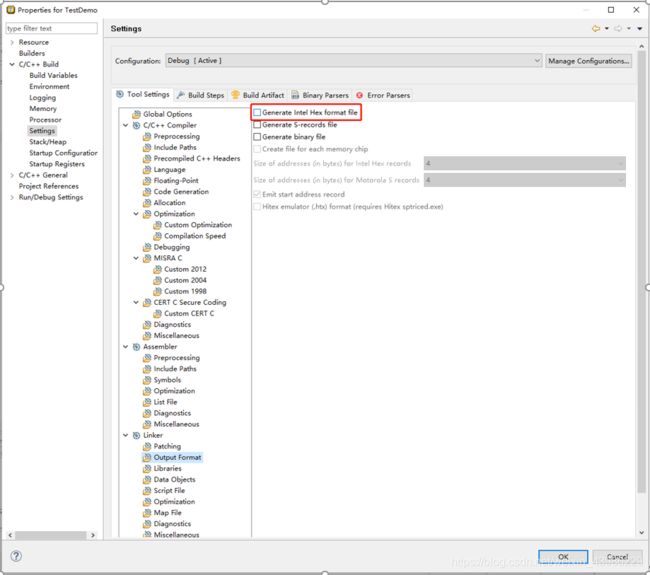
点击“Linker”选项下的“Output Format”选项后,选中如上图中红色方框中的选项,然后点击右下角“OK”选项,以后再编译工程师即会在工程目录文件夹下的“Debug”文件夹中生成hex文件。