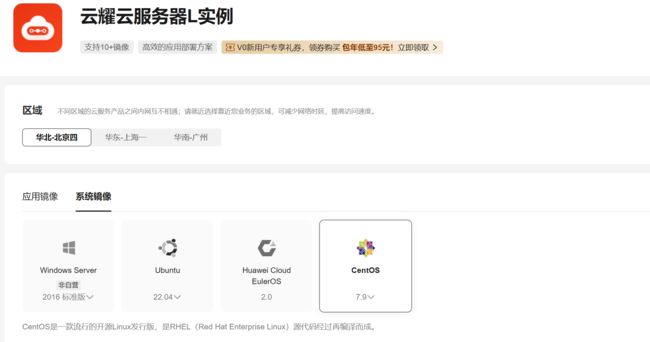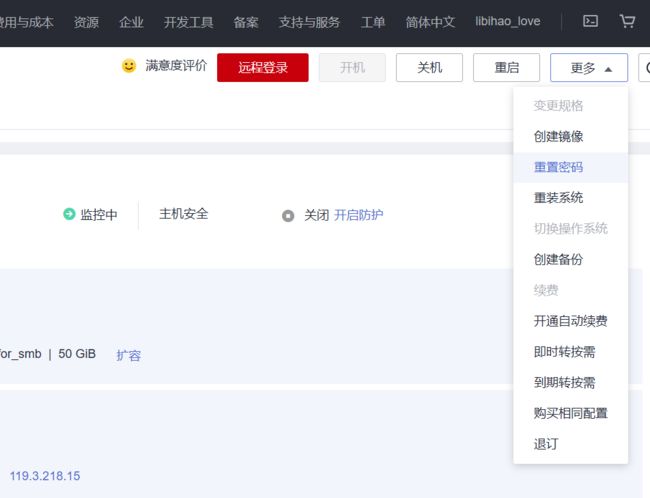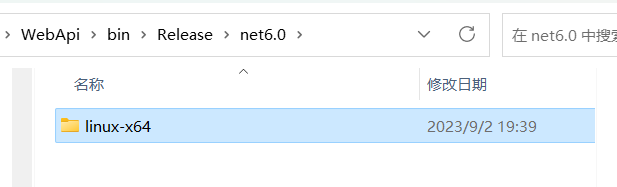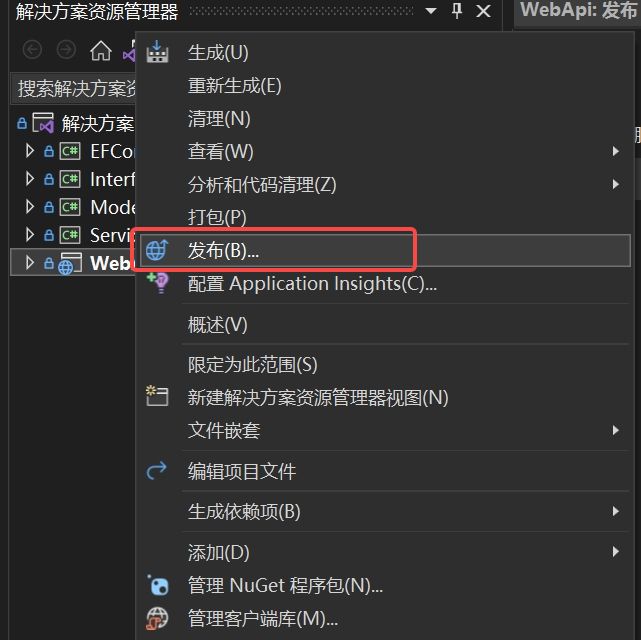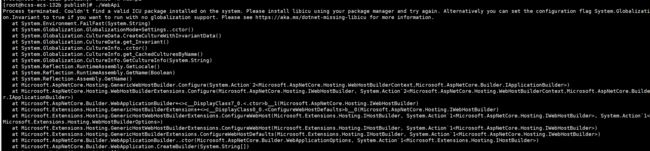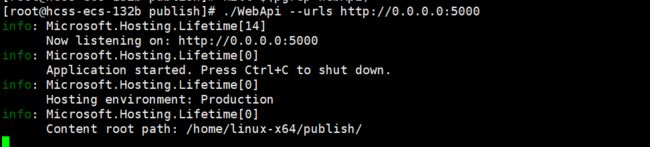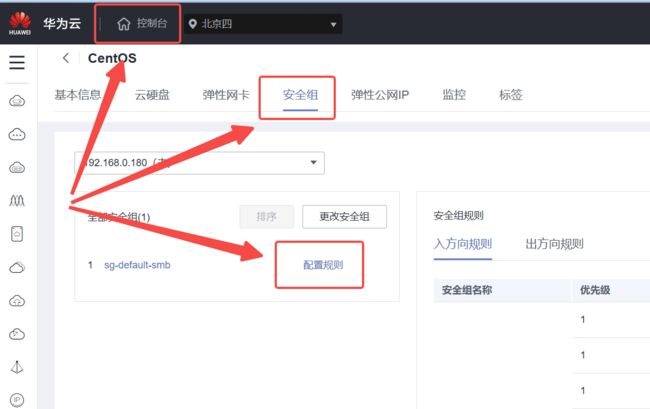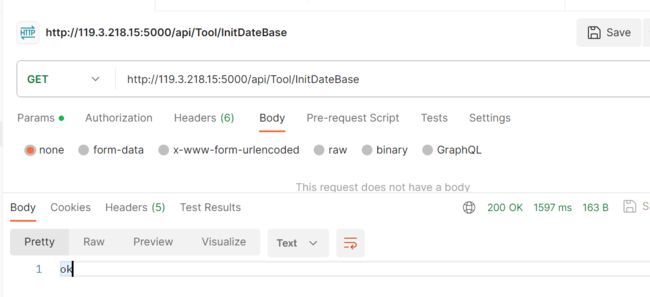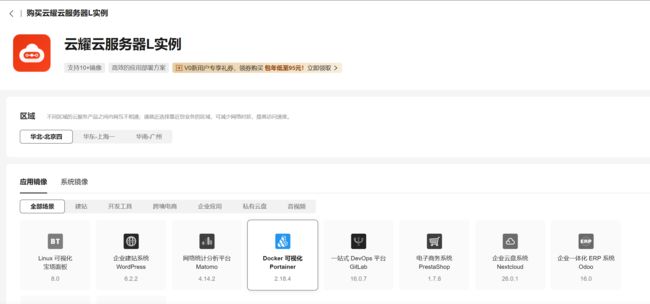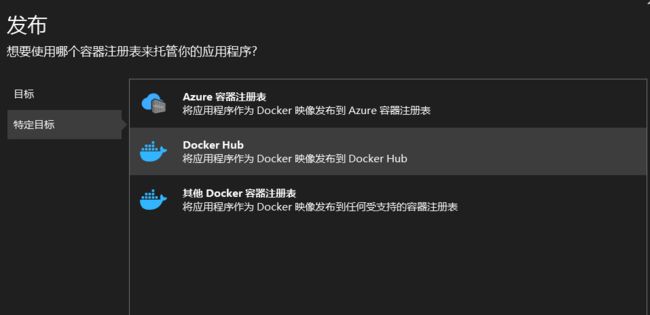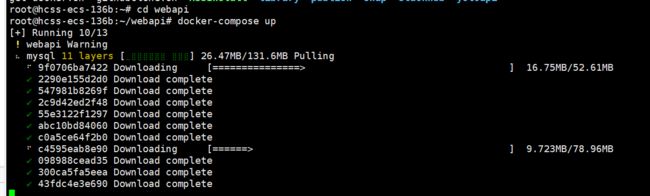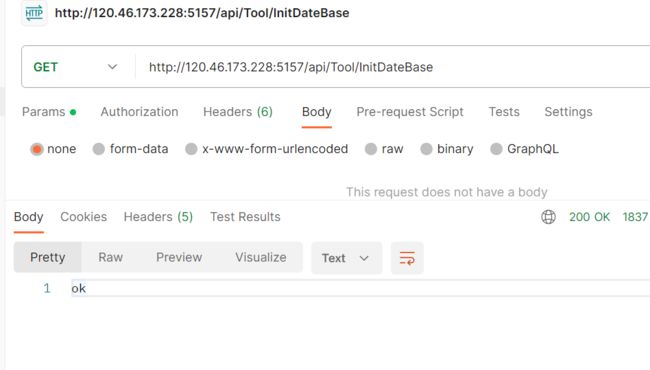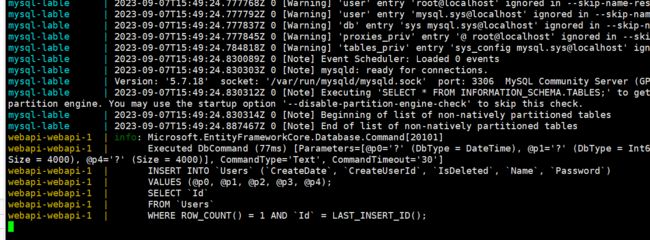华为云云耀云服务器L实例评测|使用Linux系统与Docker部署.net/c#项目
目录
前言
如何在CentOS运行项目
登录CentOS
使用Rider打包
使用Visual Studio打包
项目运行
后台运行
开放端口
如何在Docker中运行项目
项目运行
前言
本章详细介绍,.net Core项目从打包到部署上华为云云耀云服务器L实例的过程与一些细节问题。在这里我们分别以系统镜像的CentOS和应用镜像的Docker可视化Portainer进行举例,从零到一的部署过程。
如何在CentOS运行项目
登录CentOS
服务器选择,华为云云耀云服务器L实例为例,选择自己所在区域,然后选择系统镜像、CentOS
服务器购买完成后,第一步先去控制台,找到刚才购买的服务器,进行重置密码,一定要勾选“自动重启”这样修改的密码才能立刻生效。
然后在控制台找到弹性公网IP,与刚才修改的密码,登录自己的服务器
使用Rider打包
如果使用的IDE是Rider,点击右上角的小火箭图标,然后再点击下拉框中的编辑配置
在弹窗的窗口中,点击左上角的+号,选择Publish to folder(发布到文件夹)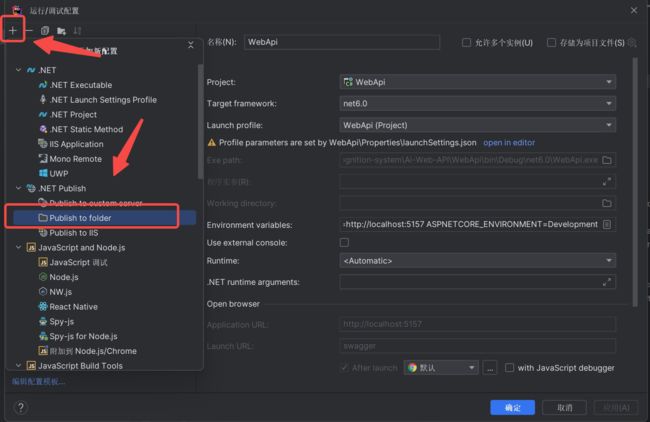
然后配置我们的一些打包信息
TargerLocation:打包文件的存放地址,默认即可
Targer framework:net的版本号,这个会默认与当前项目运行的版本相同
DeployMent Mode:在这个选项的下拉框中有两种发布模式,一个是Self-Contained,另一个是Framework-Dependent
- Self-Contained(自包含):这种模式下,发布的应用程序会包含所有需要运行的内容,包括.NET Core运行时和.NET Core库。这意味着应用程序可以在没有.NET Core运行时环境的机器上运行。
- Framework-Dependent(框架依赖):这种模式下,发布的应用程序不包含.NET Core运行时和库,它依赖于目标机器上的.NET Core运行时环境。
通俗一点就是,一个直接可以丢上去跑,一个需要先配置环境,为了方便,我这里就选择了Self-Contained,一般小项目其实包也大不了多少,如果项目很多,再考虑使用Framework-Dependent
Target runtime:运行的系统,毫无疑问,这里选择Linux-x64
配置完成后点击保存
点击运行,然后就去我们刚刚配置的TargerLocation路径下找到打包好的文件,如果没改的话一般默认是项目下的bin下面的Release中
使用Visual Studio打包
因为很多人使用Visual Studio,这里也演示一下使用Visual Studio如何打包。
在解决方案资源管理器中右键项目,选择发布。
在右边的窗口中点击发布,点击发布配置文件,选择文件夹,然后下一步
然后选择发布文件,(默认即可),点击完成!
然后点击显示所有设置,在弹出的窗口中,配置选择Release,部署模式也就是我们刚刚在RD那边打包时DeployMent Mode中的Self-Contained(自包含),目标运行选择我们的服务器系统Linux-x64。点击保存
点击窗口中的发布按钮,然后去刚刚设置的打包路径就可以看见打包好的文件了
项目运行
将我们刚刚通过Rider或VisualStudio打包好的运行文件COPY到服务器上
因为我们打包时选择了“独立”,因此不需要装.net
cd到项目copy到服务器的路径,如何直接通过命令 ./yourapp 来启动项目,"yourapp"为你的应用程序的实际名称。
如何发现可能会提示报错
-bash: ./WebApi: Permission denied
这是应用程序文件有执行权限。你可以使用chmod命令来添加执行权限
chmod +x yourapp
然后在执行一遍刚刚的命令,可能又会发现报了一大堆的错误提示
Please install libicu using your package manager and try again. Alternatively you can set the configuration flag System.Globalization.Invariant to true if you want to run with no globalization support.
不用慌, 这个错误是因为.NET Core运行时需要ICU库来处理全球化和本地化的字符串。在某些Linux发行版中,这个库可能没有预装。
你可以通过安装libicu库来解决这个问题。在Ubuntu或Debian上,你可以使用以下命令来安装:
sudo apt-get install libicu-dev
在CentOS或Fedora上,你可以使用以下命令来安装:
sudo yum install libicu如果你的应用程序不需要全球化和本地化的支持,你可以通过设置环境变量来禁用ICU功能:
export DOTNET_SYSTEM_GLOBALIZATION_INVARIANT=1
然后再运行你的应用程序。此时就可以成功运行了
后台运行
我们可以使用nohup命令让项目在后台运行,nohup命令可以在你退出shell后继续运行你的进程。
CtRl + C结束掉刚才的运行任务,然后用如下命令来运行,这样所有的输出(包括stdout和stderr)都被重定向到output.log文件
nohup ./你的项目名称 > output.log 2>&1 &
 一般来说,没有特意指定output.log的路径情况下,他会在当前项目运行路径下生成,后续我们项目出现了什么问题,就可以把日志找出来看看了。
一般来说,没有特意指定output.log的路径情况下,他会在当前项目运行路径下生成,后续我们项目出现了什么问题,就可以把日志找出来看看了。
如果你想要检查你的程序是否在运行,你可以使用ps命令
ps aux | grep 你的项目名称
如果你想要停止你的程序,你可以使用kill命令
kill $(你的项目名称)
开放端口
在控制台找到安全组,点击配置规则
添加入方向规则,优先级设为1,我的项目端口是5000,因此设置为5000,其他默认即可
我们来测试一下,可以正确发请求到服务器上的程序了
去控制台看看服务器的监控,服务器是昨天买的,也就是说刚刚部署项目cpu最高才用了2%,浪费了,这就去写几个死循环把cpu用起来。
如何在Docker中运行项目
因为我还买了一台云耀云服务器L实例的Docker可视化Portainer,里面已经装好了docker需要的环境,使用docker运行项目我们用这台服务器来测试,如果是装了其他系统,需要自己先去安装一下docker
如果需要快速部署,VisualStudio发布的时候可以直接将项目发布到DockerHub上,我们直接在服务器上拉镜像就可以,不过,本章节我部署的方式并不是通过从hub拉取镜像,而是带着大家一起编写docker-compose和dockerfile
在上面 如何在CentOS 中运行项目中,我们对项目进行了打包,现在按照刚才的步骤,重新打包一个 Framework-Dependent(框架依赖):发布的应用程序不包含.NET Core运行时和库 如果你嫌麻烦,不想动,没关系,刚刚打包的那个项目也可以用,只不过会让我们接下来要做的事情多此一举。
在打包好的publish同级别路径下创建两个文件,docker-compose和dockerfile
接下来我们一起写一下这两个文件
首先打开Dockerfile,第一步构建镜像,也就是运行项目的环境,然后把项目copy进去,把下面代码中的端口改成你的项目的,然后写上运行命令,就完成了
#基于 `microsoft/dotnet:6.0-core` 来构建我们的镜像
FROM mcr.microsoft.com/dotnet/aspnet:6.0
#设置工作目录为 `/publish` 文件夹,即容器启动默认的文件夹
WORKDIR /publish
#拷贝项目publish文件夹中的所有文件到 docker容器中的publish文件夹中
COPY /publish /publish
# 监听5157
ENV ASPNETCORE_URLS=http://+:5157
#设置Docker容器对外暴露8003端口
EXPOSE 5157
#使用`dotnet WebApi.dll`来运行应用程序
CMD ["dotnet", "WebApi.dll", "--server.urls", "http://*:5157"]然后打开docker-compose
version: '3'
services:
webapi:
image: webapi
build:
context: .
dockerfile: Dockerfile
ports:
- 5157:5157在这个文件中,version即这个项目的版本号,image是先去hub上找镜像,找到就拉,找不到就执行我们刚刚的Dockerfile,然后把ports改成你项目中对应的版本号,就完成了。
要注意的一个细节就是,如果你像我一样在项目中使用了数据库,并且也想在docker中安装数据库,如下代码,我拉了一个mysql5.7.18,镜像名称设置为mysql,那么,我在项目中sql连接字符串就不可以使用127.0.0.1或者localhost了,而是要使用下面设置的mysql
version: '3'
services:
mysql:
restart: always
image: mysql:5.7.18
container_name: mysql-lable
volumes:
- /apps/mysql/mydir:/mydir
- /apps/mysql/datadir:/var/lib/mysql
- /apps/mysql/conf/my.cnf:/etc/my.cnf
- /apps/mysql/source:/docker-entrypoint-initdb.d
environment:
- "MYSQL_ROOT_PASSWORD=password"
- "MYSQL_DATABASE=lbhdatabase"
- "TZ=Asia/Shanghai"
ports:
- 3306:3306
webapi:
image: webapi
build:
context: .
dockerfile: Dockerfile
ports:
- 5157:5157
depends_on:
- mysql项目运行
这两个文件准备好后直接将publish拉到我们的服务器,改个名字。
然后在该路径下执行docker-compose up
跑起来之后像上面的开放端口一样,打开自己项目的端口,这里我就不重复截图了
测试一下,ok
服务器信息,如果要后台执行,在刚刚的命令后面加一个 -d
docker-compose up -d
此时我的docker服务器已经跑了一个昨天测试时跑的AI识别webapi,和一个.net core 项目还有一个MySQL。再去看看监控,可以看出还是毫无压力的。