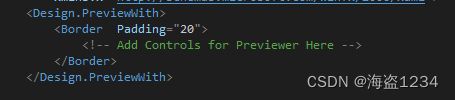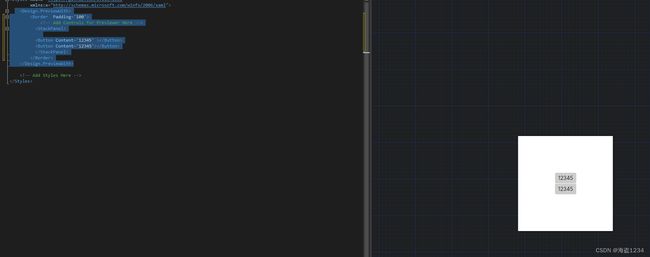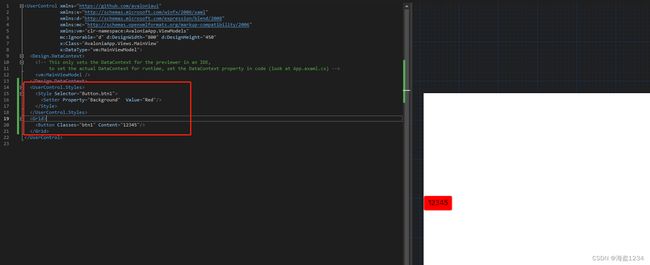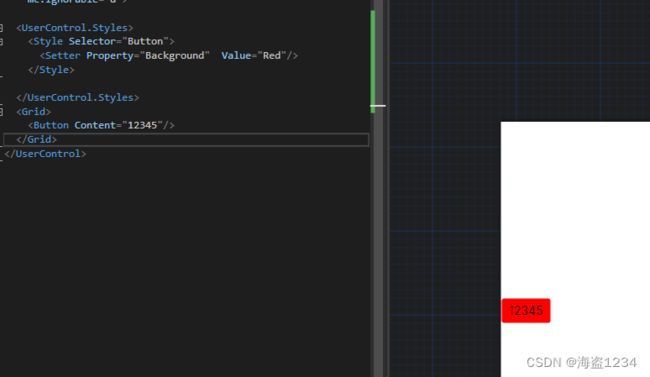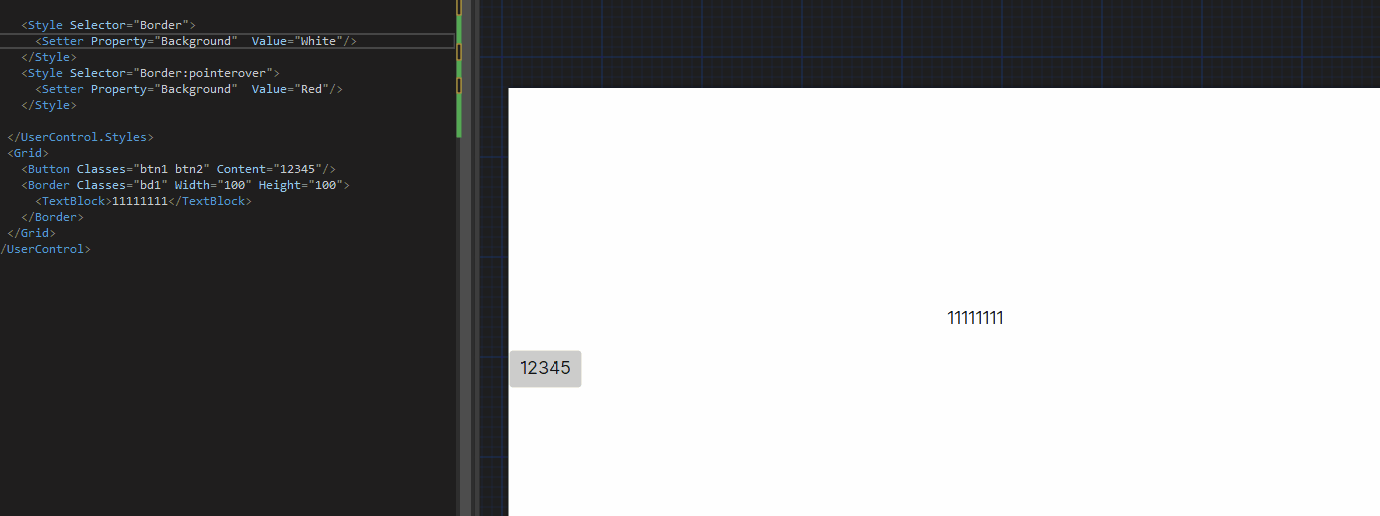Net跨平台UI框架Avalonia入门-样式详解
设计器的使用
设计器预览
在window和usercontrol中,在代码中修改了控件,代码正确情况下,设计器中就可以实时看到变化,但是在样式(Styles)文件中,无法直接看到,需要使用设计器预览Design.PreviewWith标签
在Design.PreviewWith中修改Border的Padding等属性设置预览区域大小,
<Design.PreviewWith>
<Border Width="500" Height="500" Padding="20">
Border>
Design.PreviewWith>
在Border内部添加需要预览的控件即可
如果要预览多个控件,就跟在WPF中规则一样,先在Border加一个布局控件,然后在布局控件中随便放多少个都行
绑定预览
在V11版本中,默认使用了mvvm模式,所以很多属性通过绑定实现,但是在开发过程中需要预览,则需要使用Design.DataContext标签,在里面放上对面的viewmodel。
<Design.DataContext>
<vm:MainViewModel />
Design.DataContext>
需要注意:这个只是预览用,需要运行绑定则需要在别的地方设置
根据代码注释可以知道:这仅设置 IDE 中预览器的 DataContext,要设置运行时的实际 DataContext,请在代码中设置 DataContext 属性(查看app.axaml.cs)
样式、资源
样式、资源文件的定义和引用,见另一篇:Net跨平台UI框架Avalonia入门-资源和样式
样式
样式基础
一个样式基本的定义,使用Style定义样式,Setter定义具体的控件属性和值,然后通过选择器Selector来定义一个样式的名称。
样式使用,在控件通过Classes来使用样式
官方模版:
<Style Selector="selector syntax">
"property name" Value="new value"/>
...
Style>
示例
<UserControl ....>
<UserControl.Styles>
<Style Selector="Button.btn1">
"Background" Value="Red"/>
Style>
UserControl.Styles>
<Grid>
<Button Classes="btn1" Content="12345"/>
Grid>
UserControl>
样式选择器(Selector)语法
avalonia样式中,使用Setter对属性和值的定义与WPF一样,选择器Selector更类似于CSS中使用的语法
1.选择器定义控件类型
Selector="ControlType(控件类型)" 表示在style应用范围里的这类控件都默认使用这个样式,控件不需要写Classes来使用样式
<Style Selector="Button">
示例:
<UserControl ....>
<UserControl.Styles>
<Style Selector="Button">
"Background" Value="Red"/>
Style>
UserControl.Styles>
<Grid>
<Button Content="12345"/>
Grid>
UserControl>
2.定义样式名称
在选择器中定义样式的名称Selector="ControlType(控件类型).Name(样式名称)",然后通过Classes来使用对应的样式
<Style Selector="Button.btn1">Style>
<Button Classes="btn1"/>
示例:
<UserControl ....>
<UserControl.Styles>
<Style Selector="Button.btn1">
"Background" Value="Red"/>
Style>
UserControl.Styles>
<Grid>
<Button Classes="btn1" Content="12345"/>
Grid>
UserControl>
3.同时使用多个样式
在Classes中通过空格分隔写多个样式名称
Classes="style1 style2"
示例:
<UserControl ...>
<UserControl.Styles>
<Style Selector="Button.btn1">
"Background" Value="Red"/>
Style>
<Style Selector="Button.btn2">
"Foreground" Value="White"/>
Style>
UserControl.Styles>
<Grid>
<Button Classes="btn1 btn2" Content="12345"/>
Grid>
UserControl>
效果:
4.交互状态效果的实现
控件悬停、按下、获取焦点等等特殊状态,在Avalonia中通过伪类(Pseudo Classes)来实现,伪类在选择器中的名称始终以冒号开头。
在Avalonia中可以用的相关伪类如下:
| 伪类 | 描述 |
|---|---|
:pointerover |
指针输入当前悬停在(控件的边界内部) |
:focus |
控件拥有输入焦点 |
:disabled |
控件无法响应用户交互 |
:pressed |
按钮控件处于按下状态 |
:checked |
复选框控件已选中(显示勾选标记) |
有条件的也可以自己定义。Pseudo Classes
使用伪类定义样式
Selector中直接Selector="ControlType(控件类型):PseudoClasses(伪类)" 和 Selector="ControlType(控件类型).Name(样式名称):PseudoClasses(伪类)"两种定义方式都可以,使用方式跟上面的一样,直接生效或者使用样式名称。
示例:
<Style Selector="Border:pointerover">
"Background" Value="Red"/>
Style>
<Style Selector="Border.bd1:pointerover">
"Background" Value="Red"/>
Style>
效果:
使用伪类的坑
1.Border必须有内容或者背景有初始化值,否则无法触发进入的效果,鼠标放在空白区域

解决方案:
在样式中给属性添加默认值
注意:不能直接在控件上赋默认值,否则就无法触发
两种写法:
一种另写一个样式
<Style Selector="Border">
"Background" Value="White"/>
Style>
<Style Selector="Border:pointerover">
"Background" Value="Red"/>
Style>
另一种:就是嵌套样式(在下面嵌套样式小节),效果一样
2.另一个坑就是其他控件,如Button,使用伪类直接改Button属性还是无效
如下,设置悬停颜色为红色,但是无效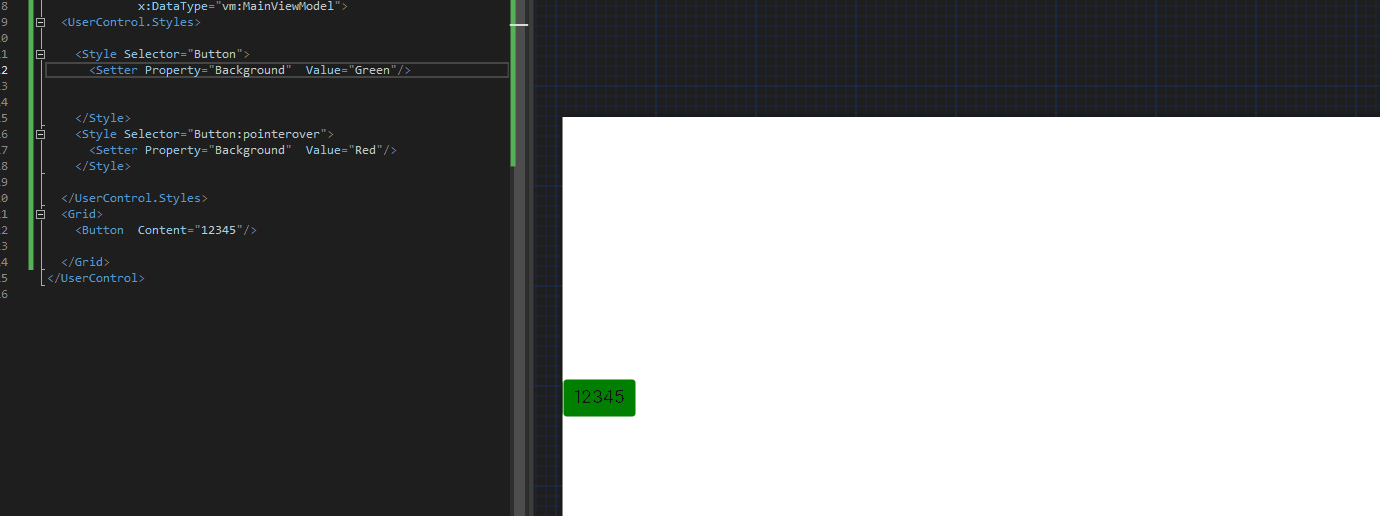
这跟avalonia样式写法和工作原理有关,在下面选择器控制模版(template)里面的控件详细写
5.嵌套样式
在Style中定义一个Style,里面的Selector延续外面的Selector,使用^来替代上一级选择器的内容
<Style Selector="Border">
"Background" Value="White"/>