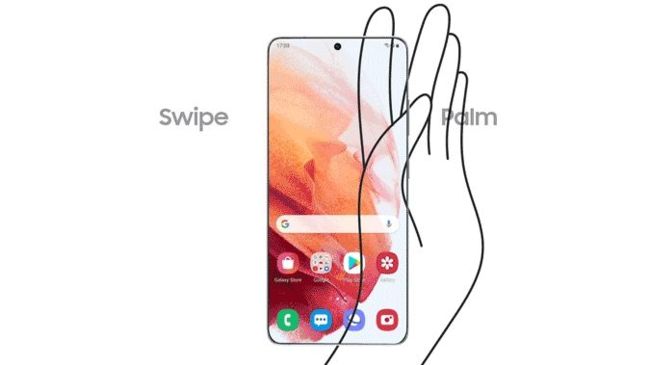- Low Power概念介绍-Voltage Area
飞奔的大虎
随着智能手机,以及物联网的普及,芯片功耗的问题最近几年得到了越来越多的重视。为了实现集成电路的低功耗设计目标,我们需要在系统设计阶段就采用低功耗设计的方案。而且,随着设计流程的逐步推进,到了芯片后端设计阶段,降低芯片功耗的方法已经很少了,节省的功耗百分比也不断下降。芯片的功耗主要由静态功耗(staticleakagepower)和动态功耗(dynamicpower)构成。静态功耗主要是指电路处于等
- iPhone怎么删除重复照片,可以尝试这几种方法
2401_85240355
iphoneios
在数字化时代,智能手机尤其是iPhone成为我们日常生活中不可或缺的一部分。随着我们不断使用iPhone拍照,重复照片的积累逐渐成为一个普遍问题。这不仅占用了大量的存储空间,也使得照片库变得杂乱无章。本文将介绍几种有效的iPhone怎么删除重复照片方法,并介绍如何利用CleanMyPhone来简化这一过程。iPhone怎么删除重复照片方法一:人工筛查人工筛查是最直接的方法,尽管它可能比较耗时。这种
- 《HTML 与 CSS—— 响应式设计》
陈在天box
htmlcss前端
一、引言在当今数字化时代,人们使用各种不同的设备访问互联网,包括智能手机、平板电脑、笔记本电脑和台式机等。为了确保网站在不同设备上都能提供良好的用户体验,响应式设计成为了网页开发的关键。HTML和CSS作为网页开发的基础技术,在实现响应式设计方面发挥着重要作用。本文将深入探讨HTML与CSS中的响应式设计原理、方法和最佳实践。二、响应式设计的概念与重要性(一)概念响应式设计是一种网页设计方法,旨在
- 靠写文章能赚钱么 如何通过写作赚钱 写文章怎么赚钱
优惠券高省
如何通过写作赚钱?最近这段时间,在网上搜兼职的时候,我发现很多人不在谈做自媒体赚钱,为什么呢?我想是普通人想做,根本不能赚钱!了解过写作的人,应该很多人都能看到网上各种各样的推文,什么“月入三千的我是怎么靠写作月入三万的?”,还有“一个公众号,月入几万,靠的是啥?”等等一系列写作相关的文章。给大家推荐一个适合任何人可做的线上副业项目,属于0投资创业项目,使用智能手机就可以做,兼职专职都可以,这个软
- 手机小游戏开发
红匣子实力推荐
随着智能手机的普及,手机小游戏已经成为人们日常生活中不可或缺的一部分。从简单的消除游戏到复杂的策略游戏,手机小游戏为玩家提供了丰富的娱乐体验。本文将为您介绍手机小游戏开发的基本概念、工具和技术。开发-联系电话:13642679953(微信同号)1.游戏类型手机小游戏可以分为多种类型,如益智游戏、休闲游戏、动作游戏、策略游戏等。开发者可以根据自己的兴趣和技能选择合适的游戏类型进行开发。2.开发工具手
- 每个老年人都应该有一部老年手机
祝你开心每一天
随着智能手机的普及,APP的不断更新,手机内存越来越不够用,电池也是消耗的太快,没怎么玩都没电了。家里的爸爸妈妈们追赶潮流学着玩只能手机,不小心下了很多的应用,微信上的群也是好多,手机总是提醒内存不够。有时候接个电话也是卡的不能行。打电话说,手机坏了。感觉,老年人都应该有一款老年手机,智能机可以玩玩游戏什么的,但高续航的老年机有一部,方便随时接打电话。今天接到两个爸爸的未接来电,回过去提醒你拨打的
- 赏帮赚微信提现截图,只要一部手机两小时赚30元
氧惠购物达人
一单一结的微信兼职30元,要说当今什么样的兼职最火爆,那当属微信正规兼职最火,因为现在微信是全球使用人数最多的app,正所谓有人的地方就有生意,只要你有微信,会使用智能手机,你就可以去操作,几乎没有门槛,像微信关注公众号赚钱,微信转发文章赚钱,微信投票赚钱等等。购物、看电影、点外卖、用氧惠APP!更优惠!氧惠(全网优惠上氧惠)——是与以往完全不同的抖客+淘客app!2022全新模式,我的直推也会放
- 国馆丨自杀式未来,从垃圾快乐上瘾开始
国馆
有的快乐,宁可不要,也不能上瘾。01最近,参加了一个沙龙会。当主持人问到,你们有没有什么提高幸福感的秘诀。在场的嘉宾众说纷纭,让人印象最深刻的是一个小姑娘的回答。她说,秘诀只有一个,就是把智能手机换成老人机。当女孩说完后,全场哗然,很多人都说这简直太简单粗暴了。但女孩说了一句话,让我极其赞同:“不管这种方式是不是极端,它都让我从根本上杜绝了接触垃圾快乐,让我有足够的时间和精力去接触对人生真正有价值
- 事物都有两面性
1443b3716c0e
任何事物都有其好的一面,也有其不利的一面。就拿我们的手机来说吧,手机的发明的确给我们带来了很多便利,特别是近几年通讯技术和智能手机技术的发展,已把手机从最初简单的通话发展到现在的上网聊天,购物,移动支付以及远程控制等各个领域,手机已成为我们日常生活中的标配,不可或缺。大有“一机在手,解决所有”的气势。然而也正是手机的无所不在,使我们对他也越来越依赖。也给我们带来一些麻烦和烦恼。就拿今天去银行办卡来
- 用手机赚钱的正规平台有哪些?(分享3款真实靠谱的手机赚钱软件)
帮忙赚赏金
用手机赚钱的正规平台有哪些?(分享3款真实靠谱的手机赚钱软件)随着智能手机的普及,许多人已经发现了手机赚钱的潜力。然而,选择正规可靠的手机赚钱平台并不容易。在这篇文章中,我将为您分享三款真实可靠的手机赚钱软件,帮助您实现轻松赚钱的目标。第一款手机赚钱软件是“任务赚钱”。这款软件提供了丰富多样的任务,包括下载APP、观看广告、参与问卷调查等。您只需根据要求完成任务,即可获得相应的酬劳。任务赚钱拥有良
- 兼职日结App哪个最靠谱(分享3款可以日结的正规兼职App)
帮忙赚赏金
《兼职日结App哪个最靠谱(分享3款可以日结的正规兼职App)》在现代社会中,越来越多的人开始寻找兼职工作来获取额外的收入。随着智能手机的普及,兼职日结App也出现在了我们的生活中。但由于市场上存在诸多兼职App,那么哪个才是最靠谱的呢?在本文中,将分享给大家三款可以日结的正规兼职App,帮助您找到适合自己的兼职工作。XXX兼职AppXXX兼职App作为市场上的领军者,拥有庞大的用户群体和丰富的岗
- 摸牌
愚人传说
刚参加工作那会儿,上班的地方很偏僻,一里地外有个村庄,离最近的镇上得有四里地。通往镇上的路还没铺成水泥路,下雪的冬夜,四野茫茫,晚上竟有月光,照在雪上星星点点。我最好的小伙伴穿着军大衣,挎着手电筒,踩着没过脚背的积雪,“咯吱咯吱”的到镇上去上网,以消耗无处发泄能量过剩的青春荷尔蒙。这便是我的二十啷当岁,我的青春。雪夜上网的事我没干过,通宵上网的事还是经常有的。那个时候网线还没架,智能手机还没普及,
- 对于大前端开发来说,转鸿蒙开发究竟是福还是祸?_鸿蒙开发面试
2401_84447417
程序员harmonyos面试华为
会不会是下一个风口?自从鸿蒙原生应用全面启动以来,各大互联网领域的鸿蒙原生应用都在加速开发,带动了人才需求持续释放,吸引了不少人才涌入。据智联招聘数据统计,2024春招市场中软件/互联网大厂是招聘鸿蒙人才的主力,鸿蒙开发岗平均月薪超1.8万。鸿蒙系统生态已覆盖智能手机、平板电脑、耳机、智能手表及智能汽车系统等多元设备,涉及不同场景的软件、应用、硬件开发,相关企业对鸿蒙人才需求旺盛。从企业规模看,大
- 有真的打字录入兼职软件吗 打字录入的赚钱软件
手机聊天员赚钱平台
如今,智能手机已经变得普及,手机的功能也日益强大,几乎每个人手上都有一部。如今一提到用手机赚钱,大家肯定会考虑各种赚钱方法,比如兼职打字赚钱。现在不仅可以用电脑打字赚钱,还可以使用手机进行打字赚钱。使用手机打字赚钱的好处在于,手机随时携带,可以随时拿出来做打字赚钱。那么哪个手机打字赚钱软件可靠呢?有兴趣的朋友可以扫码了解我现在做的平台,没有任何费用的啦,是一个非常适合宝妈做的兼职工作,关键提现能秒
- 苹果发布新款iPhone 16,与Apple Intelligence配套:查看功能和价格
AI科技新知
iphoneios
在2024年9月9日(星期一)的苹果Glowtime活动中,Apple在其位于加利福尼亚州库比蒂诺总部的ApplePark发布了新款iPhone16。苹果公司首席执行官蒂姆·库克在2024年9月9日(星期一)于加利福尼亚州库比蒂诺的ApplePark校园举行的活动期间。Apple公司在此次活动中发布了一款新款智能手表,屏幕更大且具备检测睡眠呼吸暂停的功能,同时还发布了iPhone16智能手机。苹果
- 智能听诊器:宠物健康的科技守护者
萌宠心语
宠物科技
智能听诊器,作为宠物健康领域的创新技术,正以其精准监测和智能分析。这项技术通过高精度传感器捕捉宠物胸腔的微小振动,再利用先进的数据分析技术转化为关键生命体征,如心率和呼吸频率。它的便捷操作和实时反馈让宠物主人能够随时掌握宠物的健康状况,而早期预警系统则为宠物的健康提供专业保障。智能听诊器的智能化和便携性,使其成为宠物健康管理的得力助手。与传统的听诊方式相比,智能听诊器的一键连接功能和智能手机APP
- WiFi性能测试是评估无线网络性能的重要环节,它涵盖了多个方面的指标,如信号强度、网络速度、延迟时间等。
weixin_45544617
网络
WiFi性能测试是评估无线网络性能的重要环节,它涵盖了多个方面的指标,如信号强度、网络速度、延迟时间等。以下是对WiFi性能测试的详细解析:一、测试目的WiFi性能测试的主要目的是确保无线网络能够满足用户的实际需求,提供稳定、高速的网络连接。通过测试,可以及时发现并解决网络中的问题,优化网络配置,提升用户体验。二、测试工具1.智能手机应用:大多数智能手机都内置了WiFi分析工具,用户可以通过这些工
- 倪未娟 嵩县焦点初级班二期 坚持分享第4天 2019.04.17
水晶_b83d
今天上完课回到家,孩子跟我说:妈妈老师明天下午上科学课查资料需要带手机,我们那一组分工让我负责查资料,我就带半天,回来手机就给你”。我听了这话,就直接答应了,她把这事安排的有时间,我很高兴,孩子有很大进步。说到这,我想起两个星期前,孩子回来给我要手机,说班上学生都拿手机,我坚持没给智能手机,给她儿童手机,她不要,当时她很生气。今天看到孩子这样跟我说,我觉得孩子进步很大,很高兴。
- 2019-03-13
精英众合
余承东:未来手机品牌将仅存三家,华为必在其中!现在智能手机更新换代的速度越来越快,品牌之间的竞争也是你死我活,甚至偶尔为了自家手机的销量,还会晋升到两个CEO直接的"互撕表演",如今国内各大手机品牌是什么状况呢?一家欢喜一家忧,排名前5的华为、小米、oppo、vivo、苹果,这几家的日子过得还算滋润,而其他二三线品牌,必然锤子手机、努比亚、魅族等,日子很是难过,看看昔日的"王者"诺基亚,再看看现在
- AI手机,时机未至
市象
人工智能智能手机
2011年,Siri在iPhone4s上露面,智能手机初步具备了与人对话的能力。但此后数年,Siri并没有越来越聪明,反而时常被人吐槽成“智障”。除Siri外,其他手机厂商搭载的类似产品,也莫能例外。直到2017年,媒体才又开始鼓吹智能手机AI元年,噱头主要是AI芯片。当年5月,台积电开始量产苹果A11芯片,这款芯片被搭载进9月发布的iPhone8、iPhone8P和iPhoneX。紧随其后,9月
- 儿童手表十大品牌排行榜,电话手表什么牌子的好?
高省张导师
电话手表一般是指儿童电话手表。由于中小学校一般不允许学生带智能手机上学,而智能手机也确实会影响到学生上课的专注度,使用儿童电话手表既方便又安全,还不会干扰学生学习,非常好用。买电话手表上高省领隐藏优惠券,优惠券真的大,佣金真的高,我们真的省!大家好,我是高省APP最大团队,高省APP,是2021年推出的平台,0投资,0风险、高省APP佣金更高,模式更好,终端用户不流失。【高省】是一个可省钱佣金高,
- 5大赚钱最快的app (分享5个挣钱快的手机赚零花软件)
氧惠好项目
我们经常看见有人抱怨,工资卡上交老婆,自己身上从来没有超过100的零花钱。世界之大无奇不有,的的确确目前有一部分这样的人,老婆管钱,老公一个月零花钱就100来块。说真的真的现在只要你有一部智能手机,随随便便下载一个靠谱的手机软件一个月都能赚500以上。氧惠APP,2022全新模式,0投资,最快63天做到月入十万。我的直推也会放到你下面,我曾经1年做到百万团队,现在加入我也会帮你做到百万团队。【氧惠
- Css——媒体查询
一只漫步前行的羊
csscss媒体前端
@mediamediatypewhere(mediafeature){/*CSS样式*/}属性备注mediatype媒体类型:screen(电脑屏幕、平板电脑、智能手机)、print(打印预览)、all(所有设备)where条件:and(表示可以将多个媒体特性连接到一起,相当于“且”的意思)、not(表示排除某个媒体类型,相当于“非”的意思)、only(表示指定某个特定的媒体类型)mediafea
- lambda表达式
手捧向日葵的花语
C++c++
1.C++中的可调用对象在学习lambda表达式之前,咱们先来盘点一下C++中的那些可调用对象。C++中的可调用对象有哪些?如下所示:函数指针——类型复杂,不方便使用仿函数对象——类型不同,不能复用代码lambda表达式——语法层没有类型,使用方便为什么要有这么多种的可调用对象呢?举个例子:可调用对象的发展史就好比手机的发展史;座机->按键手机->智能手机,他们都具有打电话的功能,为什么要不断地完
- 《响应式 Web 设计:纯 HTML 和 CSS 的实现技巧》
陈在天box
前端htmlcss
一、引言在当今数字化时代,人们使用各种不同的设备访问网页,包括台式电脑、笔记本电脑、平板电脑和智能手机等。为了确保网页在不同设备上都能提供良好的用户体验,响应式Web设计变得至关重要。响应式Web设计是一种能够根据设备屏幕大小和分辨率自动调整布局和样式的设计方法。本文将深入探讨如何使用纯HTML和CSS实现响应式Web设计,分享一些实用的技巧和最佳实践。二、响应式Web设计的重要性(一)满足不同设
- 农场游戏app开发公司
红匣子实力推荐
在数字化时代,移动应用已成为人们生活中不可或缺的一部分。随着智能手机的普及和移动互联网的发展,各种类型的App应运而生,其中,农场游戏App因其独特的娱乐性和教育意义而受到了广泛的欢迎。农场游戏App开发公司便是专门致力于设计和开发这类游戏的创新型企业。###公司简介农场游戏App开发公司通常是一家集软件开发、游戏设计和用户体验研究为一体的高科技企业。这些公司专注于创造模拟农场经营的游戏应用,让玩
- 日历
祁红莲
时间管理的工具,最经典的非“日历”莫属,从古至今它的身影我们随处可见。我们可以使用的日历有两种:一种是纸质日历;一种是电脑或智能手机的电子日历。纸质日历有情怀,携带不方便,不能随时记录和查看。很多人的纸质日历一年就用两次,换上一次换掉一次。大家都经常移动外出,打开电脑多有不便,手机默认的日历系统界面简单,一个月的日程事件无法一目了然。操作电子日历不熟悉,还会经常收到日历上的垃圾广告很烦躁,因此关闭
- 《响应式 Web 设计:纯 HTML 和 CSS 的实现技巧》
陈在天box
前端htmlcss
一、引言在当今数字化时代,人们使用各种不同的设备访问互联网,包括台式电脑、笔记本电脑、平板电脑、智能手机等。为了确保网站在不同设备上都能呈现出良好的用户体验,响应式Web设计变得至关重要。响应式Web设计是一种能够使网页根据不同设备的屏幕尺寸和分辨率自动调整布局和样式的设计方法。本文将重点介绍如何使用纯HTML和CSS实现响应式Web设计的技巧。二、响应式Web设计的基本原则移动优先在设计响应式网
- “活着就是为了改变世界”---乔帮主
天天又天天
IT名人传。引:还原一个完整的、真实的、有血有肉的人物,不惧褒贬。---------------------乔布斯(1955-2011),开创了个人电脑时代,开创了智能手机时代,在it界影响卓著。国人称之为“乔帮主”(见注1)。很多人认为他就是个疯子,又是个天才,在他眼中的产品不是“完美”就是“垃圾”。有些东西国内不适用,有个笑话:乔布斯花了几年时间才把手机做薄了几毫米,中国人一个手机套就给厚了近
- 人工智能对我们影响有多大?我们大学生该如何去把握和更加合理的去利用?
Direct_Yang
人工智能学习程序人生学习方法改行学it创业创新
人工智能对我们的生活影响有多大人工智能给我们的生活带来了巨大的影响!它像魔术师一样,帮我们解决问题、提供建议,甚至预测未来。从智能手机到智能家居,人工智能让我们的生活变得更便捷、更智能。它是我们生活中的得力助手,让我们感受到科技的魅力!方向一:人工智能的领域人工智能涵盖了许多不同的领域,包括但不限于以下几个方面:机器学习:机器学习是人工智能的一个重要分支,它涉及让计算机系统从数据中学习并改进性能,
- SAX解析xml文件
小猪猪08
xml
1.创建SAXParserFactory实例
2.通过SAXParserFactory对象获取SAXParser实例
3.创建一个类SAXParserHander继续DefaultHandler,并且实例化这个类
4.SAXParser实例的parse来获取文件
public static void main(String[] args) {
//
- 为什么mysql里的ibdata1文件不断的增长?
brotherlamp
linuxlinux运维linux资料linux视频linux运维自学
我们在 Percona 支持栏目经常收到关于 MySQL 的 ibdata1 文件的这个问题。
当监控服务器发送一个关于 MySQL 服务器存储的报警时,恐慌就开始了 —— 就是说磁盘快要满了。
一番调查后你意识到大多数地盘空间被 InnoDB 的共享表空间 ibdata1 使用。而你已经启用了 innodbfileper_table,所以问题是:
ibdata1存了什么?
当你启用了 i
- Quartz-quartz.properties配置
eksliang
quartz
其实Quartz JAR文件的org.quartz包下就包含了一个quartz.properties属性配置文件并提供了默认设置。如果需要调整默认配置,可以在类路径下建立一个新的quartz.properties,它将自动被Quartz加载并覆盖默认的设置。
下面是这些默认值的解释
#-----集群的配置
org.quartz.scheduler.instanceName =
- informatica session的使用
18289753290
workflowsessionlogInformatica
如果希望workflow存储最近20次的log,在session里的Config Object设置,log options做配置,save session log :sessions run ;savesessio log for these runs:20
session下面的source 里面有个tracing
- Scrapy抓取网页时出现CRC check failed 0x471e6e9a != 0x7c07b839L的错误
酷的飞上天空
scrapy
Scrapy版本0.14.4
出现问题现象:
ERROR: Error downloading <GET http://xxxxx CRC check failed
解决方法
1.设置网络请求时的header中的属性'Accept-Encoding': '*;q=0'
明确表示不支持任何形式的压缩格式,避免程序的解压
- java Swing小集锦
永夜-极光
java swing
1.关闭窗体弹出确认对话框
1.1 this.setDefaultCloseOperation (JFrame.DO_NOTHING_ON_CLOSE);
1.2
this.addWindowListener (
new WindowAdapter () {
public void windo
- 强制删除.svn文件夹
随便小屋
java
在windows上,从别处复制的项目中可能带有.svn文件夹,手动删除太麻烦,并且每个文件夹下都有。所以写了个程序进行删除。因为.svn文件夹在windows上是只读的,所以用File中的delete()和deleteOnExist()方法都不能将其删除,所以只能采用windows命令方式进行删除
- GET和POST有什么区别?及为什么网上的多数答案都是错的。
aijuans
get post
如果有人问你,GET和POST,有什么区别?你会如何回答? 我的经历
前几天有人问我这个问题。我说GET是用于获取数据的,POST,一般用于将数据发给服务器之用。
这个答案好像并不是他想要的。于是他继续追问有没有别的区别?我说这就是个名字而已,如果服务器支持,他完全可以把G
- 谈谈新浪微博背后的那些算法
aoyouzi
谈谈新浪微博背后的那些算法
本文对微博中常见的问题的对应算法进行了简单的介绍,在实际应用中的算法比介绍的要复杂的多。当然,本文覆盖的主题并不全,比如好友推荐、热点跟踪等就没有涉及到。但古人云“窥一斑而见全豹”,希望本文的介绍能帮助大家更好的理解微博这样的社交网络应用。
微博是一个很多人都在用的社交应用。天天刷微博的人每天都会进行着这样几个操作:原创、转发、回复、阅读、关注、@等。其中,前四个是针对短博文,最后的关注和@则针
- Connection reset 连接被重置的解决方法
百合不是茶
java字符流连接被重置
流是java的核心部分,,昨天在做android服务器连接服务器的时候出了问题,就将代码放到java中执行,结果还是一样连接被重置
被重置的代码如下;
客户端代码;
package 通信软件服务器;
import java.io.BufferedWriter;
import java.io.OutputStream;
import java.io.O
- web.xml配置详解之filter
bijian1013
javaweb.xmlfilter
一.定义
<filter>
<filter-name>encodingfilter</filter-name>
<filter-class>com.my.app.EncodingFilter</filter-class>
<init-param>
<param-name>encoding<
- Heritrix
Bill_chen
多线程xml算法制造配置管理
作为纯Java语言开发的、功能强大的网络爬虫Heritrix,其功能极其强大,且扩展性良好,深受热爱搜索技术的盆友们的喜爱,但它配置较为复杂,且源码不好理解,最近又使劲看了下,结合自己的学习和理解,跟大家分享Heritrix的点点滴滴。
Heritrix的下载(http://sourceforge.net/projects/archive-crawler/)安装、配置,就不罗嗦了,可以自己找找资
- 【Zookeeper】FAQ
bit1129
zookeeper
1.脱离IDE,运行简单的Java客户端程序
#ZkClient是简单的Zookeeper~$ java -cp "./:zookeeper-3.4.6.jar:./lib/*" ZKClient
1. Zookeeper是的Watcher回调是同步操作,需要添加异步处理的代码
2. 如果Zookeeper集群跨越多个机房,那么Leader/
- The user specified as a definer ('aaa'@'localhost') does not exist
白糖_
localhost
今天遇到一个客户BUG,当前的jdbc连接用户是root,然后部分删除操作都会报下面这个错误:The user specified as a definer ('aaa'@'localhost') does not exist
最后找原因发现删除操作做了触发器,而触发器里面有这样一句
/*!50017 DEFINER = ''aaa@'localhost' */
原来最初
- javascript中showModelDialog刷新父页面
bozch
JavaScript刷新父页面showModalDialog
在页面中使用showModalDialog打开模式子页面窗口的时候,如果想在子页面中操作父页面中的某个节点,可以通过如下的进行:
window.showModalDialog('url',self,‘status...’); // 首先中间参数使用self
在子页面使用w
- 编程之美-买书折扣
bylijinnan
编程之美
import java.util.Arrays;
public class BookDiscount {
/**编程之美 买书折扣
书上的贪心算法的分析很有意思,我看了半天看不懂,结果作者说,贪心算法在这个问题上是不适用的。。
下面用动态规划实现。
哈利波特这本书一共有五卷,每卷都是8欧元,如果读者一次购买不同的两卷可扣除5%的折扣,三卷10%,四卷20%,五卷
- 关于struts2.3.4项目跨站执行脚本以及远程执行漏洞修复概要
chenbowen00
strutsWEB安全
因为近期负责的几个银行系统软件,需要交付客户,因此客户专门请了安全公司对系统进行了安全评测,结果发现了诸如跨站执行脚本,远程执行漏洞以及弱口令等问题。
下面记录下本次解决的过程以便后续
1、首先从最简单的开始处理,服务器的弱口令问题,首先根据安全工具提供的测试描述中发现应用服务器中存在一个匿名用户,默认是不需要密码的,经过分析发现服务器使用了FTP协议,
而使用ftp协议默认会产生一个匿名用
- [电力与暖气]煤炭燃烧与电力加温
comsci
在宇宙中,用贝塔射线观测地球某个部分,看上去,好像一个个马蜂窝,又像珊瑚礁一样,原来是某个国家的采煤区.....
不过,这个采煤区的煤炭看来是要用完了.....那么依赖将起燃烧并取暖的城市,在极度严寒的季节中...该怎么办呢?
&nbs
- oracle O7_DICTIONARY_ACCESSIBILITY参数
daizj
oracle
O7_DICTIONARY_ACCESSIBILITY参数控制对数据字典的访问.设置为true,如果用户被授予了如select any table等any table权限,用户即使不是dba或sysdba用户也可以访问数据字典.在9i及以上版本默认为false,8i及以前版本默认为true.如果设置为true就可能会带来安全上的一些问题.这也就为什么O7_DICTIONARY_ACCESSIBIL
- 比较全面的MySQL优化参考
dengkane
mysql
本文整理了一些MySQL的通用优化方法,做个简单的总结分享,旨在帮助那些没有专职MySQL DBA的企业做好基本的优化工作,至于具体的SQL优化,大部分通过加适当的索引即可达到效果,更复杂的就需要具体分析了,可以参考本站的一些优化案例或者联系我,下方有我的联系方式。这是上篇。
1、硬件层相关优化
1.1、CPU相关
在服务器的BIOS设置中,可
- C语言homework2,有一个逆序打印数字的小算法
dcj3sjt126com
c
#h1#
0、完成课堂例子
1、将一个四位数逆序打印
1234 ==> 4321
实现方法一:
# include <stdio.h>
int main(void)
{
int i = 1234;
int one = i%10;
int two = i / 10 % 10;
int three = i / 100 % 10;
- apacheBench对网站进行压力测试
dcj3sjt126com
apachebench
ab 的全称是 ApacheBench , 是 Apache 附带的一个小工具 , 专门用于 HTTP Server 的 benchmark testing , 可以同时模拟多个并发请求。前段时间看到公司的开发人员也在用它作一些测试,看起来也不错,很简单,也很容易使用,所以今天花一点时间看了一下。
通过下面的一个简单的例子和注释,相信大家可以更容易理解这个工具的使用。
- 2种办法让HashMap线程安全
flyfoxs
javajdkjni
多线程之--2种办法让HashMap线程安全
多线程之--synchronized 和reentrantlock的优缺点
多线程之--2种JAVA乐观锁的比较( NonfairSync VS. FairSync)
HashMap不是线程安全的,往往在写程序时需要通过一些方法来回避.其实JDK原生的提供了2种方法让HashMap支持线程安全.
- Spring Security(04)——认证简介
234390216
Spring Security认证过程
认证简介
目录
1.1 认证过程
1.2 Web应用的认证过程
1.2.1 ExceptionTranslationFilter
1.2.2 在request之间共享SecurityContext
1
- Java 位运算
Javahuhui
java位运算
// 左移( << ) 低位补0
// 0000 0000 0000 0000 0000 0000 0000 0110 然后左移2位后,低位补0:
// 0000 0000 0000 0000 0000 0000 0001 1000
System.out.println(6 << 2);// 运行结果是24
// 右移( >> ) 高位补"
- mysql免安装版配置
ldzyz007
mysql
1、my-small.ini是为了小型数据库而设计的。不应该把这个模型用于含有一些常用项目的数据库。
2、my-medium.ini是为中等规模的数据库而设计的。如果你正在企业中使用RHEL,可能会比这个操作系统的最小RAM需求(256MB)明显多得多的物理内存。由此可见,如果有那么多RAM内存可以使用,自然可以在同一台机器上运行其它服务。
3、my-large.ini是为专用于一个SQL数据
- MFC和ado数据库使用时遇到的问题
你不认识的休道人
sqlC++mfc
===================================================================
第一个
===================================================================
try{
CString sql;
sql.Format("select * from p
- 表单重复提交Double Submits
rensanning
double
可能发生的场景:
*多次点击提交按钮
*刷新页面
*点击浏览器回退按钮
*直接访问收藏夹中的地址
*重复发送HTTP请求(Ajax)
(1)点击按钮后disable该按钮一会儿,这样能避免急躁的用户频繁点击按钮。
这种方法确实有些粗暴,友好一点的可以把按钮的文字变一下做个提示,比如Bootstrap的做法:
http://getbootstrap.co
- Java String 十大常见问题
tomcat_oracle
java正则表达式
1.字符串比较,使用“==”还是equals()? "=="判断两个引用的是不是同一个内存地址(同一个物理对象)。 equals()判断两个字符串的值是否相等。 除非你想判断两个string引用是否同一个对象,否则应该总是使用equals()方法。 如果你了解字符串的驻留(String Interning)则会更好地理解这个问题。
- SpringMVC 登陆拦截器实现登陆控制
xp9802
springMVC
思路,先登陆后,将登陆信息存储在session中,然后通过拦截器,对系统中的页面和资源进行访问拦截,同时对于登陆本身相关的页面和资源不拦截。
实现方法:
1 2 3 4 5 6 7 8 9 10 11 12 13 14 15 16 17 18 19 20 21 22 23