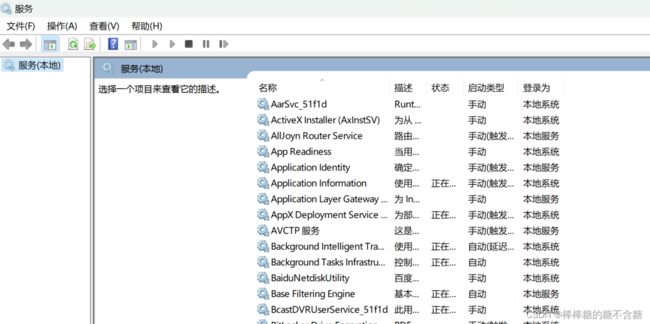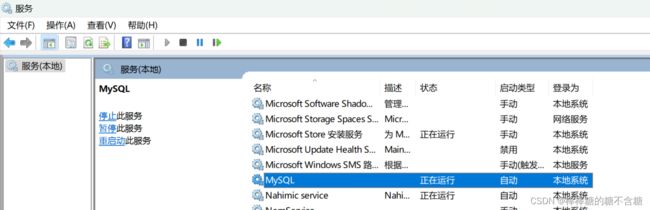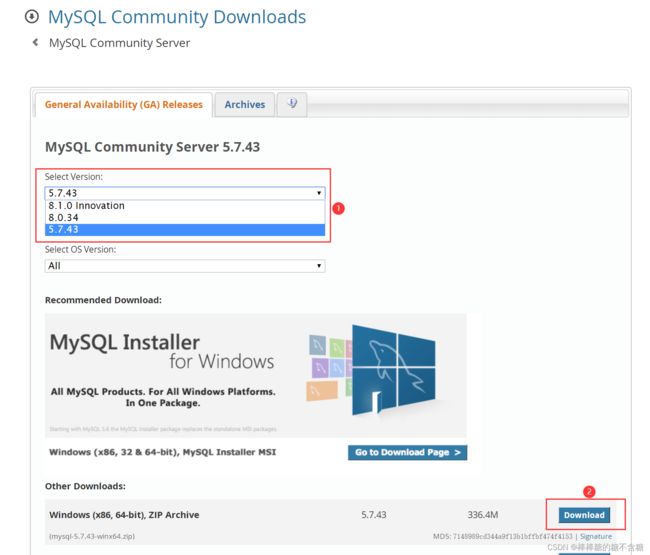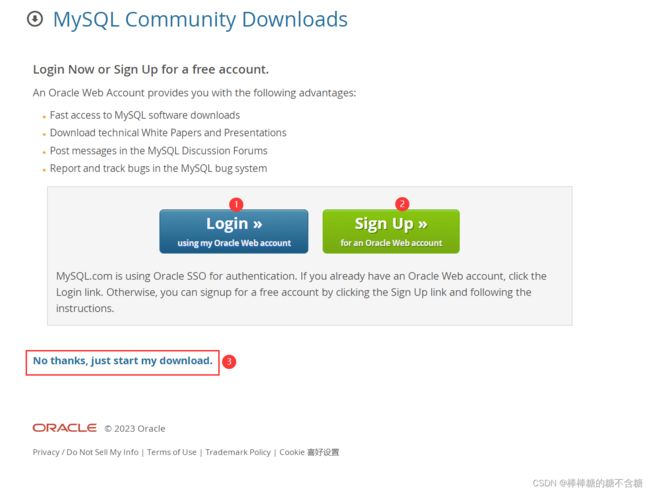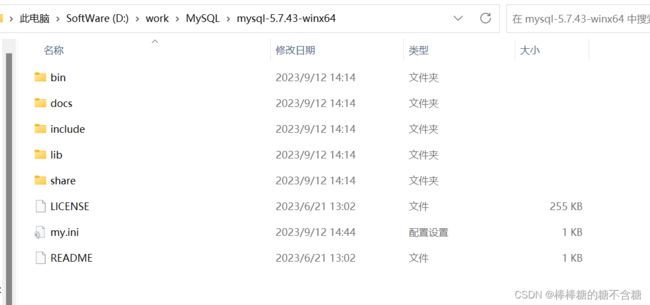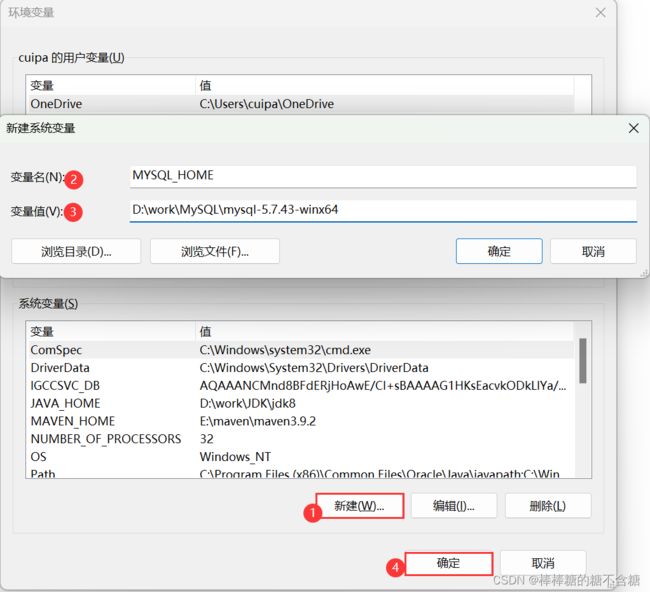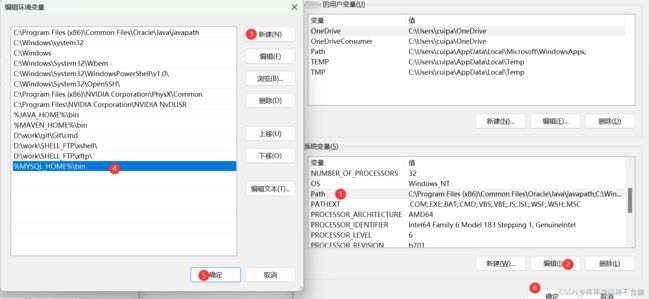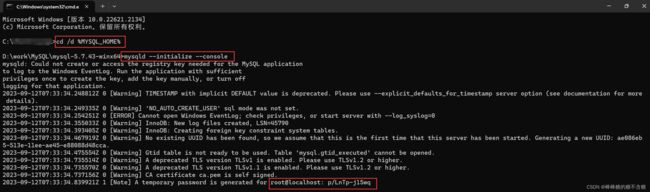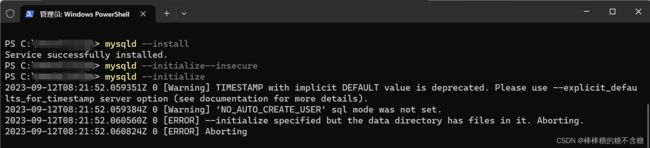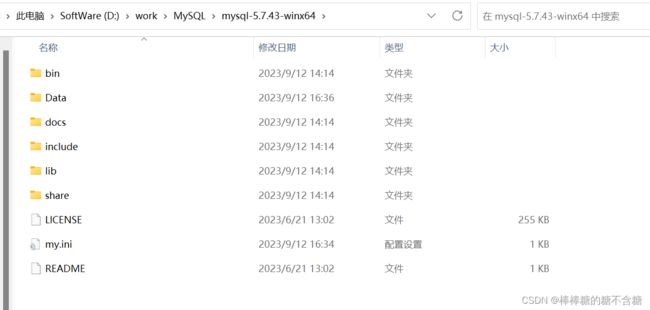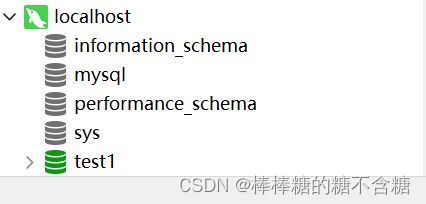本机MySQL数据库安装
一、前言
本机MySQL数据库安装比较简单,但坑比较多,很容易出现安装好了但是在某些时候不能使用的情况;另外在卸载的时候,也容易出现卸载不干净,造成二次安装失败的情况,所以在安装前,一定要检查清楚,本地是否已经安装了MySQL。 本文不介绍MySQL在虚拟机的安装
1.1.本地查询
1、使用 win + r 组合键打开命令栏
2、在命令栏输入services.msc 进入服务界面
3、在打开的服务列表中查找mysql服务,如果没有mysql服务,说明本机没有安装mysql,反之,说明本机安装了mysql服务。
1.2.安装包下载
1、打开 MySQL :: Download MySQL Community Server 选择所需MySQL版本
序号1选择MySQL版本,序号2选择下载 ,转入下面界面:
序号1登录,序号2注册,想注册的可以注册,不想注册的可以直接点序号3下载,没有限制。下载到指定目录并解压,目录展示如下:
二、创建配置文件
从上面的解压目录可以看到,目录中没有 .ini 配置文件,所以需要我们自己动手创建my.ini文件。 文件内容如下:
[mysql]
#设置mysql客户端默认字符集
default-character-set=utf8
[mysqld]
#设置3306端口
port = 3306
#设置mysql的安装目录
basedir=D:\work\MySQL\mysql-5.7.43-winx64
#设置mysql数据库的数据的存放目录
datadir=D:\work\MySQL\mysql-5.7.43-winx64\Data
#允许最大连接数
max_connections=20
#服务端使用的字符集默认为8比特编码的latin1字符集
character-set-server=utf8
#创建新表时将使用的默认存储引擎
default-storage-engine=INNODB
# 调整mysql sql_mode以支持group by可以查出多个字段
sql_mode=STRICT_TRANS_TABLES,NO_ZERO_IN_DATE,NO_ZERO_DATE,ERROR_FOR_DIVISION_BY_ZERO,NO_ENGINE_SUBSTITUTION创建完成之后,MySQL目录展示如下:
三、本地配置
依次按下面操作:“我的电脑” -- > 鼠标右击,选择属性-->"高级系统设置" -- >"环境变量“;
3.1.创建【系统变量】MYSQL_HOME
点序号1新建系统变量,按序号2、3新建完成后,点击确定,然后点序号4确定,完成系统变量配置。
3.2.修改【系统变量】path
创建完毕之后,修改 系统变量 path ,对path新建 :%MYSQL_HOME%\bin
四、安装及数据配置
找到黑窗口,使用【管理员身份】打开,输入 :
cd /d %MYSQL_HOME%进入MySQL安装目录之后,输入:
mysqld --initialize --console执行成功后,会显示搭建的数据库root账号的初始密码。
我上面本应该使用管理员登录的,但第一次是直接打开的黑窗口,万幸的是使用黑窗口也能正常生成账号和临时密码
A temporary password is generated for root@localhost: p/LnTp-j15wq
译:
为 root@localhost 生成临时密码:p/LnTp-j15wq下面是使用管理员登录的黑窗口, 在mysql安装目录下的bin目录下执行命令:
mysqld --install安装成功后提示:
Service successfully installed.配置mysql:
mysqld --initialize--insecure 回车后再执行:
mysqld --initialize 完整命令截图如下:
可以看到,MySQL所在的目录发生了变化,多了data目录
启动MySQL,可以看到MySQL已经正常启动:
五、进入数据库
MySQL服务启动后,我使用视图化工具 Navicat 登录,用来验证服务是否真正启动,可以看到,是可以正常连接的。
但首次登录Navicat 视图化工具时,软件会自动提醒修改密码,所以再使用黑窗口查看数据库时,我的密码已经发生了变化。
在 bin 目录下使用账号密码登录,登录成功如在如图所示:
使用命令行,查看数据库、表以及数据如下:
六、修改密码
我是使用Navicat 工具取巧修改的数据库密码,正常的流程应该是使用命令操作:
ALTER USER 'root'@'localhost' IDENTIFIED WITH mysql_native_password BY '自定义密码';截图如下所示:
修改密码之后,重新登录,可以看到是正常登录的。