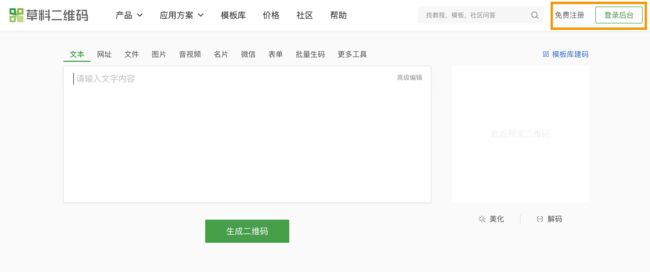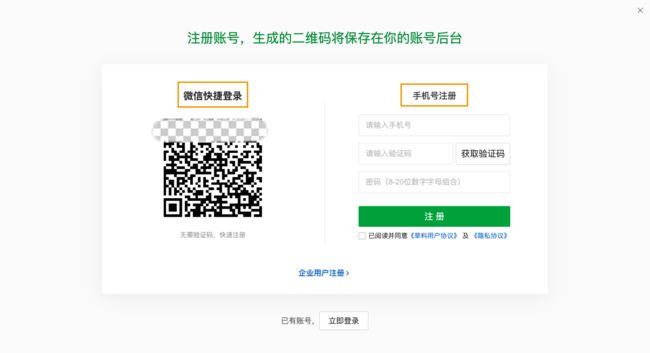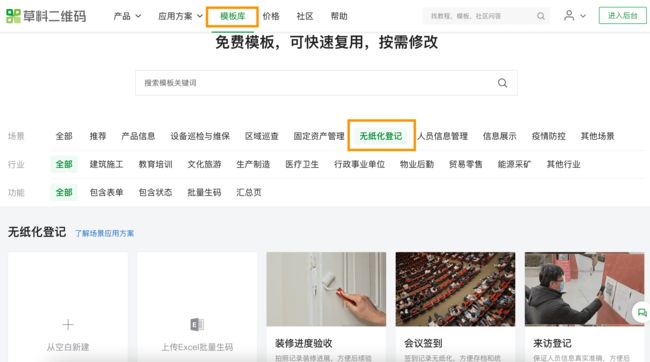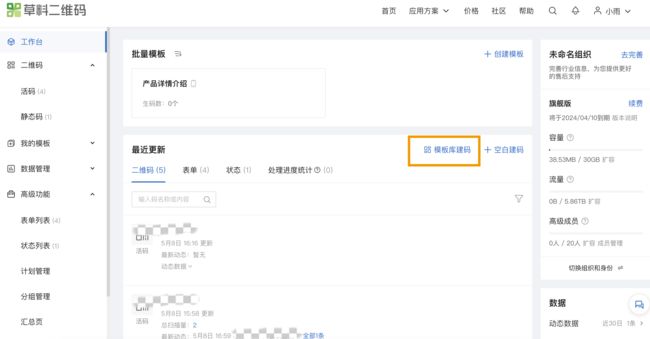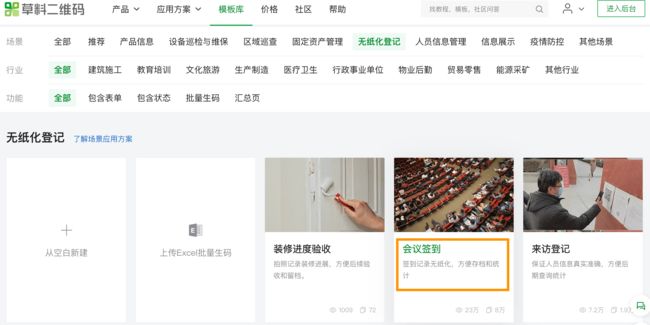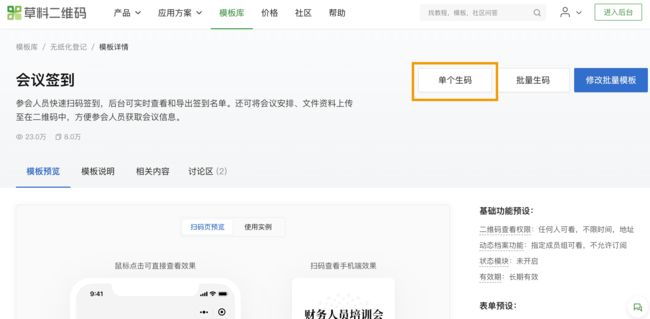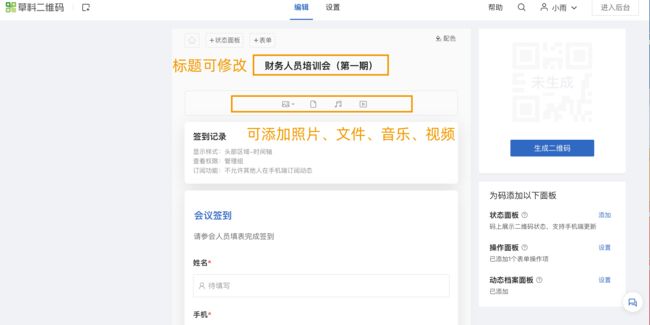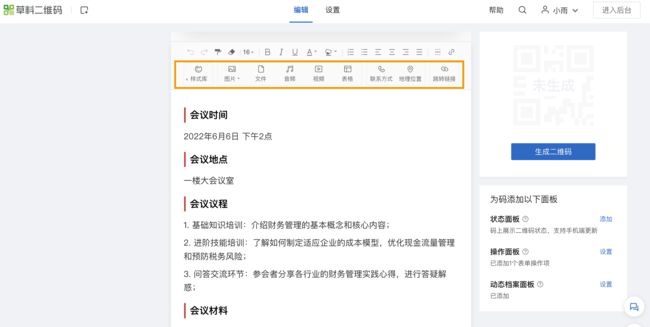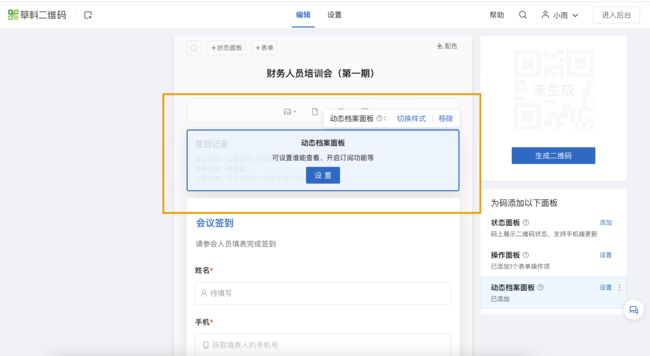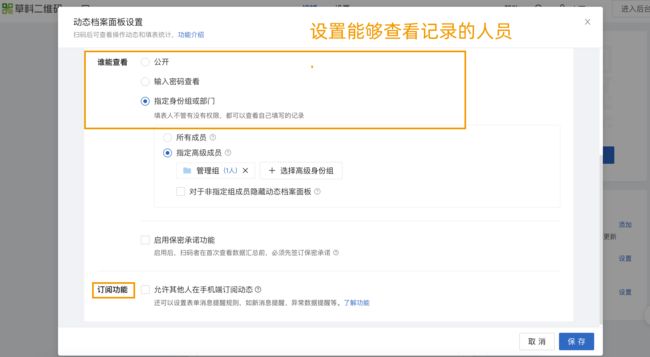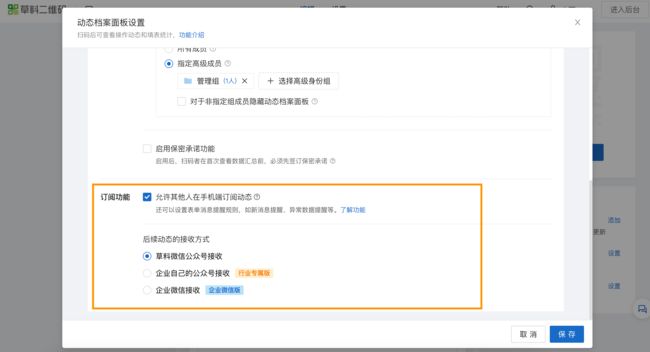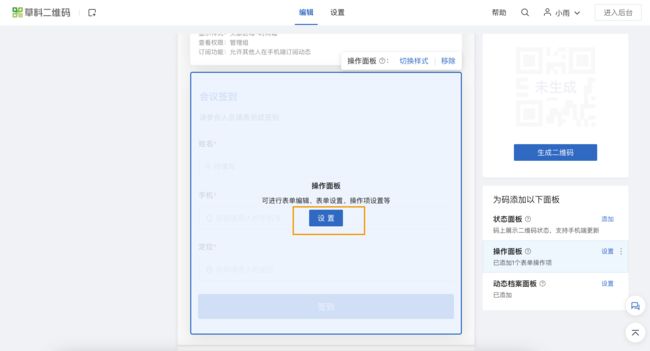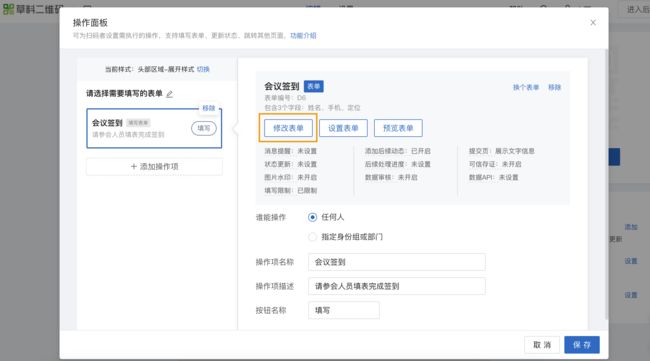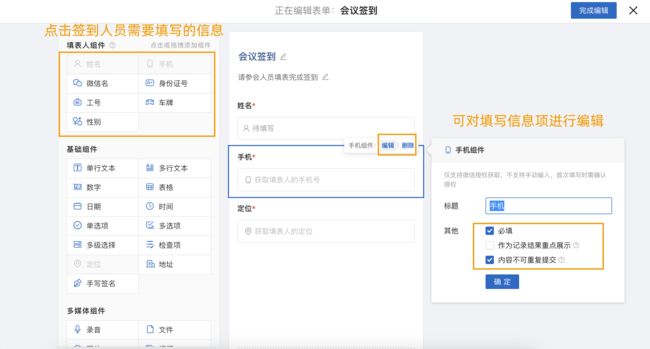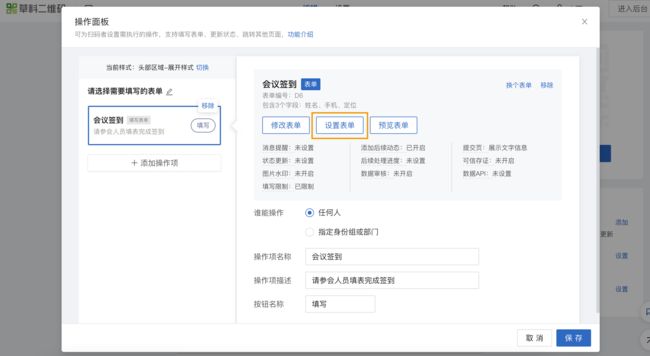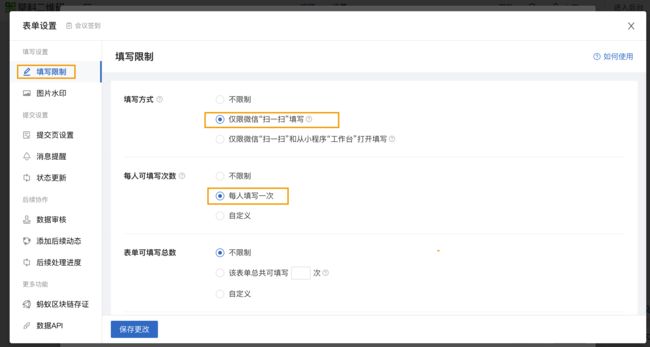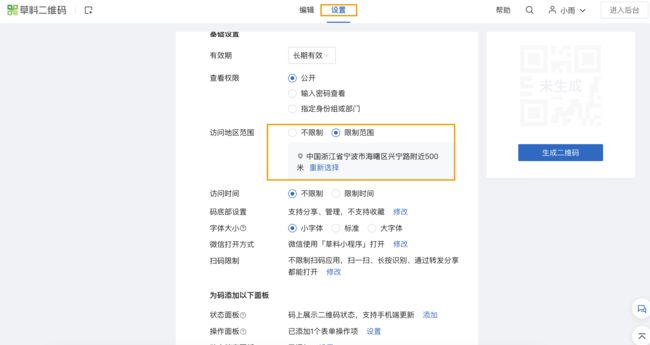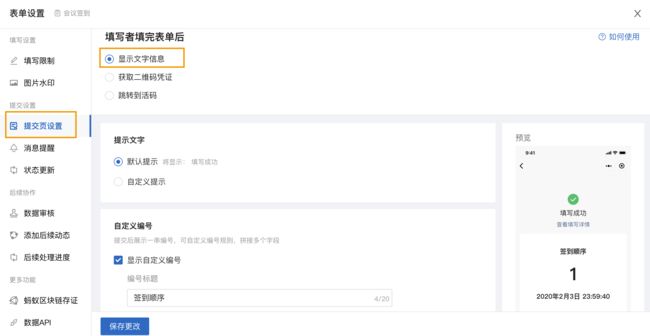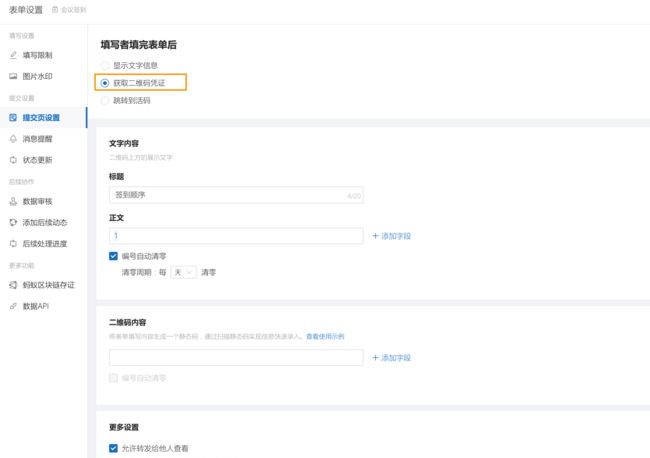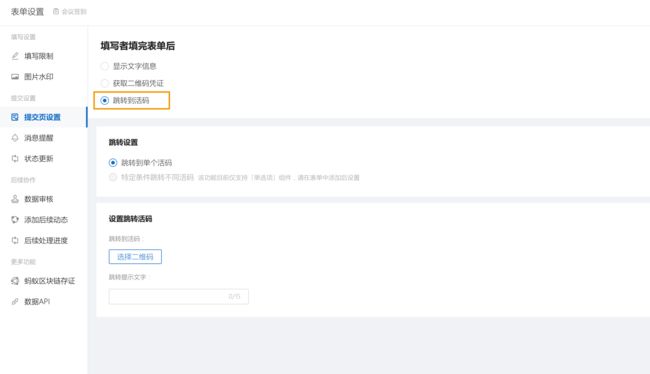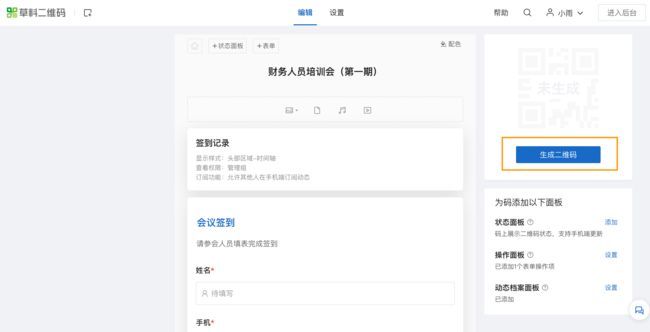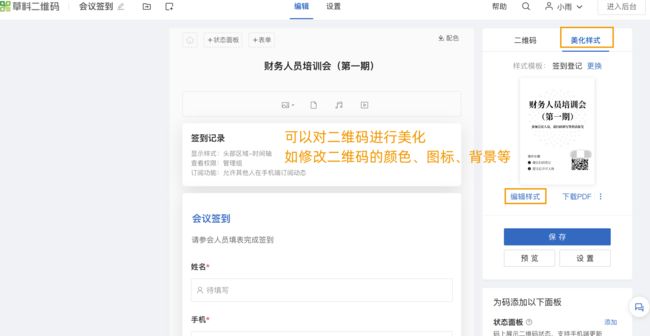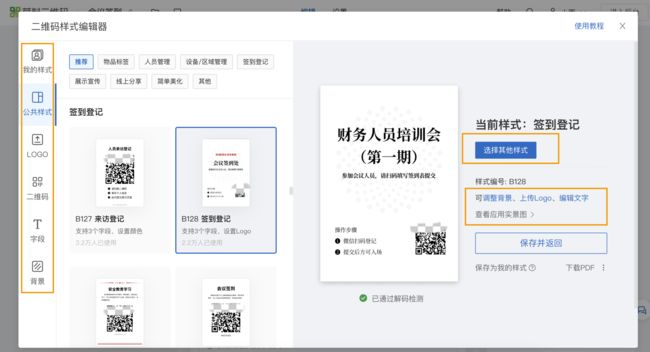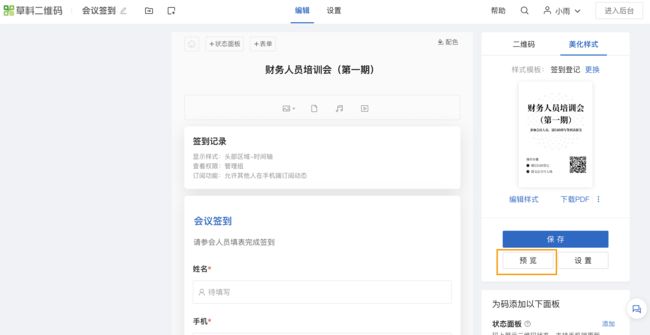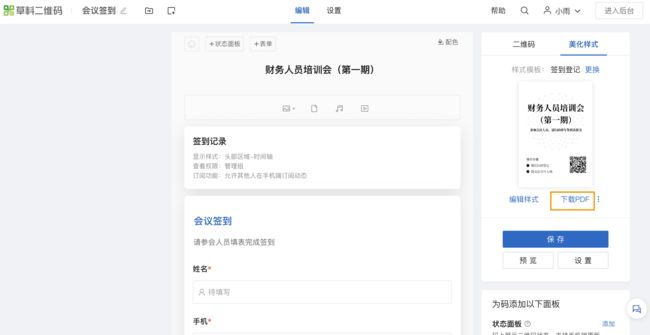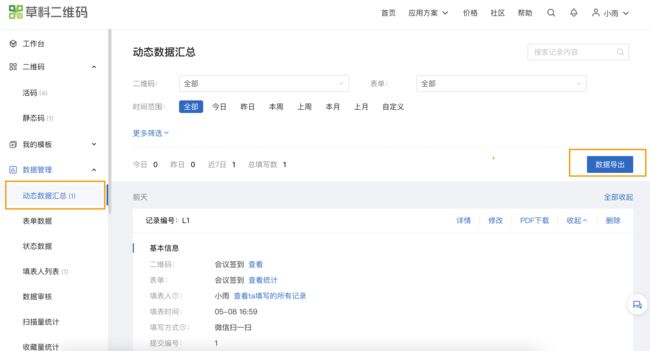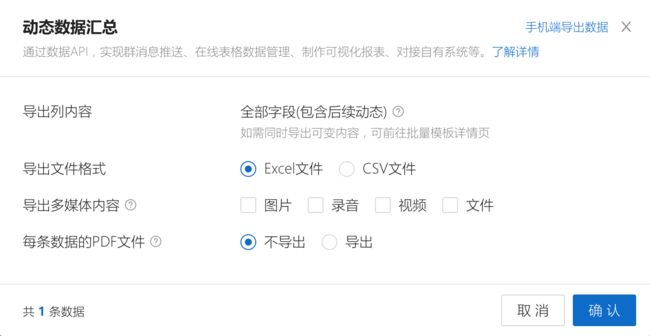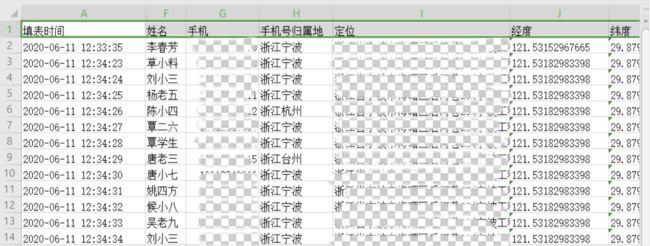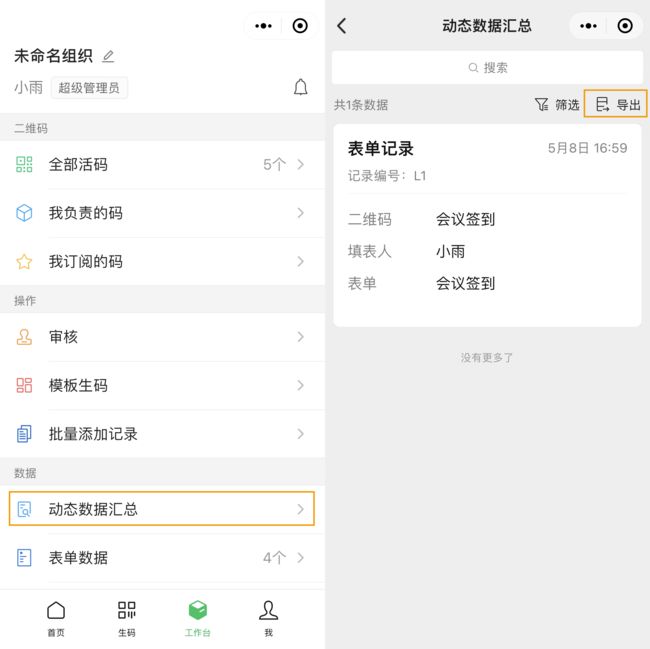会议签到二维码制作教程
纸质签到表、人工逐一核对等传统的会议签到方式,存在着耗时耗力、容易出错、不环保等种种弊端。
可以制作一个包含签到表单的签到二维码,参会人员使用微信扫码签到,自动授权填写手机号、定位等信息,管理人员在小程序以及电脑端实时查看签到情况,并按时间、人员等维度筛选导出数据。同时还可以在二维码上上传会议手册等内容,方便参会者获取会议资料。
以下是会议签到二维码的制作教程,适用于会议、培训、活动等场景。需要注意的是,目前的会议签到模板只提供简单的基础签到功能,暂不支持提前导入参会名单。
1、进入草料二维码官网,注册或登录账号
百度搜索“草料二维码”,或输入网址cli.im,进入草料二维码官网。如果是文本、网址等简单生码,可以直接在生码框中完成。如果想要制作签到二维码、产品介绍等二维码应用,需要注册或登录账号。
点击右上角的【免费注册】或【登录后台】按钮。
可选择两种注册与登录方式:
微信扫码登录,扫码后授权微信登录草料二维码小程序;
手机号登录,输入手机号并填写密码。
2、进入模板库,选择会议签到模板
草料二维码提供了两种应用搭建方式,一种是空白建码,在编辑器中通过拖拉拽的方式编辑展示内容、表单、操作面板等,按照自己的想法搭建二维码应用;另一种是模板建码,即在官方或用户分享模板的基础上,简单修改后就能搭建出二维码应用。
这里主要介绍模板建码的方式。
可以在草料二维码官网的导航栏中直接点击【模板库】按钮,也可以在管理后台点击【模板库建码】,进入模板库后在无纸化登记的分类中,找到“会议签到”“活动签到”等模板(根据实际需要选择)。
进入模板详情页,可简单预览下模板内容,查看模板说明,包括会议介绍、签到表单等。然后点击页面上方的【单个生码】(如果需要建多个会议的签到二维码可以选择批量生码或批量修改模板),进入二维码编辑页面。
3、在编辑器中修改模板内容,按需填写会议信息
进入二维码编辑页面后,请根据实际需求对模板内容进行修改,包括修改会议标题,填写会议的相关介绍信息,比如会议时间、会议地点、会议议程等,以及添加文件的方式上传会议材料。
4、在动态档案面板中,设置查看权限与订阅功能
动态档案功能可将每次操作记录保存在二维码上,有权限的人员可扫码查看操作动态和填表统计。
在“会议签到”模板中,可以在动态档案面板进行权限设置,规定谁能查看签到记录,包括公开、输入密码查看、制定身份组或部门三种权限设置。如果收集的信息包含保密内容,可以开启保密承诺功能。开启后,首次扫码查看数据汇总前,必须先签订保密承诺,否则将不能继续查看。
具体操作流程为点击动态档案面板的设置按钮,设置能够查看签到记录的人员,以及是否开启订阅功能。开启订阅功能后,可通过微信公众号或企业微信,实时接收会议签到信息。
5、在操作面板中,设置参会人需要填写的表单内容
操作面板是扫码后的操作入口,”会议签到“模板中可对参会者需要填写的表单内容等进行设置。
点击修改表单,可以在模板内容的基础上,自由拖拽右侧组件栏中的姓名、身份证号、手机号、定位、手写签名等组件,自定义参加活动人员需要填写的信息。
6、签到防作假设置,防止出现代签现象
为了规避远程签到,或者他人代签的情况,草料二维码在“会议签到”模板中提供了两种防作假方式。
第一种方式:点击设置表单,对填写方式、每人可填写次数、填写时间、图片水印等进行设置。为了防止代签情况的出现,可以将表单填写方式设置为仅限微信扫一扫填写,每个人的填写次数为1次。
第二种方式:点击编辑器上面的【设置】按钮,对二维码的查看权限进行设置,比如扫码限制中可限制微信扫码方式,不允许“长按识别二维码”查看、不允许通过别人的“转发分享”打开;再比如限制访问地区范围,可设置指定地点100米、200米等范围内的用户才能扫码签到。
7、提交页设置,自定义签到后跳转页面
表单设置中的【提交页设置】,可设置填写签到表单后的提示语、自动生成用于核验或快速录入的提交凭证、跳转其他二维码等。
提示文字:提示参与会签到是否成功,同时可自定义签到编号,包括签到时间、签到编号;
二维码凭证:比如需要参会者在会议结束后领取礼品或资料的场景中,可在表单填写成功后弹出编号和二维码,然后用扫码枪或手机扫码的方式,将二维码录入系统,以记录领取情况;
跳转到活码:参会者提交签到表单后,自动跳转到其他活码,比如介绍会议详细信息的文件码,方便参会者点击领取会议资料。
8、生成并美化二维码
编辑完成后,点击右侧的【生成二维码】即可完成二维码的制作,还可以对二维码样式进行美化,包括二维码的颜色、logo、背景,以及标题、副标题、操作介绍等内容。
二维码样式编辑完成后,点击【保存为我的样式】可将样式保存在【我的样式】中,方便以后再次使用。
9、预览二维码,确认无误后下载并自行打印
点击【预览二维码】,确认内容无误后,可点击【下载PDF】自行打印。除了PDF格式,还可以选择PNG图片格式。
10、在管理后台查看并导出数据
会议结束后,可进入管理后台查看并导出签到数据。
PC端导出数据:在草料二维码管理后台点击【数据管理】中的【动态数据汇总】,选择对应的二维码,即可查看该二维码的全部数据。点击【数据导出】,将数据导出为Excel或CSV文件。
手机端导出数据:微信端为草料二维码小程序,在【工作台】中点击【动态数据汇总】,然后点击筛选,找到对应的二维码。目前手机端只支持导出Excel。