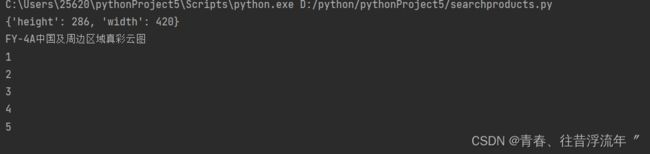测试-----selenuim webDriver
文章目录
- 1.页面导航
- 2.元素定位
- 3. 浏览器操作
- 4.获取元素信息
- 5. 鼠标的操作
- 6. 键盘操作
- 7. 元素等待
- 8.下拉框
- 9.弹出框
- 10.滚动条
- 11.frame处理
- 12.验证码处理(cookie)
1.页面导航
- 首先是导入对应的包 :
from selenium import webdriver - 然后实例化:
driver = webdriver.Edge() - 然后获取窗口:
driver.get('http://www.toutiao.com/') - 接着进行向前向后更新关闭
- 向前
driver.forward()- 向后
driver.back()- 更新
driver.refresh()- 关闭
driver.quit()
- 拖动窗口: driver.execute_script([js])
- cookie的调用:
get_all_cookies(): 获取所有cookie的信息delete_all_cookies():删除所有的cookieget_cookie([name]):返回字典的key为[name]的cookieadd_cookie([cookie_dict]):添加cookiedelect_cookie([name],[optionsString]):删除cookie信息
- 打开多窗口
JS='window.open ("https : //www.sogou.com")driver.execute script (JS)
2.元素定位
Selenium提供了如下8种定位方式:
- 根据ID定位:find_element_by_id() (目前已经弃用,使用.find_element(By.ID,‘id名’),但是在这个之前要导入from selenium.webdriver.common.by import By)
#在输入框输入selenium并且按下搜索键
driver.find_element_by_id("kw") .send_keys ("selenium")
driver.find_element_by_id("su") .click()
- 根据name定位 find_element_by_name()
在输入框输入selenium并且按下搜索键
driver.find_element_by_name('wd').send_key('selenuim')
`driver.find_element_by_name(‘su’).click()
- 根据xPath定位
- //*[@id=‘kw’]。
- //*[@name=‘wd’]。
- //input[@class=‘s ipt’]
- /html/body/form/span/input。
- //span[@class=‘soutu-btn’]/input。
- //form[@id=‘form’] /span/input。
- //input[@id=‘kw’ and @name=‘wd’]
通过名字查找并且输入搜索词
driver.find element by xpath(r'//*[@id="kw"]') .send keys ("selenium")
- 根据标签名定位 find_element_by_tag_name()
- 根据类名定位: find_element_by_class_name()
- 根据css选择器定位:find_element_by_css_selector()
- 根据链接文本定位:find_eleent_by_link_text()
- 根据部分链接文本定位:find_element_by_partial_link_text()
3. 浏览器操作
- maximize_window():最大化浏览器
- set_window_size(width,height):设置窗口大小
- set_window_position(x,y) 元素定位
- back()返回
- forward() 前进
- refresh()更新
- close() 关闭当前页面
- title:获取浏览器的驱动对象
- quit()关闭浏览器
- current_url 获取当前页面的URL
4.获取元素信息
- size 返回元素的大小
- text 返回元素的文本
- get_attribute(‘222’) 获取元素的属性值,
- is_displayed() 判断元素是不是可见的
- is_enable()判断元素是不是可用的
- is_selected()判断元素是否选中
案例:
#1. 通过selenium访问python 的官网
from selenium import webdriver
import time
from selenium.webdriver.common.by import By
#实例化浏览器对象
driver = webdriver.Edge()
# 打开对应的页面
driver.get('https://cn.bing.com/')
driver.maximize_window()
driver.find_element(By.ID,'sb_form_q').send_keys('天气网')
driver.find_element(By.TAG_NAME,'svg').click()
time.sleep(2)
driver.get('http://www.weather.com.cn/')
driver.find_element(By.TAG_NAME,'h2').click()
# 判断元素的大小
time.sleep(2)
result = driver.find_element(By.CLASS_NAME,'picShowOne')
print(result.size)
# 获取元素的文本
result2= driver.find_element(By.TAG_NAME,'a')
print(result.text)
# 获取元素的属性
result3= driver.find_element(By.TAG_NAME,'a')
print(result3.get_attribute('class'))
# 睡眠几秒钟
time.sleep(2)
# 退出界面
driver.quit()
输出结果为:
5. 鼠标的操作
说明:在Seleium中,将操作鼠标的方法封装在ActionChains类中
操作步骤:
首先实例化对象:
action= ActionChains(drivers)
然后使用方法:
- context_click(element) ---->右击
- double_click(element) ----> 双击
- drag_and_drop(source,tar) ----->拖动
- move_to_element(element) ----->悬停
- perform()----->执行以上所有操作
#1. 通过selenium访问python 的官网
from selenium import webdriver
import time
from selenium.webdriver.common.by import By
# 导入包
from selenium.webdriver import ActionChains
# 打开对应的页面
#实例化浏览器对象
driver = webdriver.Edge()
driver.get('https://cn.bing.com/')
driver.maximize_window()
element = driver.find_element(By.ID,'sb_form')
#实例化ActionChains对象
action = ActionChains(driver)
# 调用右键
action.context_click(element)
# 执行
action.perform()
# 睡眠几秒钟
time.sleep(2)
# 退出界面
driver.quit()
实例:打开bing 界面,输入天气,暂停三秒,双击鼠标左键然后选中天气
打开bing 界面,输入天气,暂停三秒,双击鼠标左键然后选中天气
#1. 通过selenium访问python 的官网
from selenium import webdriver
import time
from selenium.webdriver.common.by import By
# 导入包
from selenium.webdriver import ActionChains
# 打开对应的页面
#实例化浏览器对象
driver = webdriver.Edge()
driver.get('https://cn.bing.com/')
driver.maximize_window()
element = driver.find_element(By.ID,'sb_form_q')
element.send_keys('天气')
time.sleep(3)
#实例化ActionChains对象
action = ActionChains(driver)
# 调用右键
action.double_click(element)
# 执行
action.perform()
# 睡眠几秒钟
time.sleep(2)
# 退出界面
driver.quit()
鼠标拖拽操作步骤
- 源文件 source=driver.find_element(By.ID,‘id_name1’)
- 目标文件 target= driver.find_element(By.ID,‘id_name2’)
- 调用方法:action.drag_and_drop(source,target).perform()
鼠标悬停操作:将鼠标悬停在搜索按钮上
#打开bing 界面,输入天气,暂停三秒,双击鼠标左键然后选中天气
#1. 通过selenium访问python 的官网
from selenium import webdriver
import time
from selenium.webdriver.common.by import By
# 导入包
from selenium.webdriver import ActionChains
# 打开对应的页面
#实例化浏览器对象
driver = webdriver.Edge()
driver.get('https://cn.bing.com/')
driver.maximize_window()
element = driver.find_element(By.ID,'sb_form_q')
element.send_keys('天气')
time.sleep(3)
#实例化ActionChains对象
action = ActionChains(driver)
element2 = driver.find_element(By.TAG_NAME,'svg')
# 鼠标悬停
action.move_to_element(element2)
# 执行
action.perform()
# 睡眠几秒钟
time.sleep(2)
# 退出界面
driver.quit()
6. 键盘操作
- 导入的包 from selenuim.webdriver.common.keys import Keys
- 常用的键盘操作:
- send_keys(Keys.BACK_SPACE) 删除键
- send_keys(Keys.SPACE) 空格键
- send_keys(Keys.TAB) 制表键
- send_keys(Keys.ESCAPE) 回退键
- send_keys(Keys.ENTEN) 回车键
- send_keys(Keys.CONTROL.‘a’) 全选键
- send_keys(Keys.CONTROL.‘c’) 复制
7. 元素等待
- 什么是元素等待
定位页面的时候如果没有找到,会在指定的时间内进行一直等待
- 为什么要设置元素等待
网速慢,电脑配置低,服务器请求慢
- 元素等待类型
- 隐式等待:
- 定位元素的时候,如果能够定位到则返回元素,如果不能定位到,则间隔一定的时 间进行等待,等待一定的时间后,还是没有找到元素的话就抛出没有找到元素异常现象。
- 使用方法: driver.implicitly_wait(timeout) :timeout:等待的最大时间
- 显式等待:
- 定位指定元素时,如果能定位到元素直接返回该元素,不触发等待,如果不能定位到该元素,则间隔一段时间后再去定位该元素,如果达到最大的时间长度还没有定位该元素,则抛出超时异常(TimeoutException)(时间短,与隐式的不同是:隐式只能控制等待时长,不能控制间隔时间,而显式能够控制间隔时间和等待时长)
- 实现方法:
- 导入相应的包 :
from selenium.webdriver.support.wait import webDriverWaitWebDriverWait(driver,timeout,poll_frequency=0.5)
- driver: 浏览器驱动对象
- timeout: 超时时长
- poll_frequency: 检测时间间隔
nutill(method)直到----才element = WeDriverWait(driver,10 ,1 ).nutill(lambda x : x.find_element(By.ID,'userA'))
8.下拉框
- 下拉框能够直接获取元素进行操作
- select类
- 导入包: from selenuim.webdirver.suppport.select import Select
- 实例化对象
select = Select(element) :element表示选择的下拉框的元素
- 操作方法
select_by_index(index)-----> 根据option索引来定位,从零开始select_by_value(value)-----> 根据option 的value来定位,select_by_visible_text(text)-----> 根据option 的文本来定位,
9.弹出框
- 获取弹出框对象: alert= driver.switch_to.alert
- 调用:
- alert.text() ----> 返回alert/confirm/prompt 中的文字信息
- alert.accept() ----> 接受对话框选项
- alert.dismiss() -----> 取消对话框选项
实例代码:
# 定位alert按钮
driver.find_element(By.ID,'alerta').click()
# 获取警告框
alert = driver.switch_to_alert
# 打印警告框文本
print(alert.text)
# 接受警告框
alert.accept()
# 取消警告框
alert.dismiss()
10.滚动条
- 应用场景:
- 在Html 页面中,由于前端技术框架原因,页面元素为动态显示,元素根据滚动条的下拉而被加载.
- 页面注册同意条款,需要滚动条到最底层,才能点击同意
- 实现方式
设置javascript脚本控制滚动条
js = ''window.scrollTo(0,10000)''
使用js代码的方法driver.execute_script(js)
11.frame处理
frame切换,多窗口切换
- frame是Html的一种框架,主要作用是在当前页面中指定区域显示另一个页面的元素:
12.验证码处理(cookie)
- 验证码处理方式:
1 , selenium 中没有对验证码的处理方式,
2. 去掉验证码:(测试环境下—采用)
3. 设置万能验证码: (生产环境下采用)
4. 验证码识别技术(用python-tesseract识别图形)
5. 记录cookie (通过记录cookie进行跳过登陆)
- 什么是cookie
- cookie是web服务器生成的,并且保存在用户浏览器中的小文本文件,包含用户相关信息
- cookie数据格式:键值对组成形式
- cookie产生:客户端请求服务器,如果服务器需要记录改用户状态,就像客户端浏览器颁发cookie数据
- cookie使用:当浏览器再次请求网站时,浏览器将请求的数据和cookie数据一同提交给服务器,服务器检查cookie信息用来判断用户的状态
- 执行过程
- 首次客户端发送请求——————>客户端
- 客户端发送响应和设置的cookie值---------->服务器
- 下次客户端发送请求和cookie值------------->服务器
- 客户端发送响应
- cookie的绕过原理
客户端登陆账号后,将登陆状态相关的cookie信息发送给服务器保存,在发送请求,携带的cookie信息如果和服务器保留一致,则服务器认为客户端为登陆状态
操作步骤:百度————》网络——————》application ----->BDUSS(取其值和value)
方法:1.get_cookie(name) 获取指定的cookie
2. get_cookies() 获取网站上面的所有的本地的cookie
3. add_cookie(cookie_dict) 添加cookie