【uniapp】Dcloud的uni手机号一键登录,具体实现及踩过的坑,调用uniCloud.getPhoneNumber(),uni.login()等
一键登录Dcloud官网请戳这里,感兴趣的可以看看官网,有很详细的示例,选择App一键登录,可以看到一些常用的概述
比如:
1、调用uni.login就能弹出一键登录的页面
2、一键登录的流程,可以选择先预登录uni.prelogin()或直接登录uni.login()
3、要先开通Dcloud一键登录服务,在Dcloud开发者中心登录账户开通一键登录服务,这个需要付费的,每调用一次是0.02元,充值多少是无限制的,够你测试用就行。
4、设置uniCloud云函数,一键登录需要调用uniCloud.getPhoneNumber()
5、HBuilderX 3.4.0及之后的版本上传云函数时如果没有指定使用uni-cloud-verify扩展库的云函数将无法调用uniCloud.getPhoneNumber接口,所以要在云函数的package.json内添加uni-cloud-verify的引用
6、一键登录页面是配置出来的,如何配置,可以看univerifyStyle 数据结构
7、关闭一键登录授权界面,调用uni.closeAuthView()
8、用户点击一键登录自定义按钮
9、一键登录成功后,根据自己的后端接口判断是直接进入app页面还是需要去注册的业务处理
uni一键登录概述请戳这里
一键登录具体实现:
首先得有Dcloud账号,申请好应用之后,申请开通一键登录服务,开通一键登录服务详细流程,请戳这里,在左侧选择一键登录,点击基础配置,取ApiKey和ApiSecret的值
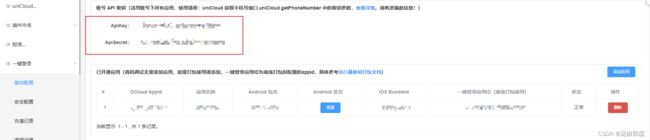
1、mainfest.json中选择App模块配置,勾选一键登录

2、要实现一键登录,需要借助UniCloud 云函数的 API:uniCloud.getPhoneNumber
创建uniCloud.getPhoneNumber云函数步骤如下:
1、在项目根目录uniCloud文件夹下找到 cloudfunctions 文件夹。如果没有该文件夹,可以手动创建
2、在 cloudfunctions 文件夹中创建一个新的文件夹,作为你的云函数的名称,例如 getPhoneNumber。我这里名称是login
3、进入 getPhoneNumber 文件夹,并创建一个 JavaScript 文件,例如 index.js。
4、在 index.js 中编写云函数的代码,具体实现获取手机号码的逻辑。
备注:这段代码在下面引起了一个报错,报错已解决,此段代码不要直接复制,用解决后的代码
exports.main = async (event, context) => {
//登录Dcloud账号,左侧选择一键登录,点击基础配置,取ApiKey和ApiSecret的值
const res = await uniCloud.getPhoneNumber({
provider: 'univerify',
apiKey: '对应的apiKey',
apiSecret: '对应的apiSecret',
access_token: event.access_token,
openid: event.openid
})
// 这里需要改成你们自己后端登录成功后的接口地址 ...
const url = event.serversUrl + '/user/login'
// md5加密方式:手机号 时间戳 私钥
const phone = res.phoneNumber
const timestamp = new Date().getTime()
const signKey = '对应的signKey '
const sign = crypto.createHash('md5').update(phone + timestamp + signKey).digest('hex')
const result = await uniCloud.httpclient.request(url, {
method: 'POST',
data: {
phone,
timestamp,
sign
},
contentType: 'json',
dataType: 'json',
// 是否在证书不受信任时返回错误
rejectUnauthorized: false
})
console.log('服务端返回结果=', result)
if (result.data.code == 200) {
return {
code: 0,
message: '获取手机号成功',
data: result.data.data
}
} else {
return {
code: result.data.code,
message: result.data.msg,
data: result.data.data
}
}
}
5、在项目根目录的uniCloud文件夹下,在云函数的package.json内添加uni-cloud-verify的引用即可为云函数启用此扩展,无需做其他调整

{
"name": "login",
"dependencies": {},
"extensions": {
"uni-cloud-verify": {} // 启用一键登录扩展,值为空对象即可
}
}
3、页面中具体使用
关于如何使用,我自己踩了些坑
1、首先一键登录页面类似于一个弹窗,在app刚打开的时候先弹出这个一键登录的页面
如果不想选一键登录,点左上角的叉号,关闭弹窗。
我遇到的第一个坑是,我对一键登录不了解,
我自己按ui图画了一个一键登录的页面,在实现过程中一直很疑惑,如何获得加密的手机号和对应的供应商认证服务来渲染到页面上,误区在于一键登录页面是配置出来的。
既然它是弹窗,关闭之后就得有一个展示的页面,我这里是关闭之后显示的是账号登录页面
2、uniapp介绍中,左侧菜单栏点击uni一键登录

里面有张流程图,先预登录然后是一键登录
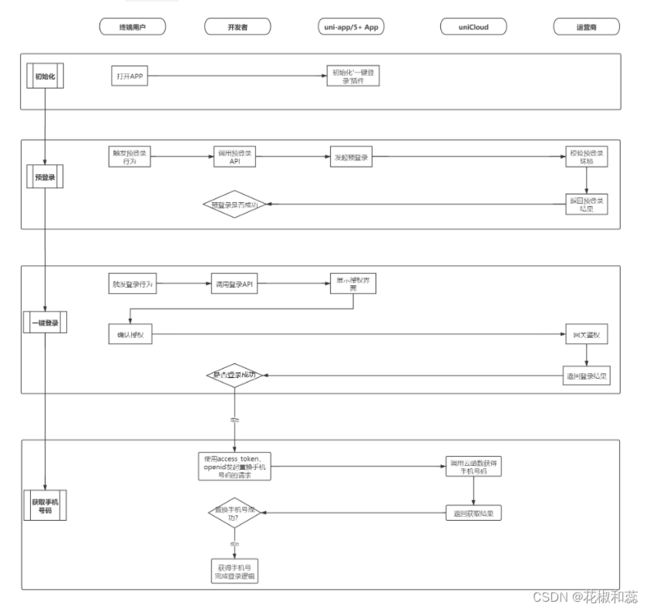
关于预登录,需要调用 uni.preLogin(), 主要是检查预登录环境
然后紧接着就是调用uni.login(),
这个地方就很疑惑,我一直觉得是点击一键登录按钮才会调用login方法
误区就在于,uni.login()获取用户的登录凭证 code。然后将这个 code 发送给后端服务器,服务器使
用这个凭证进行登录验证,并返回用户的身份信息或生成用户的会话凭证,直白的说就是调用
uni.login()之后才能拿到手机号和对应的供应商认证服务
,一键登录页面上的手机号和对应的供应商认证服务才会显示出来
紧接着是一键登录按钮,当点击按钮的时候会触发uniCloud.callFunction,就是去调用云函数,云函
数返回的参数有用户的完整手机号,拿着这个手机号,去调我们自己后端的接口,根据后端给的标识
判断是放行到主页还是需要用户去注册页
function preLogin(isShowMsg = false) {
//预登陆检查是否符合一键登录的环境
uni.preLogin({
provider: "univerify",
success: (res) => {
//调用login方法,我是vue3,没有thi实例,vue2框架this.login()
login()
},
fail(err) {
// 如果手机没有插入有效的sim卡,或者手机蜂窝数据网络关闭,都有可能造成预登录校验失败。
if (isShowMsg && err.errMsg != "login:ok") {
// 不同运营商 返回的报错字段不同
uni.showModal({
title: "当前设备环境不支持一键登录",
content:
err.errMsg ||
err.metastate.resultMsg ||
err.metastate.error_data ||
err.metastate.resultDesc ||
"请检查是否插入有效sim卡及开启蜂窝数据网络",
showCancel: false,
});
}
},
});
}
function login() {
uni.login({
provider: 'univerify',
univerifyStyle: {
"fullScreen": true, // 是否全屏显示,true表示全屏模式,false表示非全屏模式,默认值为false。
"backgroundColor": "#ffffff", // 授权页面背景颜色,默认值:#ffffff
"icon": {
"path": "static/images/logo.png",// 自定义显示在授权框中的logo,仅支持本地图片 默认显示App logo
"width": "60px", //图标宽度 默认值:60px
"height": "60px",//图标高度 默认值:60px,
},
"phoneNum": {
"color": "#525252",// 手机号文字颜色 默认值:#202020
"fontSize": "22",// 手机号字体大小 默认值:18
},
"slogan": {
"color": "#525252", // slogan 字体颜色 默认值:#8a8b90
"fontSize": "14"
},
"authButton": {
"normalColor": "#FF9CAE", // 授权按钮正常状态背景颜色 默认值:#3479f5
"highlightColor": "#FF9CAE", // 授权按钮按下状态背景颜色 默认值:#2861c5(仅ios支持)
"disabledColor": "#73aaf5", // 授权按钮不可点击时背景颜色 默认值:#73aaf5(仅ios支持)
"textColor": "#ffffff", // 授权按钮文字颜色 默认值:#ffffff
"title": "一键登录/注册" // 授权按钮文案 默认值:“本机号码一键登录”
},
"otherLoginButton": {
"visible": "true", // 是否显示其他登录按钮,默认值:true
"normalColor": "", // 其他登录按钮正常状态背景颜色 默认值:透明
"highlightColor": "", // 其他登录按钮按下状态背景颜色 默认值:透明
"textColor": "#656565", // 其他登录按钮文字颜色 默认值:#656565
"title": "验证码登录", // 其他登录方式按钮文字 默认值:“其他登录方式”
"borderColor": "", //边框颜色 默认值:透明(仅iOS支持)
"borderRadius": "0px",// 其他登录按钮圆角 默认值:"24px" (按钮高度的一半)
},
"privacyTerms": {
"defaultCheckBoxState": false, // 条款勾选框初始状态 默认值: true
"uncheckedImage": "", // 可选 条款勾选框未选中状态图片(仅支持本地图片 建议尺寸 24x24px)(3.2.0+ 版本支持)
"checkedImage": "", // 可选 条款勾选框选中状态图片(仅支持本地图片 建议尺寸24x24px)(3.2.0+ 版本支持)
"checkBoxSize": 12, // 可选 条款勾选框大小,仅android支持
"textColor": "#BBBBBB", // 文字颜色 默认值:#BBBBBB
"termsColor": "#5496E3", // 协议文字颜色 默认值: #5496E3
"prefix": "请阅读并同意", // 条款前的文案 默认值:“我已阅读并同意”
"suffix": "并使用本机号码登录", // 条款后的文案 默认值:“并使用本机号码登录”
"privacyItems": [ // 自定义协议条款,最大支持2个,需要同时设置url和title. 否则不生效
{
"url": "/pages/privacy/use", // 点击跳转的协议详情页面
"title": "《xxx用户注册协议》" //用户注册协议名称
},
{
"url": "/pages/privacy/privacy", // 点击跳转的协议详情页面
"title": "《xx隐私政策》" // 隐私政策名称
}
]
}
},
success: (res) => {
uniCloud.callFunction({
name: 'login', // 你的云函数名称
data: {
access_token: res.authResult
.access_token, // 客户端一键登录接口返回的access_token
openid: res.authResult.openid // 客户端一键登录接口返回的openid
}
}).then(dataRes => {
console.log('云函数返回的参数', dataRes)
data.form.mobile = dataRes.result.data.phoneNumber
$Api.post("user/direct",data.form).then((res) => {
console.log(res,'调后端接口判断登录后操作');
if(res&&res.code==0){
if(res.id){
uni.switchTab({
url: "/pages/square/square",
});
}else{
uni.navigateTo({
url: "/pages/user/register?mobile=" + data.form.mobile,
});
}
}
});
}).catch(err => {
console.log('云函数报错', err)
})
uni.showToast({
title: res.authResult,
icon: "none"
})
uni.closeAuthView() //关闭一键登录弹出窗口
},
fail(res) { // 登录失败
uni.closeAuthView() //关闭一键登录弹出窗口
console.log('失败')
},
})
}
3、当uni.login()调用成功之后,一键登录页面就出现了,然后就是调整样式,大框架是没法改变的,只能调整一些类似于字体大小,颜色之类的,如何调整icon和phoneNumber之间的间距,我一直没有实现,有实现的可以给我留言,感谢感谢
通过univerifyStyle 配置,官网是这样的,我自己的配置看上面的代码
{
"fullScreen": false, // 是否全屏显示,默认值: false
"backgroundColor": "#ffffff", // 授权页面背景颜色,默认值:#ffffff
"backgroundImage": "", // 全屏显示的背景图片,默认值:"" (仅支持本地图片,只有全屏显示时支持)
"icon": {
"path": "static/xxx.png", // 自定义显示在授权框中的logo,仅支持本地图片 默认显示App logo
"width": "60px", //图标宽度 默认值:60px
"height": "60px" //图标高度 默认值:60px
},
"closeIcon": {
"path": "static/xxx.png" // 自定义关闭按钮,仅支持本地图片。 HBuilderX3.3.7+版本支持
},
"phoneNum": {
"color": "#202020" // 手机号文字颜色 默认值:#202020
},
"slogan": {
"color": "#BBBBBB" // slogan 字体颜色 默认值:#BBBBBB
},
"authButton": {
"normalColor": "#3479f5", // 授权按钮正常状态背景颜色 默认值:#3479f5
"highlightColor": "#2861c5", // 授权按钮按下状态背景颜色 默认值:#2861c5(仅ios支持)
"disabledColor": "#73aaf5", // 授权按钮不可点击时背景颜色 默认值:#73aaf5(仅ios支持)
"textColor": "#ffffff", // 授权按钮文字颜色 默认值:#ffffff
"title": "本机号码一键登录", // 授权按钮文案 默认值:“本机号码一键登录”
"borderRadius": "24px" // 授权按钮圆角 默认值:"24px" (按钮高度的一半)
},
"otherLoginButton": {
"visible": true, // 是否显示其他登录按钮,默认值:true
"normalColor": "", // 其他登录按钮正常状态背景颜色 默认值:透明
"highlightColor": "", // 其他登录按钮按下状态背景颜色 默认值:透明
"textColor": "#656565", // 其他登录按钮文字颜色 默认值:#656565
"title": "其他登录方式", // 其他登录方式按钮文字 默认值:“其他登录方式”
"borderColor": "", //边框颜色 默认值:透明(仅iOS支持)
"borderRadius": "0px" // 其他登录按钮圆角 默认值:"24px" (按钮高度的一半)
},
"privacyTerms": {
"defaultCheckBoxState":true, // 条款勾选框初始状态 默认值: true
"isCenterHint":false, //未勾选服务条款时点击登录按钮的提示是否居中显示 默认值: false (3.7.13+ 版本支持)
"uncheckedImage":"", // 可选 条款勾选框未选中状态图片(仅支持本地图片 建议尺寸 24x24px)(3.2.0+ 版本支持)
"checkedImage":"", // 可选 条款勾选框选中状态图片(仅支持本地图片 建议尺寸24x24px)(3.2.0+ 版本支持)
"checkBoxSize":12, // 可选 条款勾选框大小
"textColor": "#BBBBBB", // 文字颜色 默认值:#BBBBBB
"termsColor": "#5496E3", // 协议文字颜色 默认值: #5496E3
"prefix": "我已阅读并同意", // 条款前的文案 默认值:“我已阅读并同意”
"suffix": "并使用本机号码登录", // 条款后的文案 默认值:“并使用本机号码登录”
"privacyItems": [ // 自定义协议条款,最大支持2个,需要同时设置url和title. 否则不生效
{
"url": "https://", // 点击跳转的协议详情页面
"title": "用户服务协议" // 协议名称
}
]
},
"buttons": { // 自定义页面下方按钮仅全屏模式生效(3.1.14+ 版本支持)
"iconWidth": "45px", // 图标宽度(高度等比例缩放) 默认值:45px
"list": [
{
"provider": "apple",
"iconPath": "/static/apple.png" // 图标路径仅支持本地图片
},
{
"provider": "weixin",
"iconPath": "/static/wechat.png" // 图标路径仅支持本地图片
}
]
}
}
这里遇到一个报错,云函数中这个接口的前缀是underfiend,导致找不到,云函数index.js中的代码之前是其他人写的,我打印之后才发现,event只返回两个参数,access_token和openid,没有event.serversUrl这个参数,所以导致显示的是undefined
![]()
代码改为:
exports.main = async (event, context) => {
//登录Dcloud账号,左侧选择一键登录,点击基础配置,取ApiKey和ApiSecret的值
const res = await uniCloud.getPhoneNumber({
appid: '_xxxxA3', // 替换成自己开通一键登录的应用的DCloud appid
provider: 'univerify',
apiKey: '对应的apiKey',
apiSecret: '对应的apiSecret',
access_token: event.access_token,
openid: event.openid
})
return {
code: 0,
message: '获取手机号成功',
data:res
}
}
然后调用成功后会返回这样的数据格式

我们需要的就是完整的手机号

在自己的页面中调用uni.login,uniCloud.callFunction({}).then((dataRes=>{
console.log(‘云函数返回的参数’, dataRes)
})),打印之后就能拿到:
{
"result": {
"code": 0,
"message": "获取手机号成功",
"data": {
"code": 0,
"success": true,
"phoneNumber": "1510000xxxx"
}
}
}
再说个小细节点,如果你想在云函数中打印看结果的话,一定要右击云函数选择上传部署,不然的话云函数不会更新,我就是自己傻傻的等着看结果,试了好几次才反应过来

欢迎留言沟通或私信沟通~~~~


