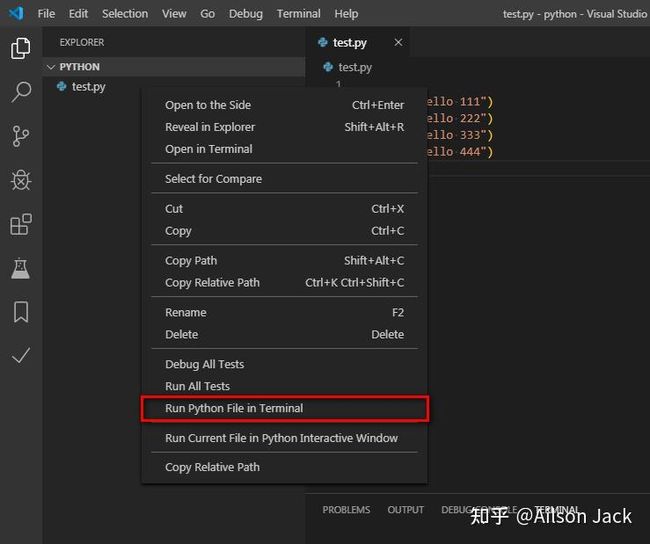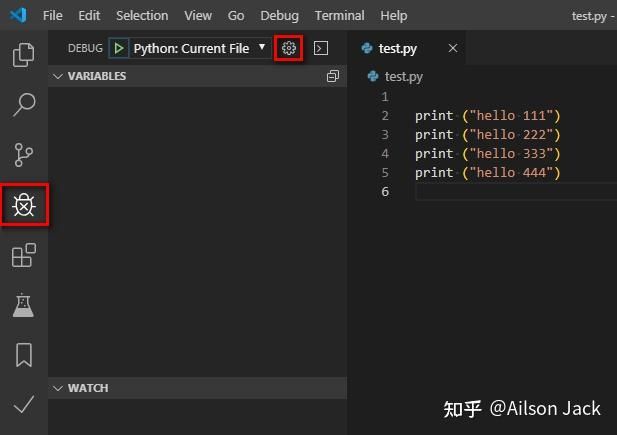VSCode使用 - 搭建python运行调试环境
VSCode是一个优秀的编辑工具,适合代码阅读,代码编辑,甚至配置好之后,可以编译与调试代码。
为了方便编辑,运行python程序,本文就聊聊如何将VSCode搭建为一个python的IDE吧,具备运行与调试python程序的能力。
1、安装python程序
首先,安装python程序,这样才能进行python开发,我这里安装了python-3.7.4和python-2.7.16,都是目前的最新版本了。具体的安装过程这里就不说明了,很简单的。
如果不懂的可以看下面的教程:
Python安装教程
2、安装VSCode
VSCode安装教程
3、安装python扩展
VSCode的python扩展对python有着很好的支持,比较突出的功能有:智能提示,代码调试,代码导航,代码格式化等。
在VSCode编辑器的扩展页面中,搜索python,安装Python扩展(我这里已经安装好了):
4、创建工程
首先在电脑中创建一个python文件夹,然后在python文件夹中创建一个test.py文件:
将python文件夹添加到VSCode的工作区中,File -> Add Folder to Workspace:
test.py文件中的代码如下:
print ("hello 111")
print ("hello 222")
print ("hello 333")
print ("hello 444")
5、选择python解释器
当打开python文件之后,VSCode会自动选择系统中配置好的Python解释器,显示在VSCode的左下角(我的系统安装了python-3.7.4和python-2.7.16):
如果想要切换Python解释器,那么点击下左下角当前已选的Python解释器,然后选择想要切换的版本即可(我这里使用python-3.7.4进行演示了):
6、运行Python程序
这里有2种方法来全速运行python文件。
(1)、在python文件中,鼠标右键,然后选择Run Python File in Terminal:
(2)、在工作区的test.py文件上点击鼠标右键,然后选择Run Python File in Terminal:
7、调试Python程序
Python扩展能够调试python脚本,web apps,远程或多线程程序。
(1)、设置调试器
首先切换到调试界面,接着点击调试器的设置按钮:
在弹出的界面中选择Python File这个调试器:
在选择好python调试器之后,VSCode会自动的在工作区的.vscode目录下建立launch.json文件:
如果想要在启动调试后,自动停止在程序入口,那么在launch.json中添加下面设置:
"stopOnEntry": true
(2)、设置断点与调试
打开想要调试的python文件,然后将鼠标移动到行号的左侧(我这里选的是第3行),可以看到一个断点的标志,点击即可在该行设置断点:
按F5或者点击Debug -> Start Debugging来启动调试,启动调试之后,程序停在了刚才设置的断点处:
接着可以使用调试面板中的调试按钮来调试我们的程序了,调试面板中的按钮从左到右依次是:
按钮1:移动按钮,拖住后可以移动调试控制面板;
按钮2:继续运行,对应快捷键F5;
按钮3:单步跳过,对应快捷键F10;
按钮4:单步调试,对应快捷键F11;
按钮5:单步跳出,对应快捷键Shift+F11;
按钮6:重新运行,对应快捷键Ctrl+Shift+F5;
按钮7:停止调试,对应快捷键Shift+F5;
8、启动交互式环境REPL
按下快捷键Ctrl+Shift+P打开命令面板,输入python,然后选择Python:Start REPL:
好了,到了这里,各位朋友应该都了解了VSCode运行和调试python程序的方法,限于本人水平,如果文章有什么写的不好的地方,希望指正。
说句题外话
人生苦短,我用Python!Python在语言编程排行榜持续第一,在过去的 5 年时间里,Python已经 3 次获得Tiobe指数年度大奖!毋庸置疑,Python已成为目前最受欢迎的编程语言。
它可应用于爬虫、web开发、后端开发、数据分析、人工智能、自动化测试等领域。就业前景好,薪资待遇高,即使你不想出去上班,也可以利用Python在家做兼职赚钱(比如爬取客户需要的数据、量化交易、代写程序等)
是不是非常不错呢?
如果你也喜欢编程,想通过学习Python获取更高薪资,这里给大家分享一份Python学习资料。
朋友们如果有需要的话,可以点击下方链接免费领取或者V扫描下方二维码免费领取
CSDN大礼包:全网最全《Python学习资料》免费赠送!(安全链接,放心点击)
学好 Python 不论是就业还是做副业赚钱都不错,但要学会 Python 还是要有一个学习规划。最后大家分享一份全套的 Python 学习资料,给那些想学习 Python 的小伙伴们一点帮助!
一、Python学习路线
![]()
二、Python基础学习
1. 开发工具
![]()
2. 学习笔记
![]()
3. 学习视频
![]()
三、Python小白必备手册
![]()
四、数据分析全套资源
五、Python面试集锦
1. 面试资料
![]()
![]()
2. 简历模板
因篇幅有限,仅展示部分资料,添加上方即可获取