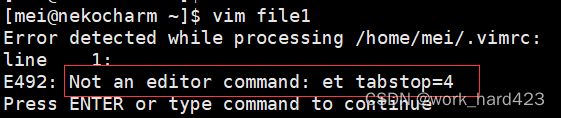vim文本编辑器
目录
1.命令格式
2.vim的四种模式
3.vim编辑器的常见命令
批量化注释与撤销批量化注释(指令只在视图模式下生效)
批量化缩进(指令只在视图模式下生效)
查找指定文本(指令只在底行模式下生效)
复制粘贴(指令只在命令模式下生效)
撤销与反撤销(指令只在命令模式下生效)
保存和退出(指令只在底行模式下生效)
强制(!)(指令只在底行模式下生效)
光标的上下移动 (指令只在命令模式下生效)
光标的左右移动(指令只在命令模式下生效)
剪切和删除(指令只在命令模式下生效)
大小写切换(指令只在命令模式下生效)
文本替换(指令只在命令模式下生效)
显示和撤销行号(指令只在底行模式下生效)
分屏操作(指令只在底行模式下生效)
4.配置vim的方法以及注意事项和原理
基础配置
配置方法:
注意事项:
配置原理:
进阶配置
配置方法:
1.命令格式
vim xx,xx代表文件名。
2.vim的四种模式
1.命令模式:刚进入文本编辑器默认就是命令模式,从任何模式切换成命令模式按ESC即可。
2.插入模式:在命令模式按i即可进入插入模式。
3.底行模式:在命令模式下按 shift 加:即可进入底行模式。
4.视图模式:在命令模式下按ctrl+v即可进入视图模式。可以用于代码的批量化注释。
3.vim编辑器的常见命令
批量化注释与撤销批量化注释(指令只在视图模式下生效)
1.进入视图模式后,从当前光标所在的行开始,按j和k向下或者向上移动光标,之后输入大写的i,然后输入 // ,最后按ESC即可完成批量化注释。
2.进入视图模式后,从当前光标所在的行开始,按j和k向下或者向上移动光标,之后输入小写的d即可撤销注释。
批量化缩进(指令只在视图模式下生效)
进入视图模式后,从当前光标所在的行开始,按j和k向下或者向上移动光标,之后输入大写的i,然后按TAB键缩进,最后按ESC即可完成批量化缩进。
查找指定文本(指令只在底行模式下生效)
1.在底行模式下输入 /文本,即可查找对应文本。如/2,就会跳转到存在2的地方。
复制粘贴(指令只在命令模式下生效)
1. yy:将当前光标所在的行复制。nyy:从当前光标所在行开始,一次复制n行。
2. p:粘贴。np:粘贴n次。
撤销与反撤销(指令只在命令模式下生效)
1. u:撤销历史操作。
2. ctrl 加 r,反撤销。
保存和退出(指令只在底行模式下生效)
1.w表示保存。
2.q代表退出。
强制(!)(指令只在底行模式下生效)
1. !代表强制,可以用于 q!和 w!,代表强制退出和强制保存。
2. !:cmd(command)可以在vim编辑器里输入指令,也就是说可以在不退出编辑器的情况下输入各种指令,之后按回车键即可返回vim界面。
命令模式下,如上图的老式键盘,可以用h,j,k,l 让光标移动。vim中更推荐用 hjkl 而不是方向键。但在插入模式下,hjkl被视为输入的文本,从而失效了。(指令只在命令模式下生效)
光标的上下移动 (指令只在命令模式下生效)
1. G(或者shift加g)定位到文本最后一行。
2. gg,定位到文本第一行。
3.n加G(或者n加shift加gg)。定位到第n行。
光标的左右移动(指令只在命令模式下生效)
1. $ (或者shift加4) 定位到当前行的行末。
2. ^ (或者shift加6) 定位到当前行的行首。
3. w和b,以单词为单位进行光标的左右移动。w右,b左。
剪切和删除(指令只在命令模式下生效)
1. dd ,剪切当前行。ndd,从当前行开始剪切n行。既然是剪切,那当然可以粘贴,按p或者np即可。
2. x,删除当前光标所在的字符,注意x和BACK热键删除不一样,x可以在命令模式下删除,而BACK热键不可以。
3.nx,从当前光标位置开始,从左到右删除n个字符。
4. shift加x(或者X)删除光标左边的字符。
大小写切换(指令只在命令模式下生效)
1.shift加~,从左到右,大小写切换。
文本替换(指令只在命令模式下生效)
1. R(或者shift加r),将之前的文本原地替换。
2. r 将当前光标所在的字符替换,nr,从当前光标位置开始,从左到右替换n个字符。方法:先在命令模式下输入r或者nr,然后输入想要替换的字符。
显示和撤销行号(指令只在底行模式下生效)
1.set nu 显示行号。
2.set nonu 撤销行号。
分屏操作(指令只在底行模式下生效)
1. vs file2,输入vim file1后,当前已经在file1文件的编辑界面,然后输入 shift加:进入底行模式,然后输入vs file2,即可完成分屏操作。
2. ctrl w w,切屏,让光标进入另一个文件。
注意事项:
1.vim是可以创建文件的,退出的时候保存即可将当前文件保存或者更新。
2.进入底行模式时,光标在哪个文件,就是进入哪个文件的底行模式。
4.配置vim的方法以及注意事项和原理
基础配置
配置方法:
首先cd~,回到当前用户的家目录,然后创建一个普通(非目录)隐藏文件 .vimrc。然后上百度搜vim配置项,然后在 .vimrc文件里写入想要的配置即可,比如写入set nu,然后保存退出,下次vim任意一个文件,编辑器界面都会带上行号。
注意事项:
1.在windows下拷贝 配置项 到.vimrc后,输入vim命令,出现如图中错误
原因:linux的文件换行符为\n,但windows却非要把\r\n作为换行符,所以,vim在解析从windows拷贝到linux的的vimrc时,因为遇到无法解析的\r,所以报错。
2.有时候配置项失效,那是因为有些配置项是需要组合的,比如自动缩进,如果在.vimrc中只有自动缩进的配置项,但没有缩进位数的配置项,则自然失效了。
3.用户间是不会相互影响的,比如root用户配置了vim,但user1用户没有配置,此时不会因为root用户配置了vim,使得user1用户的vim发生变化。
配置原理:
user1每次进入vim之前会读取user1自己的 .vimrc配置文件。
进阶配置
配置方法:
首先cd~,在家目录中创建一个隐藏目录文件.vim,然后可以选择上百度搜索vim常用插件,这里推荐看这个链接,可以一键配置vim插件,大家可以按照说明下载。https://gitee.com/HGtz2222/VimForCpp?_from=gitee_search