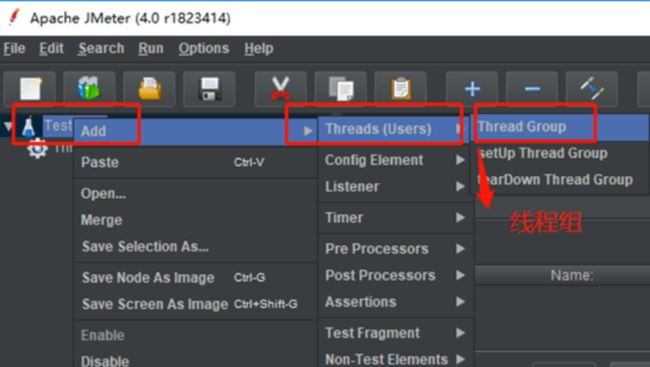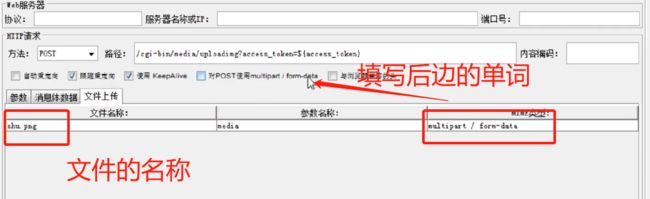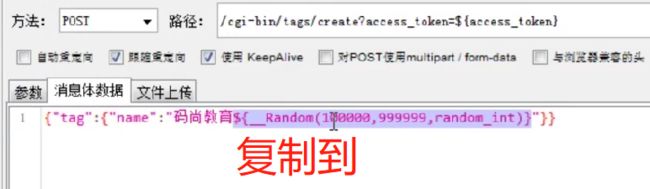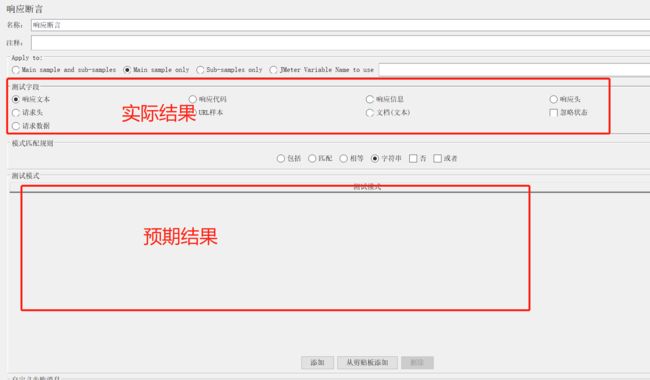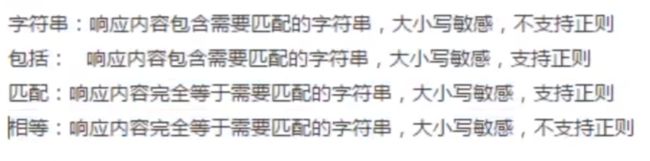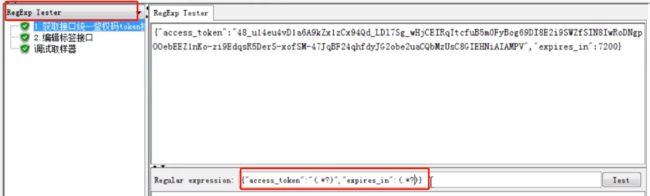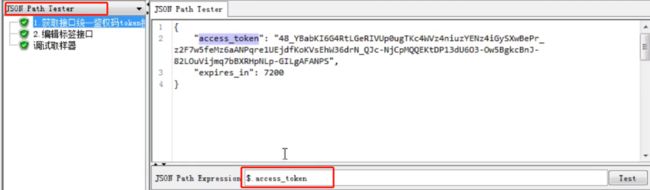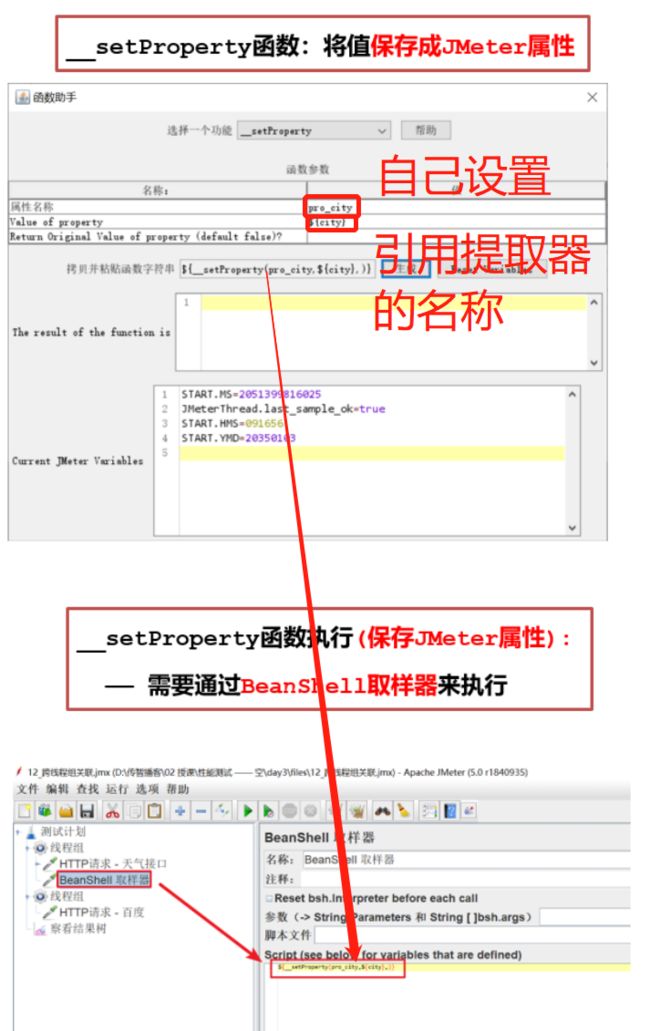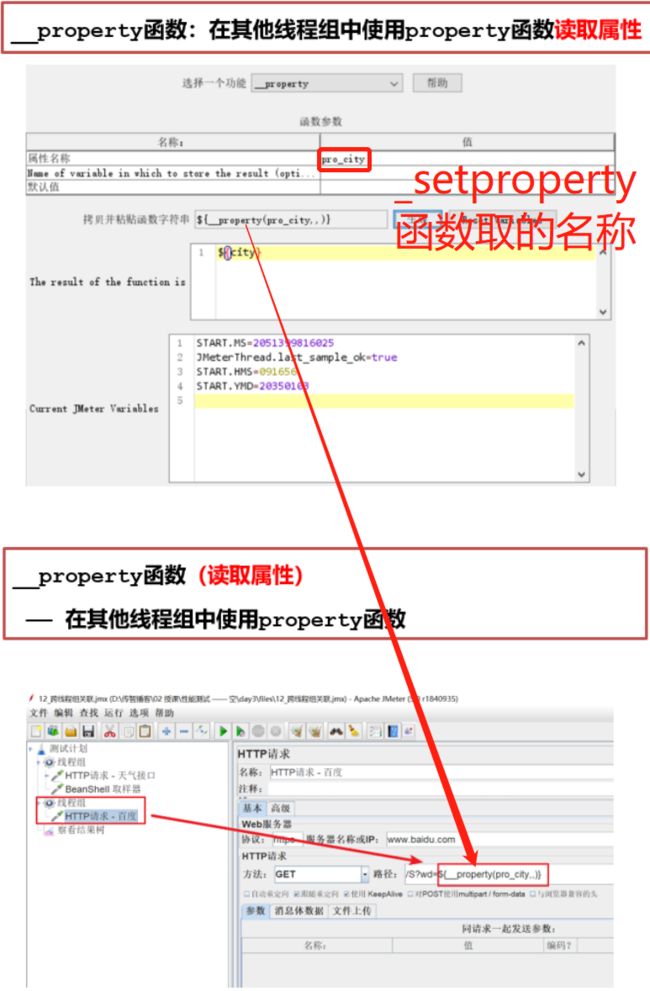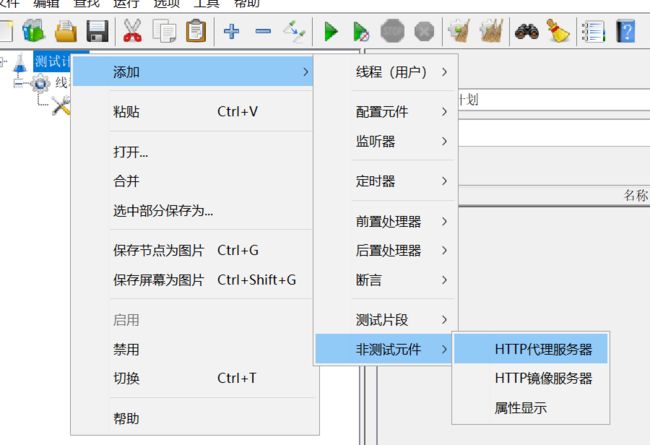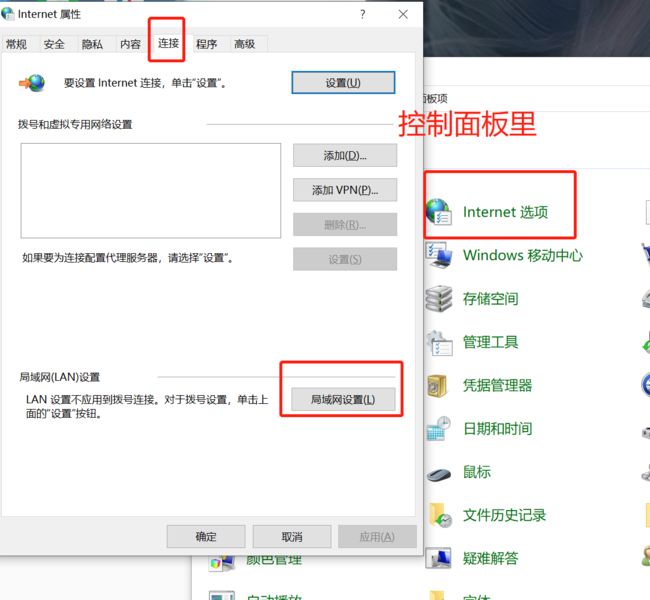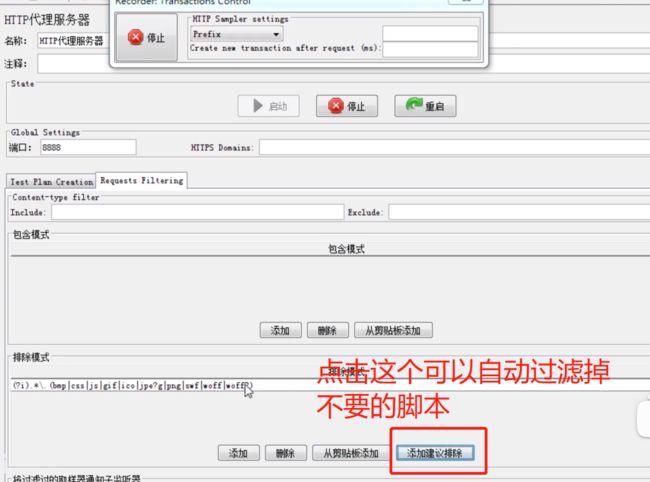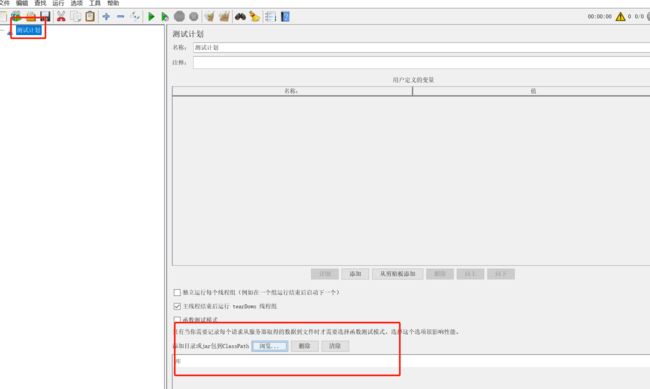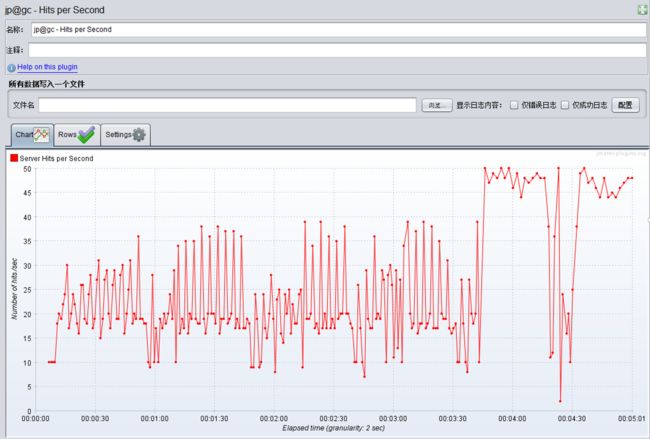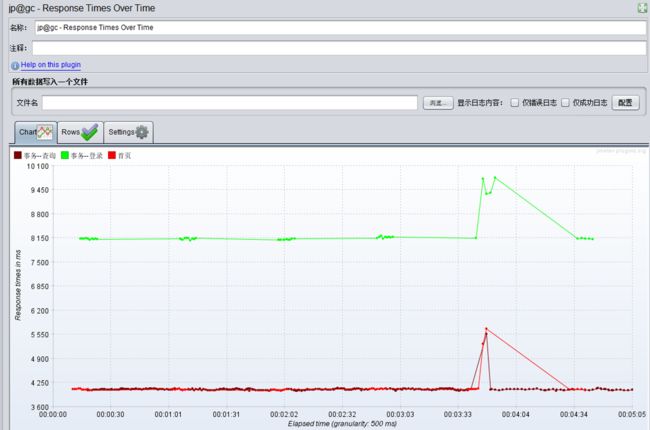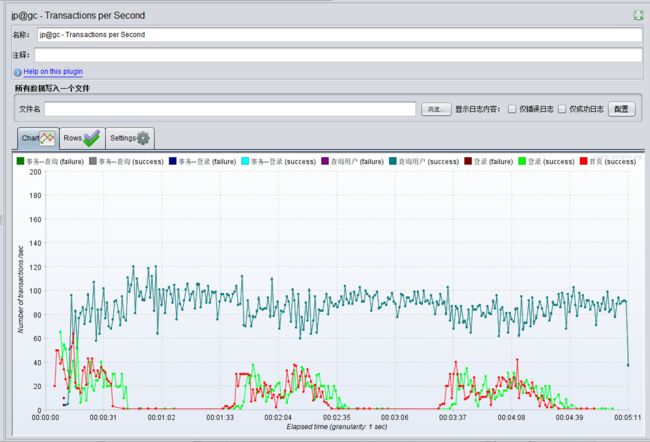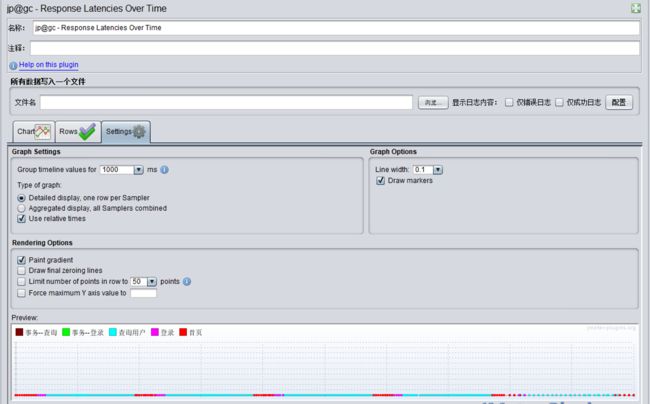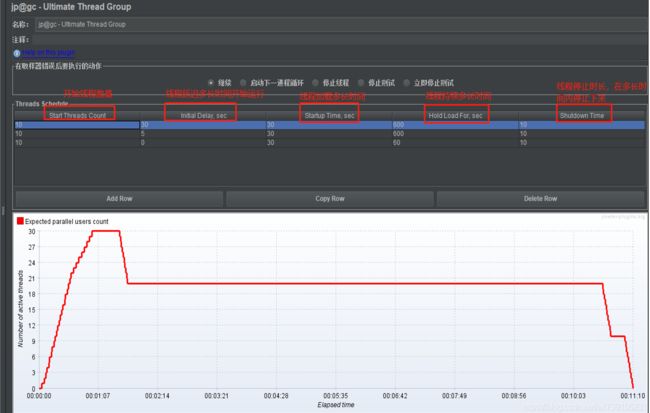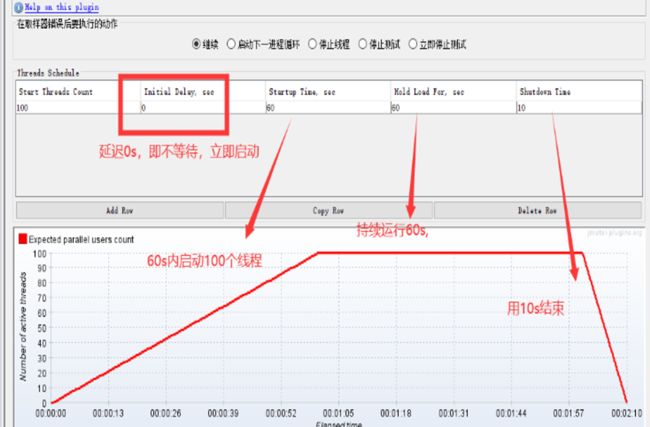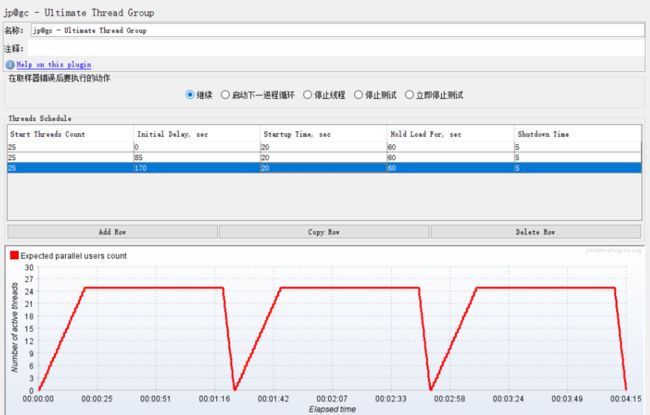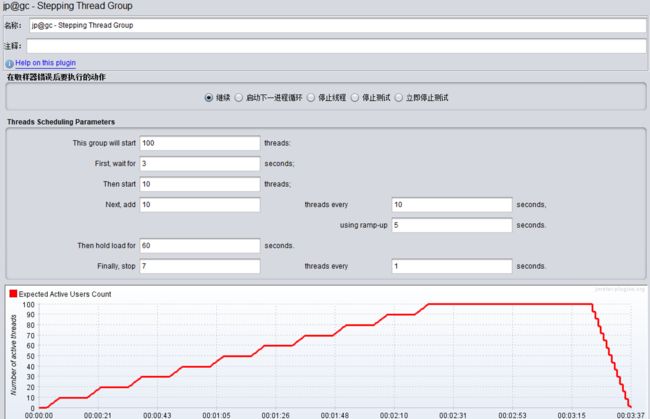jmeter使用
文件目录
元件执行顺序
![]()
元件作用域
线程组
特点
- 模拟用户,支持多用户操作
- 多个线程组可以串联执行,也可以并联执行
分类
- setup线程组:前置处理,初始化
- 普通线程组:编写脚本
- teardown线程组:后置处理,环境恢复等
用法
元件与组件
元件
元件:多个类似功能组件的容器(类似于类)
- 作用域:靠测试计划的树形结构中元件的父子关系来确定的
- 组成
- 取样器:发送请求
- 监听器:查看jmeter脚本的运行结果
- 配置元件:测试数据的初始化配置
- 参数片段:封装一段代码,供其他脚本调用
- 定时器:设置等待
- 断言:检查接口的返回结果是否与预期结果一致
- 后置处理器:对响应结果进行提取
- 前置处理器:对请求参数进行预处理
- 逻辑控制器:控制语句的执行顺序
- 同一作用域下的执行顺序:配置元件---前置处理器---定时器---取样器---后置处理器---断言---监听器
组件
组件:实现独立的某个功能(类似与方法,在元件里)
文件上传
文件 必需 和 jmeter脚本文件 在同一个目录下
参数化
把测试数据组织起来,用不同的测试数据调用相同的测试方法
用户定义的变量
- 作用:定义全局变量
- 步骤
用户参数
- 作用:针对同一组参数,当不同的用户来访问时,可以获取到不同的值
- 步骤
-
-
- 第一列添加多个变量名(自己设置)
- 后续每一列为一组用户的数据
-
- 添加请求,引用定义的变量名。格式:${用户定义的变量名}
csv数据文件
- 作用:当不同的用户,或者同一个用户多次循环时,都可以获取到不同的值
- 步骤
函数
随机函数
随机字符串
断言
让程序自动判断预期结果和实际结果是否一致
响应断言
对请求的任意格式的响应结果进行断言
-
- 测试字段
-
-
- 响应文本:来自服务器的响应文本
- 响应代码:响应状态码,如:200
- 响应信息:响应的信息,如:ok
- response Headers:响应头部
- request headers:请求头部
- url样本:请求url
- document(text):响应的整个文档
- 忽略状态:当有多个断言时,如果有一个断言失败了,另一个成功了,那么结果是成功状态
-
字符串 匹配 的是响应文本
json断言
请求的响应结果为json格式时,可以使用json断言
-
- assert json path exists:用于断言的json元素的路径(实际结果,格式:$.参数名)
- additionally assert value:如果想要用某个值生成断言,勾选
- match as regular expression:使用正则表达式断言
- expected value :期望值(预期结果)
- expect null:如果希望为空,勾选
- invert assertion (。。。):反转断言(如果满足以上条件则失败)
断言持续时间
测试请求的响应时间是否满足要求时,可以使用断言持续时间
-
- 填写持续时间(允许的最大响应时间,单位:ms)
关联
请求之间有依赖关系,一个请求的响应数据作为另一个的请求参数来传递
正则提取器
任意格式的响应数据,都可以使用正则表达式提取器进行提取
- 步骤
-
- 添加正则表达式提取器
-
-
- 引用名称:存放提取出的值的参数名称(自己设置)
- 正则表达式:左边界(.*?)右边界
- 模板:用$$引用起来,表示解析出第几个()的值(多个的话,就多写几个,如:$1$,$2$)
- 匹配数字:1表示第一个值,-1表示所有取值
-
-
- 添加请求
-
-
- 引用正则表达式中的引用名称,格式:${提取器里设置的名称}
-
正则测试
json提取器
- 参数、
-
- names of created variables:存取出的值的参数名称
- json path expressions :json路径表达式,如:$.参数名称
- match no :选择提取哪个
-
-
- 0:随机,-1:提取所有的结果, 1:第一个值
-
-
- default values :参数的默认值
- 步骤
-
- 添加json提取器
- 添加请求
-
-
- 引用json提取的参数名称,格式:${提取器里参数名称}
-
json测试
跨线程关联
实现跨线程关联
- 步骤
脚本录制
使用jmeter自带录制脚本
步骤:
需 前后加 .* 号
直联数据库
使用场景
- 用作请求的参数化
- 用作结果的断言
- 准备测试数据
- 清理垃圾数据
关键配置
1.下载MYSQL驱动jar包
地址:
1.在 测试计划 里 引用
2.或 将驱动包放入到 lib 目录下
连接信息与步骤
- 添加方式
-
- 配置元件--jdbc connection configuration
-
-
- 参数
-
-
-
-
- variable name:MySQL数据库连接池名称(自己设置)
- database url:协议(jdbc)+数据库IP+数据库端口+连接的数据库名称(jdbc:mysql:// IP地址:端口/库名)
- jdbc driver class:MySQL驱动包位置固定格式 - 下拉框选择(com.mysql.jdbc.driver)
- username :连接数据库用户名(root)
- password :MySQL数据库密码(如果密码为空就不写)
-
-
- 添加jdbc请求
-
- 取样器--jdbc request
-
-
- 参数
-
-
-
-
- variable name :数据库连接池的名字
- query type
-
-
-
-
-
-
- 查询操作:选择“select 。。。。”
- 增删改操作:选择“update 。。。。。”
-
-
-
-
-
-
- query:填写的sql语句,末尾可以不加“;”
- variable name:保存sql语句返回结果的变量名
-
-
- 添加http请求
逻辑控制器
if控制器
- 作用
-
- 用来控制它下面的测试元素是否运行
- 步骤
-
- 添加if控制器(如果有两个条件,就添加两个if控制器),使用json语法,如:"${name}" == "baidu"
- 添加http请求(添加在if控制器下)
循环控制器
- 作用
-
- 通过设置循环次数,来实现循环发送请求
- 步骤
-
- 添加循环控制器
- 添加http请求(添加在控制器下)
- 与线程组循环的区别
-
- 作用域不同:线程组控制是线程组下的所有请求,循环控制器控制的是控制器下的请求
foreach控制器
- 作用
-
- 一般和用户自定义变量或者正则表达式提取器一起使用,读取返回结果中一系列相关的变量值
- 参数
-
- 输入变量前缀:要读取的输入变量的固定前缀
- 开始循环字段:要读取的输入变量后缀数字的最小值-1
- 结束循环字段:要读取的输入变量后缀数字的最大值
- 输出变量名称:读取输入变量的值后保存的新变量名(自己设置),用于后续http请求引用
- 与用户定义的变量配合
-
- 步骤
-
-
- 添加用户定义的变量(命名规则:前缀_编号)
- 添加foreach控制器
- 添加http请求(添加在控制器下,引用控制器的输出变量名称)
-
- 与正则表达式配合
-
- 步骤
-
-
- 添加http请求
- 添加正则表达式提取器(在http请求下)
- 添加foreach控制器(输出变量前缀与正则表达式提取器的引用名称一样)
- 添加http请求(添加在控制器下,引用控制器的输出变量名称)
-
性能测试技术要点
定时器
同步定时器
阻塞线程(积累一定的请求),当在规定的时间内达到一定的线程数量,这些线程辉在同一个时间点一起释放,瞬间产生很大的压力
- 参数
-
- number of simulated users to group by:模拟用户的数量
-
-
- 如果为0,等于设置为线程组中的线程数量
-
-
- timeout in milliseconds:超时多少毫秒后同时释放
-
-
- 如果设置为0,会等待线程数达到设置的线程数才释放
- 如果大于0,超过设置的时间还没达到设置的线程数,将不再等待,释放已到达的线程
-
- 步骤
-
- 添加http请求
- 添加同步定时器(添加在请求下)
常数吞吐量定时器
- 作用
-
- 按指定的吞吐量执行,以每分钟为单位
- 参数
-
- target throughput(。。):目标吞吐量。(每个用户每分钟发送的请求数)
- 步骤
-
- 添加http请求
- 添加常数吞吐定时器(添加在请求下)
固定定时器
- 作用
-
- 设置等待多少时间后执行
- 步骤
-
- 添加请求
- 添加固定定时器(添加在需要等待执行的请求下)
分布式
原理
- 分布式测试时,选择其中一台作为控制机,其他机器作为代理机
- 执行时,控制机会把脚本发送到每台代理机上
- 代理机拿到脚本后开始执行,代理机执行时不需要启动jmeter界面
- 执行完,代理机会把结果回传给控制机,控制机收集所有代理机信息并汇总
注意事项
- 关闭防火墙
- 所有的机器在同一网络
- 所有机器的jmeter和java版本一致
- 关闭rmi ssl开关(在配置文件里)
配置与运行
- 配置--修改bin/jmeter。properties文件
-
- 代理机
-
-
- 修改服务端口(多台机器可以不修改),如:server_port=2999
- 将rmi ssl设置为禁用,如:server.rmi.ssl.disable=true
-
-
- 控制机
-
-
- 配置代理机远程地址:每台代理机的ip+port,多个代理机用“,”连接,如:remote_hosts=192.168.182.100:1099,192.168.182.101:2999
- 将rmi ssl设置为禁用,如:server.rmi.ssl.disable=true
-
- 执行
-
- 代理机
-
- 控制机
- 步骤
-
- 配置代理机,并启动
- 配置控制机,并启动
-
-
- 添加脚本
-
测试报告
聚合报告
- 作用
-
- 收集性能测试结束后,系统的各项性能指标
-
- label:每个请求的名称
- 样本:各个请求发出的数量
- 平均值:平均响应时间(单位:毫秒)
- 中位数:中位数,50%用户的响应时间小于该值
- 90%百分比:90%用户的响应时间小于该值
- 95%百分比:95%用户的响应时间小于该值
- 99%百分比:99%用户的响应时间小于该值
- 最小值:最小响应时间
- 最大值:最大响应时间
- 异常%:请求的错误率
- 吞吐量:每秒完成的请求数
- 接收:每秒接收到的千字节数
- 发送:每秒发送的千字节数
性能并发数计算
普通方法
- 公式
-
- 并发量= 总请求数 / 总时间(秒)
- 得出结论:每秒能够处理多少请求
二八原则
- 公式
-
- 并发量 = 总请求数 * 80% /(总时间 * 20%)
-
-
- 更符合
-
性能测试并发量
- 依据二八原则计算
- 并发量 = 有效请求数 * 80% / 有效时间 * 20%
压力测试并发量
- 根据用户峰值业务操作来计算
- 并发量 = 峰值请求数 / 峰值时间 * 系数
-
- 系数取决于项目组对未来业务量的评估
插件添加方式
- 安装插件管理器
-
- 在官网下载插件管理器plugins-manager-1.3
- 将下载的包放到lib/ext目录下
- 安装指定的插件
-
- 打开plugins-manager插件管理器
- 选择available plugins
- 选择需要下载的插件
常用插件
监听器插件
Active Threads Over Time
监听单位时间内活动的线程数。其中横坐标是单位时间(单位是毫秒),纵坐标是活动线程数(也就是并发数)
Hits per Second
动态监听单位时间的点击率(不是鼠标),也就是触发的请求数。其中横坐标是运行时间,纵坐标是HPS值。
Bytes Throughput Over Timer
主要展示的是在负载测试期间,每秒接收和发送的字节数。
·脚本运行期间,吞吐率变化趋势图
·在容量规划、可用性测试和大文件上传下载场景中,吞吐量是很重要的一个监控和分析指标
Response Times Over Time
监听整个事务运行期间的响应时间。其中横坐标是运行时间,纵坐标是响应时间(单位是毫秒)
该图表展示的主要是每个样本的平均响应时间,单位为ms;
·脚本运行期间,不同事务(请求)的响应时间变化趋势图
·包括事务控制器样本结果
·重点:可以根据响应时间和变化和TPS以及模拟的并发数变化,判断性能拐点的范围
·一条线代表一个事务(请求)
Transactions per Second
监听动态TPS,用来分析吞吐量。其中横坐标是运行时间,纵坐标是TPS值。红色表示通过的TPS,绿色表示失败的。
Response Latencies Over Time
记录客户端发送请求完成后,服务器端返回请求之前这段时间
Composite Graph
混合图表
在它的Graphs里面可以设置多少个图表一起展示,它可以同时展示多个图表
这里可以将一些图表结合在一起查看性能趋势和走向,有利于对比和结合查看性能
线程组插件
jp@gc - Ultimate Thread Group
创建线性负载:
如下图,我这里创建的就是一个线性负载,我的测试场景是60s内启动100个线程,持续运行60s,花10s的时间结束:
这个场景就比如说,高考成绩公布,这个时候系统60s内涌入了100个用户并发,他们访问系统持续时间60s,10s钟都退出了系统
目的:
这里的持续时间,就是要看看系统达到这些负载后,能不能稳定运行,性能会不会恶化?但是这样的话,我们不确定这个负载量是多少,我们不确定服务器能处理的负载量是多少,哪些负载不能处理?
所以,我们要按步骤增加负载,慢慢加上去,这就是我们的步进负载
创建步进负载:
场景:
想看系统的负载量是多少,最大负载多少,是否可以平稳运行
这里我们就要用到多个线程组,在线性基础上增加多个线程组。比如我想每分钟增加25个线程,这25个线程启动耗时话费15s,设置如下:
创建波浪形测试负载:浪涌测试场景
场景:
比如12306抢票的时候,每次开放抢票时,有大量用户涌入,等到下次开放时,又有大量用户涌入,这个时候,就像波浪一样,不断敲击服务器,考验服务器的性能
配置说明:
第一个阶段,花20s的时间,启动25个线程,持续运行60s,用5s的时间停止掉
第二个阶段,第一阶段的线程都停止后,再开始启动第二个阶段的线程,花20s的时间再启动25个线程,再持续60s,用5s停掉
第三个阶段,等第二个线程都结束后,再花20s的时间启动25个线程,持续60s,再停掉
这样像波浪一样拍打服务器,观察服务器的性能,看系统是否能平稳运行。
jp@gc-Stepping Thread Group
意思解读:
– This group will start 10 threads:设置单台负载机,线程组启动的线程总数为10个
–First,wait for 0 seconds:启动第一个线程之前,需要等待0秒
–Then start 10 threads:设置最开始时启动10个线程
–Next,add 10 threads every 1 seconds,using ramp-up 5 seconds:每隔1秒,在5秒内启动10个线程
–Then hold load for 60 seconds:单台负载机启动的线程总数达到最大值之后,再持续运行60秒
–Finally,stop 5 threads every 1 seconds:每隔1秒,停止5个线程
jmeter非界面运行
在 cmd 命令窗口执行 :jmeter 命令行参数
命令行参数:
-n -t -n:非界面方式运行,-t:指定 jmx 文件的位置
-l -l :指定生成的 jtl 格式的结果(在jmeter的 查看结果树 里可以查看)
-e -o -e:生成 html 报告,-o :指定html报告的文件夹(这个文件夹必须是 空目录)