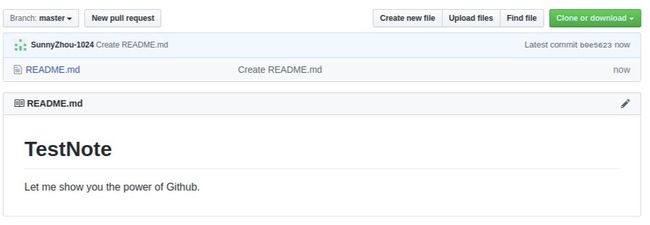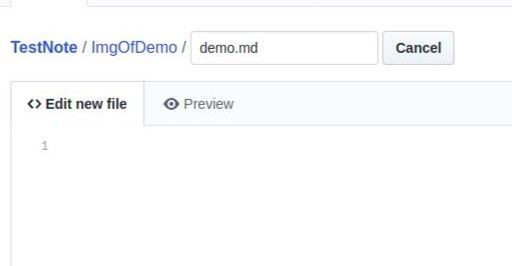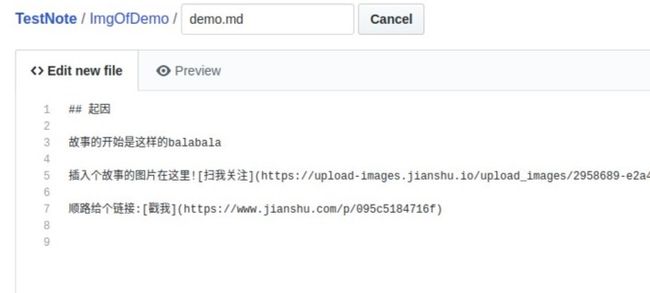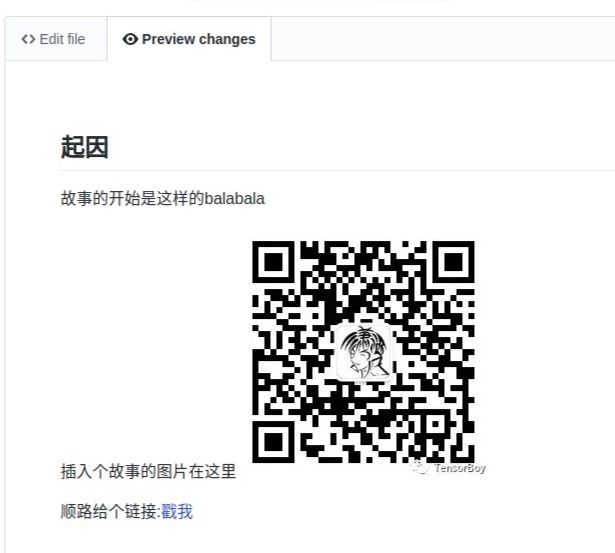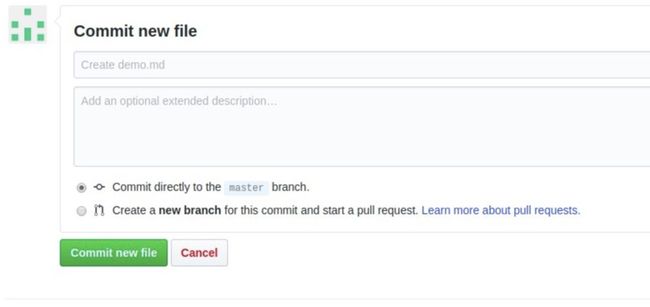使用Github+Markdown搭键自己的笔记本
有什么东西慢慢偏离了发明者的初衷呢?
如果列个表,或许能绕赤道几周,Github,应该也能算一个。Github本来是专门用来托管代码的一个远程仓库,让开发者们可以发现、分享以及一起开发优秀的软件产品。但是它能托管的并不只有代码,因此你偶尔会发现一些奇奇怪怪的东西混了进来,例如看穿一切的NoCode、中国诗词大全以及程序猿避坑指南等。
这也不奇怪,毕竟Github提供的是一个托管的机制,至于托管的是什么这就交给用户自己了。
偶然的发现,可以把Github是一个非常好的做笔记的软件,食用起来比有道、印象还香。
起因
最近一直在寻找一款做笔记软件,毕竟古人早就发现了“好记性不如烂笔头”这个亘古不变的真理。有时候记录一些琐碎的知识,比如_如何配置Samba服务器、Ubuntu16.04如何编译Caffe_ ,等等,可能很久不用一次,回头再需要的时候你已经忘了,有个笔记可以省去重新检索的烦恼。主要期望有以下几点:
- 免费(哈哈);
- 能放到服务器:自己的电脑是靠不住的,只有本地有的孤本吃枣药丸;
- 支持Markdown:Markdown是一个可以用普通文本写出结构化文档的标记语言,目前有多种支持Markdown的编辑器,这就使得笔记的显示效果跨平台、跨应用。同样一份文档,不管拿到那里都基本能得到统一的显示效果。永远也不会忘记当初写论文在自己电脑上排版特别精美,一去打印一团乱麻的噩梦,所以统一的显示效果特别重要。
- 支持足够深的层级结构:方便归类,所有东西都放到一个文件夹里面的结果和什么都没有差不多;
- 有网页版,不需要下载客户端:自己家里电脑装的Ubuntu,公司Windows+Ubuntu,目前很多桌面软件对Linux支持不好;
- 支持笔记下载和上传:自己的笔记只能存在于某个平台上这是不能忍的;
- 支持保存非markdown内容:平时可能偶尔在网上找到一些认为比较好的PDF之类的资料,直接当参考资料,当然自己备份,网上的东西谁知道下一秒它的服务器还在不在;
- 支持批量上传下载(可选):方便5、6点的批量操作,万一哪天哪个平台倒了,如果只能一个个操作不得累死。杞人忧天?也许吧;
- 支持VIM(可选):解放鼠标的利器啊。
搜寻
按照自己的期望,我开始了一番查找:
- 印象笔记:网页版不支持Markdown,果断放弃;
- 有道云笔记:除了第7、8条都满足,但是使用Markdown缺点明显;
- OneNote:不支持Markown;
- 简书:只有一个文档编辑功能,离要求很远;
后面又试了几个,基本没有能打过有道的了。到了这里好像只能选有道云笔记了,但是有道云笔记有个两个缺点:
- 不支持解析LaTex公式,这个还能接受,毕竟用的不是很多;
- 需要显示图片的时候,需要先上传图片,然后再分享获得链接再通过
![]()标记来显示,这个太麻烦了。并且,由于图片已经被分享出去了,这就存在安全因患了。
都说念念不忘,必有回响。今天看在Github上浏览代码的时候突然想到,能不能通过Github托管一个仓库来实现?细数的下来,期望的1~8点都能满足,后续如果能找到个CHROME VIM插件就完美了。
Github优点显而易见,因为本身已经熟悉了Git的常规操作,上传下载轻而易举。并且由于它核心是Git,可以轻松实现备份,最多写个脚本就好了,毕竟是自己的专业。Github一份、Gitee一份、本地还可以有一份,万一哪天Github真把中国区锁了(毕竟这个魔幻的年份),Gitee还有。如果三份一起丢失,那就是命吧。
另外由于它基于Git,文档一路的变迁都有迹可寻,只要修改提交了,就不用担心后续手贱删除了什么东西。是要.git这个地基还在,我们就能重建家园。
缺点?也一样不支持LaTex、编辑和预览不同步、没有导航栏、不支持在浏览器上拖拉式的调整目录结构,但瑕不掩瑜,而且导航栏问题可以通过Chrome插件解决。
搭建过程
-
首先,你要有一个Github账号,如果没有https://github.com/ 注册一个。
-
第二步,登陆并创建一个私有仓库:
i. 点击页面右上方+号选择New epository:
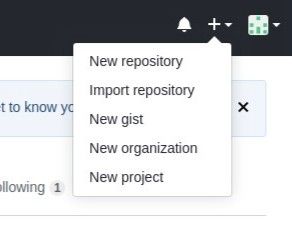
ii. 填写仓库的信息,如名字、简介等。如果你是电脑上已经有了笔记想迁移到Github,注意别勾选Initialize this repo with README。最关键的是勾选Private选项,这样创建的就是个私有仓库,否则你的笔记就是所有人都能查看了:
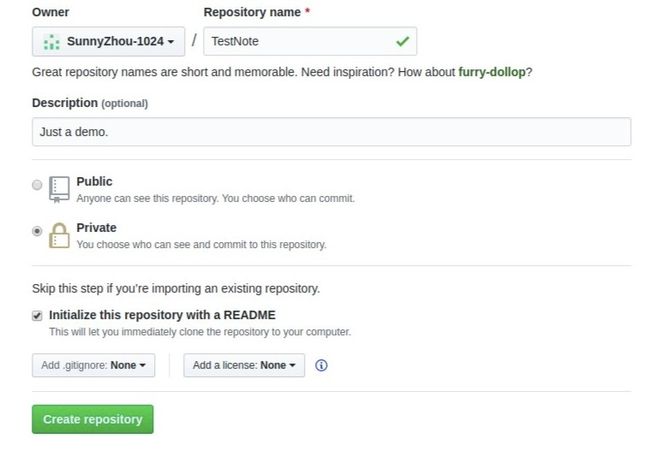
-
显示侧边栏:下载安装Chrome插件
Octotree。如果无法访问Google extension store的可以到我Github仓库取(见文末链接)。如果是私有仓库需要配置下,添加github token,安装完成后页面就变成了这样:
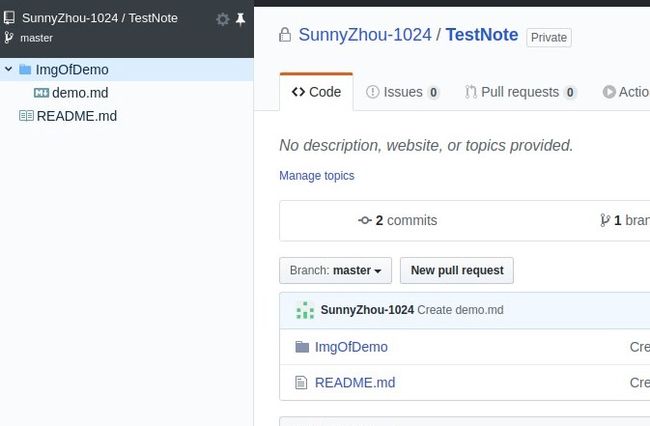
这样,一个笔记本仓库就创建完成了。
做笔记
-
输入笔记的名字。斜杠
/之前的名字会被当作目录。例如输入ImgOfDeme/demo.md,ImgOfDeme会被当作目录,demo.md才是文件的名字。注意只又后缀是.md结尾的文件点击预览的时候才能被格式化,否则就是一个普通的文本:
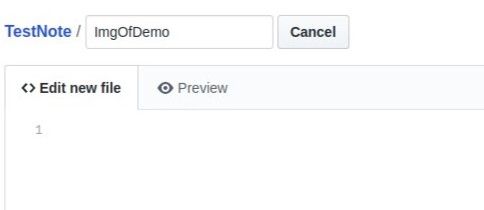
批操作
批量下载
可能,经过一番积累,你在仓库里已经有了很多笔记,想要批量打包到本地电脑,做备份或者其他。操作也很简单:直接下载ZIP压缩包或者使用命令行克隆仓库到本地。
-
直接下载ZIP包:点击仓库右上角
Clone or download,在下拉菜单中选择Download ZIP下载完成后解压缩即可。
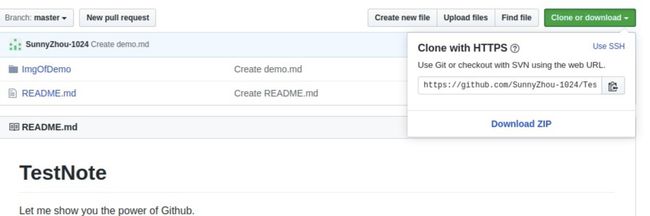
-
命令行克隆到本地:同样点击仓库右上角
Clone or download,在下拉菜单中复制所给出的地址,在命令行中输入下面命令,稍后片刻就好了:
# 执行下面命令需要现在本地安装Git
cd /path/to/the/directory/you/want/your/repo/reside
# Windows: cd C:\\your\path or cd D:\\your\path or ......
git clone <paste the address you just copied here>
批量上传
批量上传最爽的还是使用Git:
cd /your/note/
# If this repo is cloned from github you don't need to init
git init
# If this repo is cloned from github you don't need to add remote otherwise you want to push it to another server
# origin is arbitary name, you can replace it with whatever you want, it specify which remote repo you want
# your repo to be pushed to.
git remote add origin <paste the address you just copied here, you can get it the same way as download>
git add .
git commit -m ""
git push origin master
<enter your github username>
<enter your password>
如果是在浏览器上操作,就点击Upload files按提示操作即可。
Markdown
顺路简单介绍下Markdown语法。其实常用的就那么几个:
- 标题;
- 段落;
- 列表;
- 图片;
- 链接;
- 表格;
- 引用;
- 块;
- 强调。
标题
标题使用#表示,从#到######一共六级,井号月多标题越小,#从一行顶格开始,和标题名字中间用空格分开,例如:
# 这是一号标题
## 这是二号表标题
### 三号
###### 六号
显示效果如下:
这是一号标题
这是二号表标题
三号
六号
段落
段落之间通过两个空格+回车 区分,如果一行的结尾直接回车跟下一段,这两段显示的时候其实会显示成同一段。
列表
列表可分为有序列表和无序列表,由于列表与一般的列表相同,通过1.列表1、2. 列表2...这样的方式,无序列表通过星号*、加号+和减号-表示,显示效果都一样,例如:
* item1
+ itme2
- item3
会显示成:
- item1
- itme2
- item3
图片
图片的显示方法感叹号+中括号+括号例如我的[外链图片转存失败,源站可能有防盗链机制,建议将图片保存下来直接上传(img-BjzumNy1-1587285341226)(https://imgconvert机制,建来csdn传(i.cn/aHg0cHMALy91cGxvYWQtaW8-1hZ2VzLmppYW5zaHUuavdXBsb8FkX2ltYWdlcy7yOTU4Njg2LWUyYTRhY2YyNTlmYmNmYTkucG1n?x-oss-process=image/format,png3)]()]]]]显示成下面这样:

链接
链接和图片类似,只要把图片前面的感叹号去掉就行。例如[LLVM,一堆积木的故事](https://www.jianshu.com/p/9ad4abbffac1)会显示成这样:LLVM,一堆积木的故事
表格
表格语法如下:
|表头1|表头2|表头3|
|:-:|:-:|:-:|
|one|two|three|
|four|five|sixsixsix|
显示如下
| 表头1 | 表头2 | 表头3 |
|---|---|---|
| one | two | three |
| four | five | sixsixsix |
引用
应用使用>表示,可以套娃引用,例如:
> 我引用了别人的一段话
>> 我引用了别人引用别人的一段话的一段话
>>> 我引用了别人引用别人引用别人的一段话的一段话的一段话
显示效果如下:
我引用了别人的一段话
我引用了别人引用别人的一段话的一段话
我引用了别人引用别人引用别人的一段话的一段话的一段话
块
块,更多的是用在显示代码,它可以保留代码的原是结构,当然,其实任何文本都可以放进去,它使得里面的文本不会被Mardown渲染成特殊显示效果,例如
# Infact I don't need to import anything, just an example
import torch
print('This is how code should be shown')
使用的方法是使用三个连续反引号(`,键盘左上方esc键下方,不是回车键旁边)将待码快包起来,反引号单独一行,顶格。行内的块用单个反引号
强调
- 斜体:使用两个星号包裹,例如
*斜体内容*显示成斜体内容; - 粗体:使用两个星号包裹,例如
**粗体内容**显示成粗体内容; - 斜体+粗体:使用三个星号包裹,例如
***斜体+粗体内容***显示成***斜体+粗体内容***。
星号也可以用下划线代码,效果是一样的。
更多
更多更详细的语法请移步https://daringfireball.net/projects/markdown/syntax
总结
这还有啥总结的?唯一的遗憾始终没有找到一款VIM插件。
![]()
首发于个人微信公众号TensorBoy。微信扫描上方二维码或者微信搜索TensorBoy并关注,及时获取更多最新文章!
C++ | Python | 推理引擎 | AI框架源码,有一起玩耍的么?
Materials
https://github.com/zmychou/materials-for-sharing/blob/master/tools/Octotree-bkhaagjahfmjljalopjnoealnfndnagc-4.2.1-Crx4Chrome.com.crx