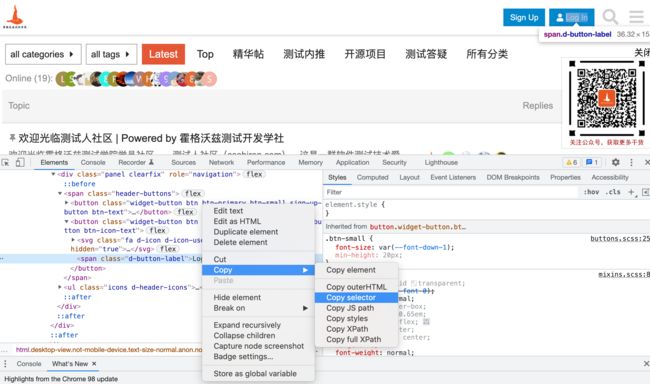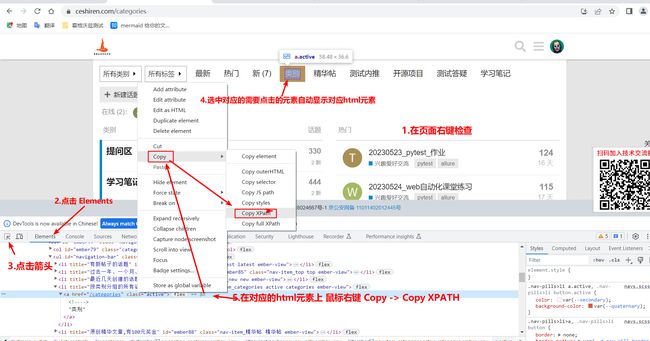web UI自动化介绍
文章目录
- 一、web UI自动化介绍
-
- 1.1 执行UI自动化测试前提
- 1.2 Selenium介绍以及知识点梳理
- 二、Selenium 学习
-
- 2.1 基础
-
- 2.1.1 环境安装与基础使用
- 2.1.2 web浏览器控制
- 2.1.3 常见控件的八大定位方式
-
- 2.1.3.1 八大定位方式介绍
- 2.1.3.2 NAME、ID定位
- 2.1.3.3 css_selector定位
- 2.1.3.4 通过XPATH定位
- 2.1.4 强制等待与隐式等待
-
- 2.4.1 **强制(直接)等待**
- 2.4.2 **隐式等待**
- 2.4.3 **显式等待**
- 2.4.4 总结
- 2.1.5 常见控件的交互方法
- 2.1.6 练习1-测试人论坛搜索自动化
- 2.2 进阶
-
- 2.2.1 css selector定位
-
- 2.2.1.1 css 选择器概念
- 2.2.1.2 CSS基础语法
-
- 调试方法
- css基础语法
- 关系定位
- css 顺序关系
- 2.2.2 XPATH定位
-
- 2.2.2.1 xpath 基本概念
- 2.2.2.2 XPTAH基础语法
-
- **调试方法**
- 基础语法
- 2.2.2.3 xpath 高级用法
- 2.2.3 显示等待的高级应用
-
- 原理解析
- 官方分装类 expected_conditions
- 自定义显示等待条件
- 2.2.4高级控件的交互方法
-
- 介绍
- ActionChains基本用法
-
- 键盘操作
- 鼠标操作
- 2.25 网页多窗口和Frame的处理
-
- 多窗口处理
- Frame的处理
- 文件上传以及弹窗处理
-
- 文件上传
- 弹窗处理
- 关键数据记录
-
- 介绍
- 示范
- 练习项目1-litemall商城管理后台
-
- 前置后置操作
- 登录功能
- 新增商品
- 删除商品
- 新增商品测试用例
- 2.3 高级
-
- 2.3.1 浏览器复用-托管
- 2.3.2 cookie复用
- 2.3.3 Page Object思想
- 2.3.4 异常记录关键信息
-
- 常规的记录方法
- 使用装饰器记录
- UI自动化的常见项目结构
一、web UI自动化介绍
1.1 执行UI自动化测试前提
- 业务流程不频繁改动
- UI 元素不频繁改动,界面稳定
- 需要频繁回归的场景
- 多平台运行,组合遍历型、大量重复的任务s
业界使用较多的web UI自动化工具是 Selenium
1.2 Selenium介绍以及知识点梳理
支持多语言,行业内最火最主流
-
用于web浏览器测试的工具
-
支持的浏览器包括IE,Firefox,Safari,Chrome,Edge等
-
使用简单,可使用Java,Python等多种语言编写用例脚本
-
主要由三个工具构成:WebDriver、IDE、Grid
-
能力建设——初级
Selenium 的架构:
在客户端通过各种语言调用selenium库,selenium 调用对应的浏览器驱动,通过浏览器驱动去操作浏览器进行各种操作。
| 形式 | 章节 | 描述 |
|---|---|---|
| 知识点 | Web 自动化测试价值与体系 | 价值体系 技术选型 学习路线 |
| 知识点 | 环境安装与使用 | selenium、 chromedriver、 firefox geckodriver |
| 知识点 | 自动化用例录制 | selenium IDE、录制、回放、基本使用 |
| 知识点 | 自动化测试用例结构分析 | 录制代码解析,代码结构优化 |
| 知识点 | web 浏览器控制 | 打开网页、刷新、回退、最大化、最小化 |
| 知识点 | 常见控件定位方法 | id name css xpath link 定位 |
| 知识点 | 强制等待与隐式等待 | 介绍 selenium 经典的三种等待方式 |
| 知识点 | 常见控件交互方法 | 点击,输入,清空,获取元素文本、尺寸等属性信息 |
| 实战 | 测试人论坛搜索功能自动化测试 | 用例设计、用例编写、断言 |
-
中级
形式 章节 描述 知识点 高级定位-css css 使用场景、语法 知识点 高级定位-xpath xpath 使用场景、语法 知识点 显式等待高级使用 显式等待原理与使用 知识点 高级控件交互方法 右键点击、页面滑动、表单填写等自动化动作 知识点 网页 frame 与多窗口处理 多窗口,多 frame 下的窗口识别与切换 知识点 文件上传弹框处理 文件上传的自动化与弹框处理机制 知识点 自动化关键数据记录 行为日志、截图,page source 实战 电子商务产品实战 用例设计、日志封装、测试报告 训练营 知名产品web自动化测试实战 用例设计、日志封装、测试报告 -
高级
形式 章节 描述 知识点 浏览器复用 利用远程调试技术实现自动化登录 知识点 Cookie 复用 利用 cookie 复用实现自动化登录 知识点 page object 设计模式 page object 模式的发展历史介绍、六大设计原则 知识点 异常自动截图 测试用例失败时自动截图 知识点 测试用例流程设计 测试装置的应用,套件级别的初始化与清理、用例级别的初始化与清理 实战 电子商务产品实战 page object 设计模式应用、BasePage 封装、基于 page object 模式的测试用例编写 训练营 web自动化测试进阶实战 page object 设计模式应用、BasePage 封装、基于 page object 模式的测试用例编写 -
拓展
- selenium高级用法
形式 章节 描述 知识点 selenium 多浏览器处理 chrome、firefox 等浏览器的自动化支持 知识点 执行 javascript 脚本 使用 selenium 直接在当前页面中进行 js 交互 知识点 selenium option 常用操作 selenium option 的介绍与使用 知识点 capability 配置参数解析 capability 用法 ,firefox chrome 等浏览器的专属 capability - 新一代前端测试框架
形式 章节 描述 知识点 cypress 测试框架介绍 web 自动化测试框架 cypress
二、Selenium 学习
2.1 基础
2.1.1 环境安装与基础使用
-
准备好Python环境(百度python安装教程)
-
准备好selenium依赖
pip install selenium -
driver的下载与配置(以chrome为例)
-
下载chrome的webdriver
官方链接:
https://www.selenium.dev/documentation/en/webdriver/driver_requirements/
淘宝镜像,下载更快
https://npm.taobao.org/mirrors/chromedriver/
在下载时需要 选择与浏览器对应的版本,如果找不到完全一样的,可以选取个最相近的,一般大版本相同也是可以正常使用的
-
配置环境变量
为了能够直接使用webdriver,而不是使用时去写死webdriver的地址,需要将webdriver所在的文件夹路径加到 环境变量(PATH)中
-
验证
打开一个cmd命令行,输入:
chromedriver --version,可以看到版本信息则说明chromedriver环境变量配置成功
-
-
在代码中import对应的依赖并打开百度
基本使用
from time import sleep from selenium import webdriver # 初始化浏览器驱动,这里选择Chrome浏览器,需要配置好webdriver的环境变量 driver = webdriver.Chrome() # 浏览器打卡百度 driver.get('http://www.baidu.com') sleep(10) # 关闭浏览器 driver.close()运行脚本能成功打开百度则说明配置成功
2.1.2 web浏览器控制
在初始化driver后可以使用以下方法对浏览器进行控制
初始化driver即:diver = webdriver.Chrome
然后使用driver调用以下方法:
| 方法 | 使用场景 | 操作 |
|---|---|---|
| get | web自动化测试第一步 | 打开浏览器 |
| refresh | 模拟浏览器刷新 | 浏览器刷新 |
| back | 模拟退回步骤 | 浏览器退回 |
| maximize_window | 模拟浏览器最大化 | 最大化浏览器 |
| minimize_window | 模拟浏览器最小化 | 最小化浏览器 |
from time import sleep
from selenium import webdriver
# 初始化浏览器驱动,这里选择Chrome浏览器,需要配置好webdriver的环境变量
driver = webdriver.Chrome()
# 浏览器打卡百度
driver.get('https://ceshiren.com/')
sleep(3)
# 刷新页面
driver.refresh()
driver.get('http://www.baidu.com')
# 浏览器返回操作
driver.back()
sleep(1)
# 最小化窗口
driver.minimize_window()
sleep(1)
driver.maximize_window()
sleep(1)
# 关闭浏览器
driver.close()
2.1.3 常见控件的八大定位方式
2.1.3.1 八大定位方式介绍
控件的定位方式很多,但常用的只有以下四种:id、name、xpath、css selector ,后续会详细介绍
| 方式 | 描述 | 使用方法 |
|---|---|---|
| id(重点) | id 属性对应的值 | driver.find_element(By.ID, “ID属性”) |
| name(重点) | name 属性对应的值 | driver.find_element(By.NAME, “Name属性对应的值”) |
| xpath(重点) | xpath表达式 | driver.find_element(By.XPATH, “xpath表达式”) |
| css selector(重点) | css 表达式 | driver.find_element(By.CSS_SELECTOR, “css表达式”) |
| link text | 查找其可见文本与搜索值匹配的锚元素 | driver.find_element(By.LINK_TEXT,“文本信息”) |
| partial link text | 查找其可见文本包含搜索值的锚元素。 如果多个元素匹配,则只会选择第一个元素。 |
|
| class name | class 属性对应的值 | driver.find_element(By.CLASS_NAME,‘el-submenu__title’) |
| tag name | 标签名称 | 很少用 |
使用格式:
# 示例,两种方式作用一模一样
# 官方建议使用下面的方式
driver.find_element_by_id("su")
driver.find_element(By.ID, "su") # 推荐你使用
-
通过ID定位:
driver.find_element(By.ID, "ID属性对应的值")import time from selenium import webdriver from selenium.webdriver.common.by import By driver = webdriver.Chrome() driver.get('https://ceshiren.com/') # 强制等待3秒,等待元素加载完毕 time.sleep(3) # 点击类别 ele = driver.find_element(By.ID,'ember24').click() time.sleep(30)
2.1.3.2 NAME、ID定位
- name定位格式:
driver.find_element(By.NAME, "Name属性对应的值") - id定位格式:
driver.find_element(By.ID, "ID对应的值")
2.1.3.3 css_selector定位
- 格式:
driver.find_element(By.CSS_SELECTOR, "css表达式") - 复制绝对定位
- 编写 css selector 表达式(后面章节详细讲解)
2.1.3.4 通过XPATH定位
2.1.4 强制等待与隐式等待
在chrome打开网页的时候,有时候由于网络加载、渲染等问题,无法定位到元素,需要等待元素加载渲染,否则会出现异常的报错,比如找不到元素等。
等待元素加载分为以下三种:强制等待、隐式等待、以及显示等待
2.4.1 强制(直接)等待
-
原理:直接在操作元素前添加sleep() 函数直接等待几秒,让元素加载成功
-
缺点:难以确定元素加载的具体等待时间,时间短了无法定位到元素,时间长了影响执行效率,可以通过隐式等待解决
2.4.2 隐式等待
-
原理:设置一个等待时间,轮询查找(默认0.5秒)元素是否出现,如果没出现就抛出异常
-
隐式等待相比强制等待更智能,在脚本中我们一般看不到等待语句,但是它会在每个页面加载的时候自动等待;隐式等待只需要声明一次,一般在打开浏览器后进行声明.
声明之后对整个drvier的生命周期都有效,后面不用重复声明。
driver.implicitly_wait(3)
- 缺点:
-
元素可以找到,使用点击等操作,出现报错
-
原因:
- 页面元素加载是异步加载过程,通常html会先加载完成,js、css其后,导致进行交互操作时失败
- 元素存在与否是由HTML决定,元素的交互是由css或者js决定
- 隐式等待只关注元素能不能找到,不关注元素能否点击或者进行其他的交互
-
2.4.3 显式等待
-
原理:在最长等待时间内,轮询,是否满足结束条件
-
格式:
WebDriverWait(driver实例, 最长等待时间, 轮询时间).until(结束条件)def wait_until(): driver = webdriver.Chrome() driver.get("https://vip.ceshiren.com/#/ui_study") WebDriverWait(driver, 10).until( expected_conditions.element_to_be_clickable( (By.CSS_SELECTOR, '#success_btn'))) driver.find_element(By.CSS_SELECTOR, "#success_btn").click()
2.4.4 总结
| 类型 | 使用方式 | 原理 | 适用场景 |
|---|---|---|---|
| 直接等待 | time.sleep(等待时间)) |
强制线程等待 | 调试代码,临时性添加 |
| 隐式等待 | driver.implicitly_wait(等待时间) |
在时间范围内,轮询查找元素 | 解决找不到元素问题,无法解决交互问题 |
| 显式等待 | WebDriverWait(driver实例, 最长等待时间, 轮询时间).until(结束条件) |
设定特定的等待条件,轮询操作 | 解决特定条件下的等待问题,比如点击等交互性行为 |
2.1.5 常见控件的交互方法
-
点击
click()# 点击百度搜索框 driver.find_element(By.ID,"kw").click() -
输入
send_keys('xx')# 输入"霍格沃兹测试开发" driver.find_element(By.ID,"kw").send_keys("霍格沃兹测试开发") -
清空
clear()# 清空搜索框中信息 driver.find_element(By.ID,"kw").clear() -
获取元素属性信息
-
目的:根据这些信息进行断言或者调试
-
获取元素信息的方法
- 获取元素文本
- 获取元素的属性(html的属性值)
# 获取元素文本 driver.find_element(By.ID, "id").text # 获取这个元素的name属性的值 driver.find_element(By.ID, "id").get_attribute("name")
-
2.1.6 练习1-测试人论坛搜索自动化
测试人搜索功能测试—进入测试人论坛首页(https://ceshiren.com)
- 点击搜索按钮
- 输入搜索关键词
- 输入回车进行搜索
预期结果判断:
- 搜索成功
- 搜索结果列表包含关键字
from time import sleep
from selenium import webdriver
from selenium.webdriver.common.by import By
from selenium.webdriver.support import expected_conditions
from selenium.webdriver.support.wait import WebDriverWait
class TestCeshirenSearch:
def setup_class(self):
# 初始化driver并打开首页
self.driver = webdriver.Chrome()
self.driver.get('https://ceshiren.com')
# 设置 隐式等待,整个测试期间只需要设置一次
self.driver.implicitly_wait(5)
def teardown_class(self):
sleep(3)
# 关闭 浏览器
self.driver.close()
def test_search(self):
# 点击搜索 按钮
self.driver.find_element(By.ID, 'search-button').click()
# 在搜索输入框输入pytest
self.driver.find_element(By.ID, 'search-term').send_keys('pytest')
# 显示等待5秒,直到 搜索结果 按钮可点击
WebDriverWait(self.driver, 5).until(
expected_conditions.element_to_be_clickable(
self.driver.find_element(By.CSS_SELECTOR, '.results')
)
)
# 查看搜索结果 并根据 结果中是否包含搜索的元素进行 断言
el_topic_list = self.driver.find_element(By.CSS_SELECTOR, ".topic-list-body")
topic_title_text = el_topic_list.text
assert 'pytest' in topic_title_text
2.2 进阶
HTML中常用标签,定位方式一般选取 css定位 或者xpath 定位,需要对html中常用标签有一定的了解,以下是一些基本的标签
标题:、、、、、、
段落:<p>
链接:<a>
图像:<img>
样式:<style>
列表:`无序列表<ul>、有序列表<ol>、列表项<li>`
块:`<div>、<span>`
脚本:<script>
注释:<!--注释-->
</code></pre>
<h3>2.2.1 css selector定位</h3>
<h4>2.2.1.1 css 选择器概念</h4>
<ul>
<li> <p>css selector 定位 实际就是HTML的 Css选择器 的标签定位</p> </li>
<li> <p>css 定位可以支持web端的产品也可支持app端的webview场景</p> </li>
<li> <p>css 选择器有自己的语法规则和表达式</p> </li>
<li> <p>css 定位通常分为绝对定位和相对定位</p> <pre><code class="prism language-python"><span class="token comment"># 绝对定位</span>
$<span class="token punctuation">(</span><span class="token string">"#ember63 > td.main-link.clearfix.topic-list-data > span > span > a"</span><span class="token punctuation">)</span>
<span class="token comment"># 相对定位</span>
$<span class="token punctuation">(</span><span class="token string">"#ember63 [title='新话题']"</span><span class="token punctuation">)</span>
</code></pre> <p>从上可以看到相对定位更加简洁优雅,此外相对定位还有以下有点不</p>
<ul>
<li>可维护性更强</li>
<li>语法更加简洁</li>
<li>解决各种复杂的定位场景</li>
</ul> </li>
</ul>
<h4>2.2.1.2 CSS基础语法</h4>
<p>使用css相对定位,需要使用的对应的基础语法,使用基础语法可以使用chrome自带的console 进行调试判断</p>
<h5>调试方法</h5>
<p>在浏览器(如:Chrome) 上,按<strong>F12</strong>或者鼠标右键<strong>检查</strong> ,进入console,</p>
<p>输入 <code>$("css表达式")</code></p>
<p>或者 <code>$$("css表达式")</code></p>
<p>回车后查看是否定位到准确的结果</p>
<p><a href="http://img.e-com-net.com/image/info8/fda4740709cc49778569b608148fbd07.jpg" target="_blank"><img src="http://img.e-com-net.com/image/info8/fda4740709cc49778569b608148fbd07.jpg" alt="web UI自动化介绍_第3张图片" width="650" height="269" style="border:1px solid black;"></a></p>
<h5>css基础语法</h5>
<p>css 可以定位html 元素中的标签、id、类、以及其他属性进行定位,详细介绍如下</p>
<p>**PS注意:**对于class 属性,如果属性值有空格 ,类似这样的<code>class="nav-item_top top ember-view"</code></p>
<p>其中的空格 并不是字符串,而是作为分隔符,表示class 有多个属性值,定位时选取一个不对导致的重复的属性值即可(其他属性对应的属性值是唯一的)</p>
<table>
<thead>
<tr>
<th align="left">类型</th>
<th align="left">表达式</th>
<th align="left">浏览器console中的写法</th>
<th>示例</th>
</tr>
</thead>
<tbody>
<tr>
<td align="left">标签</td>
<td align="left">标签名</td>
<td align="left">$(‘标签名’)</td>
<td>$(‘li’)</td>
</tr>
<tr>
<td align="left">类</td>
<td align="left">.class属性值</td>
<td align="left">$(‘.类的值’)</td>
<td>$(‘.nav-item_top’)</td>
</tr>
<tr>
<td align="left">ID</td>
<td align="left">#id属性值</td>
<td align="left">$(‘#id属性值’)</td>
<td>$(‘#ember85’)</td>
</tr>
<tr>
<td align="left">属性</td>
<td align="left">[属性名=‘属性值’]</td>
<td align="left"><span class="katex--inline"><span class="katex"><span class="katex-mathml"> ( " [ 属性名 = ′ 属性 值 ′ ] " ) 或者 < b r > ("[属性名='属性值']")或者<br> </span><span class="katex-html"><span class="base"><span class="strut" style="height: 1.0019em; vertical-align: -0.25em;"></span><span class="mopen">(</span><span class="mord">"</span><span class="mopen">[</span><span class="mord cjk_fallback">属性名</span><span class="mspace" style="margin-right: 0.2778em;"></span><span class="mrel"><span class="mrel">=</span><span class="msupsub"><span class="vlist-t"><span class="vlist-r"><span class="vlist" style="height: 0.7519em;"><span class="" style="top: -3.063em; margin-right: 0.05em;"><span class="pstrut" style="height: 2.7em;"></span><span class="sizing reset-size6 size3 mtight"><span class="mord mtight"><span class="mord mtight">′</span></span></span></span></span></span></span></span></span><span class="mspace" style="margin-right: 0.2778em;"></span></span><span class="base"><span class="strut" style="height: 1.0019em; vertical-align: -0.25em;"></span><span class="mord cjk_fallback">属性</span><span class="mord"><span class="mord cjk_fallback">值</span><span class="msupsub"><span class="vlist-t"><span class="vlist-r"><span class="vlist" style="height: 0.7519em;"><span class="" style="top: -3.063em; margin-right: 0.05em;"><span class="pstrut" style="height: 2.7em;"></span><span class="sizing reset-size6 size3 mtight"><span class="mord mtight"><span class="mord mtight">′</span></span></span></span></span></span></span></span></span><span class="mclose">]</span><span class="mord">"</span><span class="mclose">)</span><span class="mord cjk_fallback">或者</span><span class="mspace" style="margin-right: 0.2778em;"></span><span class="mrel"><</span><span class="mspace" style="margin-right: 0.2778em;"></span></span><span class="base"><span class="strut" style="height: 0.7335em; vertical-align: -0.0391em;"></span><span class="mord mathnormal">b</span><span class="mord mathnormal" style="margin-right: 0.0278em;">r</span><span class="mspace" style="margin-right: 0.2778em;"></span><span class="mrel">></span></span></span></span></span>(‘[属性名=“属性值”]’)</td>
<td>$(“[title=‘过去一年、一个月、一周或一天中最活跃的话题’]”)</td>
</tr>
</tbody>
</table>
<p>示例对应的html结构:</p>
<p><a href="http://img.e-com-net.com/image/info8/eb6aa61aa1b0411892727e11de737db0.jpg" target="_blank"><img src="http://img.e-com-net.com/image/info8/eb6aa61aa1b0411892727e11de737db0.jpg" alt="web UI自动化介绍_第4张图片" width="650" height="214" style="border:1px solid black;"></a></p>
<h5>关系定位</h5>
<table>
<thead>
<tr>
<th align="left">类型</th>
<th align="left">格式</th>
<th align="left">说明</th>
<th>浏览器console中的写法</th>
</tr>
</thead>
<tbody>
<tr>
<td align="left">父子</td>
<td align="left">元素>元素</td>
<td align="left"></td>
<td>$(‘#s_kw_wrap>input’)</td>
</tr>
<tr>
<td align="left">后代</td>
<td align="left">元素 元素</td>
<td align="left">节点子节点及子节点的所有子节点</td>
<td>$(‘#form input’)</td>
</tr>
<tr>
<td align="left">并集(了解)</td>
<td align="left">元素,元素</td>
<td align="left">只要有一个元素存在<br>就返回定位结果</td>
<td>$(‘.bg,.s_ipt_wr,.new-pmd,.quickdelete-wrap’)</td>
</tr>
<tr>
<td align="left">邻近兄弟(了解即可)</td>
<td align="left">元素**+**元素</td>
<td align="left">元素在同一个父节点下,且相邻</td>
<td>$(‘.soutu-btn+input’)</td>
</tr>
<tr>
<td align="left">兄弟(了解即可)</td>
<td align="left">元素1~元素2</td>
<td align="left">元素在同一个父节点下</td>
<td>$(‘.soutu<sub>btn</sub>i’)</td>
</tr>
</tbody>
</table>
<p>示例:</p>
<p><a href="http://img.e-com-net.com/image/info8/b6a52ba07d6d4b45abd9ff8d9eb0ed4f.jpg" target="_blank"><img src="http://img.e-com-net.com/image/info8/b6a52ba07d6d4b45abd9ff8d9eb0ed4f.jpg" alt="web UI自动化介绍_第5张图片" width="650" height="232" style="border:1px solid black;"></a></p>
<p>以下为输入chrome console的语法:</p>
<ul>
<li>父子关系——定位节点1下的子节点2: <code>$('#ember206>#ember208')</code></li>
<li>后代关系——定位节点1的后代节点4: <code>$('[id="ember206"] [title="有新帖子的话题"]')</code> (PS: id属性也是属性的一种,因此也可使用属性的语法)</li>
<li>临近兄弟——定位节点2的临近兄弟节点3: <code>$('#ember208+[id="navigation-bar"]')</code></li>
<li>兄弟——定位节点4的兄弟节点6:<code>$('#ember213~#ember216')</code></li>
<li>并集关系——定位节点4和节点6 :<code>$('#ember213,#ember216')</code> ,只要能知道到其中一个就返回结果</li>
</ul>
<h5>css 顺序关系</h5>
<table>
<thead>
<tr>
<th align="left">类型</th>
<th align="left">格式</th>
<th>jiei</th>
<th>浏览器console中的写法</th>
</tr>
</thead>
<tbody>
<tr>
<td align="left">父子关系+顺序</td>
<td align="left">父->子:nth-child**(<strong>n</strong>)**</td>
<td></td>
<td>$(‘#form>input:nth-child(2)’)</td>
</tr>
<tr>
<td align="left">父子关系+标签类型+顺序</td>
<td align="left">父->子:nth-of-type**(<strong>n</strong>)**</td>
<td></td>
<td>$(‘#form>input:nth-of-type(1)’)</td>
</tr>
</tbody>
</table>
<p>示例:</p>
<p><a href="http://img.e-com-net.com/image/info8/4ab6f63fa7564113b18b2e640c3e3775.jpg" target="_blank"><img src="http://img.e-com-net.com/image/info8/4ab6f63fa7564113b18b2e640c3e3775.jpg" alt="web UI自动化介绍_第6张图片" width="650" height="213" style="border:1px solid black;"></a></p>
<ul>
<li>定位 navigation-bar的第9个孩子: <code>$('[id="navigation-bar"]>li:nth-child(9)')</code></li>
</ul>
<p>当父节点下的子节点 类型不一样,又想找某个类型下的第几个元素时,则可使用 第二种 即:<code>$('[id="navigation-bar"]>li:nth-child(9)')</code> 表示 定位 navigation-bar节点下的 li标签中的第9个</p>
<h3>2.2.2 XPATH定位</h3>
<h4>2.2.2.1 xpath 基本概念</h4>
<p> XPath (XML Path Language) 是一门在 XML 文档中查找信息的语言,可用来在 XML 文档中对元素和属性进行遍历;可以使用路径表达式来选取 XML 文档中的节点或者节点集;也可以在web或者app自动化的测试中使用xpath 进行元素定位。</p>
<h4>2.2.2.2 XPTAH基础语法</h4>
<p> 和css定位一样,xpath 定位也分为绝对定位和相对定位,绝对定位需要根节点开始一层一层的向下定位,因此非常的臃肿且存在一旦前端修改了中间的某一个节点的依赖,原来的表达式就会失效,因此自动化中最后 使用简洁 优雅的相对定位。</p>
<p>XPATH相对定位的优点:</p>
<ul>
<li>可维护性更强</li>
<li>语法更加简洁</li>
<li>相比于css可以支持更多的方式</li>
</ul>
<h5><strong>调试方法</strong></h5>
<ul>
<li>浏览器-console
<ul>
<li><code>$x("xpath表达式")</code></li>
</ul> </li>
<li>浏览器-elements
<ul>
<li>ctrl+f 输入xpath或者css</li>
</ul> </li>
</ul>
<h5>基础语法</h5>
<table>
<thead>
<tr>
<th align="left">表达式</th>
<th align="left">结果</th>
<th></th>
</tr>
</thead>
<tbody>
<tr>
<td align="left">/</td>
<td align="left">从根节点的子元素选取,绝对定位的开头</td>
<td>整个页面: <code>$x("/")</code></td>
</tr>
<tr>
<td align="left">//</td>
<td align="left">从符合条件的元素开始,不考虑他们的位置,相对定位常用开头</td>
<td></td>
</tr>
<tr>
<td align="left">*</td>
<td align="left">通配符</td>
<td></td>
</tr>
<tr>
<td align="left">nodename</td>
<td align="left">选取此节点的所有子节点</td>
<td></td>
</tr>
<tr>
<td align="left">…</td>
<td align="left">选取当前节点的父节点</td>
<td></td>
</tr>
<tr>
<td align="left">@</td>
<td align="left">选取属性</td>
<td>$x(‘//*[@属性名=“属性值”]’)</td>
</tr>
</tbody>
</table>
<p>示例 输入Chrome console的命令:</p>
<pre><code># 页面中的所有的子元素
$x("/*")
# 整个页面中的所有元素
$x("//*")
# 查找页面上面所有的div标签节点
$x("//div")
# 查找id属性为site-logo的节点
$x('//*[@id="site-logo"]')
# 查找节点的父节点
$x('//*[@id="site-logo"]/..')
</code></pre>
<ul>
<li> <p>xpath通过索引直接获取对应元素</p> <pre><code class="prism language-bash"><span class="token comment"># 获取此节点下的所有的li元素</span>
<span class="token variable">$x</span><span class="token punctuation">(</span><span class="token string">"//*[@id='ember21']//li"</span><span class="token punctuation">)</span>
<span class="token comment"># 获取此节点下【所有的节点的】第一个li元素</span>
<span class="token variable">$x</span><span class="token punctuation">(</span><span class="token string">"//*[@id='ember21']//li[1]"</span><span class="token punctuation">)</span>
</code></pre> </li>
</ul>
<h4>2.2.2.3 xpath 高级用法</h4>
<ul>
<li> <p><code>[last()]</code>: 选取最后一个</p> <pre><code class="prism language-bash"><span class="token comment"># 选取最后一个input标签</span>
//input<span class="token punctuation">[</span>last<span class="token punctuation">(</span><span class="token punctuation">)</span><span class="token punctuation">]</span>
</code></pre> </li>
<li> <p><code>[@属性名='属性值' and @属性名='属性值']</code>: 与关系</p> <pre><code class="prism language-bash"><span class="token comment"># 选取属性name的值为passward并且属性pwd的值为123456的input标签</span>
//input<span class="token punctuation">[</span>@name<span class="token operator">=</span><span class="token string">'passward'</span> and @pwd<span class="token operator">=</span><span class="token string">'123456'</span><span class="token punctuation">]</span>
</code></pre> </li>
<li> <p><code>[@属性名='属性值' or @属性名='属性值']</code>: 或关系</p> <pre><code class="prism language-bash"><span class="token comment"># 选取属性name的值为passward或属性pwd的值为123456的input标签</span>
//input<span class="token punctuation">[</span>@name<span class="token operator">=</span><span class="token string">'passward'</span> or @pwd<span class="token operator">=</span><span class="token string">'123456'</span><span class="token punctuation">]</span>
</code></pre> </li>
<li> <p><code>[text()='文本信息']</code>: 根据文本信息定位</p> <pre><code class="prism language-bash"><span class="token comment"># 选取所有文本信息为'霍格沃兹测试开发'的元素</span>
//*<span class="token punctuation">[</span>text<span class="token punctuation">(</span><span class="token punctuation">)</span><span class="token operator">=</span><span class="token string">'霍格沃兹测试开发'</span><span class="token punctuation">]</span>
</code></pre> </li>
<li> <p><code>[contains(text(),'文本信息')]</code>: 根据文本信息包含定位</p> <pre><code class="prism language-bash"><span class="token comment"># 选取所有文本信息包'霍格沃兹'的元素</span>
//*<span class="token punctuation">[</span>contains<span class="token punctuation">(</span>text<span class="token punctuation">(</span><span class="token punctuation">)</span>,<span class="token string">'霍格沃兹'</span><span class="token punctuation">)</span><span class="token punctuation">]</span>
</code></pre> </li>
</ul>
<h3>2.2.3 显示等待的高级应用</h3>
<h4>原理解析</h4>
<p> 由于页面元素加载是异步加载过程,通常html会先加载完成,js、css其后,所以可能导致进行交互操作时失败,因此可以利用selenium中的**<code>WebDriverWait</code>** 类来实现等待,直到指定条件生效 或者 超出设定的时间。</p>
<p>显示等待的原理:</p>
<ul>
<li>在代码中定义等待一定条件发生后再进一步执行代码(解决元素已加载但js等交互未完全加载的问题)</li>
<li>在<strong>最长等待时间</strong>内<strong>循环</strong>执行<strong>结束条件的函数</strong></li>
<li>WebDriverWait(driver 实例, 最长等待时间, 轮询时间).until(结束条件函数)</li>
</ul>
<p>WebDriverWait类的结构:</p>
<div class="mermaid">
<div style="display: inline-block; white-space: nowrap;"> <span class="nodeLabel"></span>
</div>
<div style="display: inline-block; white-space: nowrap;"> <span class="nodeLabel">WebDriverWait</span>
</div>
<div style="display: inline-block; white-space: nowrap;"> <span class="nodeLabel">POLL_FREQUENCY: float = 0.5 轮询间隔</span>
</div>
<div style="display: inline-block; white-space: nowrap;"> <span class="nodeLabel">__init__(driver,timeout,poll_frequency,ignored_exceptions)</span>
</div>
<div style="display: inline-block; white-space: nowrap;"> <span class="nodeLabel">until(self, method, message: str = "")</span>
</div>
<div style="display: inline-block; white-space: nowrap;"> <span class="nodeLabel">until_not(self, method, message: str = "")</span>
</div>
</div>
<p>在WebDriverWait 类中一个属性POLL_FREQUENCY,表示轮询的间隔;还有3个函数,分别是 构造函数init、直到条件成立函数until 和 直到条件不成立函数unitil_not。</p>
<p>在构造函数中 需要传入 webdriver的实例化对象driver、超时时间timeout、以及轮询间隔poll_frequency,默认轮询间隔为0.5秒。</p>
<p>其中until 方法中需要传入一个 函数对象,以及提示信息message(非必填)</p>
<p>其中until的源码如下(额外自己添加一点的注释):</p>
<div class="mermaid">
<div style="display: inline-block; white-space: nowrap;"> <span id="L-L-start-end_time" class="edgeLabel L-LS-start' L-LE-end_time"></span>
</div>
<div style="display: inline-block; white-space: nowrap;"> <span id="L-L-end_time-while" class="edgeLabel L-LS-end_time' L-LE-while"></span>
</div>
<div style="display: inline-block; white-space: nowrap;"> <span id="L-L-while-callMethod" class="edgeLabel L-LS-while' L-LE-callMethod"></span>
</div>
<div style="display: inline-block; white-space: nowrap;"> <span id="L-L-callMethod-judge" class="edgeLabel L-LS-callMethod' L-LE-judge"></span>
</div>
<div style="display: inline-block; white-space: nowrap;"> <span id="L-L-judge-rt1" class="edgeLabel L-LS-judge' L-LE-rt1">yes</span>
</div>
<div style="display: inline-block; white-space: nowrap;"> <span id="L-L-rt1-over" class="edgeLabel L-LS-rt1' L-LE-over"></span>
</div>
<div style="display: inline-block; white-space: nowrap;"> <span id="L-L-judge-except" class="edgeLabel L-LS-judge' L-LE-except">no</span>
</div>
<div style="display: inline-block; white-space: nowrap;"> <span id="L-L-except-sleep" class="edgeLabel L-LS-except' L-LE-sleep"></span>
</div>
<div style="display: inline-block; white-space: nowrap;"> <span id="L-L-sleep-judge2" class="edgeLabel L-LS-sleep' L-LE-judge2"></span>
</div>
<div style="display: inline-block; white-space: nowrap;"> <span id="L-L-judge2-callMethod" class="edgeLabel L-LS-judge2' L-LE-callMethod">No</span>
</div>
<div style="display: inline-block; white-space: nowrap;"> <span id="L-L-judge2-break" class="edgeLabel L-LS-judge2' L-LE-break">Yes</span>
</div>
<div style="display: inline-block; white-space: nowrap;"> <span id="L-L-break-rt2" class="edgeLabel L-LS-break' L-LE-rt2"></span>
</div>
<div style="display: inline-block; white-space: nowrap;"> <span id="L-L-rt2-over" class="edgeLabel L-LS-rt2' L-LE-over"></span>
</div>
<div style="display: inline-block; white-space: nowrap;">
开始
</div>
<div style="display: inline-block; white-space: nowrap;">
结束
</div>
<div style="display: inline-block; white-space: nowrap;">
设置结束时间
</div>
<div style="display: inline-block; white-space: nowrap;">
设置死循环
</div>
<div style="display: inline-block; white-space: nowrap;">
调用method函数并赋值给value
</div>
<div style="display: inline-block; white-space: nowrap;">
value真?
</div>
<div style="display: inline-block; white-space: nowrap;">
返回value值
</div>
<div style="display: inline-block; white-space: nowrap;">
捕获忽略的异常
</div>
<div style="display: inline-block; white-space: nowrap;">
等待一个轮询间隔
</div>
<div style="display: inline-block; white-space: nowrap;">
判断是否超时
</div>
<div style="display: inline-block; white-space: nowrap;">
跳出循环
</div>
<div style="display: inline-block; white-space: nowrap;">
抛出超时异常
</div>
</div>
<pre><code class="prism language-python"> <span class="token keyword">def</span> <span class="token function">until</span><span class="token punctuation">(</span>self<span class="token punctuation">,</span> method<span class="token punctuation">,</span> message<span class="token punctuation">:</span> <span class="token builtin">str</span> <span class="token operator">=</span> <span class="token string">""</span><span class="token punctuation">)</span><span class="token punctuation">:</span>
screen <span class="token operator">=</span> <span class="token boolean">None</span>
stacktrace <span class="token operator">=</span> <span class="token boolean">None</span>
<span class="token comment"># 结束时间 = 当前的时间(单调时间的秒数) + 构造函数初始化时传入的超时时间</span>
end_time <span class="token operator">=</span> time<span class="token punctuation">.</span>monotonic<span class="token punctuation">(</span><span class="token punctuation">)</span> <span class="token operator">+</span> self<span class="token punctuation">.</span>_timeout
<span class="token comment"># 设置死循环</span>
<span class="token keyword">while</span> <span class="token boolean">True</span><span class="token punctuation">:</span>
<span class="token keyword">try</span><span class="token punctuation">:</span>
<span class="token comment"># 调用 传入的函数名,该函数的参数是 driver的实例化对象,并将返回值赋值给value</span>
value <span class="token operator">=</span> method<span class="token punctuation">(</span>self<span class="token punctuation">.</span>_driver<span class="token punctuation">)</span>
<span class="token comment"># 当为True时 return 函数结束</span>
<span class="token keyword">if</span> value<span class="token punctuation">:</span>
<span class="token keyword">return</span> value
<span class="token comment"># 捕获忽略传入的异常</span>
<span class="token keyword">except</span> self<span class="token punctuation">.</span>_ignored_exceptions <span class="token keyword">as</span> exc<span class="token punctuation">:</span>
screen <span class="token operator">=</span> <span class="token builtin">getattr</span><span class="token punctuation">(</span>exc<span class="token punctuation">,</span> <span class="token string">"screen"</span><span class="token punctuation">,</span> <span class="token boolean">None</span><span class="token punctuation">)</span>
stacktrace <span class="token operator">=</span> <span class="token builtin">getattr</span><span class="token punctuation">(</span>exc<span class="token punctuation">,</span> <span class="token string">"stacktrace"</span><span class="token punctuation">,</span> <span class="token boolean">None</span><span class="token punctuation">)</span>
<span class="token comment"># 等待一个轮询间隔</span>
time<span class="token punctuation">.</span>sleep<span class="token punctuation">(</span>self<span class="token punctuation">.</span>_poll<span class="token punctuation">)</span>
<span class="token comment"># 当超出 结束时间时 跳出循环</span>
<span class="token keyword">if</span> time<span class="token punctuation">.</span>monotonic<span class="token punctuation">(</span><span class="token punctuation">)</span> <span class="token operator">></span> end_time<span class="token punctuation">:</span>
<span class="token keyword">break</span>
<span class="token comment"># 抛出超时异常</span>
<span class="token keyword">raise</span> TimeoutException<span class="token punctuation">(</span>message<span class="token punctuation">,</span> screen<span class="token punctuation">,</span> stacktrace<span class="token punctuation">)</span>
</code></pre>
<p><a href="http://img.e-com-net.com/image/info8/a1904803dafd489cb6ecd858092e0174.jpg" target="_blank"><img src="http://img.e-com-net.com/image/info8/a1904803dafd489cb6ecd858092e0174.jpg" alt="web UI自动化介绍_第7张图片" width="650" height="451" style="border:1px solid black;"></a></p>
<h4>官方分装类 expected_conditions</h4>
<p>官网说明: https://www.selenium.dev/selenium/docs/api/py/webdriver_support/selenium.webdriver.support.expected_conditions.html</p>
<p>官方为显示等待封装了许多的条件函数,在expected_conditions类中有以下常用的条件方法:</p>
<p>常见 expected_conditions</p>
<table>
<thead>
<tr>
<th align="left">类型</th>
<th align="left">示例方法</th>
<th align="left">说明</th>
</tr>
</thead>
<tbody>
<tr>
<td align="left">element</td>
<td align="left">element_to_be_clickable() (常用)visibility_of_element_located()</td>
<td align="left">针对于元素,比如判断元素是否可以点击,或者元素是否可见</td>
</tr>
<tr>
<td align="left">url</td>
<td align="left">url_contains()</td>
<td align="left">针对于url</td>
</tr>
<tr>
<td align="left">title</td>
<td align="left">title_is()</td>
<td align="left">针对于标题</td>
</tr>
<tr>
<td align="left">frame</td>
<td align="left">frame_to_be_available_and_switch_to_it(locator)</td>
<td align="left">针对于frame</td>
</tr>
<tr>
<td align="left">alert</td>
<td align="left">alert_is_present()</td>
<td align="left">针对于弹窗</td>
</tr>
</tbody>
</table>
<h4>自定义显示等待条件</h4>
<p>部分按钮处于可点击状态,但是有时候点击一次元素未生效需要多次点击元素,因此需要设计一个条件函数,在点击后返回需要的一个新的元素,当点击一次时,无法找到元素会返回为None,此时,until方法会在等待时间内,重复执行该函数。</p>
<p><a href="http://img.e-com-net.com/image/info8/f6ab9a58cf3f4f0891ad85dae7b24b9b.jpg" target="_blank"><img src="http://img.e-com-net.com/image/info8/f6ab9a58cf3f4f0891ad85dae7b24b9b.jpg" alt="web UI自动化介绍_第8张图片" width="650" height="195" style="border:1px solid black;"></a></p>
<pre><code class="prism language-python"><span class="token keyword">from</span> time <span class="token keyword">import</span> sleep
<span class="token keyword">from</span> selenium <span class="token keyword">import</span> webdriver
<span class="token keyword">from</span> selenium<span class="token punctuation">.</span>webdriver<span class="token punctuation">.</span>common<span class="token punctuation">.</span>by <span class="token keyword">import</span> By
<span class="token keyword">from</span> selenium<span class="token punctuation">.</span>webdriver<span class="token punctuation">.</span>support<span class="token punctuation">.</span>wait <span class="token keyword">import</span> WebDriverWait
driver <span class="token operator">=</span> webdriver<span class="token punctuation">.</span>Chrome<span class="token punctuation">(</span><span class="token punctuation">)</span>
driver<span class="token punctuation">.</span>get<span class="token punctuation">(</span><span class="token string">'https://vip.ceshiren.com/#/ui_study/frame'</span><span class="token punctuation">)</span>
driver<span class="token punctuation">.</span>maximize_window<span class="token punctuation">(</span><span class="token punctuation">)</span>
<span class="token keyword">def</span> <span class="token function">multi_clickable</span><span class="token punctuation">(</span>target_ele<span class="token punctuation">,</span> next_ele<span class="token punctuation">)</span><span class="token punctuation">:</span>
<span class="token triple-quoted-string string">"""
点击元素直到出现预期的新元素
点击目标元素,返回点击后出现的新元素,没有则返回None
:param target_ele: 需要点击的目标元素,如:(By.ID, "primary_btn"),传入的是一个元组
:param next_ele: 点击目标元素的后需要返回的新元素:
:return:
"""</span>
<span class="token keyword">def</span> <span class="token function">_predicate</span><span class="token punctuation">(</span>driver<span class="token punctuation">)</span><span class="token punctuation">:</span>
<span class="token comment"># 点击目标元素</span>
driver<span class="token punctuation">.</span>find_element<span class="token punctuation">(</span><span class="token operator">*</span>target_ele<span class="token punctuation">)</span><span class="token punctuation">.</span>click<span class="token punctuation">(</span><span class="token punctuation">)</span>
<span class="token comment"># 返回期待的下一个元素,不存在时返回None</span>
<span class="token keyword">return</span> driver<span class="token punctuation">.</span>find_element<span class="token punctuation">(</span><span class="token operator">*</span>next_ele<span class="token punctuation">)</span>
<span class="token keyword">return</span> _predicate
WebDriverWait<span class="token punctuation">(</span>driver<span class="token punctuation">,</span> <span class="token number">10</span><span class="token punctuation">)</span><span class="token punctuation">.</span>until<span class="token punctuation">(</span>
multi_clickable<span class="token punctuation">(</span><span class="token punctuation">(</span>By<span class="token punctuation">.</span>ID<span class="token punctuation">,</span> <span class="token string">"primary_btn"</span><span class="token punctuation">)</span><span class="token punctuation">,</span>
<span class="token punctuation">(</span>By<span class="token punctuation">.</span>XPATH<span class="token punctuation">,</span><span class="token string">'//*[text()="该弹框点击两次后才会弹出"]'</span><span class="token punctuation">)</span><span class="token punctuation">)</span>
<span class="token punctuation">)</span>
</code></pre>
<h3>2.2.4高级控件的交互方法</h3>
<h4>介绍</h4>
<p>在进行selenium 操作时,有些场景需要模拟键鼠操作才可以实现,比如 复制粘贴、元素的拖拽等;selenium中提供<strong>ActionChains</strong>来实现相关的操作</p>
<table>
<thead>
<tr>
<th align="left">使用场景</th>
<th align="left">对应事件</th>
</tr>
</thead>
<tbody>
<tr>
<td align="left">复制粘贴</td>
<td align="left">键盘事件</td>
</tr>
<tr>
<td align="left">拖动元素到某个位置</td>
<td align="left">鼠标事件</td>
</tr>
<tr>
<td align="left">鼠标悬停</td>
<td align="left">鼠标事件</td>
</tr>
<tr>
<td align="left">滚动到某个元素</td>
<td align="left">滚动事件</td>
</tr>
<tr>
<td align="left">使用触控笔点击</td>
<td align="left">触控笔事件(了解即可)</td>
</tr>
</tbody>
</table>
<h4>ActionChains基本用法</h4>
<p> 在进行网页交互通常还有右击、双击、鼠标悬停、拖拽、ctrl+c复制以及粘贴,大写输入等控制,在selenium中提供了<strong>ActionChains</strong>类来实现各种键鼠操作。</p>
<p> 当我们调用ActionChains的方法时,不会立即执行,而是会将所有的操作按顺序存放在一个队列里,当调用perform()方法时,队列中的事件才会依次执行。</p>
<p> 使用的基本语法如下:</p>
<p> 实例化化 ActionChains类: <code>ActionChains(driver)</code> ,其中driver为webdriver</p>
<pre><code class="prism language-python"><span class="token comment"># 实例化时传入webdriver,调用perform()后操作才会执行</span>
ActionChains<span class="token punctuation">(</span>self<span class="token punctuation">.</span>driver<span class="token punctuation">)</span><span class="token punctuation">.</span>操作<span class="token punctuation">.</span>perform<span class="token punctuation">(</span><span class="token punctuation">)</span>
</code></pre>
<h5>键盘操作</h5>
<ul>
<li> <p>按下/释放某个键位</p> <p>按下shift 键 <code>key_down(Keys.SHIFT, ele)</code> ,<strong>其中ele 为定位的元素,必传</strong></p> <p>释放shift建 <code>key_up(Keys.SHIFT,el)</code>,<strong>其中ele 为定位的元素,必传</strong></p> </li>
<li> <p>按键输入字符:</p> <p>输入 selenium <code>send_keys("selenium")</code></p> </li>
<li> <p>输入回车</p>
<ul>
<li> <p>直接输入回车: 元素.send_keys(Keys.ENTER)</p> </li>
<li> <p>使用ActionChains: key_down(Keys.ENTER)</p> </li>
</ul> </li>
<li> <p>复制、粘贴、剪切—组合键位</p> <p>上诉三个设计多个案件,其中需要用到的ctr 可以通过 key_down()方法进行控制,c、v、x 可以通过send_keys()输入需要的按键,需要注意的时,需要考虑系统的兼容</p>
<ul>
<li>多系统兼容
<ul>
<li>mac 的复制按钮为 command +c</li>
<li>windows 的复制按钮为 ctrl +c</li>
</ul> </li>
</ul> <p>示例:在输入输入字符后,全选剪切,再进行粘贴</p> <pre><code class="prism language-python"><span class="token comment"># 复制粘贴 win 和 mac 有所不同,因此区分下</span>
cmd_ctrl <span class="token operator">=</span> Keys<span class="token punctuation">.</span>COMMAND <span class="token keyword">if</span> sys<span class="token punctuation">.</span>platform <span class="token operator">==</span> <span class="token string">'darwin'</span> <span class="token keyword">else</span> Keys<span class="token punctuation">.</span>CONTROL
<span class="token comment"># 1.在输入框 先输入 chrome 2.ctr+a 全选 3.ctr+x 剪切 4. ctr+v 粘贴(3次)5.释放ctrl键</span>
ActionChains<span class="token punctuation">(</span>driver<span class="token punctuation">)</span><span class="token punctuation">.</span>send_keys<span class="token punctuation">(</span><span class="token string">'chrome'</span><span class="token punctuation">)</span><span class="token punctuation">.</span>\
key_down<span class="token punctuation">(</span>cmd_ctrl<span class="token punctuation">,</span>el_search_input<span class="token punctuation">)</span><span class="token punctuation">.</span>\
send_keys<span class="token punctuation">(</span><span class="token string">'axvvv'</span><span class="token punctuation">)</span><span class="token punctuation">.</span>\
key_up<span class="token punctuation">(</span>cmd_ctrl<span class="token punctuation">,</span>el_search_input<span class="token punctuation">)</span><span class="token punctuation">.</span>perform<span class="token punctuation">(</span><span class="token punctuation">)</span>
</code></pre> <p>源码:https://gitee.com/sailor233/seleniumDemo/blob/dev/try/keyboard2-copy-.py</p> </li>
</ul>
<h5>鼠标操作</h5>
<p>官网:https://www.selenium.dev/documentation/webdriver/actions_api/mouse/</p>
<ul>
<li>双击:<code>double_click(元素对象)</code></li>
<li>拖动元素:<code>drag_and_drop(起始元素对象, 结束元素对象)</code></li>
<li>指定位置悬浮:<code>move_to_element(元素对象)</code></li>
<li>鼠标右键:<code>context_click(元素对象)</code></li>
<li>鼠标滚轮滚动操作:(selenium 版本需要在 4.2 之后)
<ul>
<li>官网:https://www.selenium.dev/documentation/webdriver/actions_api/wheel/</li>
<li>滚动到元素:<code>scroll_to_element(WebElement对象)</code></li>
<li>根据坐标滚动:<code>scroll_by_amount(横坐标, 纵坐标)</code></li>
</ul> </li>
</ul>
<pre><code class="prism language-python"><span class="token comment">#!/usr/bin/env python</span>
<span class="token comment"># -*- coding: utf-8 -*-</span>
<span class="token comment"># @Time : 2023/7/4 23:00</span>
<span class="token comment"># @Author : sailor233</span>
<span class="token comment"># @File : ActionChains_MouseAction.py</span>
<span class="token comment"># @Software: PyCharm</span>
<span class="token comment"># @Des : ActionChains的鼠标操作</span>
<span class="token keyword">import</span> time
<span class="token keyword">from</span> selenium <span class="token keyword">import</span> webdriver
<span class="token keyword">from</span> selenium<span class="token punctuation">.</span>webdriver <span class="token keyword">import</span> ActionChains
<span class="token keyword">from</span> selenium<span class="token punctuation">.</span>webdriver<span class="token punctuation">.</span>common<span class="token punctuation">.</span>by <span class="token keyword">import</span> By
driver <span class="token operator">=</span> webdriver<span class="token punctuation">.</span>Chrome<span class="token punctuation">(</span><span class="token punctuation">)</span>
driver<span class="token punctuation">.</span>implicitly_wait<span class="token punctuation">(</span><span class="token number">5</span><span class="token punctuation">)</span>
driver<span class="token punctuation">.</span>get<span class="token punctuation">(</span><span class="token string">'https://vip.ceshiren.com/#/ui_study/mouseover'</span><span class="token punctuation">)</span>
<span class="token comment"># 双击元素</span>
ele_double <span class="token operator">=</span> driver<span class="token punctuation">.</span>find_element<span class="token punctuation">(</span>By<span class="token punctuation">.</span>ID<span class="token punctuation">,</span><span class="token string">'primary_btn'</span><span class="token punctuation">)</span>
ActionChains<span class="token punctuation">(</span>driver<span class="token punctuation">)</span><span class="token punctuation">.</span>double_click<span class="token punctuation">(</span>ele_double<span class="token punctuation">)</span><span class="token punctuation">.</span>perform<span class="token punctuation">(</span><span class="token punctuation">)</span>
time<span class="token punctuation">.</span>sleep<span class="token punctuation">(</span><span class="token number">1</span><span class="token punctuation">)</span>
<span class="token comment"># 点击确定</span>
driver<span class="token punctuation">.</span>find_element<span class="token punctuation">(</span>By<span class="token punctuation">.</span>CSS_SELECTOR<span class="token punctuation">,</span><span class="token string">'.el-message-box__btns>button'</span><span class="token punctuation">)</span><span class="token punctuation">.</span>click<span class="token punctuation">(</span><span class="token punctuation">)</span>
time<span class="token punctuation">.</span>sleep<span class="token punctuation">(</span><span class="token number">2</span><span class="token punctuation">)</span>
<span class="token comment"># 鼠标移入悬浮</span>
moveToEle <span class="token operator">=</span> driver<span class="token punctuation">.</span>find_element<span class="token punctuation">(</span>By<span class="token punctuation">.</span>CSS_SELECTOR<span class="token punctuation">,</span><span class="token string">'[id="mouseover"]>button'</span><span class="token punctuation">)</span>
ActionChains<span class="token punctuation">(</span>driver<span class="token punctuation">)</span><span class="token punctuation">.</span>move_to_element<span class="token punctuation">(</span>moveToEle<span class="token punctuation">)</span><span class="token punctuation">.</span>perform<span class="token punctuation">(</span><span class="token punctuation">)</span>
time<span class="token punctuation">.</span>sleep<span class="token punctuation">(</span><span class="token number">1</span><span class="token punctuation">)</span>
<span class="token comment"># 鼠标右键</span>
driver<span class="token punctuation">.</span>get<span class="token punctuation">(</span><span class="token string">'https://vip.ceshiren.com/#/ui_study/clicks'</span><span class="token punctuation">)</span>
right_ele <span class="token operator">=</span> driver<span class="token punctuation">.</span>find_element<span class="token punctuation">(</span>By<span class="token punctuation">.</span>CSS_SELECTOR<span class="token punctuation">,</span><span class="token string">'[id="rightClick"]>button'</span><span class="token punctuation">)</span>
ActionChains<span class="token punctuation">(</span>driver<span class="token punctuation">)</span><span class="token punctuation">.</span>context_click<span class="token punctuation">(</span>right_ele<span class="token punctuation">)</span><span class="token punctuation">.</span>perform<span class="token punctuation">(</span><span class="token punctuation">)</span>
time<span class="token punctuation">.</span>sleep<span class="token punctuation">(</span><span class="token number">2</span><span class="token punctuation">)</span>
<span class="token comment"># 元素拖拽</span>
driver<span class="token punctuation">.</span>get<span class="token punctuation">(</span><span class="token string">'https://vip.ceshiren.com/#/ui_study/action_chains'</span><span class="token punctuation">)</span>
start_ele <span class="token operator">=</span> driver<span class="token punctuation">.</span>find_element<span class="token punctuation">(</span>By<span class="token punctuation">.</span>ID<span class="token punctuation">,</span><span class="token string">'item1'</span><span class="token punctuation">)</span>
end_ele <span class="token operator">=</span> driver<span class="token punctuation">.</span>find_element<span class="token punctuation">(</span>By<span class="token punctuation">.</span>ID<span class="token punctuation">,</span><span class="token string">'item3'</span><span class="token punctuation">)</span>
ActionChains<span class="token punctuation">(</span>driver<span class="token punctuation">)</span><span class="token punctuation">.</span>drag_and_drop<span class="token punctuation">(</span>start_ele<span class="token punctuation">,</span>end_ele<span class="token punctuation">)</span><span class="token punctuation">.</span>perform<span class="token punctuation">(</span><span class="token punctuation">)</span>
time<span class="token punctuation">.</span>sleep<span class="token punctuation">(</span><span class="token number">3</span><span class="token punctuation">)</span>
</code></pre>
<h3>2.25 网页多窗口和Frame的处理</h3>
<h4>多窗口处理</h4>
<p>在网页点击链接时,会打开新的窗口,如果我们想要在新的窗口进行操作,就需要先切换窗口。每个窗口都有一个句柄作为唯一标识,因此我们可以通过切换句柄来实现多个页面之前的灵活操作。</p>
<ul>
<li> <p>多窗口的处理流程</p>
<ol>
<li> <p>先获取当前窗口的窗口句柄(<code>dirver.current_window_handle</code>),返回句柄标识,一个字符串</p> <p>如:<code>B351ACAA077B689431FA53199D88D0C0</code></p> </li>
<li> <p>获取所有的窗口句柄(<code>driver.window_handles</code>),返回一个列表,包含所有的句柄标识</p> <p>如: <code>['B351ACAA077B689431FA53199D88D0C0', 'CB85E316C47BC4C8B3A2FE51F0C0D736']</code></p> </li>
<li> <p>判断当前窗口是否为想操作的窗口,如果是则对窗口进行操作;否则切换窗口 <code>driver.switch_to.window(all_windows[0])</code></p> </li>
</ol> </li>
<li> <p>案例</p>
<ol>
<li>打开百度页面</li>
<li>点击登录</li>
<li>弹框点击 <code>立即注册</code> 输入用户名和手机号</li>
<li>返回刚才的登录页面,输入用户名、密码、点击登录</li>
</ol> </li>
</ul>
<pre><code class="prism language-python"><span class="token comment">#!/usr/bin/env python</span>
<span class="token comment"># -*- coding: utf-8 -*-</span>
<span class="token comment"># @Time : 2023/7/6 22:08</span>
<span class="token comment"># @Author : sailor233</span>
<span class="token comment"># @File : switch_window.py</span>
<span class="token comment"># @Software: PyCharm</span>
<span class="token comment"># @Des : selenium 多窗口切换操作</span>
<span class="token keyword">from</span> time <span class="token keyword">import</span> sleep
<span class="token keyword">from</span> selenium <span class="token keyword">import</span> webdriver
<span class="token keyword">from</span> selenium<span class="token punctuation">.</span>webdriver<span class="token punctuation">.</span>common<span class="token punctuation">.</span>by <span class="token keyword">import</span> By
driver <span class="token operator">=</span> webdriver<span class="token punctuation">.</span>Chrome<span class="token punctuation">(</span><span class="token punctuation">)</span>
driver<span class="token punctuation">.</span>implicitly_wait<span class="token punctuation">(</span><span class="token number">5</span><span class="token punctuation">)</span>
driver<span class="token punctuation">.</span>get<span class="token punctuation">(</span><span class="token string">'https://wwww.baidu.com'</span><span class="token punctuation">)</span>
driver<span class="token punctuation">.</span>find_element<span class="token punctuation">(</span>By<span class="token punctuation">.</span>LINK_TEXT<span class="token punctuation">,</span><span class="token string">'登录'</span><span class="token punctuation">)</span><span class="token punctuation">.</span>click<span class="token punctuation">(</span><span class="token punctuation">)</span>
<span class="token comment"># 查看当前句柄标识</span>
<span class="token keyword">print</span><span class="token punctuation">(</span>driver<span class="token punctuation">.</span>current_window_handle<span class="token punctuation">)</span>
driver<span class="token punctuation">.</span>find_element<span class="token punctuation">(</span>By<span class="token punctuation">.</span>LINK_TEXT<span class="token punctuation">,</span><span class="token string">'立即注册'</span><span class="token punctuation">)</span><span class="token punctuation">.</span>click<span class="token punctuation">(</span><span class="token punctuation">)</span>
<span class="token comment"># 获取所有窗口的句柄标识</span>
all_windows <span class="token operator">=</span> driver<span class="token punctuation">.</span>window_handles
<span class="token keyword">print</span><span class="token punctuation">(</span><span class="token string">'all_windows:%s'</span> <span class="token operator">%</span>all_windows<span class="token punctuation">)</span>
<span class="token comment"># 切换到新的窗口</span>
driver<span class="token punctuation">.</span>switch_to<span class="token punctuation">.</span>window<span class="token punctuation">(</span>all_windows<span class="token punctuation">[</span><span class="token operator">-</span><span class="token number">1</span><span class="token punctuation">]</span><span class="token punctuation">)</span>
<span class="token comment"># 输入用户名、手机号</span>
driver<span class="token punctuation">.</span>find_element<span class="token punctuation">(</span>By<span class="token punctuation">.</span>ID<span class="token punctuation">,</span><span class="token string">'TANGRAM__PSP_4__userName'</span><span class="token punctuation">)</span><span class="token punctuation">.</span>send_keys<span class="token punctuation">(</span><span class="token string">'zhangsan'</span><span class="token punctuation">)</span>
driver<span class="token punctuation">.</span>find_element<span class="token punctuation">(</span>By<span class="token punctuation">.</span>ID<span class="token punctuation">,</span><span class="token string">'TANGRAM__PSP_4__phone'</span><span class="token punctuation">)</span><span class="token punctuation">.</span>send_keys<span class="token punctuation">(</span><span class="token string">'13594531258'</span><span class="token punctuation">)</span>
<span class="token comment"># 切换会之前的窗口</span>
driver<span class="token punctuation">.</span>switch_to<span class="token punctuation">.</span>window<span class="token punctuation">(</span>all_windows<span class="token punctuation">[</span><span class="token number">0</span><span class="token punctuation">]</span><span class="token punctuation">)</span>
<span class="token comment"># 输入 用户名</span>
driver<span class="token punctuation">.</span>find_element<span class="token punctuation">(</span>By<span class="token punctuation">.</span>ID<span class="token punctuation">,</span><span class="token string">'TANGRAM__PSP_11__userName'</span><span class="token punctuation">)</span><span class="token punctuation">.</span>send_keys<span class="token punctuation">(</span><span class="token string">'lisi'</span><span class="token punctuation">)</span>
<span class="token comment"># 输入密码</span>
driver<span class="token punctuation">.</span>find_element<span class="token punctuation">(</span>By<span class="token punctuation">.</span>ID<span class="token punctuation">,</span><span class="token string">'TANGRAM__PSP_11__password'</span><span class="token punctuation">)</span><span class="token punctuation">.</span>send_keys<span class="token punctuation">(</span><span class="token string">'adasda'</span><span class="token punctuation">)</span>
<span class="token comment"># 点击登录</span>
driver<span class="token punctuation">.</span>find_element<span class="token punctuation">(</span>By<span class="token punctuation">.</span>ID<span class="token punctuation">,</span><span class="token string">'TANGRAM__PSP_11__submit'</span><span class="token punctuation">)</span><span class="token punctuation">.</span>click<span class="token punctuation">(</span><span class="token punctuation">)</span>
sleep<span class="token punctuation">(</span><span class="token number">5</span><span class="token punctuation">)</span>
</code></pre>
<h4>Frame的处理</h4>
<ul>
<li>介绍</li>
</ul>
<p> 在web页面中,html可以使用frame框架,在一个主页面中,利用frame创建不同的框架,从而实现在一个web页面呈现多个页面,每个frame框架的内容可以有自己的布局方式。因此有时定位不到元素可能就是因为元素,那么可能元素在ifrme中,可以查看元素是否被包含与frame标签中。</p>
<p> w3c frame框架demo:https://www.w3school.com.cn/tiy/t.asp?f=eg_html_frame_cols</p>
<p><a href="http://img.e-com-net.com/image/info8/32b0cb3c1c7b446fa236305f2b0614ee.jpg" target="_blank"><img src="http://img.e-com-net.com/image/info8/32b0cb3c1c7b446fa236305f2b0614ee.jpg" alt="web UI自动化介绍_第9张图片" width="650" height="211" style="border:1px solid black;"></a></p>
<p>其中Frame分为3类:</p>
<ol>
<li>frame标签包含 frameset、frame、iframe三种</li>
<li>其中frameset与其他标签一样,可以使用id、name等selenium中任意支持的方式定位</li>
<li>frame和iframe在selenium中有专门的定位方法</li>
</ol>
<ul>
<li> <p><strong>多Frame切换</strong></p>
<ol>
<li>根据frame的id或者index 切换: <code>driver.switch_to.frame()</code></li>
<li>切换到默认frame: <code>driver.swutch_to.default_conten()</code></li>
<li>切换到父级frame(嵌套frame的情况): <code>driver.swicth_to.parent_frame()</code></li>
</ol> <p>举例:拖动元素,其中两个元素在iframe中</p> </li>
</ul>
<p> 演示环境:https://www.runoob.com/try/try.php?filename=jqueryui-api-droppable</p>
<pre><code class="prism language-python"><span class="token comment">#!/usr/bin/env python</span>
<span class="token comment"># -*- coding: utf-8 -*-</span>
<span class="token comment"># @Time : 2023/7/10 23:28</span>
<span class="token comment"># @Author : sailor233</span>
<span class="token comment"># @File : frame.py</span>
<span class="token comment"># @Software: PyCharm</span>
<span class="token comment"># @Des : 演示地址https://www.runoob.com/try/try.php?filename=jqueryui-api-droppable</span>
<span class="token keyword">from</span> time <span class="token keyword">import</span> sleep
<span class="token keyword">from</span> selenium <span class="token keyword">import</span> webdriver
<span class="token keyword">from</span> selenium<span class="token punctuation">.</span>webdriver <span class="token keyword">import</span> ActionChains
<span class="token keyword">from</span> selenium<span class="token punctuation">.</span>webdriver<span class="token punctuation">.</span>common<span class="token punctuation">.</span>by <span class="token keyword">import</span> By
driver <span class="token operator">=</span> webdriver<span class="token punctuation">.</span>Chrome<span class="token punctuation">(</span><span class="token punctuation">)</span>
driver<span class="token punctuation">.</span>implicitly_wait<span class="token punctuation">(</span><span class="token number">5</span><span class="token punctuation">)</span>
driver<span class="token punctuation">.</span>get<span class="token punctuation">(</span><span class="token string">'https://www.runoob.com/try/try.php?filename=jqueryui-api-droppable'</span><span class="token punctuation">)</span>
<span class="token comment"># 切换到 iframe框架内</span>
driver<span class="token punctuation">.</span>switch_to<span class="token punctuation">.</span>frame<span class="token punctuation">(</span><span class="token string">'iframeResult'</span><span class="token punctuation">)</span>
ele_drag <span class="token operator">=</span> driver<span class="token punctuation">.</span>find_element<span class="token punctuation">(</span>By<span class="token punctuation">.</span>XPATH<span class="token punctuation">,</span><span class="token string">'//*[text()="请拖拽我!"]'</span><span class="token punctuation">)</span>
ele_drop <span class="token operator">=</span> driver<span class="token punctuation">.</span>find_element<span class="token punctuation">(</span>By<span class="token punctuation">.</span>XPATH<span class="token punctuation">,</span><span class="token string">'//*[text()="请放置到这里!"]'</span><span class="token punctuation">)</span>
ActionChains<span class="token punctuation">(</span>driver<span class="token punctuation">)</span><span class="token punctuation">.</span>drag_and_drop<span class="token punctuation">(</span>ele_drag<span class="token punctuation">,</span>ele_drop<span class="token punctuation">)</span><span class="token punctuation">.</span>perform<span class="token punctuation">(</span><span class="token punctuation">)</span>
<span class="token comment"># 切换会主框架</span>
driver<span class="token punctuation">.</span>switch_to<span class="token punctuation">.</span>default_content<span class="token punctuation">(</span><span class="token punctuation">)</span>
sleep<span class="token punctuation">(</span><span class="token number">5</span><span class="token punctuation">)</span>
</code></pre>
<h3>文件上传以及弹窗处理</h3>
<h4>文件上传</h4>
<p>如果页面使用web页面使用 input标签实现文件上传,可以直接使用send_keys(文件绝对地址)进行上传文件</p>
<p>步骤如下:</p>
<ol>
<li>找到上传按钮: <code>el = driver.find_element(By.CSS_SELECTOR,'.upload-pic')</code></li>
<li>使用上传按钮上传图片:<code>el.send_keys(jpg_path)</code></li>
</ol>
<p>ps: 也可以直接合并为一步</p>
<p>举例:使用百度首页,点击图片上传功能,上传图片</p>
<p><a href="http://img.e-com-net.com/image/info8/ec5d37dc58d04f109bb14b70bd9c1b47.jpg" target="_blank"><img src="http://img.e-com-net.com/image/info8/ec5d37dc58d04f109bb14b70bd9c1b47.jpg" alt="web UI自动化介绍_第10张图片" width="650" height="308" style="border:1px solid black;"></a></p>
<pre><code class="prism language-python"><span class="token comment">#!/usr/bin/env python</span>
<span class="token comment"># -*- coding: utf-8 -*-</span>
<span class="token comment"># @Time : 2023/7/11 22:08</span>
<span class="token comment"># @Author : sailor233</span>
<span class="token comment"># @File : file_upload.py</span>
<span class="token comment"># @Software: PyCharm</span>
<span class="token comment"># @Des : 文件上传处理</span>
<span class="token keyword">import</span> os
<span class="token keyword">import</span> time
<span class="token keyword">from</span> selenium <span class="token keyword">import</span> webdriver
<span class="token keyword">from</span> selenium<span class="token punctuation">.</span>webdriver<span class="token punctuation">.</span>common<span class="token punctuation">.</span>by <span class="token keyword">import</span> By
driver <span class="token operator">=</span> webdriver<span class="token punctuation">.</span>Chrome<span class="token punctuation">(</span><span class="token punctuation">)</span>
driver<span class="token punctuation">.</span>implicitly_wait<span class="token punctuation">(</span><span class="token number">5</span><span class="token punctuation">)</span>
driver<span class="token punctuation">.</span>get<span class="token punctuation">(</span><span class="token string">'https://www.baidu.com'</span><span class="token punctuation">)</span>
<span class="token comment"># 点击 相机按钮</span>
driver<span class="token punctuation">.</span>find_element<span class="token punctuation">(</span>By<span class="token punctuation">.</span>CSS_SELECTOR<span class="token punctuation">,</span><span class="token string">'.soutu-btn'</span><span class="token punctuation">)</span><span class="token punctuation">.</span>click<span class="token punctuation">(</span><span class="token punctuation">)</span>
<span class="token comment"># 点击 选择文件 按钮</span>
el <span class="token operator">=</span> driver<span class="token punctuation">.</span>find_element<span class="token punctuation">(</span>By<span class="token punctuation">.</span>CSS_SELECTOR<span class="token punctuation">,</span><span class="token string">'.upload-pic'</span><span class="token punctuation">)</span>
<span class="token comment"># 获取文件的绝对路径</span>
jpg_path <span class="token operator">=</span> os<span class="token punctuation">.</span>path<span class="token punctuation">.</span>abspath<span class="token punctuation">(</span><span class="token string">'test.jpg'</span><span class="token punctuation">)</span>
<span class="token comment"># 上传文件</span>
el<span class="token punctuation">.</span>send_keys<span class="token punctuation">(</span>jpg_path<span class="token punctuation">)</span>
time<span class="token punctuation">.</span>sleep<span class="token punctuation">(</span><span class="token number">10</span><span class="token punctuation">)</span>
</code></pre>
<h4>弹窗处理</h4>
<p>在页面操作时,有时候会出现由js生成的弹窗,如alert、confirm以及prompt;在selenium中可以使用 `switch_to.alert 进行定位。</p>
<p>常用方法如下:</p>
<ol>
<li>切换到弹框:<code>switch_to.alert</code></li>
<li>获取弹窗中的文本信息:<code>text</code></li>
<li>接受现有警告框:<code>accept()</code></li>
<li>解散警告框:<code>dismiss()</code></li>
<li>发送文本到警告框: <code>send_keys()</code></li>
</ol>
<pre><code class="prism language-python"><span class="token comment">#!/usr/bin/env python</span>
<span class="token comment"># -*- coding: utf-8 -*-</span>
<span class="token comment"># @Time : 2023/7/11 22:55</span>
<span class="token comment"># @Author : sailor233</span>
<span class="token comment"># @File : alert.py</span>
<span class="token comment"># @Software: PyCharm</span>
<span class="token comment"># @Des :</span>
<span class="token keyword">from</span> time <span class="token keyword">import</span> sleep
<span class="token keyword">from</span> selenium <span class="token keyword">import</span> webdriver
<span class="token keyword">from</span> selenium<span class="token punctuation">.</span>webdriver <span class="token keyword">import</span> ActionChains
<span class="token keyword">from</span> selenium<span class="token punctuation">.</span>webdriver<span class="token punctuation">.</span>common<span class="token punctuation">.</span>by <span class="token keyword">import</span> By
driver <span class="token operator">=</span> webdriver<span class="token punctuation">.</span>Chrome<span class="token punctuation">(</span><span class="token punctuation">)</span>
driver<span class="token punctuation">.</span>implicitly_wait<span class="token punctuation">(</span><span class="token number">5</span><span class="token punctuation">)</span>
driver<span class="token punctuation">.</span>get<span class="token punctuation">(</span><span class="token string">'https://www.runoob.com/try/try.php?filename=jqueryui-api-droppable'</span><span class="token punctuation">)</span>
<span class="token comment"># 切换到 iframe框架内</span>
driver<span class="token punctuation">.</span>switch_to<span class="token punctuation">.</span>frame<span class="token punctuation">(</span><span class="token string">'iframeResult'</span><span class="token punctuation">)</span>
ele_drag <span class="token operator">=</span> driver<span class="token punctuation">.</span>find_element<span class="token punctuation">(</span>By<span class="token punctuation">.</span>XPATH<span class="token punctuation">,</span><span class="token string">'//*[text()="请拖拽我!"]'</span><span class="token punctuation">)</span>
ele_drop <span class="token operator">=</span> driver<span class="token punctuation">.</span>find_element<span class="token punctuation">(</span>By<span class="token punctuation">.</span>XPATH<span class="token punctuation">,</span><span class="token string">'//*[text()="请放置到这里!"]'</span><span class="token punctuation">)</span>
ActionChains<span class="token punctuation">(</span>driver<span class="token punctuation">)</span><span class="token punctuation">.</span>drag_and_drop<span class="token punctuation">(</span>ele_drag<span class="token punctuation">,</span>ele_drop<span class="token punctuation">)</span><span class="token punctuation">.</span>perform<span class="token punctuation">(</span><span class="token punctuation">)</span>
<span class="token comment"># 切换到弹窗并点击确认</span>
driver<span class="token punctuation">.</span>switch_to<span class="token punctuation">.</span>alert<span class="token punctuation">.</span>accept<span class="token punctuation">(</span><span class="token punctuation">)</span>
sleep<span class="token punctuation">(</span><span class="token number">5</span><span class="token punctuation">)</span>
</code></pre>
<h3>关键数据记录</h3>
<h4>介绍</h4>
<p> 为了后续排查错误,需要将自动化执行过程中的关键数据记录下来,关键数据执行日志、执行行为的截图、页面源码,以下分别对三种数据的功能进行介绍</p>
<ol>
<li> <p>代码的执行日志</p>
<ul>
<li>记录代码的执行记录,方便复现场景</li>
<li>可以作为bug依据</li>
<li>用法:在关键位置使用 logging库打印日志</li>
</ul> </li>
<li> <p>代码执行的截图</p>
<ul>
<li>断言失败或成功截图</li>
<li>异常截图达到丰富报告的作用</li>
<li>可以作为bug依据</li>
<li>用法:<code> driver.save_screenshot('./images/search1.png')</code></li>
</ul> </li>
<li> <p>page source(页面源代码)<code>self.driver.page_source</code></p>
<ul>
<li> <p>协助排查报错时元素当时是否存在页面上</p> </li>
<li> <p>用法:</p> <pre><code class="prism language-python"><span class="token comment"># 在报错行前面添加保存page_source的操作</span>
<span class="token keyword">with</span> <span class="token builtin">open</span><span class="token punctuation">(</span><span class="token string">"record.html"</span><span class="token punctuation">,</span> <span class="token string">"w"</span><span class="token punctuation">,</span> encoding<span class="token operator">=</span><span class="token string">"u8"</span><span class="token punctuation">)</span> <span class="token keyword">as</span> f<span class="token punctuation">:</span>
f<span class="token punctuation">.</span>write<span class="token punctuation">(</span>self<span class="token punctuation">.</span>driver<span class="token punctuation">.</span>page_source<span class="token punctuation">)</span>
</code></pre> </li>
</ul> </li>
</ol>
<h4>示范</h4>
<pre><code class="prism language-python"><span class="token comment">#!/usr/bin/env python</span>
<span class="token comment"># -*- coding: utf-8 -*-</span>
<span class="token comment"># @Time : 2023/7/12 22:21</span>
<span class="token comment"># @Author : sailor233</span>
<span class="token comment"># @File : reord.py</span>
<span class="token comment"># @Software: PyCharm</span>
<span class="token comment"># @Des :</span>
<span class="token comment"># 日志与脚本结合</span>
<span class="token keyword">from</span> selenium <span class="token keyword">import</span> webdriver
<span class="token keyword">from</span> selenium<span class="token punctuation">.</span>webdriver<span class="token punctuation">.</span>common<span class="token punctuation">.</span>by <span class="token keyword">import</span> By
<span class="token keyword">from</span> logUtil <span class="token keyword">import</span> logger
<span class="token keyword">class</span> <span class="token class-name">TestDataRecord</span><span class="token punctuation">:</span>
<span class="token keyword">def</span> <span class="token function">setup_class</span><span class="token punctuation">(</span>self<span class="token punctuation">)</span><span class="token punctuation">:</span>
self<span class="token punctuation">.</span>driver <span class="token operator">=</span> webdriver<span class="token punctuation">.</span>Chrome<span class="token punctuation">(</span><span class="token punctuation">)</span>
self<span class="token punctuation">.</span>driver<span class="token punctuation">.</span>implicitly_wait<span class="token punctuation">(</span><span class="token number">3</span><span class="token punctuation">)</span>
<span class="token keyword">def</span> <span class="token function">teardown_class</span><span class="token punctuation">(</span>self<span class="token punctuation">)</span><span class="token punctuation">:</span>
self<span class="token punctuation">.</span>driver<span class="token punctuation">.</span>quit<span class="token punctuation">(</span><span class="token punctuation">)</span>
<span class="token keyword">def</span> <span class="token function">test_log_data_record</span><span class="token punctuation">(</span>self<span class="token punctuation">)</span><span class="token punctuation">:</span>
<span class="token comment"># 实例化self.driver</span>
search_content <span class="token operator">=</span> <span class="token string">"霍格沃兹测试开发学社"</span>
<span class="token comment"># 打开百度首页</span>
self<span class="token punctuation">.</span>driver<span class="token punctuation">.</span>get<span class="token punctuation">(</span><span class="token string">"https://www.sogou.com/"</span><span class="token punctuation">)</span>
logger<span class="token punctuation">.</span>debug<span class="token punctuation">(</span><span class="token string">"打开搜狗首页"</span><span class="token punctuation">)</span>
<span class="token comment"># 输入霍格沃兹测试学院</span>
self<span class="token punctuation">.</span>driver<span class="token punctuation">.</span>find_element<span class="token punctuation">(</span>By<span class="token punctuation">.</span>CSS_SELECTOR<span class="token punctuation">,</span> <span class="token string">"#query"</span><span class="token punctuation">)</span><span class="token punctuation">.</span> \
send_keys<span class="token punctuation">(</span>search_content<span class="token punctuation">)</span>
logger<span class="token punctuation">.</span>debug<span class="token punctuation">(</span><span class="token string-interpolation"><span class="token string">f"搜索的内容为</span><span class="token interpolation"><span class="token punctuation">{</span>search_content<span class="token punctuation">}</span></span><span class="token string">"</span></span><span class="token punctuation">)</span>
<span class="token comment"># 点击搜索</span>
self<span class="token punctuation">.</span>driver<span class="token punctuation">.</span>find_element<span class="token punctuation">(</span>By<span class="token punctuation">.</span>CSS_SELECTOR<span class="token punctuation">,</span> <span class="token string">"#stb"</span><span class="token punctuation">)</span><span class="token punctuation">.</span>click<span class="token punctuation">(</span><span class="token punctuation">)</span>
<span class="token comment"># 搜索结果</span>
search_res <span class="token operator">=</span> self<span class="token punctuation">.</span>driver<span class="token punctuation">.</span>find_element<span class="token punctuation">(</span>By<span class="token punctuation">.</span>CSS_SELECTOR<span class="token punctuation">,</span> <span class="token string">"em"</span><span class="token punctuation">)</span>
<span class="token comment"># 保存搜索结构截图</span>
self<span class="token punctuation">.</span>driver<span class="token punctuation">.</span>save_screenshot<span class="token punctuation">(</span><span class="token string">'searchResult.jpg'</span><span class="token punctuation">)</span>
<span class="token comment"># 保存页面源码</span>
<span class="token keyword">with</span> <span class="token builtin">open</span><span class="token punctuation">(</span><span class="token string">"record.html"</span><span class="token punctuation">,</span> <span class="token string">"w"</span><span class="token punctuation">,</span> encoding<span class="token operator">=</span><span class="token string">"u8"</span><span class="token punctuation">)</span> <span class="token keyword">as</span> f<span class="token punctuation">:</span>
f<span class="token punctuation">.</span>write<span class="token punctuation">(</span>self<span class="token punctuation">.</span>driver<span class="token punctuation">.</span>page_source<span class="token punctuation">)</span>
logger<span class="token punctuation">.</span>info<span class="token punctuation">(</span><span class="token string-interpolation"><span class="token string">f"搜索结果为</span><span class="token interpolation"><span class="token punctuation">{</span>search_res<span class="token punctuation">.</span>text<span class="token punctuation">}</span></span><span class="token string">"</span></span><span class="token punctuation">)</span>
<span class="token keyword">assert</span> search_res<span class="token punctuation">.</span>text <span class="token operator">==</span> search_content
</code></pre>
<p>日志模块:</p>
<pre><code class="prism language-python"><span class="token comment">#!/usr/bin/env python</span>
<span class="token comment"># -*- coding: utf-8 -*-</span>
<span class="token comment"># @Time : 2023/7/12 22:20</span>
<span class="token comment"># @Author : sailor233</span>
<span class="token comment"># @File : logUtil.py</span>
<span class="token comment"># @Software: PyCharm</span>
<span class="token comment"># @Des :</span>
<span class="token comment"># 日志配置</span>
<span class="token keyword">import</span> logging
<span class="token comment"># 创建logger实例</span>
logger <span class="token operator">=</span> logging<span class="token punctuation">.</span>getLogger<span class="token punctuation">(</span><span class="token string">'simple_example'</span><span class="token punctuation">)</span>
<span class="token comment"># 设置日志级别</span>
logger<span class="token punctuation">.</span>setLevel<span class="token punctuation">(</span>logging<span class="token punctuation">.</span>DEBUG<span class="token punctuation">)</span>
<span class="token comment"># 流处理器</span>
ch <span class="token operator">=</span> logging<span class="token punctuation">.</span>StreamHandler<span class="token punctuation">(</span><span class="token punctuation">)</span>
ch<span class="token punctuation">.</span>setLevel<span class="token punctuation">(</span>logging<span class="token punctuation">.</span>DEBUG<span class="token punctuation">)</span>
<span class="token comment"># 日志打印格式</span>
formatter <span class="token operator">=</span> logging<span class="token punctuation">.</span>Formatter\
<span class="token punctuation">(</span><span class="token string">'%(asctime)s - %(name)s - %(levelname)s - %(message)s'</span><span class="token punctuation">)</span>
<span class="token comment"># 添加格式配置</span>
ch<span class="token punctuation">.</span>setFormatter<span class="token punctuation">(</span>formatter<span class="token punctuation">)</span>
<span class="token comment"># 添加日志配置</span>
logger<span class="token punctuation">.</span>addHandler<span class="token punctuation">(</span>ch<span class="token punctuation">)</span>
</code></pre>
<h3>练习项目1-litemall商城管理后台</h3>
<p>在litemall管理商城后台 对商品类目进行添加 和删除</p>
<p>产品信息:</p>
<ul>
<li>地址:<em>http://litemall.hogwarts.ceshiren.com/#/dashboard</em></li>
<li>使用账户,用户名: manage 密码: manage123</li>
</ul>
<p>实现的用例场景:</p>
<table>
<thead>
<tr>
<th align="left">用例标题</th>
<th align="left">前提条件</th>
<th align="left">执行步骤</th>
<th align="left">预期结果</th>
</tr>
</thead>
<tbody>
<tr>
<td align="left">添加商品</td>
<td align="left">1. 登录并进入用户管理后台 <br>2. 登录账号有商品管理的权限</td>
<td align="left">1. 点击增加<br> 2. 输入商品名称和商品编号<br> 3. 点击 上架</td>
<td align="left">1. 跳转商品列表<br> 2. 新增在第一行行,新增成功</td>
</tr>
<tr>
<td align="left">删除商品</td>
<td align="left">1. 进入用户管理后台<br> 2. 商品列表里面有已存在的商品(新增)</td>
<td align="left">1. 点击删除按钮</td>
<td align="left">1. 是否有删除成功提示 <br>2. 被删除商品不在商品类目列表展示</td>
</tr>
</tbody>
</table>
<p>脚本编写思路:</p>
<ol>
<li>编写前置后置操作,如drvier的初始化、登录平台等</li>
<li>实现基本功能</li>
<li>代码优化,将强制等待换为隐式等待</li>
<li>完善细节:日志、报告、截图</li>
</ol>
<h4>前置后置操作</h4>
<p>前置操作setup_class中,实现浏览器的打开、隐式等待</p>
<p>后置操作teardown_class 中,实现浏览器的关闭</p>
<pre><code>class TestLiteMall:
def setup_class(self):
self.driver = webdriver.Chrome() # 初始化driver,使用chrome浏览器
self.driver.maximize_window() # 最大化浏览器窗口
self.driver.implicitly_wait(5) # 全局设置隐式等待5s
def teardown_class(self):
self.driver.quit() # 退出浏览器
</code></pre>
<p>实现基本功能:</p>
<p>基本功能分为:登录、新增商品、删除商品</p>
<h4>登录功能</h4>
<pre><code class="prism language-python"><span class="token keyword">def</span> <span class="token function">login</span><span class="token punctuation">(</span>self<span class="token punctuation">)</span><span class="token punctuation">:</span>
<span class="token triple-quoted-string string">"""
实现登录功能
:return:
"""</span>
<span class="token comment"># 由于用户名 和 密码有原本文本,需要先清除</span>
self<span class="token punctuation">.</span>driver<span class="token punctuation">.</span>find_element<span class="token punctuation">(</span>By<span class="token punctuation">.</span>NAME<span class="token punctuation">,</span> <span class="token string">'username'</span><span class="token punctuation">)</span><span class="token punctuation">.</span>clear<span class="token punctuation">(</span><span class="token punctuation">)</span>
self<span class="token punctuation">.</span>driver<span class="token punctuation">.</span>find_element<span class="token punctuation">(</span>By<span class="token punctuation">.</span>NAME<span class="token punctuation">,</span> <span class="token string">'username'</span><span class="token punctuation">)</span><span class="token punctuation">.</span>send_keys<span class="token punctuation">(</span><span class="token string">'manage'</span><span class="token punctuation">)</span>
self<span class="token punctuation">.</span>driver<span class="token punctuation">.</span>find_element<span class="token punctuation">(</span>By<span class="token punctuation">.</span>NAME<span class="token punctuation">,</span> <span class="token string">'password'</span><span class="token punctuation">)</span><span class="token punctuation">.</span>clear<span class="token punctuation">(</span><span class="token punctuation">)</span>
self<span class="token punctuation">.</span>driver<span class="token punctuation">.</span>find_element<span class="token punctuation">(</span>By<span class="token punctuation">.</span>NAME<span class="token punctuation">,</span> <span class="token string">'password'</span><span class="token punctuation">)</span><span class="token punctuation">.</span>send_keys<span class="token punctuation">(</span><span class="token string">'manage123'</span><span class="token punctuation">)</span>
<span class="token comment"># 点击登录按钮</span>
self<span class="token punctuation">.</span>driver<span class="token punctuation">.</span>find_element<span class="token punctuation">(</span>By<span class="token punctuation">.</span>CSS_SELECTOR<span class="token punctuation">,</span> <span class="token string">'button'</span><span class="token punctuation">)</span><span class="token punctuation">.</span>click<span class="token punctuation">(</span><span class="token punctuation">)</span>
</code></pre>
<h4>新增商品</h4>
<pre><code class="prism language-python"><span class="token keyword">def</span> <span class="token function">add_merchandise</span><span class="token punctuation">(</span>self<span class="token punctuation">,</span> merchandise_id<span class="token punctuation">,</span> merchandise_name<span class="token punctuation">)</span><span class="token punctuation">:</span>
<span class="token triple-quoted-string string">"""
添加商品
:param merchandise_id:商品ID
:param merchandise_name:商品名称
:return: 无
"""</span>
logger<span class="token punctuation">.</span>info<span class="token punctuation">(</span><span class="token string">'点击商品管理'</span><span class="token punctuation">)</span>
self<span class="token punctuation">.</span>driver<span class="token punctuation">.</span>find_element<span class="token punctuation">(</span>By<span class="token punctuation">.</span>XPATH<span class="token punctuation">,</span> <span class="token string">'//*[text()="商品管理"]'</span><span class="token punctuation">)</span><span class="token punctuation">.</span>click<span class="token punctuation">(</span><span class="token punctuation">)</span>
logger<span class="token punctuation">.</span>info<span class="token punctuation">(</span><span class="token string">'点金商品列表'</span><span class="token punctuation">)</span>
self<span class="token punctuation">.</span>driver<span class="token punctuation">.</span>find_element<span class="token punctuation">(</span>By<span class="token punctuation">.</span>XPATH<span class="token punctuation">,</span> <span class="token string">'//*[text()="商品列表"]'</span><span class="token punctuation">)</span><span class="token punctuation">.</span>click<span class="token punctuation">(</span><span class="token punctuation">)</span>
logger<span class="token punctuation">.</span>info<span class="token punctuation">(</span><span class="token string">'点击点击按钮'</span><span class="token punctuation">)</span>
self<span class="token punctuation">.</span>driver<span class="token punctuation">.</span>find_element<span class="token punctuation">(</span>By<span class="token punctuation">.</span>CSS_SELECTOR<span class="token punctuation">,</span> <span class="token string">'.filter-container>button:nth-of-type(2)'</span><span class="token punctuation">)</span><span class="token punctuation">.</span>click<span class="token punctuation">(</span><span class="token punctuation">)</span>
logger<span class="token punctuation">.</span>info<span class="token punctuation">(</span><span class="token string">'输入商品编号'</span><span class="token punctuation">)</span>
self<span class="token punctuation">.</span>driver<span class="token punctuation">.</span>find_element<span class="token punctuation">(</span>By<span class="token punctuation">.</span>XPATH<span class="token punctuation">,</span> <span class="token string">'//*[text()="商品编号"]/../div/div/input'</span><span class="token punctuation">)</span><span class="token punctuation">.</span>send_keys<span class="token punctuation">(</span>merchandise_id<span class="token punctuation">)</span>
logger<span class="token punctuation">.</span>info<span class="token punctuation">(</span><span class="token string">'输入商品名称'</span><span class="token punctuation">)</span>
self<span class="token punctuation">.</span>driver<span class="token punctuation">.</span>find_element<span class="token punctuation">(</span>By<span class="token punctuation">.</span>XPATH<span class="token punctuation">,</span> <span class="token string">'//*[text()="商品名称"]/../div/div/input'</span><span class="token punctuation">)</span><span class="token punctuation">.</span>send_keys<span class="token punctuation">(</span>merchandise_name<span class="token punctuation">)</span>
logger<span class="token punctuation">.</span>info<span class="token punctuation">(</span><span class="token string">'点击上架'</span><span class="token punctuation">)</span>
self<span class="token punctuation">.</span>driver<span class="token punctuation">.</span>find_element<span class="token punctuation">(</span>By<span class="token punctuation">.</span>CSS_SELECTOR<span class="token punctuation">,</span> <span class="token string">'.op-container>button:nth-child(2)'</span><span class="token punctuation">)</span><span class="token punctuation">.</span>click<span class="token punctuation">(</span><span class="token punctuation">)</span>
</code></pre>
<h4>删除商品</h4>
<pre><code class="prism language-python"><span class="token keyword">def</span> <span class="token function">delet_merchandise</span><span class="token punctuation">(</span>self<span class="token punctuation">,</span> merchandise_id<span class="token operator">=</span><span class="token string">'1439956'</span><span class="token punctuation">)</span><span class="token punctuation">:</span>
<span class="token triple-quoted-string string">"""
通过商品id删除商品
:param merchandise_id:商品对应的id
:return:
"""</span>
logger<span class="token punctuation">.</span>info<span class="token punctuation">(</span><span class="token string">'点击商品管理'</span><span class="token punctuation">)</span>
self<span class="token punctuation">.</span>driver<span class="token punctuation">.</span>find_element<span class="token punctuation">(</span>By<span class="token punctuation">.</span>XPATH<span class="token punctuation">,</span> <span class="token string">'//*[text()="商品管理"]'</span><span class="token punctuation">)</span><span class="token punctuation">.</span>click<span class="token punctuation">(</span><span class="token punctuation">)</span>
logger<span class="token punctuation">.</span>info<span class="token punctuation">(</span><span class="token string">'点金商品列表'</span><span class="token punctuation">)</span>
self<span class="token punctuation">.</span>driver<span class="token punctuation">.</span>find_element<span class="token punctuation">(</span>By<span class="token punctuation">.</span>XPATH<span class="token punctuation">,</span> <span class="token string">'//*[text()="商品列表"]'</span><span class="token punctuation">)</span><span class="token punctuation">.</span>click<span class="token punctuation">(</span><span class="token punctuation">)</span>
logger<span class="token punctuation">.</span>info<span class="token punctuation">(</span><span class="token string-interpolation"><span class="token string">f'通过商品id:</span><span class="token interpolation"><span class="token punctuation">{</span>merchandise_id<span class="token punctuation">}</span></span><span class="token string">,定位到对应删除按钮后 点击删除'</span></span><span class="token punctuation">)</span>
self<span class="token punctuation">.</span>driver<span class="token punctuation">.</span>find_element<span class="token punctuation">(</span>By<span class="token punctuation">.</span>XPATH<span class="token punctuation">,</span> <span class="token string-interpolation"><span class="token string">f'//*[text()="</span><span class="token interpolation"><span class="token punctuation">{</span>merchandise_id<span class="token punctuation">}</span></span><span class="token string">"]/../../td[last()]/div/button[2]'</span></span><span class="token punctuation">)</span><span class="token punctuation">.</span>click<span class="token punctuation">(</span><span class="token punctuation">)</span>
</code></pre>
<h4>新增商品测试用例</h4>
<pre><code class="prism language-python"><span class="token decorator annotation punctuation">@pytest<span class="token punctuation">.</span>mark<span class="token punctuation">.</span>parametrize</span><span class="token punctuation">(</span><span class="token string">'merchandise_id,merchandise_name'</span><span class="token punctuation">,</span> test_add_data<span class="token punctuation">)</span>
<span class="token keyword">def</span> <span class="token function">test_add_merchandise</span><span class="token punctuation">(</span>self<span class="token punctuation">,</span> merchandise_id<span class="token punctuation">,</span> merchandise_name<span class="token punctuation">)</span><span class="token punctuation">:</span>
logger<span class="token punctuation">.</span>info<span class="token punctuation">(</span><span class="token string-interpolation"><span class="token string">f'测试添加商品:</span><span class="token interpolation"><span class="token punctuation">{</span>merchandise_id<span class="token punctuation">}</span></span><span class="token string">,</span><span class="token interpolation"><span class="token punctuation">{</span>merchandise_name<span class="token punctuation">}</span></span><span class="token string">'</span></span><span class="token punctuation">)</span>
self<span class="token punctuation">.</span>add_merchandise<span class="token punctuation">(</span>merchandise_id<span class="token punctuation">,</span> merchandise_name<span class="token punctuation">)</span>
logger<span class="token punctuation">.</span>info<span class="token punctuation">(</span><span class="token string">'断言出现提示信息:创建成功'</span><span class="token punctuation">)</span>
WebDriverWait<span class="token punctuation">(</span>self<span class="token punctuation">.</span>driver<span class="token punctuation">,</span> <span class="token number">3</span><span class="token punctuation">)</span><span class="token punctuation">.</span>until<span class="token punctuation">(</span>
expected_conditions<span class="token punctuation">.</span>visibility_of_element_located<span class="token punctuation">(</span><span class="token punctuation">(</span>By<span class="token punctuation">.</span>XPATH<span class="token punctuation">,</span> <span class="token string">'//p[text()="创建成功"]'</span><span class="token punctuation">)</span><span class="token punctuation">)</span>
<span class="token punctuation">)</span>
<span class="token keyword">assert</span> self<span class="token punctuation">.</span>driver<span class="token punctuation">.</span>find_element<span class="token punctuation">(</span>By<span class="token punctuation">.</span>XPATH<span class="token punctuation">,</span> <span class="token string">'//p[text()="创建成功"]'</span><span class="token punctuation">)</span><span class="token punctuation">.</span>text <span class="token operator">==</span> <span class="token string">'创建成功'</span>
</code></pre>
<h2>2.3 高级</h2>
<h3>2.3.1 浏览器复用-托管</h3>
<ul>
<li> <p>介绍</p> <p>浏览器复用指的是 selenium代码执行调用的浏览器与我们当前使用的浏览器是一个,而不是从新打开一个由selenium控制打开的浏览器;这样实现便于自动测试过程中的人为介入,从而提高测试效率。</p> <p>如果seleniu控制打开时一个新的chrome,不会携带任何cookie信息等,不利用人工介入如扫码登陆、调式等,具体场景举例:</p>
<ol>
<li>当运行 selenium 自动化时,要求已经登录才能才做。这个时候我们可以提前登录,运行脚本的时候复用已经打开的浏览器。</li>
<li>当调试了某个步骤很多的测试用例,前面N-1步已经成功,只需调试第N步。如果从头开始运行脚本,耗时过多,这时我们可以直接复用浏览器手动操作第N不进行调试。</li>
</ol> </li>
<li> <p>配置步骤</p>
<ol>
<li> <p>首先退出当前所有的谷歌浏览器,其中windows还需打开任务管理器 查看chrome进程是否关闭</p> </li>
<li> <p>配置环境变量,将chrome浏览器exe文件所在位置放到环境变量path中</p> <p><a href="http://img.e-com-net.com/image/info8/44dcee1374a249af8b831b202f1ac4b8.jpg" target="_blank"><img src="http://img.e-com-net.com/image/info8/44dcee1374a249af8b831b202f1ac4b8.jpg" alt="web UI自动化介绍_第11张图片" width="650" height="519" style="border:1px solid black;"></a></p> </li>
<li> <p>验证是否配置成功</p>
<ol>
<li> <p>重新打开cmd命令输入以下命令,打开浏览器</p> <pre><code class="prism language-shell">chrome --remote-debugging-port<span class="token operator">=</span><span class="token number">9222</span>
</code></pre> </li>
<li> <p>再打开的浏览器输入 <code>localhost:9222</code> 会打开一个空白页面或者一个简单页面</p> </li>
</ol> </li>
</ol> </li>
<li> <p>代码中使用</p> <pre><code class="prism language-python"><span class="token comment">#!/usr/bin/env python</span>
<span class="token comment"># -*- coding: utf-8 -*-</span>
<span class="token comment"># @Time : 2023/7/25 22:25</span>
<span class="token comment"># @Author : sailor233</span>
<span class="token comment"># @File : chrome_remote.py</span>
<span class="token comment"># @Software: PyCharm</span>
<span class="token comment"># @Des :</span>
<span class="token keyword">from</span> selenium <span class="token keyword">import</span> webdriver
<span class="token keyword">from</span> selenium<span class="token punctuation">.</span>webdriver<span class="token punctuation">.</span>chrome<span class="token punctuation">.</span>options <span class="token keyword">import</span> Options
opt <span class="token operator">=</span> Options<span class="token punctuation">(</span><span class="token punctuation">)</span>
<span class="token comment"># 地址要和cmd启动的一致chrome一致</span>
opt<span class="token punctuation">.</span>debugger_address <span class="token operator">=</span> <span class="token string">'localhost:9222'</span>
<span class="token comment"># 实例化driver传入 启动的chrome地址</span>
driver <span class="token operator">=</span> webdriver<span class="token punctuation">.</span>Chrome<span class="token punctuation">(</span>options<span class="token operator">=</span>opt<span class="token punctuation">)</span>
<span class="token comment"># 使用已打开的chrome 打开百度,而不是重新启动一个chrome浏览器</span>
driver<span class="token punctuation">.</span>get<span class="token punctuation">(</span><span class="token string">'http://www.baidu.com'</span><span class="token punctuation">)</span>
</code></pre> </li>
</ul>
<h3>2.3.2 cookie复用</h3>
<ul>
<li> <p>cookie是什么</p> <p>Cookie是保存在计算机上的一种文件。当我们使用计算机浏览网页时,服务器会生成一个证书并将其返回给我们的计算机。这个证书是cookie。一般来说,cookie是服务器写给客户端的文件,也可以称为浏览器缓存,复用已有的cookie,可以直接登录,不需要重新进行登录认证;对于部分只能扫码登录的应用,可以先登录后,保存cookie,后续直接使用cookie进行访问。</p> </li>
<li> <p>为什么需要复用cookie</p>
<ul>
<li>复用浏览器仍然在每次用例开始都需要人为介入</li>
<li>若用例需要经常执行,复用浏览器则不是一个好的选择</li>
<li>大部分cookie的时效性都很长,扫一次可以使用多次</li>
</ul> </li>
<li> <p>复用cookie的思路</p>
<ol>
<li>打开浏览器,扫码登录</li>
<li>确保登录之后(重点!!!),获取cookies</li>
<li>检查本地文件是否已经获取成功</li>
<li>再次打开浏览器,通过cookie直接进入主页</li>
</ol> </li>
<li> <p>代码实现</p>
<ul>
<li>获取cookie:<code>driver.get_cookies()</code></li>
<li>添加cookie: <code>driver.add_cookie(cookie)</code></li>
</ul> </li>
<li> <p>demo 企业微信登录cookie复用</p> <pre><code class="prism language-python"><span class="token comment">#!/usr/bin/env python</span>
<span class="token comment"># -*- coding: utf-8 -*-</span>
<span class="token comment"># @Time : 2023/7/26 21:58</span>
<span class="token comment"># @Author : sailor233</span>
<span class="token comment"># @File : test_cookie.py</span>
<span class="token comment"># @Software: PyCharm</span>
<span class="token comment"># @Des :</span>
<span class="token keyword">from</span> time <span class="token keyword">import</span> sleep
<span class="token keyword">import</span> yaml
<span class="token keyword">from</span> selenium <span class="token keyword">import</span> webdriver
<span class="token keyword">def</span> <span class="token function">test_getcookie</span><span class="token punctuation">(</span><span class="token punctuation">)</span><span class="token punctuation">:</span>
driver <span class="token operator">=</span> webdriver<span class="token punctuation">.</span>Chrome<span class="token punctuation">(</span><span class="token punctuation">)</span>
driver<span class="token punctuation">.</span>get<span class="token punctuation">(</span><span class="token string">'https://work.weixin.qq.com/wework_admin/loginpage_wx?from=myhome'</span><span class="token punctuation">)</span>
<span class="token comment"># 获取cookie</span>
<span class="token comment"># get_cookie()</span>
add_cookies<span class="token punctuation">(</span>driver<span class="token punctuation">)</span>
driver<span class="token punctuation">.</span>refresh<span class="token punctuation">(</span><span class="token punctuation">)</span>
sleep<span class="token punctuation">(</span><span class="token number">5</span><span class="token punctuation">)</span>
<span class="token keyword">def</span> <span class="token function">get_cookie</span><span class="token punctuation">(</span>driver<span class="token punctuation">)</span><span class="token punctuation">:</span>
<span class="token comment"># 获取cookies</span>
cookies <span class="token operator">=</span> driver<span class="token punctuation">.</span>get_cookies<span class="token punctuation">(</span><span class="token punctuation">)</span>
<span class="token comment"># 将获取到的cookie保存到文件中</span>
<span class="token keyword">with</span> <span class="token builtin">open</span><span class="token punctuation">(</span><span class="token string">'cookie.yaml'</span><span class="token punctuation">,</span> <span class="token string">'w'</span><span class="token punctuation">)</span> <span class="token keyword">as</span> f<span class="token punctuation">:</span>
yaml<span class="token punctuation">.</span>safe_dump<span class="token punctuation">(</span>cookies<span class="token punctuation">,</span> f<span class="token punctuation">)</span>
<span class="token keyword">def</span> <span class="token function">add_cookies</span><span class="token punctuation">(</span>driver<span class="token punctuation">)</span><span class="token punctuation">:</span>
cookies <span class="token operator">=</span> yaml<span class="token punctuation">.</span>safe_load<span class="token punctuation">(</span><span class="token builtin">open</span><span class="token punctuation">(</span><span class="token string">'cookie.yaml'</span><span class="token punctuation">)</span><span class="token punctuation">)</span>
<span class="token keyword">for</span> cookie <span class="token keyword">in</span> cookies<span class="token punctuation">:</span>
driver<span class="token punctuation">.</span>add_cookie<span class="token punctuation">(</span>cookie<span class="token punctuation">)</span>
</code></pre> </li>
<li> <p>常见问题</p>
<ol>
<li>获取cookie的时候,即执行代码获取cookie时,一定要确保已经登录</li>
<li>植入cookie之后需要进入登录页面,刷新验证是否自动登录成功。</li>
</ol> </li>
</ul>
<h3>2.3.3 Page Object思想</h3>
<p>传统的UI自动化是线性脚本,元素操作、断言等步骤混合在一起,当UI存在变换时改动非常麻烦,工作量很大,也无法清晰的表达出业务用例的场景。</p>
<ul>
<li> <p>PO思想简介</p> <p>把一个具体的页面转换成编程语言当中的一个类,页面特性转化成对象属性,页面操作转换成对象方法。</p> </li>
<li> <p>PO建模原则</p>
<ul>
<li>字段意义
<ul>
<li>不要暴露页面内的所有元素给外部</li>
<li>不需要建模UI内的所有元素,元素很多无法重复建模,选择重点元素</li>
</ul> </li>
<li>方法意义
<ul>
<li>用公共方法代表UI所提供的的功能</li>
<li>方法应该返回其他PageObject的或者返回用于断言的数据</li>
<li>同样的行为不同结果可以建模不同的方法</li>
<li>不要在方法内加断言</li>
</ul> </li>
</ul> </li>
</ul>
<p>以测试登录雪球测试为例:</p>
<ul>
<li>之前的线性脚本:</li>
</ul>
<pre><code class="prism language-python"><span class="token keyword">class</span> <span class="token class-name">TestSearch</span><span class="token punctuation">:</span>
<span class="token keyword">def</span> <span class="token function">test_search</span><span class="token punctuation">(</span>self<span class="token punctuation">)</span><span class="token punctuation">:</span>
<span class="token comment"># 初始化浏览器</span>
self<span class="token punctuation">.</span>driver <span class="token operator">=</span> webdriver<span class="token punctuation">.</span>Chrome<span class="token punctuation">(</span><span class="token punctuation">)</span>
self<span class="token punctuation">.</span>driver<span class="token punctuation">.</span>get<span class="token punctuation">(</span><span class="token string">"https://xueqiu.com/"</span><span class="token punctuation">)</span>
self<span class="token punctuation">.</span>driver<span class="token punctuation">.</span>implicitly_wait<span class="token punctuation">(</span><span class="token number">3</span><span class="token punctuation">)</span>
<span class="token comment"># 输入搜索关键词</span>
self<span class="token punctuation">.</span>driver<span class="token punctuation">.</span>find_element<span class="token punctuation">(</span>By<span class="token punctuation">.</span>NAME<span class="token punctuation">,</span> <span class="token string">"q"</span><span class="token punctuation">)</span><span class="token punctuation">.</span>send_keys<span class="token punctuation">(</span><span class="token string">"阿里巴巴-SW"</span><span class="token punctuation">)</span>
<span class="token comment"># 点击搜索按钮</span>
self<span class="token punctuation">.</span>driver<span class="token punctuation">.</span>find_element<span class="token punctuation">(</span>By<span class="token punctuation">.</span>CSS_SELECTOR<span class="token punctuation">,</span> <span class="token string">"i.search"</span><span class="token punctuation">)</span><span class="token punctuation">.</span>click<span class="token punctuation">(</span><span class="token punctuation">)</span>
<span class="token comment"># 获取搜索结果</span>
name <span class="token operator">=</span> self<span class="token punctuation">.</span>driver<span class="token punctuation">.</span>find_element<span class="token punctuation">(</span>By<span class="token punctuation">.</span>XPATH<span class="token punctuation">,</span> <span class="token string">"//table//strong"</span><span class="token punctuation">)</span><span class="token punctuation">.</span>text
<span class="token comment"># 断言</span>
<span class="token keyword">assert</span> name <span class="token operator">==</span> <span class="token string">"阿里巴巴-SW"</span>
</code></pre>
<ul>
<li> <p>使用PO思想设计测试脚本</p>
<ul>
<li> <p>先封装搜索页面</p> <pre><code class="prism language-python"><span class="token comment">#!/usr/bin/env python</span>
<span class="token comment"># -*- coding: utf-8 -*-</span>
<span class="token comment"># @File : search_page.py</span>
<span class="token keyword">from</span> selenium <span class="token keyword">import</span> webdriver
<span class="token keyword">from</span> selenium<span class="token punctuation">.</span>webdriver<span class="token punctuation">.</span>common<span class="token punctuation">.</span>by <span class="token keyword">import</span> By
<span class="token keyword">class</span> <span class="token class-name">SearchPage</span><span class="token punctuation">:</span>
__INPUT_SEARCH <span class="token operator">=</span> <span class="token punctuation">(</span>By<span class="token punctuation">.</span>NAME<span class="token punctuation">,</span> <span class="token string">"q"</span><span class="token punctuation">)</span>
__BUTTON_SEARCH <span class="token operator">=</span> <span class="token punctuation">(</span>By<span class="token punctuation">.</span>CSS_SELECTOR<span class="token punctuation">,</span> <span class="token string">"i.search"</span><span class="token punctuation">)</span>
__SPAN_STOCK <span class="token operator">=</span> <span class="token punctuation">(</span>By<span class="token punctuation">.</span>XPATH<span class="token punctuation">,</span> <span class="token string">"//table//strong"</span><span class="token punctuation">)</span>
<span class="token keyword">def</span> <span class="token function">__init__</span><span class="token punctuation">(</span>self<span class="token punctuation">)</span><span class="token punctuation">:</span>
self<span class="token punctuation">.</span>driver <span class="token operator">=</span> webdriver<span class="token punctuation">.</span>Chrome<span class="token punctuation">(</span><span class="token punctuation">)</span>
self<span class="token punctuation">.</span>driver<span class="token punctuation">.</span>implicitly_wait<span class="token punctuation">(</span><span class="token number">3</span><span class="token punctuation">)</span>
self<span class="token punctuation">.</span>driver<span class="token punctuation">.</span>get<span class="token punctuation">(</span><span class="token string">"https://xueqiu.com/"</span><span class="token punctuation">)</span>
<span class="token keyword">def</span> <span class="token function">search_stock</span><span class="token punctuation">(</span>self<span class="token punctuation">,</span> stock_name<span class="token punctuation">:</span> <span class="token builtin">str</span><span class="token punctuation">)</span><span class="token punctuation">:</span>
self<span class="token punctuation">.</span>driver<span class="token punctuation">.</span>find_element<span class="token punctuation">(</span><span class="token operator">*</span>self<span class="token punctuation">.</span>__INPUT_SEARCH<span class="token punctuation">)</span><span class="token punctuation">.</span>send_keys<span class="token punctuation">(</span>stock_name<span class="token punctuation">)</span>
self<span class="token punctuation">.</span>driver<span class="token punctuation">.</span>find_element<span class="token punctuation">(</span><span class="token operator">*</span>self<span class="token punctuation">.</span>__BUTTON_SEARCH<span class="token punctuation">)</span><span class="token punctuation">.</span>click<span class="token punctuation">(</span><span class="token punctuation">)</span>
name <span class="token operator">=</span> self<span class="token punctuation">.</span>driver<span class="token punctuation">.</span>find_element<span class="token punctuation">(</span>By<span class="token punctuation">.</span>XPATH<span class="token punctuation">,</span> <span class="token string">"//table//strong"</span><span class="token punctuation">)</span><span class="token punctuation">.</span>text
<span class="token keyword">return</span> name
</code></pre> </li>
<li> <p>测试用例</p> <pre><code class="prism language-python"><span class="token keyword">from</span> search_page <span class="token keyword">import</span> SearchPage
<span class="token keyword">class</span> <span class="token class-name">TestSearch</span><span class="token punctuation">:</span>
<span class="token keyword">def</span> <span class="token function">test_search</span><span class="token punctuation">(</span>self<span class="token punctuation">)</span><span class="token punctuation">:</span>
text <span class="token operator">=</span> SearchPage<span class="token punctuation">(</span><span class="token punctuation">)</span><span class="token punctuation">.</span>search_stock<span class="token punctuation">(</span><span class="token string">"阿里巴巴-SW"</span><span class="token punctuation">)</span>
<span class="token comment"># 断言</span>
<span class="token keyword">assert</span> <span class="token string">"阿里巴巴-SW"</span> <span class="token operator">==</span> text
</code></pre> </li>
</ul> </li>
</ul>
<h3>2.3.4 异常记录关键信息</h3>
<h4>常规的记录方法</h4>
<p>一般记录方式使用try,except 进行记录</p>
<pre><code class="prism language-python"><span class="token keyword">import</span> time
<span class="token keyword">import</span> allure
<span class="token keyword">from</span> selenium <span class="token keyword">import</span> webdriver
<span class="token keyword">from</span> selenium<span class="token punctuation">.</span>webdriver<span class="token punctuation">.</span>common<span class="token punctuation">.</span>by <span class="token keyword">import</span> By
<span class="token comment"># 问题1: 异常处理会影响用例本身的结果</span>
<span class="token comment"># 解决方案: 需要在异常处理后使用raise 再把异常抛出去</span>
<span class="token comment"># 问题2:异常处理的逻辑与业务无关,添加后显得非常冗余,需要进行解耦</span>
<span class="token comment"># 解决方案: 使用装饰器进行异常逻辑的处理</span>
<span class="token keyword">class</span> <span class="token class-name">TestBaidu</span><span class="token punctuation">:</span>
<span class="token keyword">def</span> <span class="token function">test</span><span class="token punctuation">(</span>self<span class="token punctuation">)</span><span class="token punctuation">:</span>
driver <span class="token operator">=</span> webdriver<span class="token punctuation">.</span>Chrome<span class="token punctuation">(</span><span class="token punctuation">)</span>
driver<span class="token punctuation">.</span>get<span class="token punctuation">(</span><span class="token string">'http://www.baidu.com'</span><span class="token punctuation">)</span>
<span class="token keyword">try</span><span class="token punctuation">:</span>
<span class="token comment"># 查找一个不存在的id</span>
driver<span class="token punctuation">.</span>find_element<span class="token punctuation">(</span>By<span class="token punctuation">.</span>ID<span class="token punctuation">,</span> <span class="token string">'su1'</span><span class="token punctuation">)</span>
<span class="token keyword">except</span> Exception<span class="token punctuation">:</span>
timestamp <span class="token operator">=</span> <span class="token builtin">int</span><span class="token punctuation">(</span>time<span class="token punctuation">.</span>time<span class="token punctuation">(</span><span class="token punctuation">)</span><span class="token punctuation">)</span>
image_path <span class="token operator">=</span> <span class="token string-interpolation"><span class="token string">f'./images/image_</span><span class="token interpolation"><span class="token punctuation">{</span>timestamp<span class="token punctuation">}</span></span><span class="token string">.PNG'</span></span> <span class="token comment"># 需要先创建imagse目录</span>
<span class="token comment"># 保存截图</span>
driver<span class="token punctuation">.</span>save_screenshot<span class="token punctuation">(</span>image_path<span class="token punctuation">)</span>
<span class="token comment"># 保存源码</span>
page_path <span class="token operator">=</span> <span class="token string-interpolation"><span class="token string">f'./page_source/page_</span><span class="token interpolation"><span class="token punctuation">{</span>timestamp<span class="token punctuation">}</span></span><span class="token string">.html'</span></span> <span class="token comment"># 需要先创建page_source目录</span>
<span class="token keyword">with</span> <span class="token builtin">open</span><span class="token punctuation">(</span>page_path<span class="token punctuation">,</span> <span class="token string">'w'</span><span class="token punctuation">,</span> encoding<span class="token operator">=</span><span class="token string">'utf-8'</span><span class="token punctuation">)</span> <span class="token keyword">as</span> f<span class="token punctuation">:</span>
f<span class="token punctuation">.</span>write<span class="token punctuation">(</span>driver<span class="token punctuation">.</span>page_source<span class="token punctuation">)</span>
<span class="token comment"># 将截图放入allure测试报告</span>
allure<span class="token punctuation">.</span>attach<span class="token punctuation">.</span><span class="token builtin">file</span><span class="token punctuation">(</span>image_path<span class="token punctuation">,</span> name<span class="token operator">=</span><span class="token string">'picture'</span><span class="token punctuation">,</span> attachment_type<span class="token operator">=</span>allure<span class="token punctuation">.</span>attachment_type<span class="token punctuation">.</span>PNG<span class="token punctuation">)</span>
<span class="token comment"># 将源码放入allure测试报告</span>
allure<span class="token punctuation">.</span>attach<span class="token punctuation">.</span><span class="token builtin">file</span><span class="token punctuation">(</span>page_path<span class="token punctuation">,</span> name<span class="token operator">=</span><span class="token string">'pagesoce'</span><span class="token punctuation">,</span> attachment_type<span class="token operator">=</span>allure<span class="token punctuation">.</span>attachment_type<span class="token punctuation">.</span>HTML<span class="token punctuation">)</span>
<span class="token keyword">raise</span> Exception
</code></pre>
<p>使用allure命令 可以生成测试报告 并看到执行后保存的数据:</p>
<pre><code class="prism language-bash">pytest <span class="token parameter variable">--alluredir</span><span class="token operator">=</span>./report
allure serve ./report
</code></pre>
<p><a href="http://img.e-com-net.com/image/info8/8cd022f5cfef4432b2a5f87dd934f35f.jpg" target="_blank"><img src="http://img.e-com-net.com/image/info8/8cd022f5cfef4432b2a5f87dd934f35f.jpg" alt="web UI自动化介绍_第12张图片" width="650" height="225" style="border:1px solid black;"></a></p>
<ul>
<li> <p>存在的问题</p>
<ol>
<li> <p>由于添加了异常处理,影响了用例本身的执行结果,本该是执行失败的结果测试报告中显示 <strong>Passed</strong></p> <p>解决方式: 在exception后捕获了异常并处理的最后增加语句抛出异常:<code>raise Exeception</code></p> <p>执行结果:<code>pytest --alluredir=./report</code> 、 <code>allure serve ./report</code></p> <p><a href="http://img.e-com-net.com/image/info8/7e34e9209e454a4db0445f7142a8817f.jpg" target="_blank"><img src="http://img.e-com-net.com/image/info8/7e34e9209e454a4db0445f7142a8817f.jpg" alt="web UI自动化介绍_第13张图片" width="650" height="178" style="border:1px solid black;"></a></p> </li>
<li> <p>异常处理代码和业务无关,不能耦合否则用例</p> <p>解决方法:使用装饰器,就可以不体现在源码中</p> </li>
</ol> </li>
</ul>
<h4>使用装饰器记录</h4>
<ul>
<li> <p>装饰器函数</p> <pre><code class="prism language-python"><span class="token comment"># 问题3: 通driver进行截图时、获取源码时报错没有driver</span>
<span class="token comment"># 解决方案: 通过debug可以看到args[0]中存在TestBaidu的实例对象,它包含了实例属性self.driver,</span>
<span class="token comment"># 因此可以通过# args[0].driver获取drievr</span>
<span class="token comment"># 问题4:当某测试函数执行后没有返回值,</span>
<span class="token comment"># 解决方法: 执行 装饰函数时需要return</span>
<span class="token keyword">def</span> <span class="token function">ui_exception_record</span><span class="token punctuation">(</span>func<span class="token punctuation">)</span><span class="token punctuation">:</span>
<span class="token keyword">def</span> <span class="token function">wrapper</span><span class="token punctuation">(</span><span class="token operator">*</span>args<span class="token punctuation">,</span> <span class="token operator">**</span>kwargs<span class="token punctuation">)</span><span class="token punctuation">:</span>
<span class="token keyword">try</span><span class="token punctuation">:</span>
<span class="token comment"># 成功后需要返回,否则无法看到返回值</span>
<span class="token keyword">return</span> func<span class="token punctuation">(</span><span class="token operator">*</span>args<span class="token punctuation">,</span> <span class="token operator">**</span>kwargs<span class="token punctuation">)</span>
<span class="token keyword">except</span> Exception<span class="token punctuation">:</span>
<span class="token comment"># 获取被装饰方式的实例对象self</span>
<span class="token comment"># 前提条件:1.被装饰方法是一个实例方法 2.获取的变量也是实例变量即是self.driver</span>
<span class="token comment"># 根据调试 可以看到args[0]是类TestBaidu的实例对象,存在实例属性 driver</span>
driver <span class="token operator">=</span> args<span class="token punctuation">[</span><span class="token number">0</span><span class="token punctuation">]</span><span class="token punctuation">.</span>driver
<span class="token keyword">print</span><span class="token punctuation">(</span><span class="token string">'出现异常'</span><span class="token punctuation">)</span>
timestamp <span class="token operator">=</span> <span class="token builtin">int</span><span class="token punctuation">(</span>time<span class="token punctuation">.</span>time<span class="token punctuation">(</span><span class="token punctuation">)</span><span class="token punctuation">)</span>
image_path <span class="token operator">=</span> <span class="token string-interpolation"><span class="token string">f'./images/image_</span><span class="token interpolation"><span class="token punctuation">{</span>timestamp<span class="token punctuation">}</span></span><span class="token string">.PNG'</span></span> <span class="token comment"># 需要先创建imagse目录</span>
<span class="token comment"># 保存截图</span>
driver<span class="token punctuation">.</span>save_screenshot<span class="token punctuation">(</span>image_path<span class="token punctuation">)</span>
<span class="token comment"># 保存源码</span>
page_path <span class="token operator">=</span> <span class="token string-interpolation"><span class="token string">f'./page_source/page_</span><span class="token interpolation"><span class="token punctuation">{</span>timestamp<span class="token punctuation">}</span></span><span class="token string">.html'</span></span> <span class="token comment"># 需要先创建page_source目录</span>
<span class="token keyword">with</span> <span class="token builtin">open</span><span class="token punctuation">(</span>page_path<span class="token punctuation">,</span> <span class="token string">'w'</span><span class="token punctuation">,</span> encoding<span class="token operator">=</span><span class="token string">'utf-8'</span><span class="token punctuation">)</span> <span class="token keyword">as</span> f<span class="token punctuation">:</span>
f<span class="token punctuation">.</span>write<span class="token punctuation">(</span>driver<span class="token punctuation">.</span>page_source<span class="token punctuation">)</span>
<span class="token comment"># 将截图放入allure测试报告</span>
allure<span class="token punctuation">.</span>attach<span class="token punctuation">.</span><span class="token builtin">file</span><span class="token punctuation">(</span>image_path<span class="token punctuation">,</span> name<span class="token operator">=</span><span class="token string">'picture'</span><span class="token punctuation">,</span> attachment_type<span class="token operator">=</span>allure<span class="token punctuation">.</span>attachment_type<span class="token punctuation">.</span>PNG<span class="token punctuation">)</span>
<span class="token comment"># 将源码放入allure测试报告</span>
allure<span class="token punctuation">.</span>attach<span class="token punctuation">.</span><span class="token builtin">file</span><span class="token punctuation">(</span>page_path<span class="token punctuation">,</span> name<span class="token operator">=</span><span class="token string">'pagesoce'</span><span class="token punctuation">,</span> attachment_type<span class="token operator">=</span>allure<span class="token punctuation">.</span>attachment_type<span class="token punctuation">.</span>HTML<span class="token punctuation">)</span>
<span class="token keyword">raise</span> Exception
<span class="token keyword">return</span> wrapper
</code></pre>
<ul>
<li>装饰执行测试函数:</li>
</ul> <pre><code class="prism language-python"><span class="token keyword">class</span> <span class="token class-name">TestBaidu</span><span class="token punctuation">:</span>
<span class="token decorator annotation punctuation">@ui_exception_record</span>
<span class="token keyword">def</span> <span class="token function">test</span><span class="token punctuation">(</span>self<span class="token punctuation">)</span><span class="token punctuation">:</span>
self<span class="token punctuation">.</span>driver <span class="token operator">=</span> webdriver<span class="token punctuation">.</span>Chrome<span class="token punctuation">(</span><span class="token punctuation">)</span>
self<span class="token punctuation">.</span>driver<span class="token punctuation">.</span>get<span class="token punctuation">(</span><span class="token string">'http://www.baidu.com'</span><span class="token punctuation">)</span>
self<span class="token punctuation">.</span>driver<span class="token punctuation">.</span>find_element<span class="token punctuation">(</span>By<span class="token punctuation">.</span>ID<span class="token punctuation">,</span> <span class="token string">'su1'</span><span class="token punctuation">)</span>
</code></pre> <p>通过装饰器的使用,在测试函数中出现异常的处理不体现在业务逻辑中,程序变得非常优雅</p> </li>
</ul>
<h3>UI自动化的常见项目结构</h3>
<pre><code class="prism language-python"><span class="token operator">-</span> page<span class="token punctuation">:</span> 页面对象
<span class="token operator">-</span> testcases<span class="token punctuation">:</span> 测试用例
<span class="token operator">-</span> utils<span class="token punctuation">:</span> 公共工具
<span class="token operator">-</span> log<span class="token punctuation">:</span> 日志信息
</code></pre>
</div>
</div>
</div>
</div>
</div>
<!--PC和WAP自适应版-->
<div id="SOHUCS" sid="1702733678897082368"></div>
<script type="text/javascript" src="/views/front/js/chanyan.js"></script>
<!-- 文章页-底部 动态广告位 -->
<div class="youdao-fixed-ad" id="detail_ad_bottom"></div>
</div>
<div class="col-md-3">
<div class="row" id="ad">
<!-- 文章页-右侧1 动态广告位 -->
<div id="right-1" class="col-lg-12 col-md-12 col-sm-4 col-xs-4 ad">
<div class="youdao-fixed-ad" id="detail_ad_1"> </div>
</div>
<!-- 文章页-右侧2 动态广告位 -->
<div id="right-2" class="col-lg-12 col-md-12 col-sm-4 col-xs-4 ad">
<div class="youdao-fixed-ad" id="detail_ad_2"></div>
</div>
<!-- 文章页-右侧3 动态广告位 -->
<div id="right-3" class="col-lg-12 col-md-12 col-sm-4 col-xs-4 ad">
<div class="youdao-fixed-ad" id="detail_ad_3"></div>
</div>
</div>
</div>
</div>
</div>
</div>
<div class="container">
<h4 class="pt20 mb15 mt0 border-top">你可能感兴趣的:(Web,UI,自动化,ui,自动化,自动化测试,selenium)</h4>
<div id="paradigm-article-related">
<div class="recommend-post mb30">
<ul class="widget-links">
<li><a href="/article/1892358824027811840.htm"
title="vue制作导航栏html,Vue实现导航栏菜单" target="_blank">vue制作导航栏html,Vue实现导航栏菜单</a>
<span class="text-muted">DataQueen</span>
<a class="tag" taget="_blank" href="/search/vue%E5%88%B6%E4%BD%9C%E5%AF%BC%E8%88%AA%E6%A0%8Fhtml/1.htm">vue制作导航栏html</a>
<div>本文实例为大家分享了Vue实现导航栏菜单的具体代码,供大家参考,具体内容如下这里是刚学习vue的时候,没有用vue的任何UI组件库写的导航栏菜单。menu.html导航栏左项目名称您好,用户!v-bind:class="{checked:index==nowIndex}"v-on:click="setTab('menu',index,menus)">{{menu.text}}菜单一的内容菜单二的内</div>
</li>
<li><a href="/article/1892352776315400192.htm"
title="mid-360|环境配置及传感器特定方向点云数据提取" target="_blank">mid-360|环境配置及传感器特定方向点云数据提取</a>
<span class="text-muted">yangjh542426</span>
<a class="tag" taget="_blank" href="/search/px4/1.htm">px4</a><a class="tag" taget="_blank" href="/search/ros/1.htm">ros</a><a class="tag" taget="_blank" href="/search/ubuntu/1.htm">ubuntu</a><a class="tag" taget="_blank" href="/search/ubuntu/1.htm">ubuntu</a><a class="tag" taget="_blank" href="/search/%E6%97%A0%E4%BA%BA%E6%9C%BA/1.htm">无人机</a>
<div>本文将使用mid360实现简单的识别前方有障碍物时无人机悬停功能环境配置新建文件夹用于存储SDK以及ROS包gitclonehttps://github.com/Livox-SDK/Livox-SDK2.gitcdLivox-SDK2mkdirbuildcdbuildcmake..makesudomakeinstall完成sdk的安装根目录下gitclonehttps://github.com/L</div>
</li>
<li><a href="/article/1892350630975041536.htm"
title="自动驾驶感知、端到端论文集(2024-10-11)" target="_blank">自动驾驶感知、端到端论文集(2024-10-11)</a>
<span class="text-muted">自动驾驶小学生</span>
<a class="tag" taget="_blank" href="/search/%E6%AF%AB%E7%B1%B3%E6%B3%A2%E9%9B%B7%E8%BE%BE/1.htm">毫米波雷达</a><a class="tag" taget="_blank" href="/search/%E6%91%84%E5%83%8F%E5%A4%B4/1.htm">摄像头</a><a class="tag" taget="_blank" href="/search/%E5%A4%9A%E4%BC%A0%E6%84%9F%E5%99%A8%E8%9E%8D%E5%90%88/1.htm">多传感器融合</a>
<div>文章目录1.Detection2.Segmentation(Map)3.DepthEstimation4.HighResolution5.End-to-EndAutonomousDriving1.DetectionLabelDistill:Label-guidedCross-modalKnowledgeDistillationforCamera-based3DObjectDetectionECCV</div>
</li>
<li><a href="/article/1892349116927766528.htm"
title="Selenium使用指南" target="_blank">Selenium使用指南</a>
<span class="text-muted">程序员杰哥</span>
<a class="tag" taget="_blank" href="/search/selenium/1.htm">selenium</a><a class="tag" taget="_blank" href="/search/%E6%B5%8B%E8%AF%95%E5%B7%A5%E5%85%B7/1.htm">测试工具</a><a class="tag" taget="_blank" href="/search/python/1.htm">python</a><a class="tag" taget="_blank" href="/search/%E6%B5%8B%E8%AF%95%E7%94%A8%E4%BE%8B/1.htm">测试用例</a><a class="tag" taget="_blank" href="/search/%E8%81%8C%E5%9C%BA%E5%92%8C%E5%8F%91%E5%B1%95/1.htm">职场和发展</a><a class="tag" taget="_blank" href="/search/%E7%A8%8B%E5%BA%8F%E4%BA%BA%E7%94%9F/1.htm">程序人生</a><a class="tag" taget="_blank" href="/search/%E5%8A%9F%E8%83%BD%E6%B5%8B%E8%AF%95/1.htm">功能测试</a>
<div>概述selenium是网页应用中最流行的自动化测试工具,可以用来做自动化测试或者浏览器爬虫等。官网地址为:相对于另外一款web自动化测试工具QTP来说有如下优点:免费开源轻量级,不同语言只需要一个体积很小的依赖包支持多种系统,包括Windows,Mac,Linux支持多种浏览器,包括Chrome,FireFox,IE,safari,opera等支持多语言,包括Java,C,python,c#等主流</div>
</li>
<li><a href="/article/1892346093363064832.htm"
title="Python Web开发新选择:FastAPI框架详细教程" target="_blank">Python Web开发新选择:FastAPI框架详细教程</a>
<span class="text-muted">车载testing</span>
<a class="tag" taget="_blank" href="/search/python/1.htm">python</a><a class="tag" taget="_blank" href="/search/python/1.htm">python</a><a class="tag" taget="_blank" href="/search/%E5%89%8D%E7%AB%AF/1.htm">前端</a><a class="tag" taget="_blank" href="/search/fastapi/1.htm">fastapi</a>
<div>PythonWeb开发新选择:FastAPI框架详细教程简介FastAPI是一个用于构建API的现代、快速(高性能)的Web框架,它基于Python3.6+的类型提示。本文将通过具体的示例,详细介绍如何使用FastAPI进行Web开发。一、FastAPI简介1.FastAPI能做什么?FastAPI适用于构建:Web站点WebAPI测试平台持续集成工具自动生成API文档2.为什么要学习FastAP</div>
</li>
<li><a href="/article/1892344959785299968.htm"
title="百度极速版APP 自动脚本 javascript代码" target="_blank">百度极速版APP 自动脚本 javascript代码</a>
<span class="text-muted">zaxjb123</span>
<a class="tag" taget="_blank" href="/search/dubbo/1.htm">dubbo</a>
<div>使用JavaScript编写针对百度极速版APP的自动化脚本通常涉及到使用WebView测试框架,比如Puppeteer或Selenium,这些工具允许你控制一个浏览器或WebView环境,从而与网页或APP中的Web内容进行交互。然而,对于原生APP(如百度极速版)的自动化测试,通常需要使用专门的移动应用自动化框架,如Appium。Appium支持多种编程语言,包括JavaScript。要使用J</div>
</li>
<li><a href="/article/1892341428651094016.htm"
title="教程分享:手机应用自动化" target="_blank">教程分享:手机应用自动化</a>
<span class="text-muted">QH_ShareHub</span>
<a class="tag" taget="_blank" href="/search/%E8%87%AA%E5%8A%A8%E5%8C%96/1.htm">自动化</a><a class="tag" taget="_blank" href="/search/%E8%BF%90%E7%BB%B4/1.htm">运维</a>
<div>手机应用程序的自动化通常涉及使用专门设计的自动化框架和工具。对于Android和iOS平台,以下是一些常用的自动化工具:Android:Espresso:Espresso是谷歌官方支持的自动化测试框架。它适用于写UI测试来模拟用户对Android应用的交云。Espresso工作在应用程序的内存中,因此能够快速执行。UIAutomator:这个框架允许测试者创建自动化脚本来检测和操作用户界面元素。它</div>
</li>
<li><a href="/article/1892336385411575808.htm"
title="JavaWeb开发与代码的编写(二十)" target="_blank">JavaWeb开发与代码的编写(二十)</a>
<span class="text-muted">wespten</span>
<a class="tag" taget="_blank" href="/search/Spring%E5%85%A8%E5%AE%B6%E6%A1%B6/1.htm">Spring全家桶</a><a class="tag" taget="_blank" href="/search/%E5%BE%AE%E4%BF%A1%E5%B0%8F%E7%A8%8B%E5%BA%8F/1.htm">微信小程序</a><a class="tag" taget="_blank" href="/search/Java%E5%85%A8%E6%A0%88%E5%BC%80%E5%8F%91/1.htm">Java全栈开发</a>
<div>JavaWeb开发与代码的编写(二十)Servlet3Servlet的传统配置方式在JavaWeb开发中,每次编写一个Servlet都需要在web.xml文件中进行配置,如下所示:ActionServletme.gacl.web.controller.ActionServletActionServlet/servlet/ActionServlet每开发一个Servlet,都要在web.xml中配置</div>
</li>
<li><a href="/article/1892332855879593984.htm"
title="AScript自动化脚本游戏辅助系列教程" target="_blank">AScript自动化脚本游戏辅助系列教程</a>
<span class="text-muted">jinglong.zha</span>
<a class="tag" taget="_blank" href="/search/%E8%87%AA%E5%8A%A8%E5%8C%96%E8%84%9A%E6%9C%AC/1.htm">自动化脚本</a><a class="tag" taget="_blank" href="/search/%E8%87%AA%E5%8A%A8%E5%8C%96/1.htm">自动化</a><a class="tag" taget="_blank" href="/search/%E8%BF%90%E7%BB%B4/1.htm">运维</a><a class="tag" taget="_blank" href="/search/ascript/1.htm">ascript</a><a class="tag" taget="_blank" href="/search/%E6%87%92%E4%BA%BA%E7%B2%BE%E7%81%B5/1.htm">懒人精灵</a><a class="tag" taget="_blank" href="/search/easyclick/1.htm">easyclick</a><a class="tag" taget="_blank" href="/search/python/1.htm">python</a><a class="tag" taget="_blank" href="/search/%E6%B8%B8%E6%88%8F%E8%BE%85%E5%8A%A9%E5%BC%80%E5%8F%91/1.htm">游戏辅助开发</a>
<div>Python自动化脚本开发,AScript零基础从入门到精通,游戏脚本,自动化脚本,python核心与进阶实战教程AScript基础-python核心与进阶课程简介_哔哩哔哩_bilibiliAScript基础-python核心与进阶课程简介是Python自动化脚本开发,AScript零基础从入门到精通,游戏脚本,自动化脚本,python核心与进阶实战教程的第1集视频,该合集共计35集,视频收藏或</div>
</li>
<li><a href="/article/1892331088852873216.htm"
title="SpringMVC中spring-config.xml和web.xml配置" target="_blank">SpringMVC中spring-config.xml和web.xml配置</a>
<span class="text-muted">W厚积薄发</span>
<a class="tag" taget="_blank" href="/search/%E5%B0%8F%E5%B7%A5%E5%85%B7/1.htm">小工具</a><a class="tag" taget="_blank" href="/search/web.xml/1.htm">web.xml</a><a class="tag" taget="_blank" href="/search/%E6%A8%A1%E6%9D%BF/1.htm">模板</a>
<div>web.xml配置模板springmvcorg.springframework.web.servlet.DispatcherServletcontextConfigLocationclasspath:springmvc-config3.xml1springmvc/CharacterEncodingFilterorg.springframework.web.filter.CharacterEncod</div>
</li>
<li><a href="/article/1892325418590072832.htm"
title="SpringBoot+webSocket项目私信聊天功能实现" target="_blank">SpringBoot+webSocket项目私信聊天功能实现</a>
<span class="text-muted">静谧空间</span>
<a class="tag" taget="_blank" href="/search/websocket/1.htm">websocket</a><a class="tag" taget="_blank" href="/search/%E7%BD%91%E7%BB%9C%E5%8D%8F%E8%AE%AE/1.htm">网络协议</a><a class="tag" taget="_blank" href="/search/%E7%BD%91%E7%BB%9C/1.htm">网络</a>
<div>webSocket什么是ws?WS(WebSocket)是一种网络通信协议,它提供了在客户端和服务器之间进行双向、实时通信的能力。相比于传统的HTTP协议,WebSocket具有更低的延迟和更高的效率。传统的HTTP协议是一种无状态的协议,每次通信都需要客户端发起请求,服务器响应后关闭连接,因此无法实现实时的双向通信。而WebSocket协议则在初始握手阶段首先通过HTTP协议建立连接,然后升级为</div>
</li>
<li><a href="/article/1892322013918326784.htm"
title="使用LM Studio在WordPress基于大模型原创文章上稿进行SEO优化" target="_blank">使用LM Studio在WordPress基于大模型原创文章上稿进行SEO优化</a>
<span class="text-muted">Mr数据杨</span>
<a class="tag" taget="_blank" href="/search/Python/1.htm">Python</a><a class="tag" taget="_blank" href="/search/%E8%87%AA%E7%84%B6%E8%AF%AD%E8%A8%80%E6%8A%80%E6%9C%AF/1.htm">自然语言技术</a><a class="tag" taget="_blank" href="/search/wordpress/1.htm">wordpress</a><a class="tag" taget="_blank" href="/search/%E5%A4%A7%E6%A8%A1%E5%9E%8B/1.htm">大模型</a><a class="tag" taget="_blank" href="/search/seo/1.htm">seo</a><a class="tag" taget="_blank" href="/search/1024%E7%A8%8B%E5%BA%8F%E5%91%98%E8%8A%82/1.htm">1024程序员节</a>
<div>在进行自动化文章生成与发布的流程中,首先需要确保基础配置的完善性和数据的准确性。通过手动设置分类和标签,文章能够在发布时被准确归类,从而提升SEO的效果。通过Excel表格的方式管理这些分类与标签,结合Python脚本,可以高效地实现自动化文章的生成和发布。该流程依赖于对WordPress数据库的操作,包括标签的批量导入、分类和标签的映射,以及通过AI生成内容的自动发布。全面的配置不仅节省了手动处</div>
</li>
<li><a href="/article/1892318611989655552.htm"
title="正则表达式regex" target="_blank">正则表达式regex</a>
<span class="text-muted">GotoMeiben</span>
<a class="tag" taget="_blank" href="/search/%E6%AD%A3%E5%88%99%E8%A1%A8%E8%BE%BE%E5%BC%8F/1.htm">正则表达式</a>
<div>工具网站:RegExr:Learn,Build,&TestRegEx正则表达式(RegularExpression,Regex)是一种强大的字符串匹配工具,广泛用于文本搜索、数据处理和输入验证等场景。无论是Python、Java、JavaScript还是Shell脚本,Regex都是不可或缺的技能。本文将深入介绍正则表达式的各种用法,包括:基本匹配(字母、数字)特殊符号^$\b量词{}*+?字符类</div>
</li>
<li><a href="/article/1892316219466379264.htm"
title="使用Python爬虫实时监控行业新闻案例" target="_blank">使用Python爬虫实时监控行业新闻案例</a>
<span class="text-muted">海拥✘</span>
<a class="tag" taget="_blank" href="/search/python/1.htm">python</a><a class="tag" taget="_blank" href="/search/%E7%88%AC%E8%99%AB/1.htm">爬虫</a><a class="tag" taget="_blank" href="/search/%E5%BC%80%E5%8F%91%E8%AF%AD%E8%A8%80/1.htm">开发语言</a>
<div>目录背景环境准备请求网页数据解析网页数据定时任务综合代码使用代理IP提升稳定性运行截图与完整代码总结在互联网时代,新闻的实时性和时效性变得尤为重要。很多行业、技术、商业等领域的新闻都可以为公司或者个人发展提供有价值的信息。如果你有一项需求是要实时监控某个行业的新闻,自动化抓取并定期输出这些新闻,Python爬虫可以帮你轻松实现这一目标。本文将通过一个案例,带你一步一步实现一个简单的Python爬虫</div>
</li>
<li><a href="/article/1892308146966294528.htm"
title="css给网页添加 黑白滤镜" target="_blank">css给网页添加 黑白滤镜</a>
<span class="text-muted">nqxcwl</span>
<a class="tag" taget="_blank" href="/search/%E5%89%8D%E7%AB%AF/1.htm">前端</a><a class="tag" taget="_blank" href="/search/css/1.htm">css</a><a class="tag" taget="_blank" href="/search/%E7%BB%99%E7%BD%91%E9%A1%B5%E6%B7%BB%E5%8A%A0%E9%BB%91%E7%99%BD%E6%BB%A4%E9%95%9C/1.htm">给网页添加黑白滤镜</a>
<div>/*给网页添加黑白滤镜*/html{/*兼容FF*/filter:url("data:image/svgxml;utf8,#grayscale");/*兼容IE内核*/filter:progid:DXImageTransform.Microsoft.BasicImage(grayscale=1);/*兼容其它,谷歌之类的*/-webkit-filter:grayscale(1);}</div>
</li>
<li><a href="/article/1892303334145060864.htm"
title="Java Pjsip (Pjsua2 api ) 2.10 windows sip语音呼叫教程" target="_blank">Java Pjsip (Pjsua2 api ) 2.10 windows sip语音呼叫教程</a>
<span class="text-muted">java_lilin</span>
<a class="tag" taget="_blank" href="/search/pjsip/1.htm">pjsip</a><a class="tag" taget="_blank" href="/search/pjsip/1.htm">pjsip</a><a class="tag" taget="_blank" href="/search/sip/1.htm">sip</a><a class="tag" taget="_blank" href="/search/pjsua2/1.htm">pjsua2</a><a class="tag" taget="_blank" href="/search/java/1.htm">java</a><a class="tag" taget="_blank" href="/search/sip/1.htm">sip</a>
<div>1.安装swigwin-4.0.1下载地址http://www.swig.org/download.html注意是swigwinWindowsusersshoulddownloadswigwin-4.0.1whichincludesaprebuiltexecutable.配置目录到winpath2.下载pjproject-2.10.zip(如果有python错误请安装py2.7及环境path配置)</div>
</li>
<li><a href="/article/1892297159810805760.htm"
title="Wi-Fi 8(802.11bn)的超高可靠性特性介绍" target="_blank">Wi-Fi 8(802.11bn)的超高可靠性特性介绍</a>
<span class="text-muted">WPG大大通</span>
<a class="tag" taget="_blank" href="/search/QUALCOMM%E4%BA%A7%E7%BA%BF/1.htm">QUALCOMM产线</a><a class="tag" taget="_blank" href="/search/%E5%A4%A7%E5%A4%A7%E9%80%9A/1.htm">大大通</a><a class="tag" taget="_blank" href="/search/wifi/1.htm">wifi</a><a class="tag" taget="_blank" href="/search/%E6%97%A0%E7%BA%BF%E7%BD%91%E7%BB%9C/1.htm">无线网络</a><a class="tag" taget="_blank" href="/search/%E8%87%AA%E5%8A%A8%E5%8C%96/1.htm">自动化</a><a class="tag" taget="_blank" href="/search/%E7%BD%91%E7%BB%9C%E5%AE%89%E5%85%A8/1.htm">网络安全</a><a class="tag" taget="_blank" href="/search/%E5%BA%94%E7%94%A8%E5%89%8D%E6%99%AF/1.htm">应用前景</a>
<div>Wi-Fi8,即IEEE802.11bn标准,是继Wi-Fi7之后的下一代无线网络技术。这项新技术的目标是提供超高可靠性(UltraHighReliability的无线网域连接,特别适用于对低延迟和高稳定性有严格要求的应用,如扩增实境/虚拟实境(AR/VR)、工业自动化和远端医疗手术等。Wi-Fi8的主要特点包括:1.提高吞吐量:使通过MAC数据服务测得的吞吐量提高25%。2.降低延迟:减少25%</div>
</li>
<li><a href="/article/1892296149751099392.htm"
title="python websocket 心跳_websocket心跳及重连机制" target="_blank">python websocket 心跳_websocket心跳及重连机制</a>
<span class="text-muted">蜗牛老湿</span>
<a class="tag" taget="_blank" href="/search/python/1.htm">python</a><a class="tag" taget="_blank" href="/search/websocket/1.htm">websocket</a><a class="tag" taget="_blank" href="/search/%E5%BF%83%E8%B7%B3/1.htm">心跳</a>
<div>websocket心跳及重连机制websocket是前后端交互的长连接,前后端也都可能因为一些情况导致连接失效并且相互之间没有反馈提醒。因此为了保证连接的可持续性和稳定性,websocket心跳重连就应运而生。在使用原生websocket的时候,如果设备网络断开,不会立刻触发websocket的任何事件,前端也就无法得知当前连接是否已经断开。这个时候如果调用websocket.send方法,浏览器</div>
</li>
<li><a href="/article/1892295642642968576.htm"
title="RESTful API与Spring MVC注解结合详解" target="_blank">RESTful API与Spring MVC注解结合详解</a>
<span class="text-muted">龙阳ω</span>
<a class="tag" taget="_blank" href="/search/springmvc/1.htm">springmvc</a><a class="tag" taget="_blank" href="/search/restful/1.htm">restful</a><a class="tag" taget="_blank" href="/search/spring/1.htm">spring</a><a class="tag" taget="_blank" href="/search/mvc/1.htm">mvc</a><a class="tag" taget="_blank" href="/search/java/1.htm">java</a>
<div>1、RESTfulAPIRESTfulAPI,全称为RepresentationalStateTransfer(表述性状态转移)的API,是现代Web服务中最为流行的架构风格之一。其核心思想是将网络中的资源抽象为一系列URL,客户端通过HTTP协议对这些URL进行访问和操作,从而实现资源的获取、创建、更新和删除等操作。使用HTTP协议中的方法(GET、POST、PUT、DELETE等)来表示对资源</div>
</li>
<li><a href="/article/1892282403041374208.htm"
title="【layui】layui表格过滤" target="_blank">【layui】layui表格过滤</a>
<span class="text-muted">weixin_43250628</span>
<a class="tag" taget="_blank" href="/search/layui/1.htm">layui</a><a class="tag" taget="_blank" href="/search/%E5%89%8D%E7%AB%AF/1.htm">前端</a><a class="tag" taget="_blank" href="/search/layui/1.htm">layui</a><a class="tag" taget="_blank" href="/search/javascript/1.htm">javascript</a><a class="tag" taget="_blank" href="/search/%E5%89%8D%E7%AB%AF/1.htm">前端</a>
<div>1.除了引用必要的layui的js和css,还需引入tableFilter.js。2.然后就是代码展示部分;layui.config({base:'../../layui/plugins2/',//扩展路径version:'v1.0.0'}).extend({tableFilter:'tableFilter'//模块别名});functionsetGridData(data){layui.use(</div>
</li>
<li><a href="/article/1892282150795931648.htm"
title="如何在C#项目中获取当前页面的URL地址" target="_blank">如何在C#项目中获取当前页面的URL地址</a>
<span class="text-muted">weixin_43250628</span>
<a class="tag" taget="_blank" href="/search/%E5%90%8E%E7%AB%AF/1.htm">后端</a><a class="tag" taget="_blank" href="/search/javascript/1.htm">javascript</a><a class="tag" taget="_blank" href="/search/%E5%89%8D%E7%AB%AF/1.htm">前端</a><a class="tag" taget="_blank" href="/search/html/1.htm">html</a>
<div>这篇文章给大家介绍如何在C#项目中获取当前页面的URL地址,内容非常详细,感兴趣的小伙伴们可以参考借鉴,希望对大家能有所帮助。1、通过C#获取当前页面的URL复制代码代码如下:stringurl=Request.Url.AbsoluteUri;//结果:http://www.baidu.com/web/index.aspxstringhost=Request.Url.Host;//结果:www.b</div>
</li>
<li><a href="/article/1892267402666766336.htm"
title="ceph nautilus(14.2.22) 通过ansible部署grafana无法启动" target="_blank">ceph nautilus(14.2.22) 通过ansible部署grafana无法启动</a>
<span class="text-muted">Ethan@YL</span>
<a class="tag" taget="_blank" href="/search/%E8%BF%90%E7%BB%B4/1.htm">运维</a><a class="tag" taget="_blank" href="/search/ceph/1.htm">ceph</a><a class="tag" taget="_blank" href="/search/%E5%88%86%E5%B8%83%E5%BC%8F%E5%AD%98%E5%82%A8/1.htm">分布式存储</a>
<div>cephnautilus(14.2.22)通过ansible部署grafana无法启动一、ceph环境ceph版本:nautilus(14.2.22)二、cephansible部署1、在cephansible自动化部署的时候,到最后启动grafanadocker的时候,总是启动不了提示:“Timeoutwhenwaitingforxxx.xxx.xxx.xxx:3000”2、通过查看/var/lo</div>
</li>
<li><a href="/article/1892267275638075392.htm"
title="electron学习笔记" target="_blank">electron学习笔记</a>
<span class="text-muted">weixin_46452138</span>
<a class="tag" taget="_blank" href="/search/electron/1.htm">electron</a><a class="tag" taget="_blank" href="/search/%E5%AD%A6%E4%B9%A0/1.htm">学习</a><a class="tag" taget="_blank" href="/search/javascript/1.htm">javascript</a>
<div>electron个人学习笔记一、electron简单了解Electron是一个跨平台的、基于Web前端技术的桌面GUI应用程序开发框架。可以使用HTML、CSS来绘制界面和控制布局,使用JavaScript来控制用户行为和业务逻辑,使用Node.js来通信、处理音频视频等,几乎所有的Web前端技术和框架(jQuery、Vue、React、Angular等)都可以应用到桌面GUI开发中。二、开发前基</div>
</li>
<li><a href="/article/1892267149234335744.htm"
title="ESP MESH一个节点连接外部网络的实验" target="_blank">ESP MESH一个节点连接外部网络的实验</a>
<span class="text-muted">caixf_001</span>
<a class="tag" taget="_blank" href="/search/ESP32/1.htm">ESP32</a><a class="tag" taget="_blank" href="/search/Arduino/1.htm">Arduino</a><a class="tag" taget="_blank" href="/search/IDE/1.htm">IDE</a><a class="tag" taget="_blank" href="/search/ESP32/1.htm">ESP32</a><a class="tag" taget="_blank" href="/search/Arduino/1.htm">Arduino</a><a class="tag" taget="_blank" href="/search/c%2B%2B/1.htm">c++</a>
<div>用ESP32-C3作为主外部连接点中转信息MESH到外部网络实验项目概述工程实现web服务器MESH节点总结实验项目概述MESH架构在前面的文章中介绍了,不在赘述用ESP8266创建MESH网络。问题是在用板子实验时都没有成功,这里实验用到了ESP32,没有成功,ESP8266应该是不能作为桥接节点。看到网上有网友介绍使用ESP32-C3做WEB页可以控制其他的两个MESH节点的LED灯点亮和关闭</div>
</li>
<li><a href="/article/1892266139636002816.htm"
title="autojs使用nodejs调用sqlite数据库" target="_blank">autojs使用nodejs调用sqlite数据库</a>
<span class="text-muted">牙叔教程</span>
<a class="tag" taget="_blank" href="/search/nodejs/1.htm">nodejs</a><a class="tag" taget="_blank" href="/search/autojs/1.htm">autojs</a><a class="tag" taget="_blank" href="/search/sqlite/1.htm">sqlite</a><a class="tag" taget="_blank" href="/search/%E6%95%B0%E6%8D%AE%E5%BA%93/1.htm">数据库</a>
<div>牙叔教程简单易懂依赖"nodejs";require("rhino").install();const{device}=require("device");constpath=require("path");constfs=require("fs");constutil=require("util");constSQLiteDatabase=android.database.sqlite.SQLi</div>
</li>
<li><a href="/article/1892264503303794688.htm"
title="自动化运维工具ansible" target="_blank">自动化运维工具ansible</a>
<span class="text-muted">theo.wu</span>
<a class="tag" taget="_blank" href="/search/%E8%BF%90%E7%BB%B4/1.htm">运维</a><a class="tag" taget="_blank" href="/search/%E8%87%AA%E5%8A%A8%E5%8C%96/1.htm">自动化</a>
<div>Ansible批处理工具Ansible批处理工具功能图Ansible项目架构图一、Ansible介绍1、Ansible简介简介ansible是一种自动化运维工具,基于paramiko模块开发,实现了批量系统配置、批量程序部署、批量运行命令功能。ansible是基于模块工作的,本身没有批量部署的能力。真正具有批量部署的是ansible所运行的模块,ansible只提供一种框架。ansible这个框架</div>
</li>
<li><a href="/article/1892264251012214784.htm"
title="Ollama部署大模型并安装WebUi" target="_blank">Ollama部署大模型并安装WebUi</a>
<span class="text-muted">m0_74823611</span>
<a class="tag" taget="_blank" href="/search/java/1.htm">java</a>
<div>Ollama用于在本地运行和部署大型语言模型(LLMs)的工具,可以非常方便的部署本地大模型安装Linuxcurl-fsSLhttps://ollama.com/install.sh|sh我是ubuntu系统安装,其他系统可以看项目的开源地址有写GitHub-ollama/ollama:GetupandrunningwithLlama3,Mistral,Gemma,andotherlargelan</div>
</li>
<li><a href="/article/1892263494523351040.htm"
title="探索AutoJS:一款强大的Android自动化工具" target="_blank">探索AutoJS:一款强大的Android自动化工具</a>
<span class="text-muted">夏庭彭Maxine</span>
<div>探索AutoJS:一款强大的Android自动化工具去发现同类优质开源项目:https://gitcode.com/在如今高度数字化的世界中,自动化扮演着越来越重要的角色。尤其在移动端,AutoJS是一个专为Android设计的强大自动化工具,它允许用户编写JavaScript代码来实现各种自动化任务,极大地提高了效率。这篇推荐文章将带你了解AutoJS的核心技术、应用场景以及其独特之处。项目简介</div>
</li>
<li><a href="/article/1892263113210785792.htm"
title="ansible进行ceph-rgw部署" target="_blank">ansible进行ceph-rgw部署</a>
<span class="text-muted">睿江云计算</span>
<a class="tag" taget="_blank" href="/search/%E7%A8%8B%E5%BA%8F%E4%BA%BA%E7%94%9F/1.htm">程序人生</a><a class="tag" taget="_blank" href="/search/%E5%BC%80%E5%8F%91%E5%B7%A5%E5%85%B7/1.htm">开发工具</a><a class="tag" taget="_blank" href="/search/%E5%BC%80%E5%8F%91/1.htm">开发</a><a class="tag" taget="_blank" href="/search/ansible/1.htm">ansible</a>
<div>用户管理用户创建执行下面的命令新建一个用户(S3接口):radosgw-adminusercreate—uid={username}—display-name=”{display-name}”[—email={email}]实例如下:radosgw-adminusercreate—uid=johndoe—display-name=”JohnDoe”—email=john@example.com获取</div>
</li>
<li><a href="/article/1892259454183862272.htm"
title="百度智能云千帆 ModelBuilder 技术实践系列:通过 SDK 快速构建并发布垂域模型" target="_blank">百度智能云千帆 ModelBuilder 技术实践系列:通过 SDK 快速构建并发布垂域模型</a>
<span class="text-muted">百度智能云技术站</span>
<a class="tag" taget="_blank" href="/search/%E7%99%BE%E5%BA%A6%E6%99%BA%E8%83%BD%E4%BA%91%E5%8D%83%E5%B8%86%E5%A4%A7%E6%A8%A1%E5%9E%8B%E5%B9%B3%E5%8F%B0/1.htm">百度智能云千帆大模型平台</a><a class="tag" taget="_blank" href="/search/ModelBuilder/1.htm">ModelBuilder</a><a class="tag" taget="_blank" href="/search/%E7%99%BE%E5%BA%A6/1.htm">百度</a><a class="tag" taget="_blank" href="/search/LLMops/1.htm">LLMops</a><a class="tag" taget="_blank" href="/search/LMops/1.htm">LMops</a><a class="tag" taget="_blank" href="/search/%E5%A4%A7%E6%A8%A1%E5%9E%8B%E8%AE%AD%E7%BB%83/1.htm">大模型训练</a>
<div>百度智能云千帆大模型平台(百度智能云千帆大模型平台ModelBuilder)作为面向企业开发者的一站式大模型开发平台,自上线以来受到了广大开发者、企业的关注。至今已经上线收纳了超过70种预置模型服务,用户可以快速的调用,并部署不同的模型以寻求最适合自身业务的方案。平台提供了全流程大模型开发工具链,为成千上万的应用提供了稳定的大模型平台服务。1千帆SDK简介在平台的基础能力之上,我们围绕大模型工具链</div>
</li>
<li><a href="/article/31.htm"
title="312个免费高速HTTP代理IP(能隐藏自己真实IP地址)" target="_blank">312个免费高速HTTP代理IP(能隐藏自己真实IP地址)</a>
<span class="text-muted">yangshangchuan</span>
<a class="tag" taget="_blank" href="/search/%E9%AB%98%E9%80%9F/1.htm">高速</a><a class="tag" taget="_blank" href="/search/%E5%85%8D%E8%B4%B9/1.htm">免费</a><a class="tag" taget="_blank" href="/search/superword/1.htm">superword</a><a class="tag" taget="_blank" href="/search/HTTP%E4%BB%A3%E7%90%86/1.htm">HTTP代理</a>
<div>
124.88.67.20:843
190.36.223.93:8080
117.147.221.38:8123
122.228.92.103:3128
183.247.211.159:8123
124.88.67.35:81
112.18.51.167:8123
218.28.96.39:3128
49.94.160.198:3128
183.20</div>
</li>
<li><a href="/article/158.htm"
title="pull解析和json编码" target="_blank">pull解析和json编码</a>
<span class="text-muted">百合不是茶</span>
<a class="tag" taget="_blank" href="/search/android/1.htm">android</a><a class="tag" taget="_blank" href="/search/pull%E8%A7%A3%E6%9E%90/1.htm">pull解析</a><a class="tag" taget="_blank" href="/search/json/1.htm">json</a>
<div>n.json文件:
[{name:java,lan:c++,age:17},{name:android,lan:java,age:8}]
pull.xml文件
<?xml version="1.0" encoding="utf-8"?>
<stu>
<name>java</div>
</li>
<li><a href="/article/285.htm"
title="[能源与矿产]石油与地球生态系统" target="_blank">[能源与矿产]石油与地球生态系统</a>
<span class="text-muted">comsci</span>
<a class="tag" taget="_blank" href="/search/%E8%83%BD%E6%BA%90/1.htm">能源</a>
<div>
按照苏联的科学界的说法,石油并非是远古的生物残骸的演变产物,而是一种可以由某些特殊地质结构和物理条件生产出来的东西,也就是说,石油是可以自增长的....
那么我们做一个猜想: 石油好像是地球的体液,我们地球具有自动产生石油的某种机制,只要我们不过量开采石油,并保护好</div>
</li>
<li><a href="/article/412.htm"
title="类与对象浅谈" target="_blank">类与对象浅谈</a>
<span class="text-muted">沐刃青蛟</span>
<a class="tag" taget="_blank" href="/search/java/1.htm">java</a><a class="tag" taget="_blank" href="/search/%E5%9F%BA%E7%A1%80/1.htm">基础</a>
<div>
类,字面理解,便是同一种事物的总称,比如人类,是对世界上所有人的一个总称。而对象,便是类的具体化,实例化,是一个具体事物,比如张飞这个人,就是人类的一个对象。但要注意的是:张飞这个人是对象,而不是张飞,张飞只是他这个人的名字,是他的属性而已。而一个类中包含了属性和方法这两兄弟,他们分别用来描述对象的行为和性质(感觉应该是</div>
</li>
<li><a href="/article/539.htm"
title="新站开始被收录后,我们应该做什么?" target="_blank">新站开始被收录后,我们应该做什么?</a>
<span class="text-muted">IT独行者</span>
<a class="tag" taget="_blank" href="/search/PHP/1.htm">PHP</a><a class="tag" taget="_blank" href="/search/seo/1.htm">seo</a>
<div>新站开始被收录后,我们应该做什么?
百度终于开始收录自己的网站了,作为站长,你是不是觉得那一刻很有成就感呢,同时,你是不是又很茫然,不知道下一步该做什么了?至少我当初就是这样,在这里和大家一份分享一下新站收录后,我们要做哪些工作。
至于如何让百度快速收录自己的网站,可以参考我之前的帖子《新站让百</div>
</li>
<li><a href="/article/666.htm"
title="oracle 连接碰到的问题" target="_blank">oracle 连接碰到的问题</a>
<span class="text-muted">文强chu</span>
<a class="tag" taget="_blank" href="/search/oracle/1.htm">oracle</a>
<div>Unable to find a java Virtual Machine--安装64位版Oracle11gR2后无法启动SQLDeveloper的解决方案
作者:草根IT网 来源:未知 人气:813标签:
导读:安装64位版Oracle11gR2后发现启动SQLDeveloper时弹出配置java.exe的路径,找到Oracle自带java.exe后产生的路径“C:\app\用户名\prod</div>
</li>
<li><a href="/article/793.htm"
title="Swing中按ctrl键同时移动鼠标拖动组件(类中多借口共享同一数据)" target="_blank">Swing中按ctrl键同时移动鼠标拖动组件(类中多借口共享同一数据)</a>
<span class="text-muted">小桔子</span>
<a class="tag" taget="_blank" href="/search/java/1.htm">java</a><a class="tag" taget="_blank" href="/search/%E7%BB%A7%E6%89%BF/1.htm">继承</a><a class="tag" taget="_blank" href="/search/swing/1.htm">swing</a><a class="tag" taget="_blank" href="/search/%E6%8E%A5%E5%8F%A3/1.htm">接口</a><a class="tag" taget="_blank" href="/search/%E7%9B%91%E5%90%AC/1.htm">监听</a>
<div> 都知道java中类只能单继承,但可以实现多个接口,但我发现实现多个接口之后,多个接口却不能共享同一个数据,应用开发中想实现:当用户按着ctrl键时,可以用鼠标点击拖动组件,比如说文本框。
编写一个监听实现KeyListener,NouseListener,MouseMotionListener三个接口,重写方法。定义一个全局变量boolea</div>
</li>
<li><a href="/article/920.htm"
title="linux常用的命令" target="_blank">linux常用的命令</a>
<span class="text-muted">aichenglong</span>
<a class="tag" taget="_blank" href="/search/linux/1.htm">linux</a><a class="tag" taget="_blank" href="/search/%E5%B8%B8%E7%94%A8%E5%91%BD%E4%BB%A4/1.htm">常用命令</a>
<div>1 startx切换到图形化界面
2 man命令:查看帮助信息
man 需要查看的命令,man命令提供了大量的帮助信息,一般可以分成4个部分
name:对命令的简单说明
synopsis:命令的使用格式说明
description:命令的详细说明信息
options:命令的各项说明
3 date:显示时间
语法:date [OPTION]... [+FORMAT]
</div>
</li>
<li><a href="/article/1047.htm"
title="eclipse内存优化" target="_blank">eclipse内存优化</a>
<span class="text-muted">AILIKES</span>
<a class="tag" taget="_blank" href="/search/java/1.htm">java</a><a class="tag" taget="_blank" href="/search/eclipse/1.htm">eclipse</a><a class="tag" taget="_blank" href="/search/jvm/1.htm">jvm</a><a class="tag" taget="_blank" href="/search/jdk/1.htm">jdk</a>
<div>一 基本说明 在JVM中,总体上分2块内存区,默认空余堆内存小于 40%时,JVM就会增大堆直到-Xmx的最大限制;空余堆内存大于70%时,JVM会减少堆直到-Xms的最小限制。 1)堆内存(Heap memory):堆是运行时数据区域,所有类实例和数组的内存均从此处分配,是Java代码可及的内存,是留给开发人</div>
</li>
<li><a href="/article/1174.htm"
title="关键字的使用探讨" target="_blank">关键字的使用探讨</a>
<span class="text-muted">百合不是茶</span>
<a class="tag" taget="_blank" href="/search/%E5%85%B3%E9%94%AE%E5%AD%97/1.htm">关键字</a>
<div>//关键字的使用探讨/*访问关键词private 只能在本类中访问public 只能在本工程中访问protected 只能在包中和子类中访问默认的 只能在包中访问*//*final 类 方法 变量 final 类 不能被继承 final 方法 不能被子类覆盖,但可以继承 final 变量 只能有一次赋值,赋值后不能改变 final 不能用来修饰构造方法*///this()</div>
</li>
<li><a href="/article/1301.htm"
title="JS中定义对象的几种方式" target="_blank">JS中定义对象的几种方式</a>
<span class="text-muted">bijian1013</span>
<a class="tag" taget="_blank" href="/search/js/1.htm">js</a>
<div> 1. 基于已有对象扩充其对象和方法(只适合于临时的生成一个对象):
<html>
<head>
<title>基于已有对象扩充其对象和方法(只适合于临时的生成一个对象)</title>
</head>
<script>
var obj = new Object();
</div>
</li>
<li><a href="/article/1428.htm"
title="表驱动法实例" target="_blank">表驱动法实例</a>
<span class="text-muted">bijian1013</span>
<a class="tag" taget="_blank" href="/search/java/1.htm">java</a><a class="tag" taget="_blank" href="/search/%E8%A1%A8%E9%A9%B1%E5%8A%A8%E6%B3%95/1.htm">表驱动法</a><a class="tag" taget="_blank" href="/search/TDD/1.htm">TDD</a>
<div>获得月的天数是典型的直接访问驱动表方式的实例,下面我们来展示一下:
MonthDaysTest.java
package com.study.test;
import org.junit.Assert;
import org.junit.Test;
import com.study.MonthDays;
public class MonthDaysTest {
@T</div>
</li>
<li><a href="/article/1555.htm"
title="LInux启停重启常用服务器的脚本" target="_blank">LInux启停重启常用服务器的脚本</a>
<span class="text-muted">bit1129</span>
<a class="tag" taget="_blank" href="/search/linux/1.htm">linux</a>
<div>启动,停止和重启常用服务器的Bash脚本,对于每个服务器,需要根据实际的安装路径做相应的修改
#! /bin/bash
Servers=(Apache2, Nginx, Resin, Tomcat, Couchbase, SVN, ActiveMQ, Mongo);
Ops=(Start, Stop, Restart);
currentDir=$(pwd);
echo</div>
</li>
<li><a href="/article/1682.htm"
title="【HBase六】REST操作HBase" target="_blank">【HBase六】REST操作HBase</a>
<span class="text-muted">bit1129</span>
<a class="tag" taget="_blank" href="/search/hbase/1.htm">hbase</a>
<div>HBase提供了REST风格的服务方便查看HBase集群的信息,以及执行增删改查操作
1. 启动和停止HBase REST 服务 1.1 启动REST服务
前台启动(默认端口号8080)
[hadoop@hadoop bin]$ ./hbase rest start
后台启动
hbase-daemon.sh start rest
启动时指定</div>
</li>
<li><a href="/article/1809.htm"
title="大话zabbix 3.0设计假设" target="_blank">大话zabbix 3.0设计假设</a>
<span class="text-muted">ronin47</span>
<div>What’s new in Zabbix 2.0?
去年开始使用Zabbix的时候,是1.8.X的版本,今年Zabbix已经跨入了2.0的时代。看了2.0的release notes,和performance相关的有下面几个:
:: Performance improvements::Trigger related da</div>
</li>
<li><a href="/article/1936.htm"
title="http错误码大全" target="_blank">http错误码大全</a>
<span class="text-muted">byalias</span>
<a class="tag" taget="_blank" href="/search/http%E5%8D%8F%E8%AE%AE/1.htm">http协议</a><a class="tag" taget="_blank" href="/search/javaweb/1.htm">javaweb</a>
<div>响应码由三位十进制数字组成,它们出现在由HTTP服务器发送的响应的第一行。
响应码分五种类型,由它们的第一位数字表示:
1)1xx:信息,请求收到,继续处理
2)2xx:成功,行为被成功地接受、理解和采纳
3)3xx:重定向,为了完成请求,必须进一步执行的动作
4)4xx:客户端错误,请求包含语法错误或者请求无法实现
5)5xx:服务器错误,服务器不能实现一种明显无效的请求
</div>
</li>
<li><a href="/article/2063.htm"
title="J2EE设计模式-Intercepting Filter" target="_blank">J2EE设计模式-Intercepting Filter</a>
<span class="text-muted">bylijinnan</span>
<a class="tag" taget="_blank" href="/search/java/1.htm">java</a><a class="tag" taget="_blank" href="/search/%E8%AE%BE%E8%AE%A1%E6%A8%A1%E5%BC%8F/1.htm">设计模式</a><a class="tag" taget="_blank" href="/search/%E6%95%B0%E6%8D%AE%E7%BB%93%E6%9E%84/1.htm">数据结构</a>
<div>Intercepting Filter类似于职责链模式
有两种实现
其中一种是Filter之间没有联系,全部Filter都存放在FilterChain中,由FilterChain来有序或无序地把把所有Filter调用一遍。没有用到链表这种数据结构。示例如下:
package com.ljn.filter.custom;
import java.util.ArrayList;</div>
</li>
<li><a href="/article/2190.htm"
title="修改jboss端口" target="_blank">修改jboss端口</a>
<span class="text-muted">chicony</span>
<a class="tag" taget="_blank" href="/search/jboss/1.htm">jboss</a>
<div>修改jboss端口
%JBOSS_HOME%\server\{服务实例名}\conf\bindingservice.beans\META-INF\bindings-jboss-beans.xml
中找到
<!-- The ports-default bindings are obtained by taking the base bindin</div>
</li>
<li><a href="/article/2317.htm"
title="c++ 用类模版实现数组类" target="_blank">c++ 用类模版实现数组类</a>
<span class="text-muted">CrazyMizzz</span>
<a class="tag" taget="_blank" href="/search/C%2B%2B/1.htm">C++</a>
<div>最近c++学到数组类,写了代码将他实现,基本具有vector类的功能
#include<iostream>
#include<string>
#include<cassert>
using namespace std;
template<class T>
class Array
{
public:
//构造函数
</div>
</li>
<li><a href="/article/2444.htm"
title="hadoop dfs.datanode.du.reserved 预留空间配置方法" target="_blank">hadoop dfs.datanode.du.reserved 预留空间配置方法</a>
<span class="text-muted">daizj</span>
<a class="tag" taget="_blank" href="/search/hadoop/1.htm">hadoop</a><a class="tag" taget="_blank" href="/search/%E9%A2%84%E7%95%99%E7%A9%BA%E9%97%B4/1.htm">预留空间</a>
<div>对于datanode配置预留空间的方法 为:在hdfs-site.xml添加如下配置
<property>
<name>dfs.datanode.du.reserved</name>
<value>10737418240</value>
</div>
</li>
<li><a href="/article/2571.htm"
title="mysql远程访问的设置" target="_blank">mysql远程访问的设置</a>
<span class="text-muted">dcj3sjt126com</span>
<a class="tag" taget="_blank" href="/search/mysql/1.htm">mysql</a><a class="tag" taget="_blank" href="/search/%E9%98%B2%E7%81%AB%E5%A2%99/1.htm">防火墙</a>
<div>第一步: 激活网络设置 你需要编辑mysql配置文件my.cnf. 通常状况,my.cnf放置于在以下目录: /etc/mysql/my.cnf (Debian linux) /etc/my.cnf (Red Hat Linux/Fedora Linux) /var/db/mysql/my.cnf (FreeBSD) 然后用vi编辑my.cnf,修改内容从以下行: [mysqld] 你所需要: 1</div>
</li>
<li><a href="/article/2698.htm"
title="ios 使用特定的popToViewController返回到相应的Controller" target="_blank">ios 使用特定的popToViewController返回到相应的Controller</a>
<span class="text-muted">dcj3sjt126com</span>
<a class="tag" taget="_blank" href="/search/controller/1.htm">controller</a>
<div>1、取navigationCtroller中的Controllers
NSArray * ctrlArray = self.navigationController.viewControllers;
2、取出后,执行,
[self.navigationController popToViewController:[ctrlArray objectAtIndex:0] animated:YES</div>
</li>
<li><a href="/article/2825.htm"
title="Linux正则表达式和通配符的区别" target="_blank">Linux正则表达式和通配符的区别</a>
<span class="text-muted">eksliang</span>
<a class="tag" taget="_blank" href="/search/%E6%AD%A3%E5%88%99%E8%A1%A8%E8%BE%BE%E5%BC%8F/1.htm">正则表达式</a><a class="tag" taget="_blank" href="/search/%E9%80%9A%E9%85%8D%E7%AC%A6%E5%92%8C%E6%AD%A3%E5%88%99%E8%A1%A8%E8%BE%BE%E5%BC%8F%E7%9A%84%E5%8C%BA%E5%88%AB/1.htm">通配符和正则表达式的区别</a><a class="tag" taget="_blank" href="/search/%E9%80%9A%E9%85%8D%E7%AC%A6/1.htm">通配符</a>
<div>转载请出自出处:http://eksliang.iteye.com/blog/1976579
首先得明白二者是截然不同的
通配符只能用在shell命令中,用来处理字符串的的匹配。
判断一个命令是否为bash shell(linux 默认的shell)的内置命令
type -t commad
返回结果含义
file 表示为外部命令
alias 表示该</div>
</li>
<li><a href="/article/2952.htm"
title="Ubuntu Mysql Install and CONF" target="_blank">Ubuntu Mysql Install and CONF</a>
<span class="text-muted">gengzg</span>
<a class="tag" taget="_blank" href="/search/Install/1.htm">Install</a>
<div>http://www.navicat.com.cn/download/navicat-for-mysql
Step1: 下载Navicat ,网址:http://www.navicat.com/en/download/download.html
Step2:进入下载目录,解压压缩包:tar -zxvf navicat11_mysql_en.tar.gz </div>
</li>
<li><a href="/article/3079.htm"
title="批处理,删除文件bat" target="_blank">批处理,删除文件bat</a>
<span class="text-muted">huqiji</span>
<a class="tag" taget="_blank" href="/search/windows/1.htm">windows</a><a class="tag" taget="_blank" href="/search/dos/1.htm">dos</a>
<div>@echo off
::演示:删除指定路径下指定天数之前(以文件名中包含的日期字符串为准)的文件。
::如果演示结果无误,把del前面的echo去掉,即可实现真正删除。
::本例假设文件名中包含的日期字符串(比如:bak-2009-12-25.log)
rem 指定待删除文件的存放路径
set SrcDir=C:/Test/BatHome
rem 指定天数
set DaysAgo=1</div>
</li>
<li><a href="/article/3206.htm"
title="跨浏览器兼容的HTML5视频音频播放器" target="_blank">跨浏览器兼容的HTML5视频音频播放器</a>
<span class="text-muted">天梯梦</span>
<a class="tag" taget="_blank" href="/search/html5/1.htm">html5</a>
<div>HTML5的video和audio标签是用来在网页中加入视频和音频的标签,在支持html5的浏览器中不需要预先加载Adobe Flash浏览器插件就能轻松快速的播放视频和音频文件。而html5media.js可以在不支持html5的浏览器上使video和audio标签生效。 How to enable <video> and <audio> tags in </div>
</li>
<li><a href="/article/3333.htm"
title="Bundle自定义数据传递" target="_blank">Bundle自定义数据传递</a>
<span class="text-muted">hm4123660</span>
<a class="tag" taget="_blank" href="/search/android/1.htm">android</a><a class="tag" taget="_blank" href="/search/Serializable/1.htm">Serializable</a><a class="tag" taget="_blank" href="/search/%E8%87%AA%E5%AE%9A%E4%B9%89%E6%95%B0%E6%8D%AE%E4%BC%A0%E9%80%92/1.htm">自定义数据传递</a><a class="tag" taget="_blank" href="/search/Bundle/1.htm">Bundle</a><a class="tag" taget="_blank" href="/search/Parcelable/1.htm">Parcelable</a>
<div> 我们都知道Bundle可能过put****()方法添加各种基本类型的数据,Intent也可以通过putExtras(Bundle)将数据添加进去,然后通过startActivity()跳到下一下Activity的时候就把数据也传到下一个Activity了。如传递一个字符串到下一个Activity
把数据放到Intent</div>
</li>
<li><a href="/article/3460.htm"
title="C#:异步编程和线程的使用(.NET 4.5 )" target="_blank">C#:异步编程和线程的使用(.NET 4.5 )</a>
<span class="text-muted">powertoolsteam</span>
<a class="tag" taget="_blank" href="/search/.net/1.htm">.net</a><a class="tag" taget="_blank" href="/search/%E7%BA%BF%E7%A8%8B/1.htm">线程</a><a class="tag" taget="_blank" href="/search/C%23/1.htm">C#</a><a class="tag" taget="_blank" href="/search/%E5%BC%82%E6%AD%A5%E7%BC%96%E7%A8%8B/1.htm">异步编程</a>
<div>异步编程和线程处理是并发或并行编程非常重要的功能特征。为了实现异步编程,可使用线程也可以不用。将异步与线程同时讲,将有助于我们更好的理解它们的特征。
本文中涉及关键知识点
1. 异步编程
2. 线程的使用
3. 基于任务的异步模式
4. 并行编程
5. 总结
异步编程
什么是异步操作?异步操作是指某些操作能够独立运行,不依赖主流程或主其他处理流程。通常情况下,C#程序</div>
</li>
<li><a href="/article/3587.htm"
title="spark 查看 job history 日志" target="_blank">spark 查看 job history 日志</a>
<span class="text-muted">Stark_Summer</span>
<a class="tag" taget="_blank" href="/search/%E6%97%A5%E5%BF%97/1.htm">日志</a><a class="tag" taget="_blank" href="/search/spark/1.htm">spark</a><a class="tag" taget="_blank" href="/search/history/1.htm">history</a><a class="tag" taget="_blank" href="/search/job/1.htm">job</a>
<div>SPARK_HOME/conf 下:
spark-defaults.conf 增加如下内容
spark.eventLog.enabled true spark.eventLog.dir hdfs://master:8020/var/log/spark spark.eventLog.compress true
spark-env.sh 增加如下内容
export SP</div>
</li>
<li><a href="/article/3714.htm"
title="SSH框架搭建" target="_blank">SSH框架搭建</a>
<span class="text-muted">wangxiukai2015eye</span>
<a class="tag" taget="_blank" href="/search/spring/1.htm">spring</a><a class="tag" taget="_blank" href="/search/Hibernate/1.htm">Hibernate</a><a class="tag" taget="_blank" href="/search/struts/1.htm">struts</a>
<div>MyEclipse搭建SSH框架 Struts Spring Hibernate
1、new一个web project。
2、右键项目,为项目添加Struts支持。
选择Struts2 Core Libraries -<MyEclipes-Library>
点击Finish。src目录下多了struts</div>
</li>
</ul>
</div>
</div>
</div>
<div>
<div class="container">
<div class="indexes">
<strong>按字母分类:</strong>
<a href="/tags/A/1.htm" target="_blank">A</a><a href="/tags/B/1.htm" target="_blank">B</a><a href="/tags/C/1.htm" target="_blank">C</a><a
href="/tags/D/1.htm" target="_blank">D</a><a href="/tags/E/1.htm" target="_blank">E</a><a href="/tags/F/1.htm" target="_blank">F</a><a
href="/tags/G/1.htm" target="_blank">G</a><a href="/tags/H/1.htm" target="_blank">H</a><a href="/tags/I/1.htm" target="_blank">I</a><a
href="/tags/J/1.htm" target="_blank">J</a><a href="/tags/K/1.htm" target="_blank">K</a><a href="/tags/L/1.htm" target="_blank">L</a><a
href="/tags/M/1.htm" target="_blank">M</a><a href="/tags/N/1.htm" target="_blank">N</a><a href="/tags/O/1.htm" target="_blank">O</a><a
href="/tags/P/1.htm" target="_blank">P</a><a href="/tags/Q/1.htm" target="_blank">Q</a><a href="/tags/R/1.htm" target="_blank">R</a><a
href="/tags/S/1.htm" target="_blank">S</a><a href="/tags/T/1.htm" target="_blank">T</a><a href="/tags/U/1.htm" target="_blank">U</a><a
href="/tags/V/1.htm" target="_blank">V</a><a href="/tags/W/1.htm" target="_blank">W</a><a href="/tags/X/1.htm" target="_blank">X</a><a
href="/tags/Y/1.htm" target="_blank">Y</a><a href="/tags/Z/1.htm" target="_blank">Z</a><a href="/tags/0/1.htm" target="_blank">其他</a>
</div>
</div>
</div>
<footer id="footer" class="mb30 mt30">
<div class="container">
<div class="footBglm">
<a target="_blank" href="/">首页</a> -
<a target="_blank" href="/custom/about.htm">关于我们</a> -
<a target="_blank" href="/search/Java/1.htm">站内搜索</a> -
<a target="_blank" href="/sitemap.txt">Sitemap</a> -
<a target="_blank" href="/custom/delete.htm">侵权投诉</a>
</div>
<div class="copyright">版权所有 IT知识库 CopyRight © 2000-2050 E-COM-NET.COM , All Rights Reserved.
<!-- <a href="https://beian.miit.gov.cn/" rel="nofollow" target="_blank">京ICP备09083238号</a><br>-->
</div>
</div>
</footer>
<!-- 代码高亮 -->
<script type="text/javascript" src="/static/syntaxhighlighter/scripts/shCore.js"></script>
<script type="text/javascript" src="/static/syntaxhighlighter/scripts/shLegacy.js"></script>
<script type="text/javascript" src="/static/syntaxhighlighter/scripts/shAutoloader.js"></script>
<link type="text/css" rel="stylesheet" href="/static/syntaxhighlighter/styles/shCoreDefault.css"/>
<script type="text/javascript" src="/static/syntaxhighlighter/src/my_start_1.js"></script>
</body>
</html>