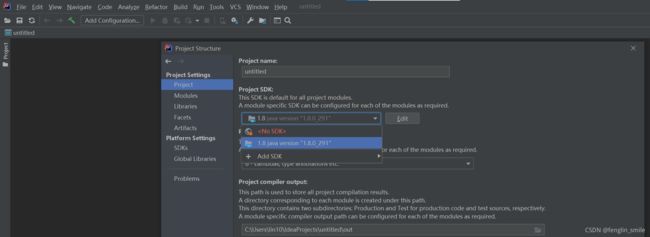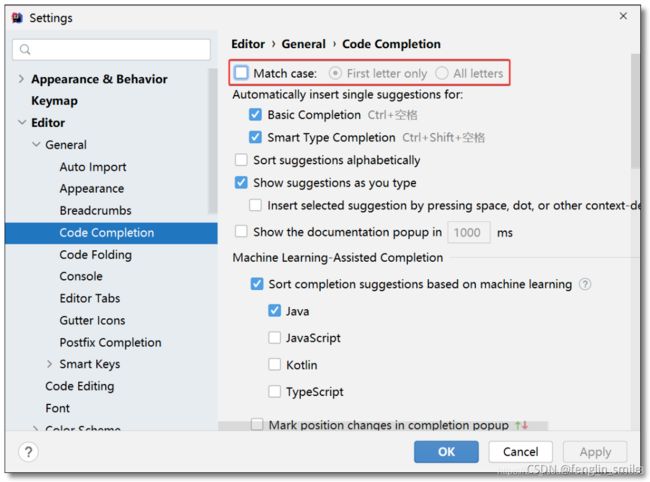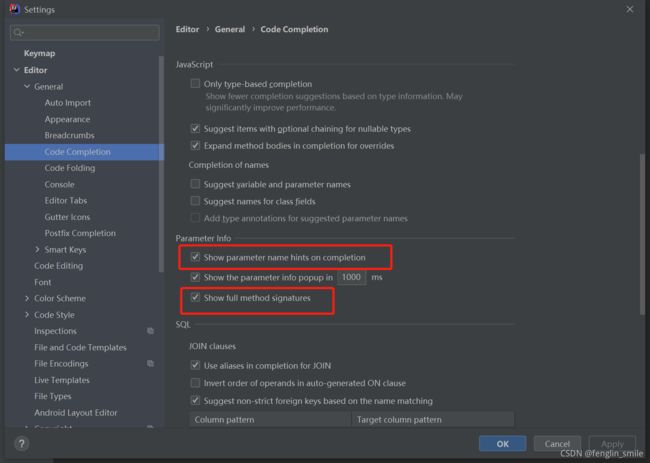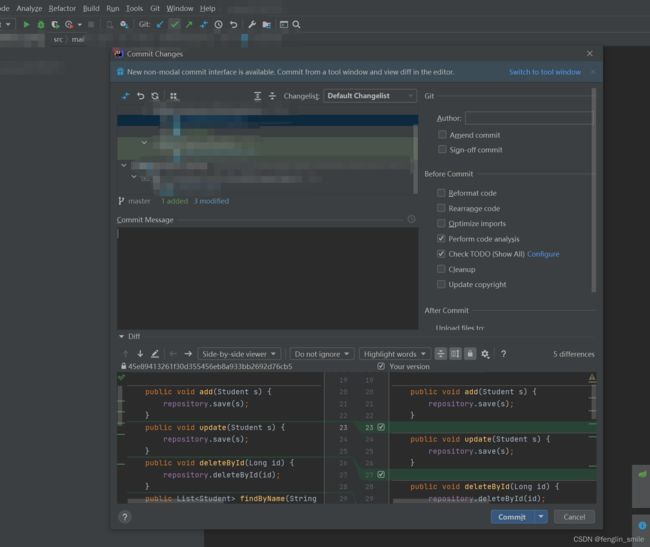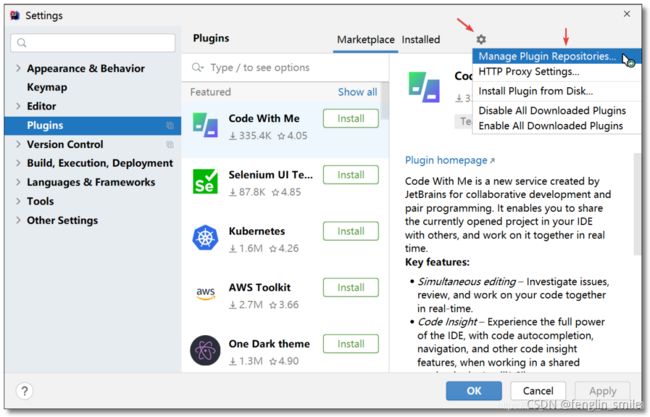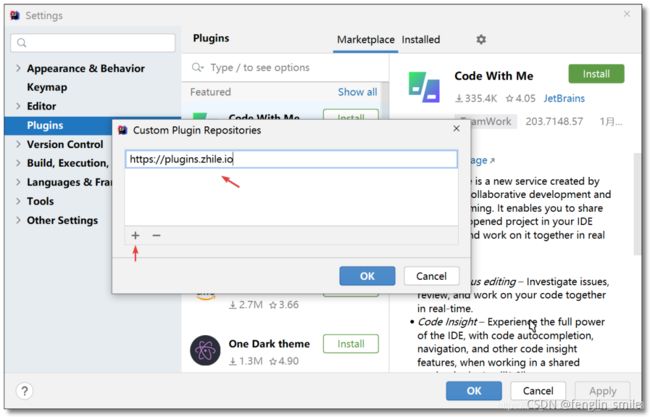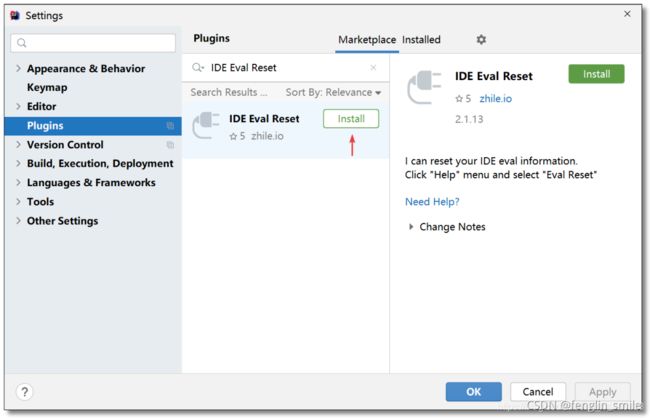IDEA工具篇——idea初始配置步骤
提示:
拿到新机器后idea的常用配置(个人向),若有同学看到可自行选取使用。此处以本人电脑idea2020.3版本为例(有些地方懒得作图就盗图了)。
文章目录
- 1.设置JDK
- 2. Appearance & Behavior
-
- 2.1 设置主题
- 2.2 设置自动保存属性
- 3. Keymap
- 4. Editor
-
- 4.1 General
-
- 4.1.1 选择是否控制字母缩放
- 4.1.2 是否自动导包及自动优化导入的包
- 4.1.3 选择显示行号和方法间的分隔符
- 4.1.4 编辑字母配置
- 4.1.5 取消tabs(标签)都在同一行
- 4.2 Font
- 4.3 Color Scheme
-
- 4.3.1 修改注释字体颜色
- 4.3.2 设置控制台字体,字体大小,行间距
- 4.4 File Encodings
- 5. Plugins
- 6. Build, Execution, Deployment
-
- 6.1 Build Tools
- 6.2 Complier
-
- 6.2.1 自动编译
- 6.2.2 开启注解管理
- 7.其他配置描述
-
- 7.1 代码显示方式
- 7.2 省电模式
- 7.3 设置历史记录显示条数
- 7.4 导出/导入配置
-
- 7.4.1 导出配置
- 7.4.2 导入配置
- 7.5 关于git commit 模态框和侧边栏标签的区别
- 7.6 Eval Reset插件
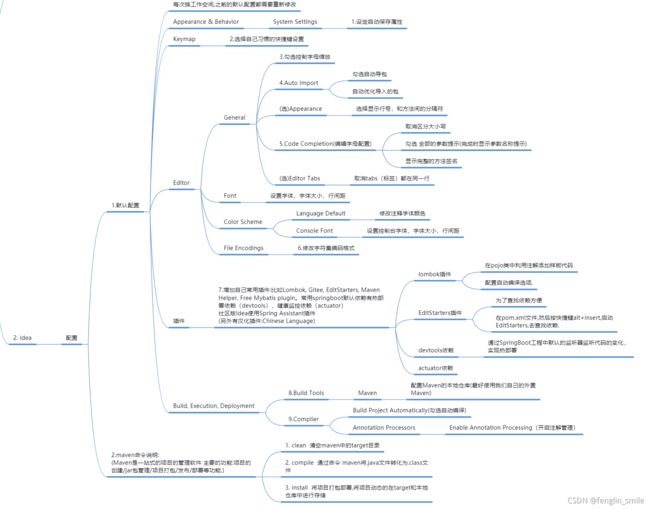
1.设置JDK
电脑设置环境变量,安装JDK等此文就不多说。官网下载JDK傻瓜式安装即可。
idea上设置JDK处如下——
在File -> Project Structure进行设置
在在弹出的窗口Project Structure中找到 Project Setting -> Project 中找到 Project SDK (在欢迎界面或者导入项目的时候也会出现Project SDK的地方,重要的是找到这里)
选择Project SDK的下拉框中会出现jdk1.8,假如没有出现的话选择Add JDK…自行添加当前电脑已经安装的jdk版本即可。
2. Appearance & Behavior
2.1 设置主题
在Appearance & Behavior -> Appearance 进行设置。

同时这里还可以设置 IDEA 界面字体及大小。

2.2 设置自动保存属性
在Appearance & Behavior -> System Settings -> Autosave

3. Keymap
在Keymap中选择自己习惯的快捷键设置,一般都是用Windows了

4. Editor
4.1 General
4.1.1 选择是否控制字母缩放
在Editor -> General中,可以点击General,在右边可以看到 Mouse Control。勾选Change font size with Ctrl+Mouse Wheel即可通过Ctrl + 鼠标滚轮修改字体大小。

4.1.2 是否自动导包及自动优化导入的包
在Editor -> General -> Auto Import

注: 有很多时候,当导入同一个包的类过多的时候,就会变成 * 号,导入整个包。idea 如果没有设置 默认超过5个相同包的类就会变成 * 号。
为了不再有 * 号,可以对idea进行设置。
在 Editor -> Code Style -> Java -> Imports
找到如图所示位置,默认为5,3。把这里的值,修改成很大就可以了。
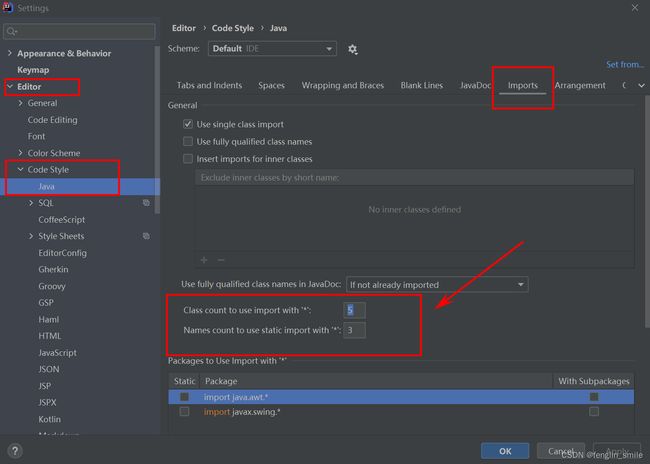
4.1.3 选择显示行号和方法间的分隔符
在Editor -> General -> Appearance

4.1.4 编辑字母配置
在Editor -> General -> Code Completion
4.1.5 取消tabs(标签)都在同一行
在Editor -> General -> Editor Tabs
取消勾选 Show tabs in one row。
开发时可能会打开很多文件,默认情况下会堆积在一行显示。这样就不用堆在一行,可以多行显示了。
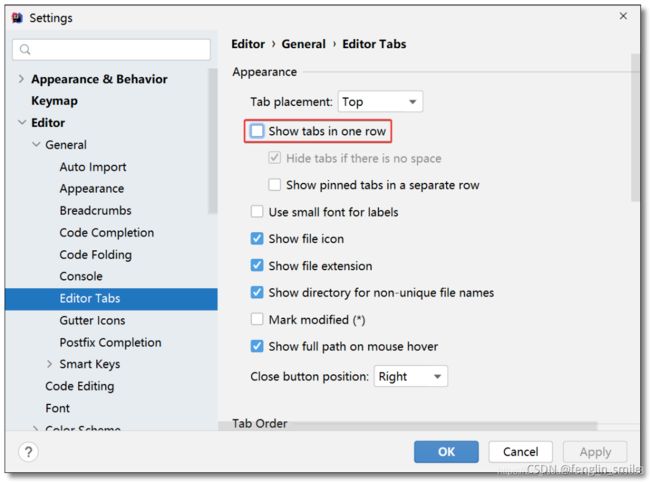
另外在同一页面下方,也是在Editor -> General -> Editor Tabs中,找到该页面的Closing Policy里面的Tab limit。可以手动输入开启窗口上限。当开启的窗口达到上限个数的时候,会关闭多余的窗口。

4.2 Font
在Editor -> Font
这里设置字体,字体大小,行间距
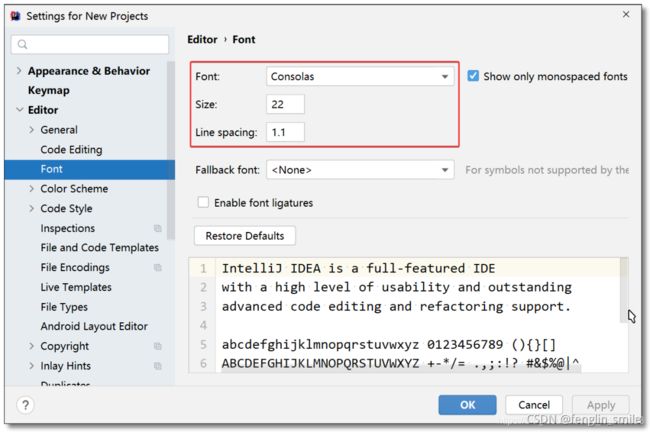
4.3 Color Scheme
常用的有——
4.3.1 修改注释字体颜色
在Editor -> Color Scheme -> Language Default
4.3.2 设置控制台字体,字体大小,行间距
在Editor -> Color Scheme -> Console Font
默认情况下无需调整,会跟随Editor font使用一致的设置

4.4 File Encodings
在Editor -> File Encodings,这里可以修改字符集编码格式
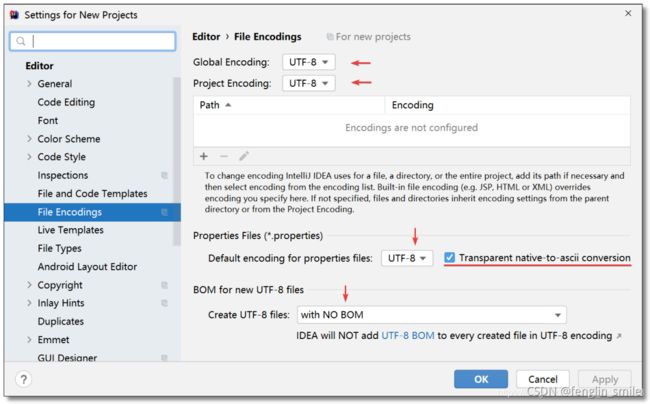
5. Plugins
在Plugins中可以增加自己常用的插件。
常用插件如下:
- lombok插件,可以在pojo类中利用注解添加样板代码。
- EditStarters插件,在pom.xml文件,然后按快捷键alt+insert,启动EditStarters,去查找依赖。是为了查找依赖方便。
此外常见的还有Gitee, Maven Helper, Free Mybatis plugin,Chinese Language(汉化插件),Eval Reset插件(下文再详细说明)。常用springboot默认依赖有热部署依赖(devtools),健康监控依赖(actuator)。
ps:社区版Idea使用Spring Assistant插件创建springboot项目。
6. Build, Execution, Deployment
6.1 Build Tools
在 Build, Execution, Deployment -> Build Tools -> Maven
配置Maven的本地仓库(最好使用我们自己的外置Maven,而不是idea自带的maven配置,具体下载见maven官网)
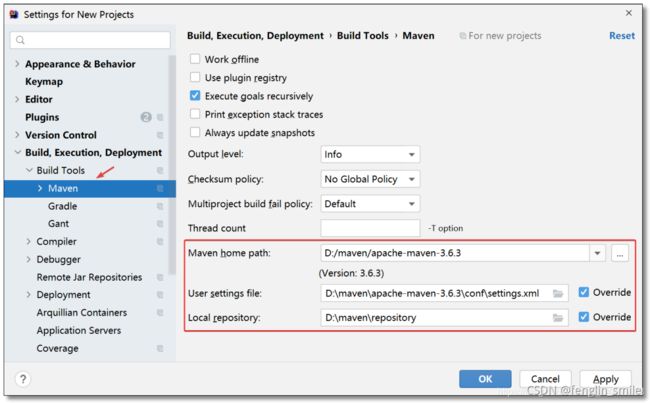
6.2 Complier
6.2.1 自动编译
在Build, Execution, Deployment -> Complier中,勾选Build Project Automatically
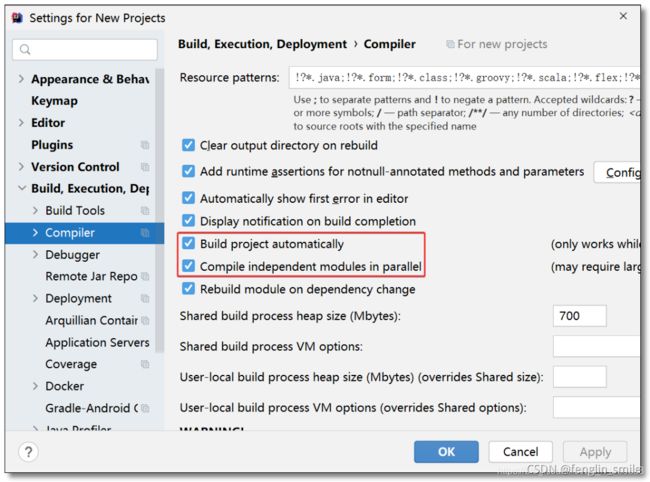
6.2.2 开启注解管理
在Build, Execution, Deployment -> Complier -> Annotation Processors中
找到并勾选Enable Annotation Processing,开启注解管理

7.其他配置描述
7.1 代码显示方式
可以将多个文件采用左右分割或者上下分割显示,对比文件时比较方便。
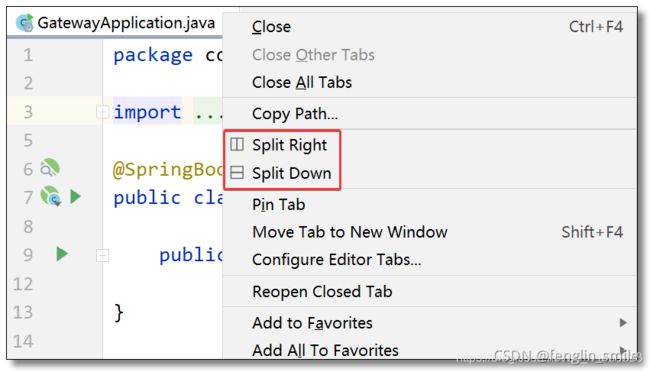
7.2 省电模式
关掉代码检查和代码提示等功能,如果你开发时突然遇到代码文件不能进行检查和提示,可以看看该选项是否被开启了。
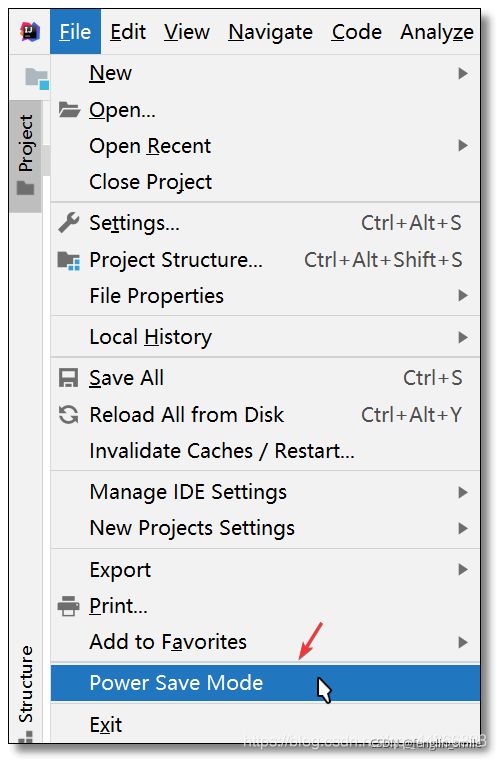
7.3 设置历史记录显示条数
开发项目最头疼的就是代码版本迭代管理,不过这个问题可以通过版本控制工具 Git、SVN 等工具来解决。对于某些喜欢偷懒的同学不添加版本控制就直接开撸代码,万一出错需要回滚怎么办?IDEA 还提供了本地历史记录功能,方便回滚。项目右键 -> Local History -> Show History。

找到自己之前的某个时间线 鼠标右键 -> Revert 进行回滚。
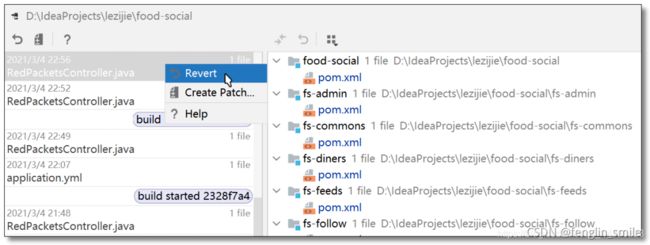
7.4 导出/导入配置
7.4.1 导出配置
在File -> Manage IDE Settings -> Export Settings,选择导出目录点击 OK,会导出一个 settings.zip 文件。
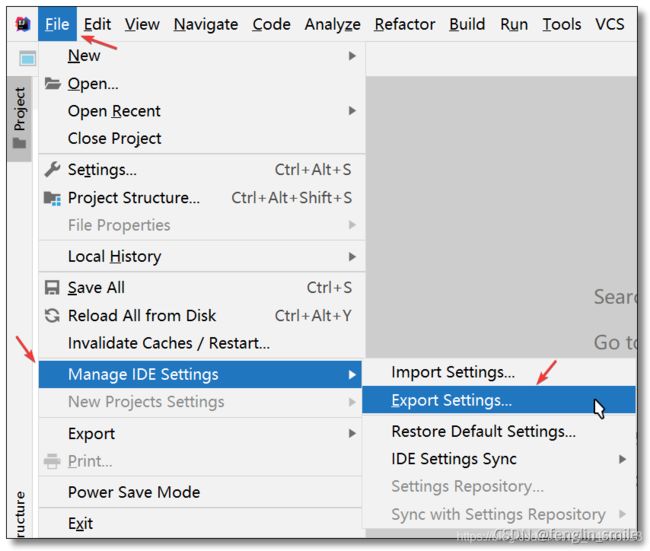
7.4.2 导入配置
在差不多的位置,在File -> Manage IDE Settings -> Import Settings,选择导入配置。
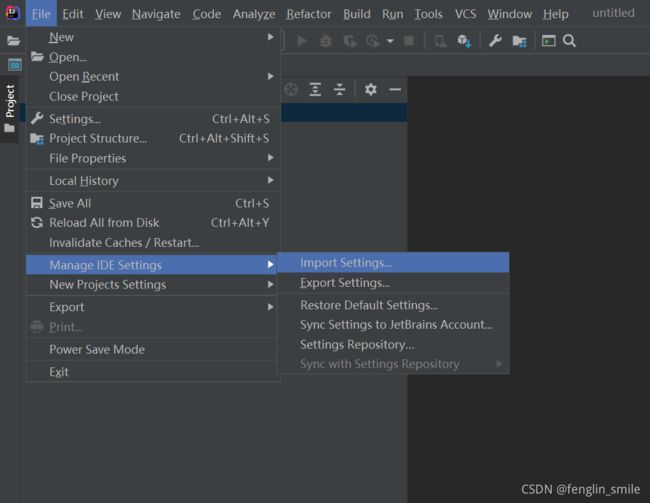
7.5 关于git commit 模态框和侧边栏标签的区别
-
在idea版本2020.1之后,两者之间转换可在设置中进行修改。
在Version Control -> Commit 中,找到 Use non-modal commit interface。勾选该选项则为侧边栏,取消该选项为模态框。
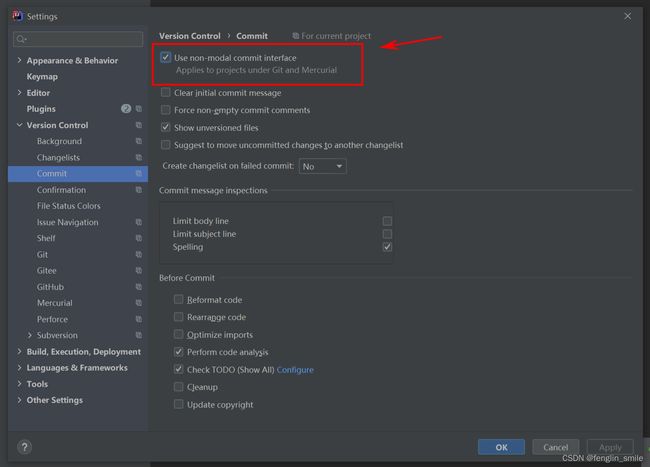
在idea版本2020.1之后,通过左上角的View,选择Tool Windows里面的Commit窗口可以调出git commit侧边栏。(也可以通过快捷键Alt+0调出。)
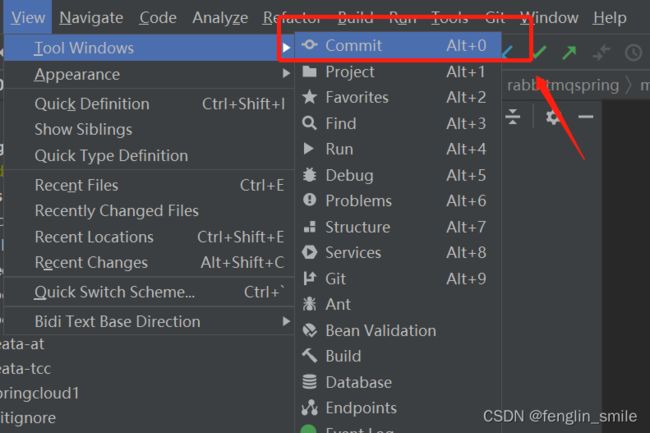
7.6 Eval Reset插件
在新下载的idea里面,有可以试用一个月时间。等试用期到期之后,就需要付费或者再次重新下载了。而这个插件,就是帮我们不断重置试用期的。(仅供学习使用,不得用于商业用途!)
详情可见该链接:Eval Reset插件详细使用秘籍