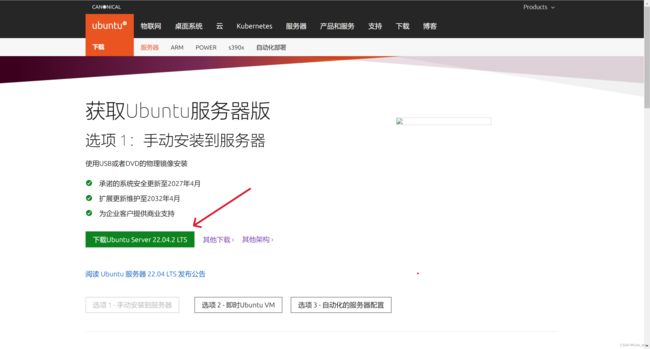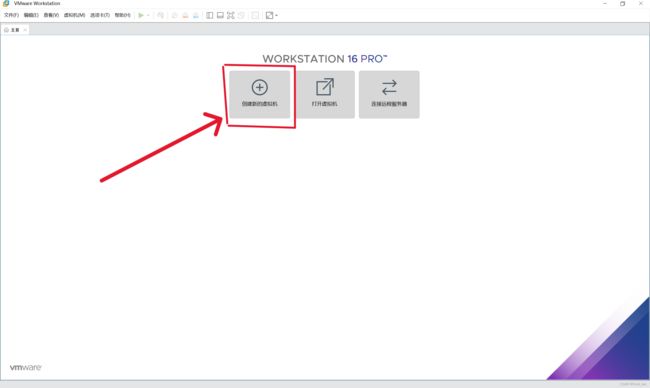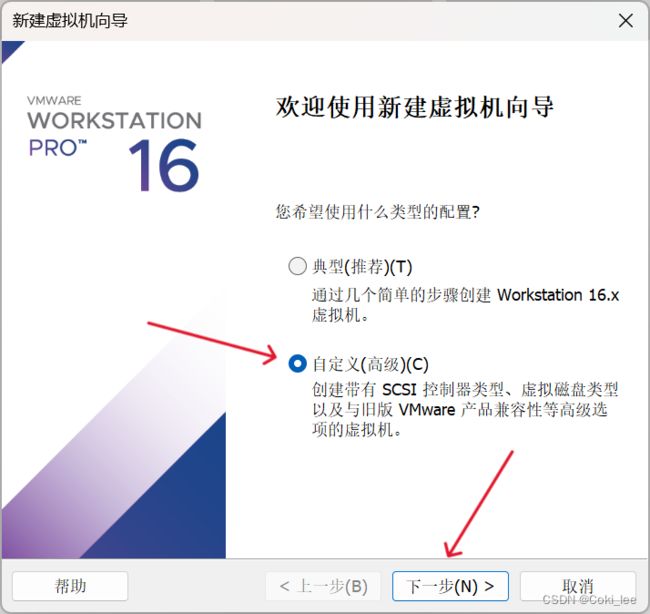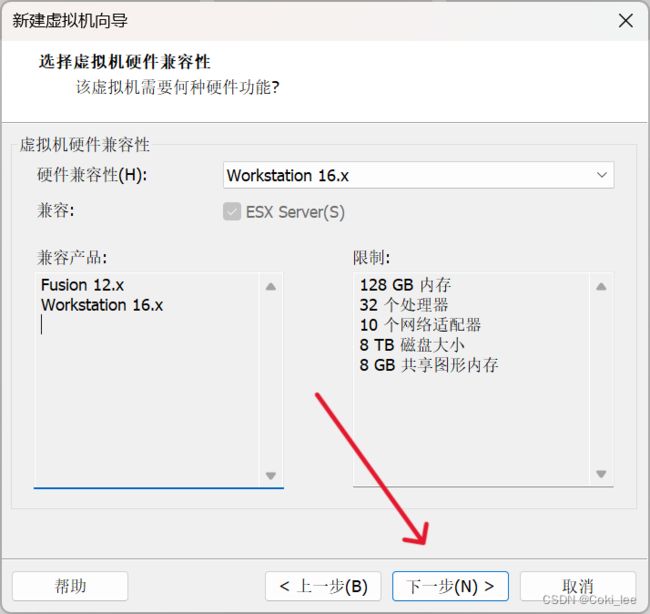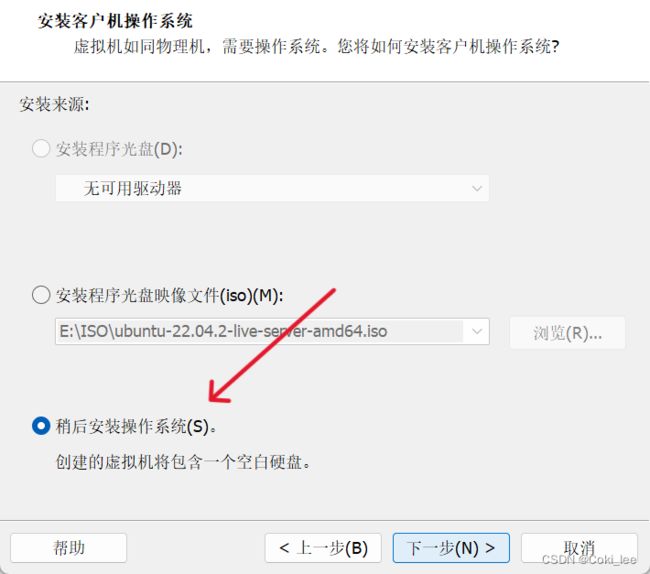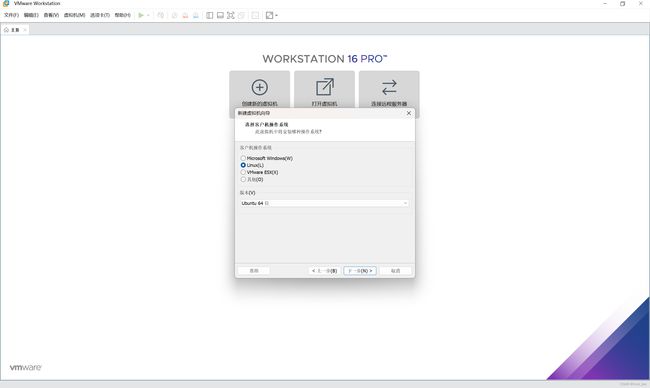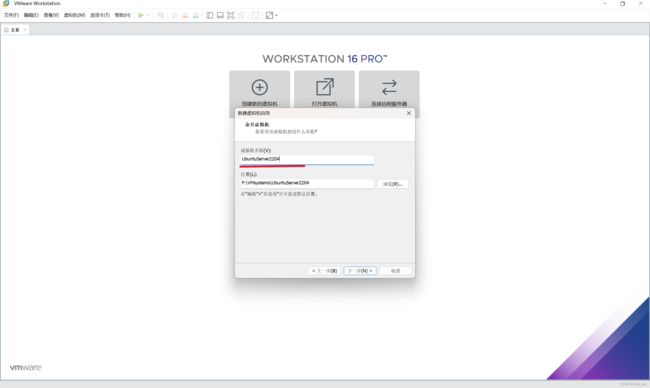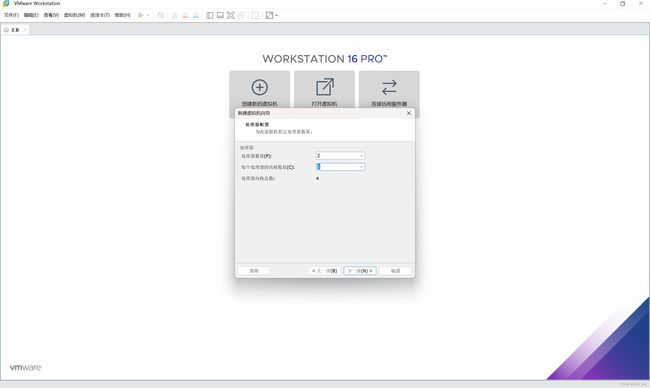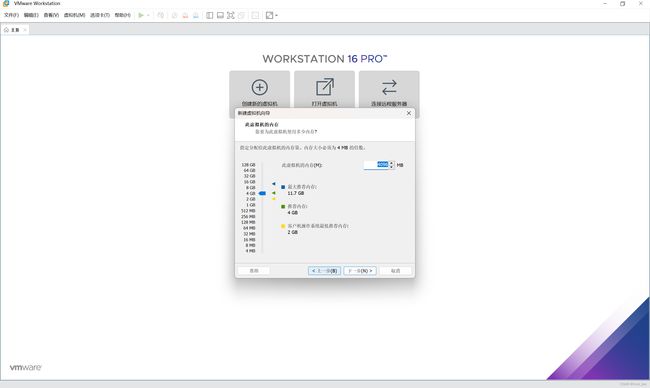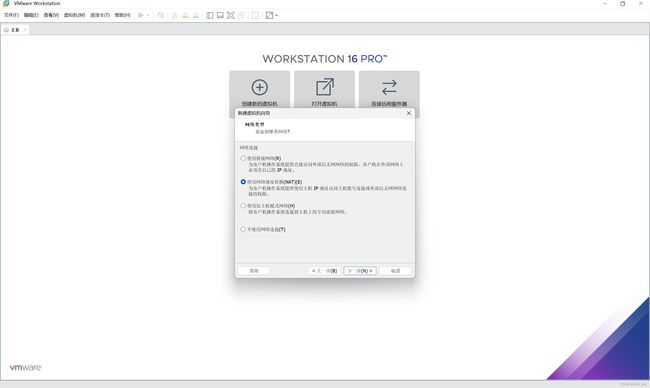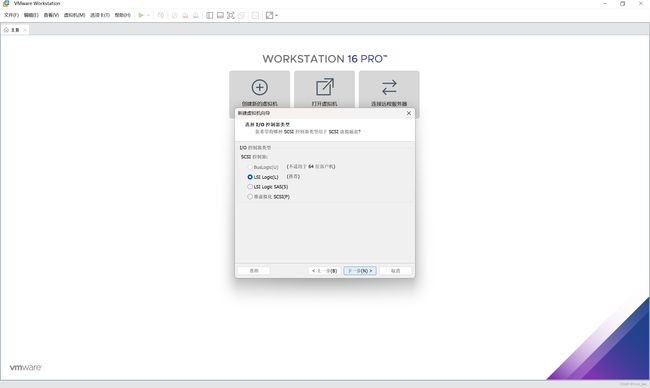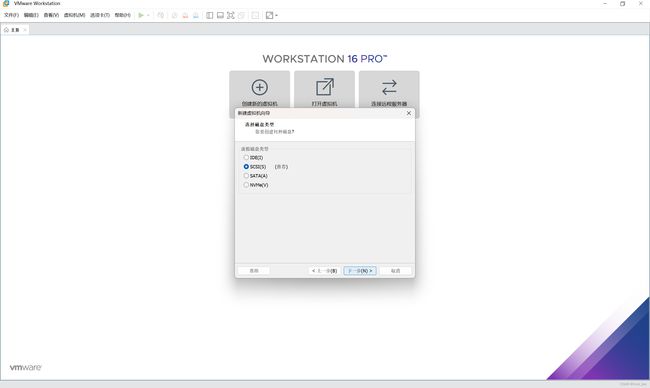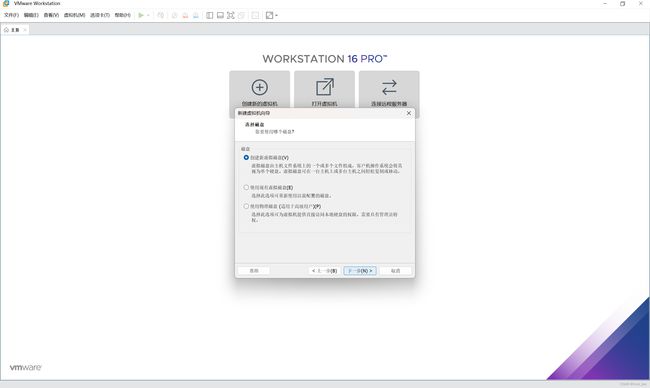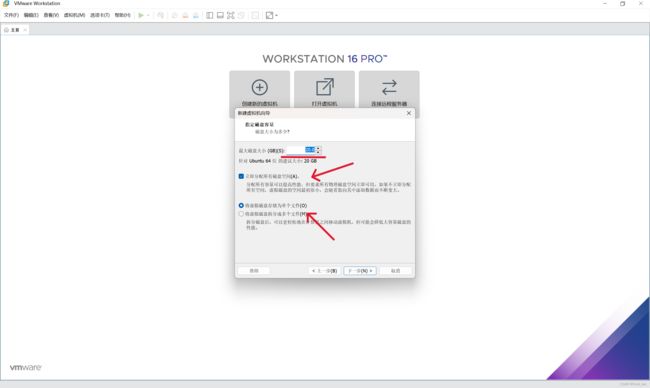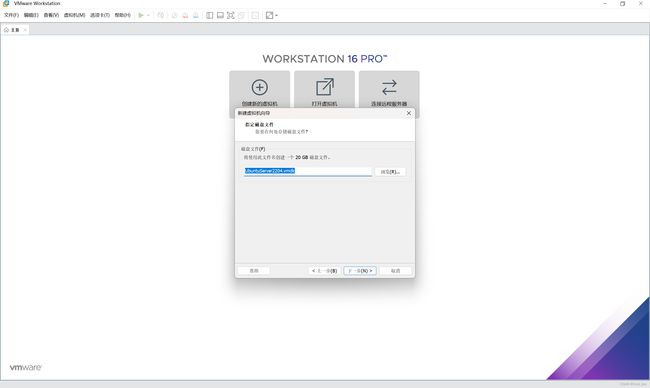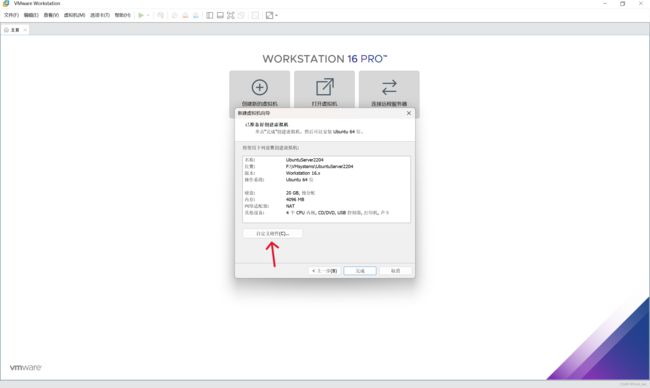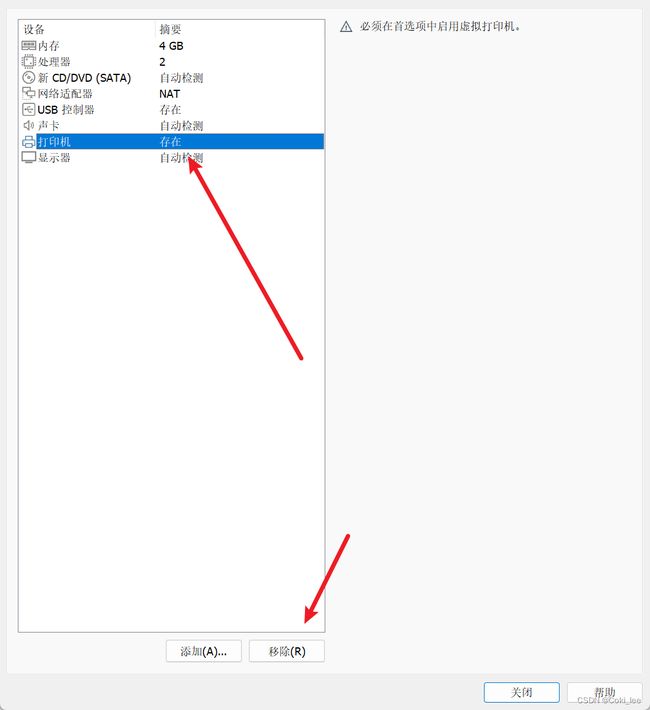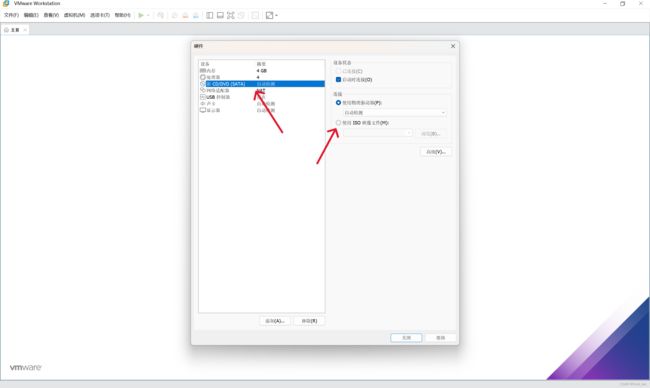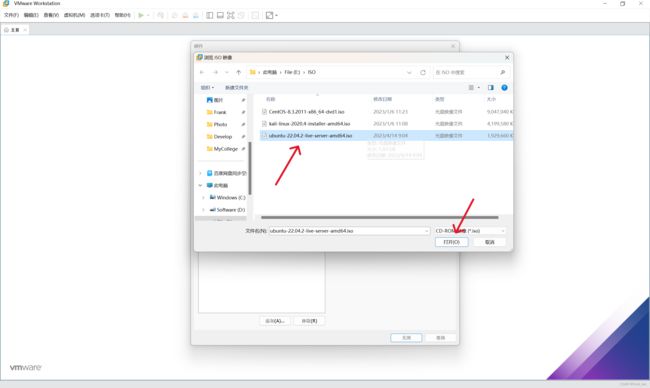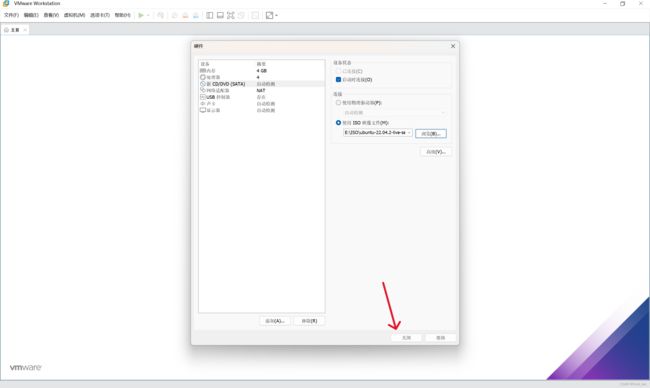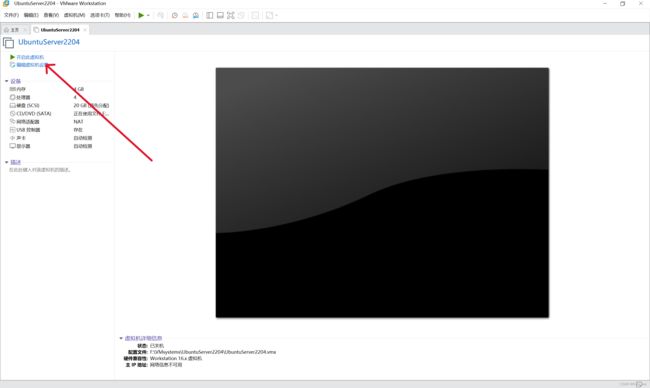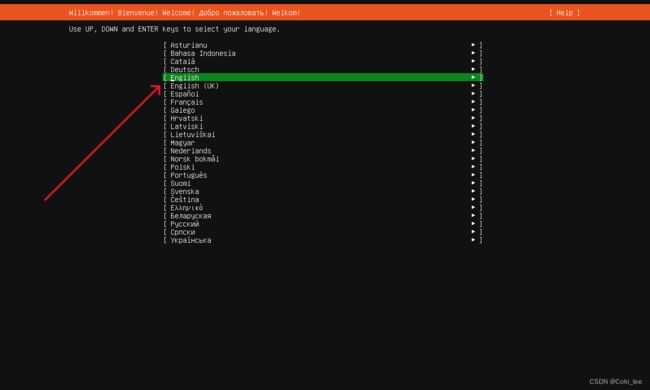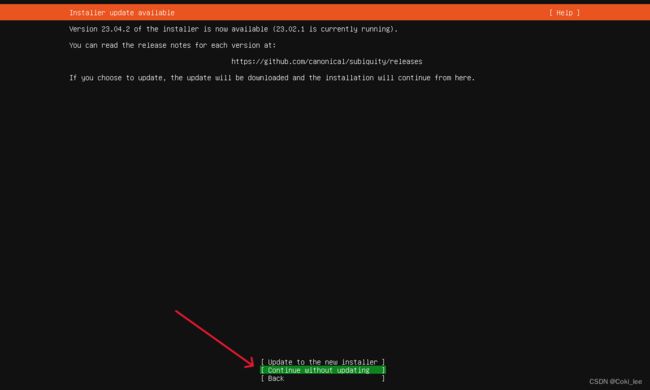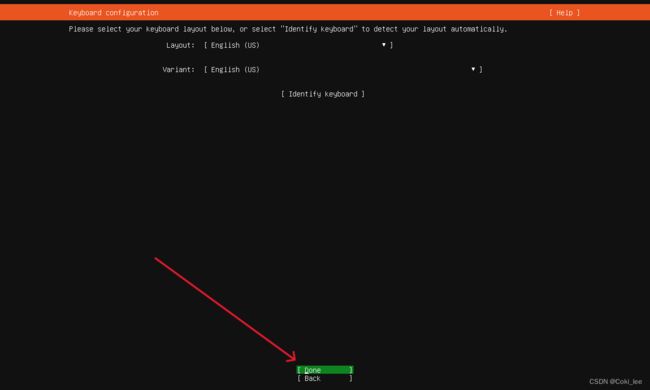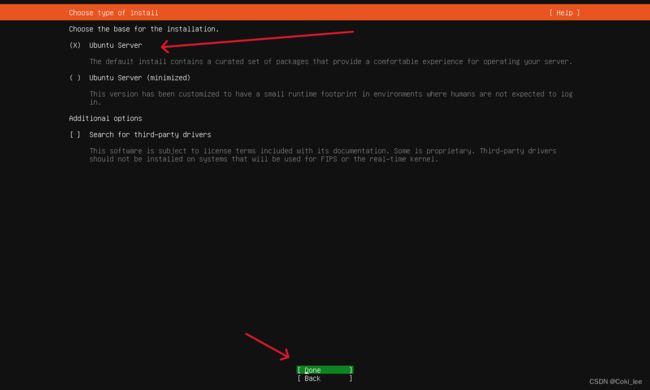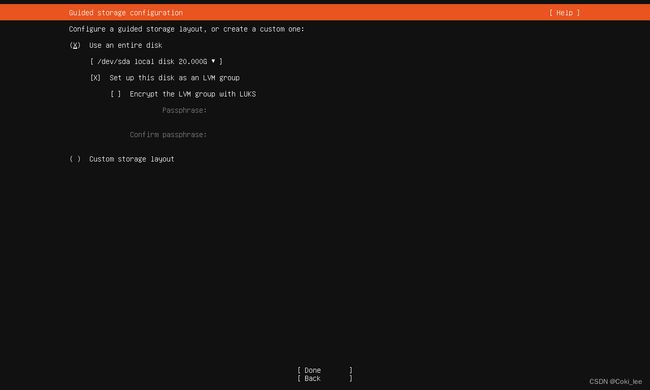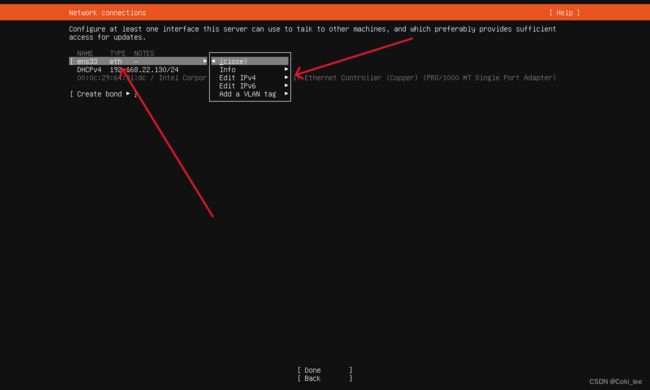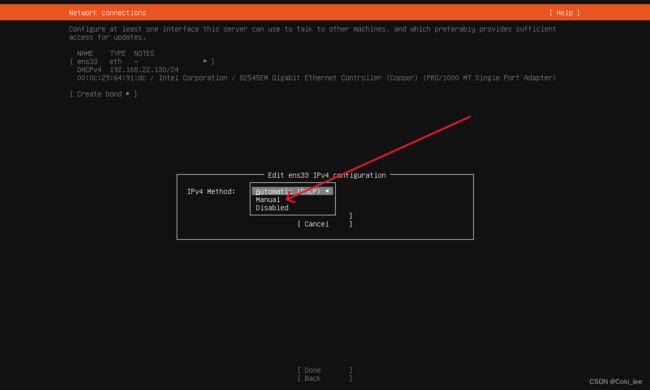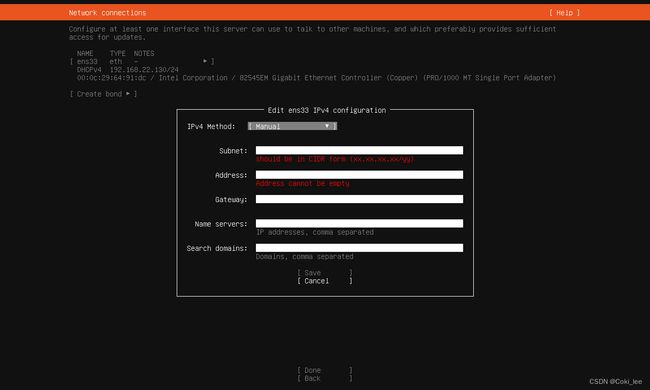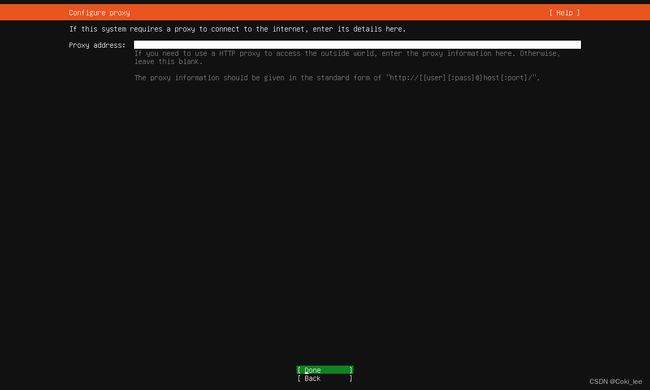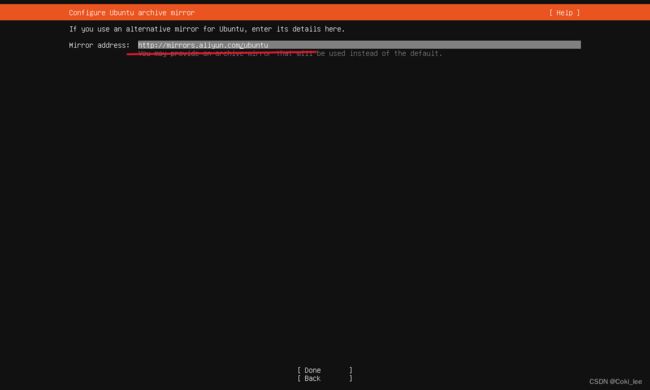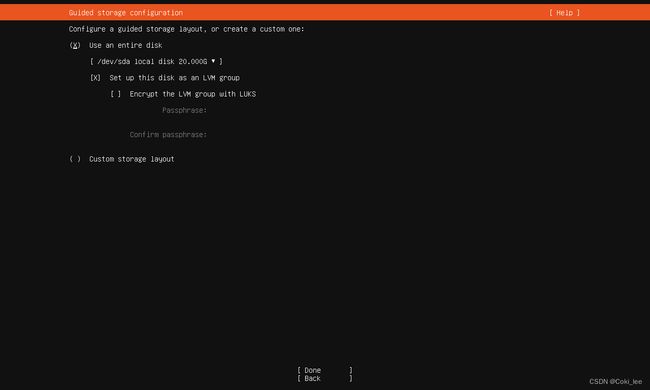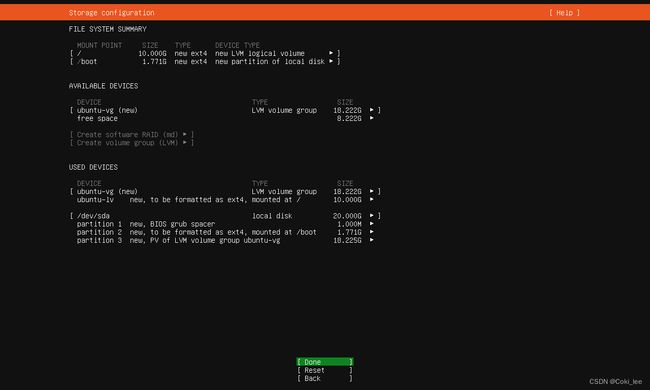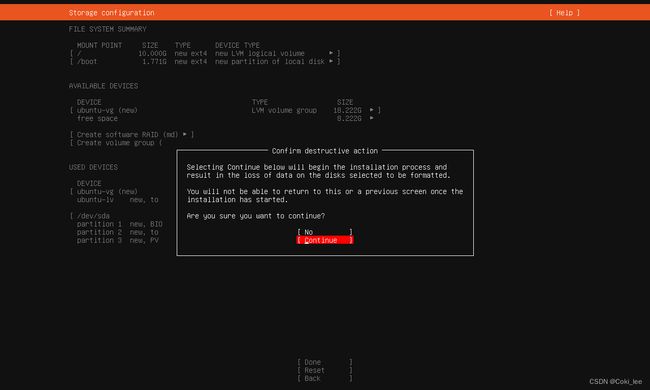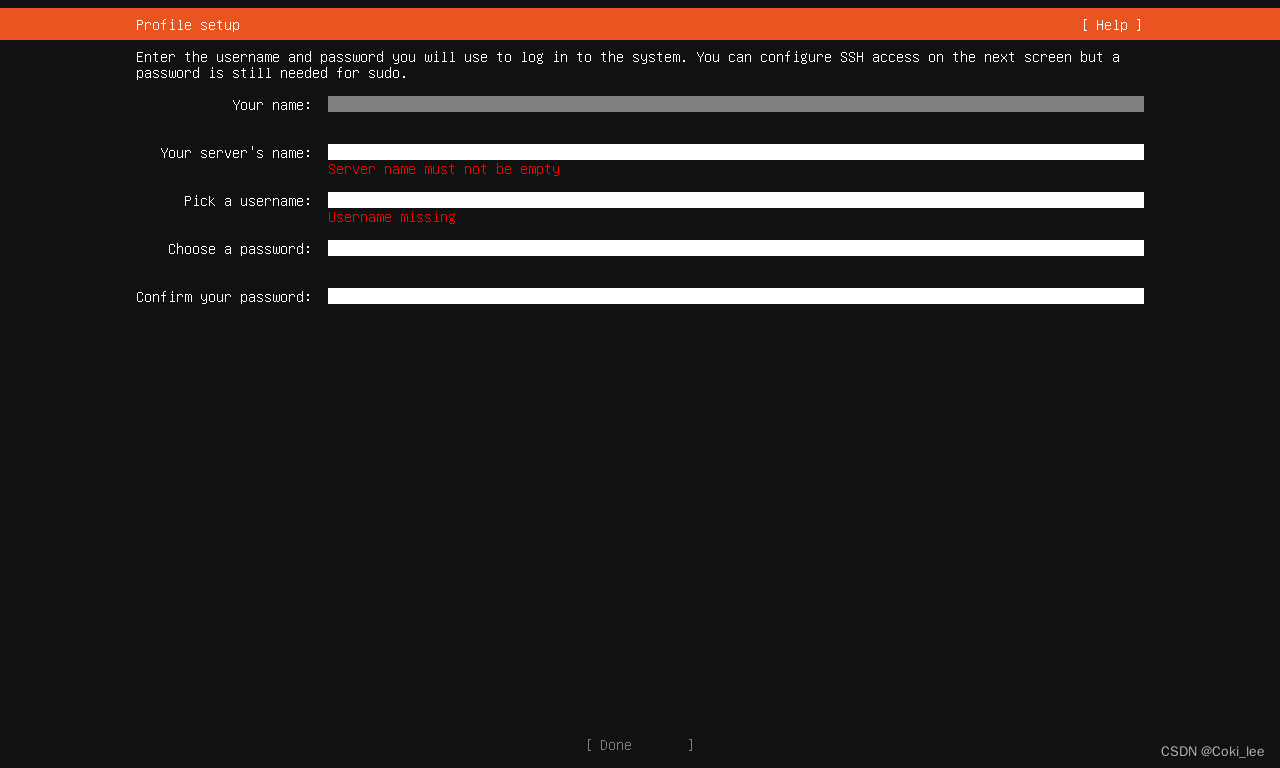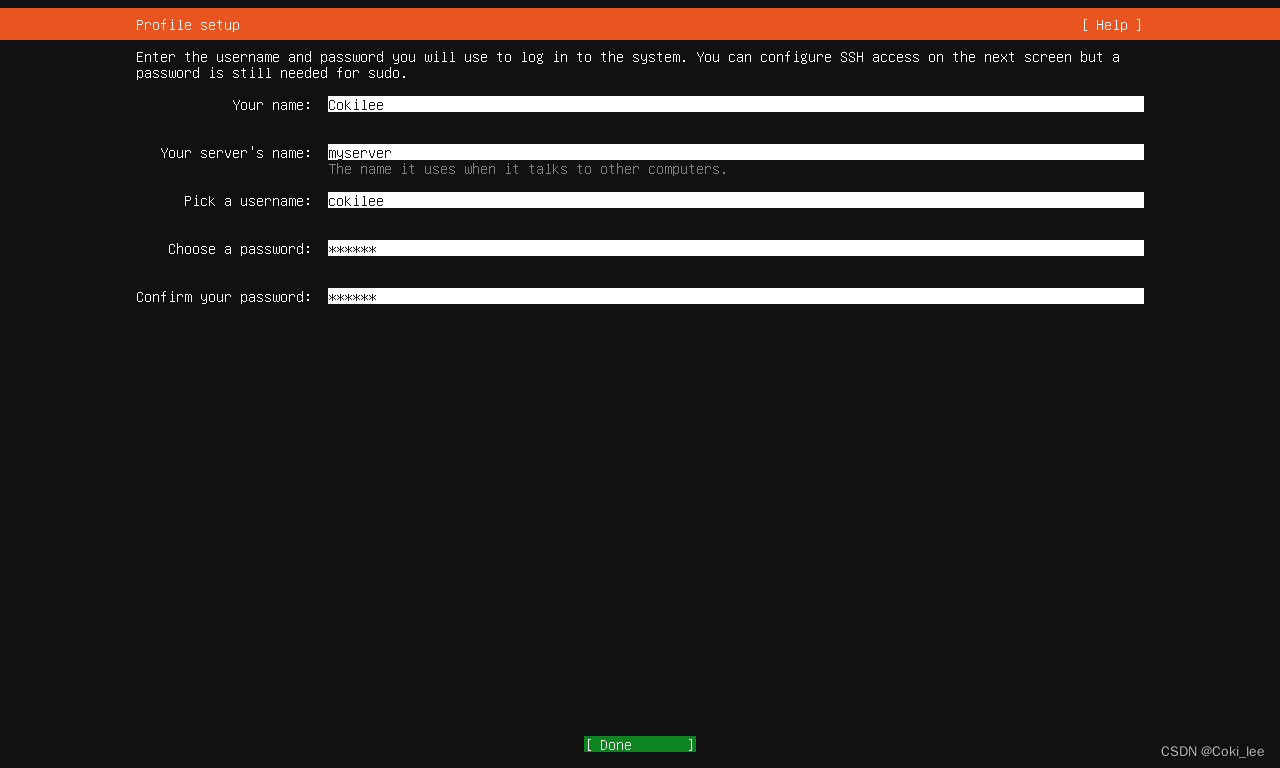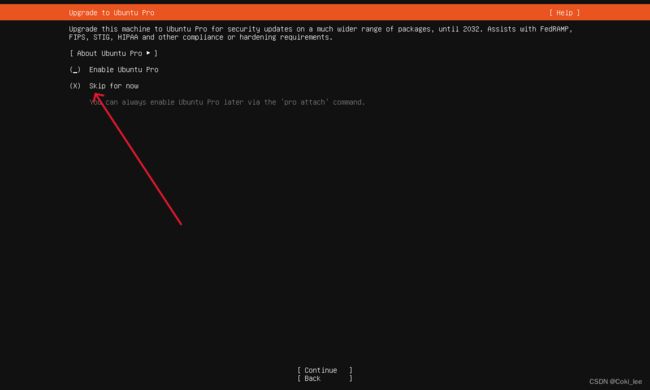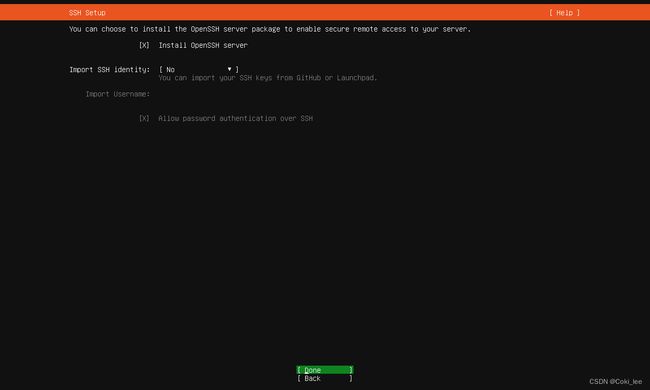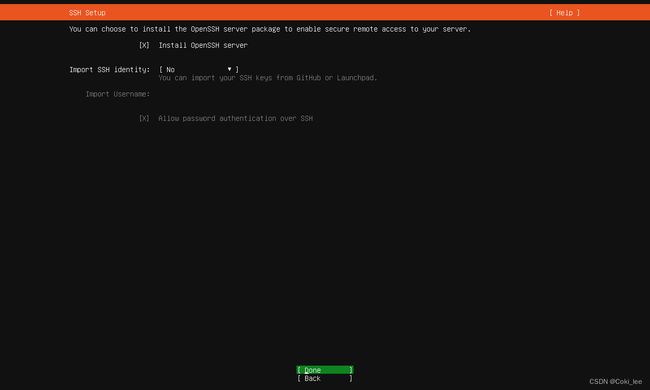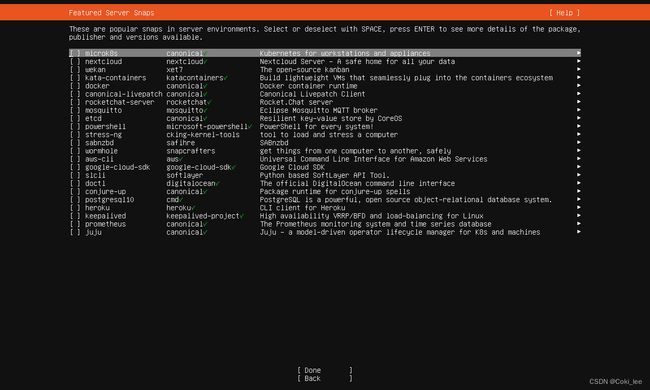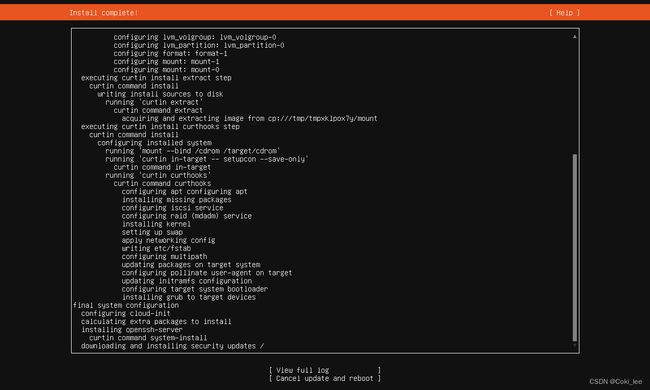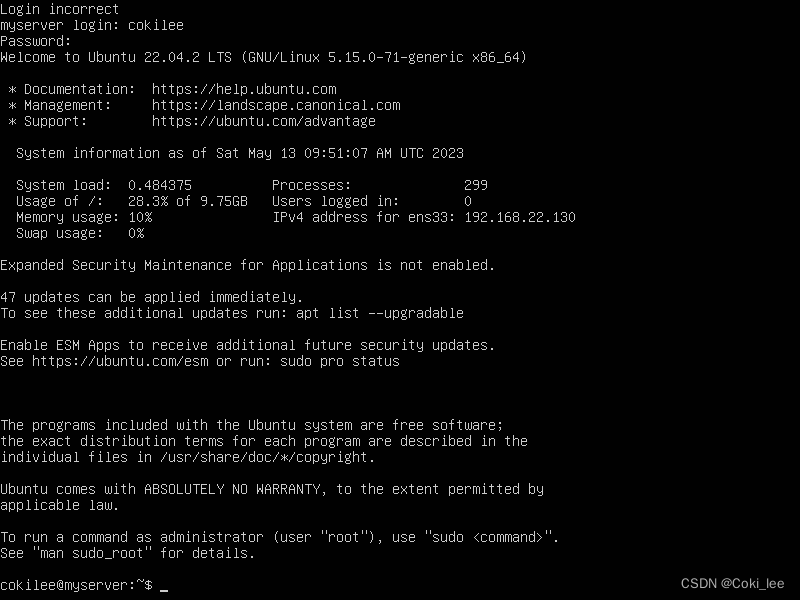【小白必看】Windows安装Ubuntu2204 server 安装教程 (图文最新教程)
目录
目录
1. 准备工作
2.安装
3.安装与配置Ubuntu2204
配置
*本教程适用于小白,安装Ubuntu Server 2204版本,有问题欢迎在评论区下方讨论*
"Ubuntu是一种基于Linux操作系统的自由开源软件。它是一种稳定可靠、易于使用和高度可定制的操作系统,被广泛用于个人电脑、服务器和云平台。Ubuntu提供了一个友好的用户界面和免费的应用程序,可以满足各种需求,如办公、娱乐和网络安全等。Ubuntu的发行版是由Canonical公司维护和更新的,每半年推出一个新版本,提供长期支持版和普通版本两种选择,以满足用户的不同需求。Ubuntu还拥有一个强大的社区,用户可以在这里获得技术支持、共享经验和贡献代码,为Ubuntu的发展做出贡献。"
1. 准备工作
1. 下载Ubuntu server 的ISO镜像文件
- 官方下载地址:
https://cn.ubuntu.com/download/server/step1
下载即可
- 百度网盘(注意:这是amd版本):
链接:https://pan.baidu.com/s/1kXqASMbJJhWEmbIjI3zbag?pwd=25ah
提取码:25ah
请记住自己的ISO文件的存放文件路径!!!!!!
2. 电脑上安装虚拟机软件,这里使用的是VMware Workstation Pro 16
官网目前是17,推荐使用16更稳定,大家可以自行下载安装(VMware Workstation Pro 16的安装包和工具附上)
链接:https://pan.baidu.com/s/1eVymzTeOJ2n8pQlfvCiyMg?pwd=l2l0
提取码:l2l0
2.安装
1. 点击“创建新的虚拟机”
2. 选择“自定义”,点击“下一布”
3. 这一步默认即可
4. 我们稍后再使用ISO文件,这里选择“稍后安装操作系统”,先创建一个空白硬盘
5. 选择“linux”
6. 这里为你的虚拟机起一个名字,最好加入版本号用于区分,如“UbuntuServer2204”
7. 这里根据自己的电脑配置选择即可,处理器和内核建议为双数
备注:一般情况各分配为2,2就足够了
8. 推荐4GB即可,大家根据自己电脑配置选择即可
9. 以下三步默认即可
10. 选择“创建新虚拟硬盘”
11. 磁盘大小为20G
这里建议选择“立即分配磁盘空间”“”(当然,如果磁盘空间不太够可以不勾选)
这里选择“将虚拟硬盘存储为单个文件”
12. 这里默认,建议创建一个文件夹来存储你的虚拟机
13. 这里先点击“自定义硬件”,移除一些不必要的东西并连接到ISO文件
14. 可以选择移除一些不需要的功能,如这里我移除了”打印机“,不必担心后续需要可以添加回来
15. 点击左侧“新CD/DVD”,在右侧勾选“使用ISO映像文件”这里选择浏览,找到自己在那会儿存储ISO文件的地方
找到后单击,选择打开即可
关闭即可
3.安装与配置Ubuntu2204
1. 创建好后选择“开启此虚拟机”来打开虚拟机
注意:若没有显示 在开始界面选择“打开虚拟机”中找到自己的虚拟机即可
“接下来操控选项,可以通过方向键来实现”
2.选择语言
我们选择English就可以了
2. 选择“Continue without updating”
3. 这里选择键盘布局,默认美式键盘就行
4. 选择服务器版本,这里默认即可,下面的mini版本功能会少些
5. 选择“Done” 回车即可
6. 配置网络
如果是小白,默认DHCP即可
有能力可以选择手动配置静态IP,如图所示“选择Edit IPv4” 回车
控制方向键,选择“Manual”回车
这里依据电脑自行配置,可以呼出命令提示符,输入”ipconfig“查询
7. 此界面无需改动,“Done”回车即可
8. 设置镜像源地址
需要修改为国内地址,不然后续安装会非常慢,
注意:不可复制粘贴,需手动输入!!!!
http://mirrors.aliyun.com/ubuntu/(阿里云)
结束后“Done”回车即可
9. 磁盘配置
这里默认即可,”Done“回车即可,感兴趣可以自己手动配置(不建议)
“Done”回车后,按控制方向键选择“Continue”回车即可
10. 设置服务器名称和用户名以及密码(请牢记密码)
设置结束后“Done”回车
11. 这里选择“Skip for now” 跳过,然后“Done”回车
12. 以下步骤默认即可
检查预置的一些服务配置,自己按需选择,无需求默认即可
13. 等待安装即可
安装结束后选择”Cancel update and reboot “
14. 重启后等待一会,输入用户名和密码,出现此界面表示安装成功,Ubuntu2204server安装大功告成
配置
更新
sudo apt update
sudo apt upgrade
安装Vim(超好用的文本编辑器)
sudo apt-get install vim
输入回车后,等待一会儿后输入”y“回车
安装GCC(优秀的编译器)
sudo apt-get install gcc
输入回车后,等待一会儿后输入”y“回车
*********Linux 还有很多好玩的应用和操作,大家可以自行查找学习与操作*********