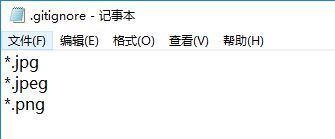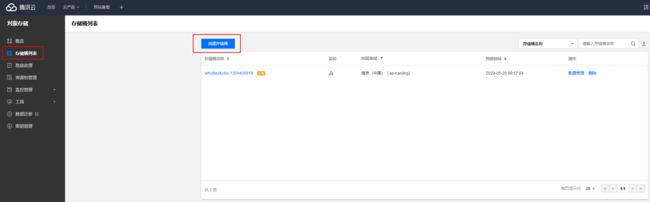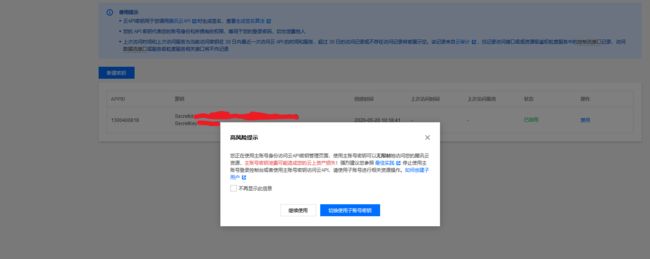Typora + Github + 腾讯云, 如何优雅地完成文档编辑与云同步?
文章目录
- 1 Typora
- 2 Github文字同步
-
- 2.1 创建远程仓库
- 2.2 关联远程仓库
-
- 2.2.1 创建本地仓库
- 2.2.2 关联
- 2.3 将本地文件同步到远程
- 2.4 将远程文件同步到本地
- 3 腾讯云图片同步
-
- 3.1 创建
- 3.2 资源上传以及获取URL
- 3.3 附: 计费标准
- 4 搭配图床管理工具效果更佳
-
- 4.1 PicGo图床配置
- 4.2 设置Typora上传服务
- 4.3 使用过程
实现功能:
- 不同本地间Typora共同写作
- (文字同步)Github对文字部分进行版本管理
- (图片同步)腾讯云对象存储搭建图床存放除文字以外的其他静态资源
- 写完的文章直接全部内容CV大法到CSDN, 简书, 印象笔记这类平台实现线上查看, 避免从本地一张张扒图片再上传
1 Typora

Typora官网下载
(20230106:现在好像收费了,emm我现在还是用的旧版免费的)
众所周知, typora作为最为优秀的 markdown 写作工具, 简洁的主题界面, 如德芙般丝滑的写作感受, 让每次键盘的敲击都成为一种享受:D 反正我用了typora之后, 平时工作需要的文档也基本全部用它来写了, 非常高效, 同时支持导出的文件格式也很多

实时的效果呈现也是其他md编辑软件不具备的功能
2 Github文字同步
之所以这里只将文字部分进行同步, 一是国内网速有限, 二是有些文档可能还会有一些体积比较大的文件, 比如像视频资源, git着实不合适; 只管理文字部分体验感就很好, 推拉轻松
熟悉Git的这部分内容就不用看了, 就是实现用Typora书写的文档版本管理, 其中忽略除文本以外的资源
在计算机已安装了Git, 并且在 github已完成注册前提条件下,
文字同步操作步骤↓↓↓:
2.1 创建远程仓库
- 登陆github, 并新建一个远程仓库, 用于存放文档

2.2 关联远程仓库
- 接着我们可以通过方法1或者方法2, 在项目目录的命令行中敲入这些代码进行关联. (方法1和方法2 对应的是本地未创建仓库和本地已创建仓库的两种情况)
接下来, 我已本地还未创建仓库为例具体介绍一下关联的步骤
2.2.1 创建本地仓库
- 在对应的项目目录中打开命令工具, win10可以直接在当前目录shift右击, 选择 在此处打开Powershell窗口
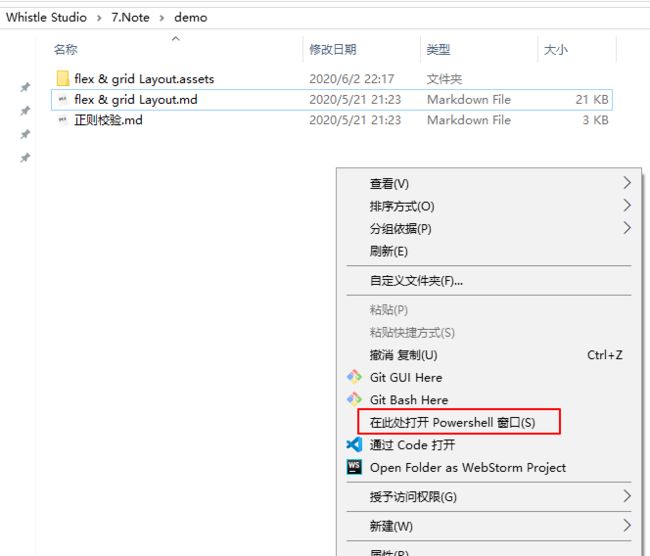
- 输入
git init并执行

- 此时, 我们就成功新建了一个空的本地仓库. 同时, 在目录下也会新增一个 隐藏格式的 .git的文件
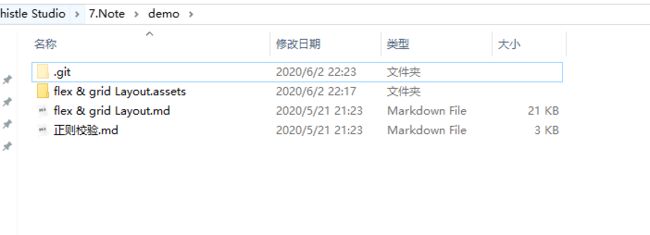
- 添加.gitignore文件, 用于过滤掉不用上传的文件, 仍然是在当前目录的命令行工具中, 执行
New-Item .gitignore

- 用记事本打开刚刚创建的.gitignore文件, 写上相应的过滤规则(咨询度娘), 我这里希望忽略本地的图片资源, 所以可以写入如下内容并保存
2.2.2 关联
- 在目录的命令行工具中执行
git remote add origin [email protected]:[githubID]/[repositoryName].git, 关联过程中会要求你输入账号密码, 当然如果已经与本地计算机建立了 SSH协议就不用了

- 关联成功的话, 我们可以通过
git remote -v进行查看

2.3 将本地文件同步到远程
- 在目录的命令行工具中依此执行
git add . git commit -m "some description"git push -u origin master

本地上传成功, 远程仓库就有了刚刚上传的文件
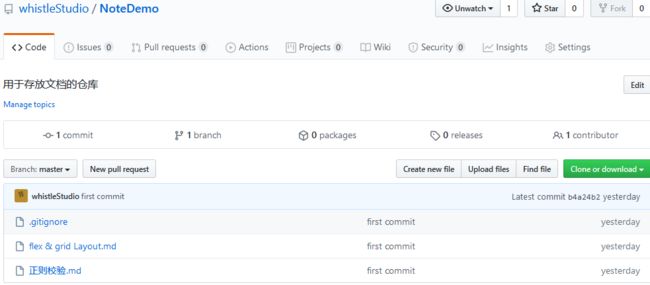
2.4 将远程文件同步到本地
- 当我们使用不同的电脑进行编辑时候, 这时候就需要保持不同电脑本地文件保持统一, 这时候, 首先我们需要做的是在新的电脑上拷贝远程仓库至本地, 执行
git clone [remoteRepoURL] [localRepoName]

拷贝成功, 对应的本地目录

- 后续, 当我们需要在不同的本地进行文档书写时, 每次只需要在对应的目录中执行
git pull同步最新的远程仓库文件就OK了

3 腾讯云图片同步
其实, 说是同步, 更准确的是将原本在文档中的本地的图片资源(其他资源以可以), 上传到静态资源服务器, 以链接的形式请求; 然而, 除了搭建麻烦, 对于我这样的穷D, 本身买个服务器带宽就不多, 还要占用一定的流量.
所以, 在这里我选择第三方提供给我们搭建好的静态资源服务器, 将文档中的图片上传进去并生成链接, 也就是图床的概念, 前面也试过用免费的github搭建图床, 但还是因为网络问题, 效果不佳加载太慢…
最终, 我还是投向了鹅厂的怀抱, 利用腾讯云对象存储搭建图床, 操作简单, 速度稳定, 上车免费, 付费价格也挺公道
图床搭建步骤如下:
3.1 创建
-
注册, 登陆腾讯云账号
-
选择产品 - 对象存储
-
创建一个新的存储桶
- 填写名称, 并更改为"公有读私有写"
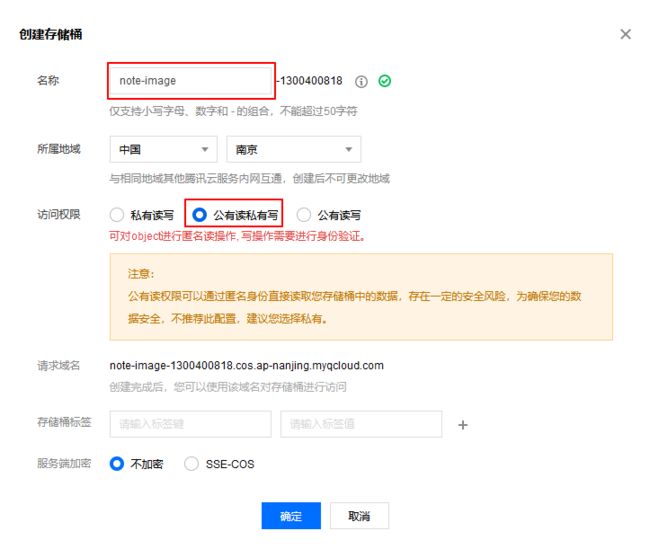
3.2 资源上传以及获取URL
- 点击创建好的存储桶 - 上传文件, 就可以通过拖拽的形式进行上传

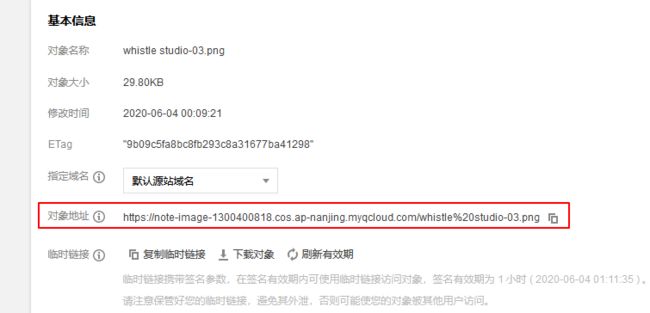
3.3 附: 计费标准
文章写于2020-06-07, 仅供参考
- 首次开通会有6个月的免费存储额度
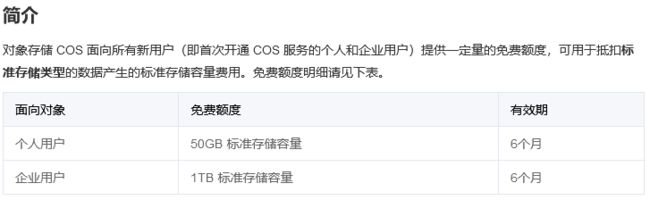
-
付费参考
-
计费项
-
产品定价
-
计费示例
-
4 搭配图床管理工具效果更佳
按照3.2 的操作, 我们每篇文章这样操作会累使, 这里我们可以借助图床管理工具, 写作的同时就能将图片快速的上传并生成链接, 不用再一张张地拖到腾讯云中
优秀的Typora其本身就支持PicGo这样的图床管理工具
PicGo下载
4.1 PicGo图床配置
安装, 打开PicGo
- 选择腾讯云COS, 将COS版本切换成V5; C,D,E参照你在腾讯云对象存储中创建的存储桶属性进行填写, F就是上传资源在存储桶中存放的目录位置, 可以不填

[外链图片转存失败,源站可能有防盗链机制,建议将图片保存下来直接上传(img-MnK1G45G-1591543726589)(G:\Whistle Studio\7.Note\essay\Typora + Github + 腾讯云, 如何优雅地完成文档编辑与云同步.assets\image-20200604003450419.png)]
SecretId和SecretKey按照以下方式获取
- 选择密钥管理 - [云API密钥]
- 在跳转的页面里, 可以按照提示创建子账户或者直接继续使用(我图省事, 直接继续使用了)
- 第一次使用的话, 我们需要新建一个密钥, 创建成功后, 我们就可以在PicGo里填写SecretId和SecretKey了
4.2 设置Typora上传服务
- 打开Typora后, 选择文件 - 偏好设置 - 图像
- 上传服务 -> PicGo(app)
- PicGo路径 -> 你的应用程序安装的路径
- 可以点击验证图片上传选项, 若出现验证成功, 则说明上传服务设置成功
4.3 使用过程
若在写笔记的过程中, 希望能够多地图片以链接的形式保持同步, 不再需要重新拷贝;
则可以在插入图片后, 右键点击上传图片

上传成功后, 会看到图片会以新的腾讯云对象存储的URL形式获取

这样, 在文档中的图片就将从我们搭建的图床中获取了;
同时, 现在将写好的文章直接复制粘贴到CSDN, 简书这些平台的时候, 也不用担心图片因为是本地路径丢失的问题了~
步骤稍微多了些, 但能多地同步写作和用Typora写博客文章的感受还是 真香 ~