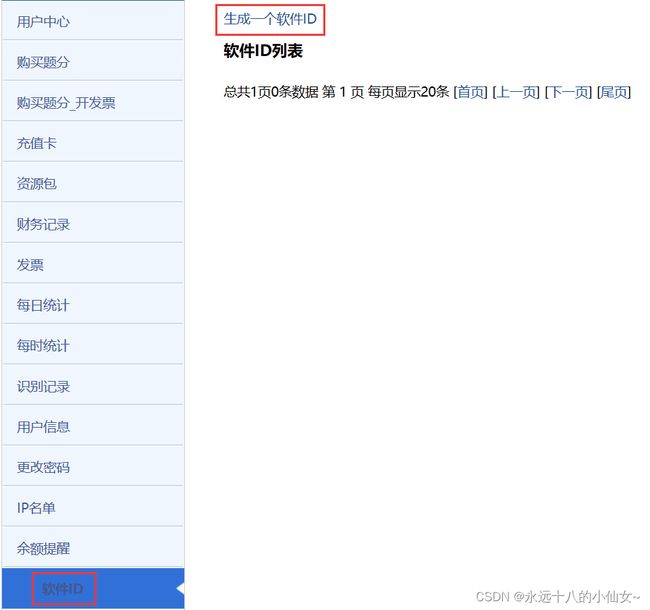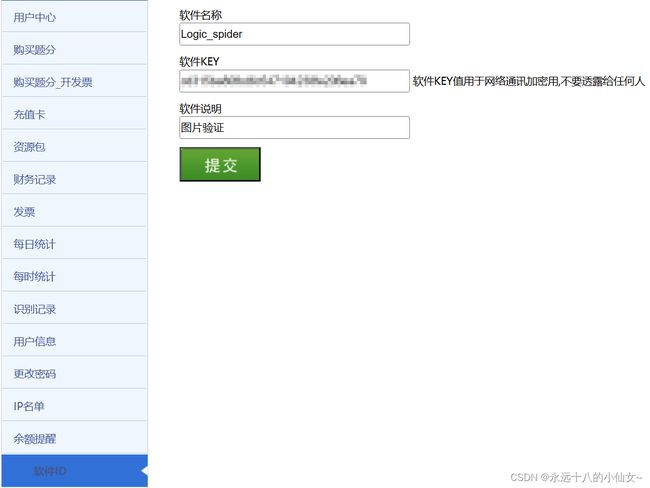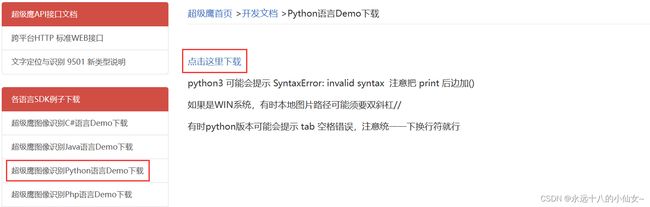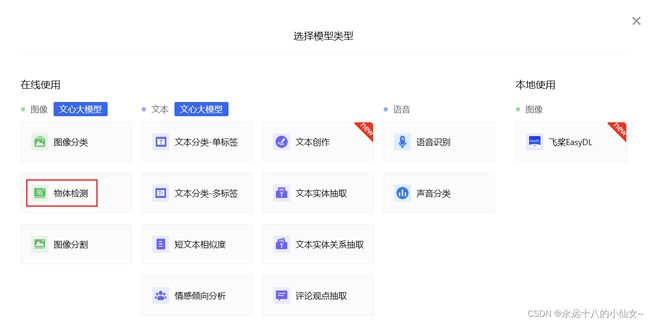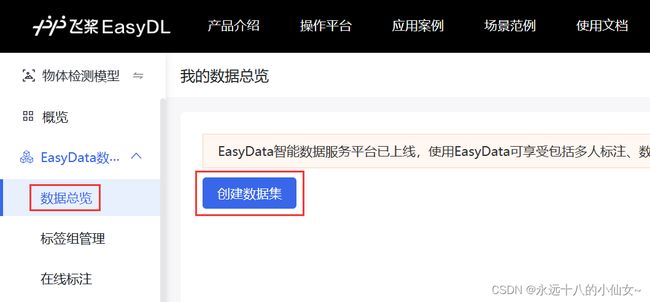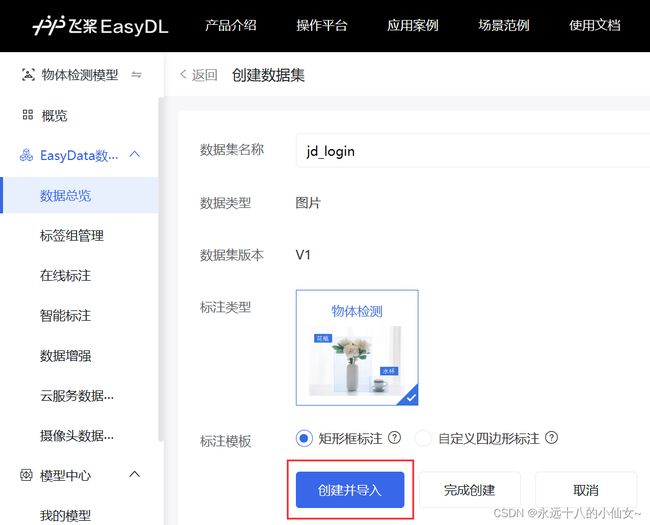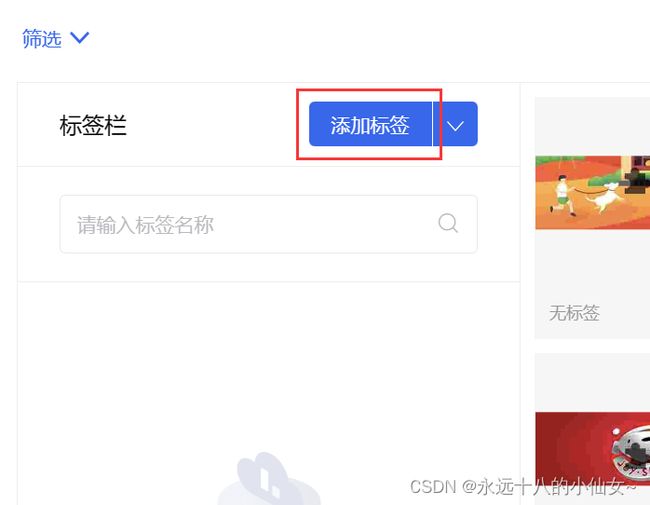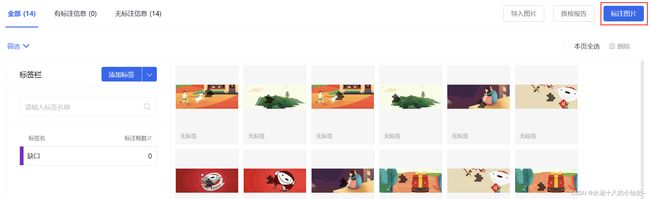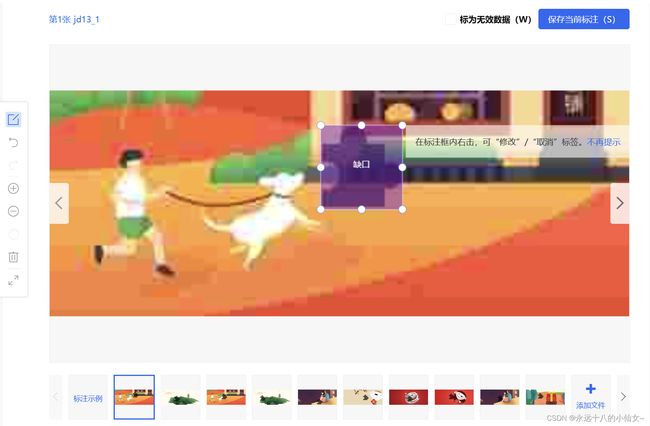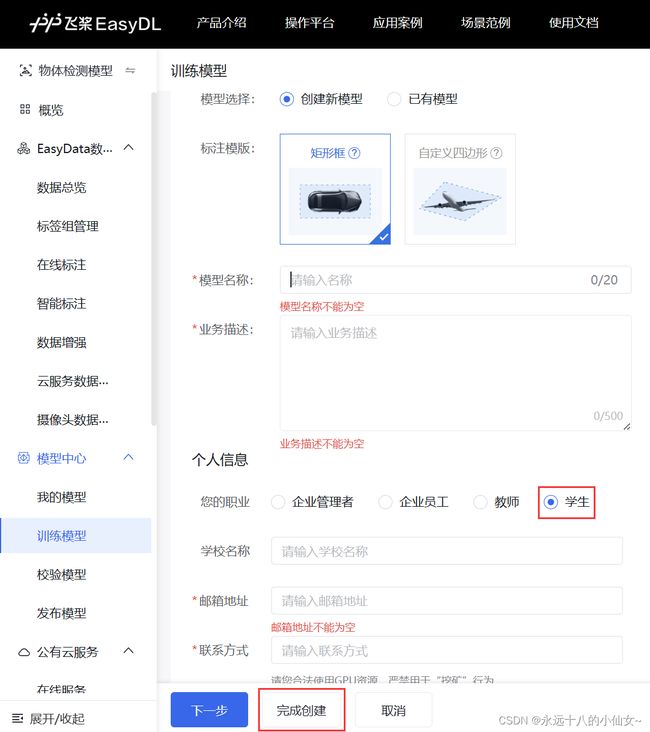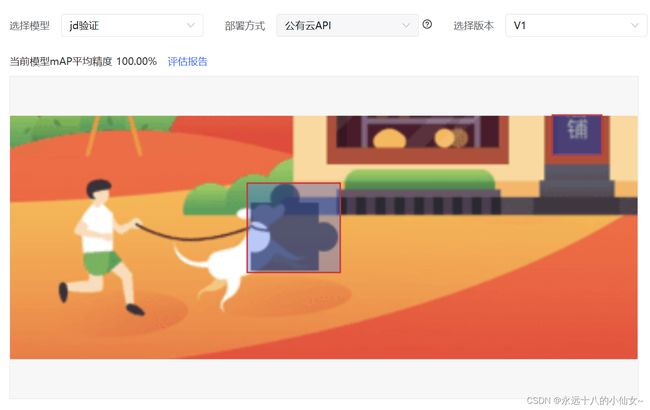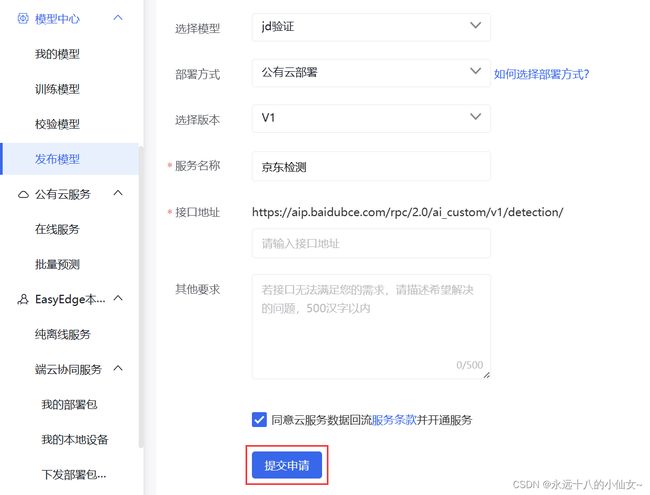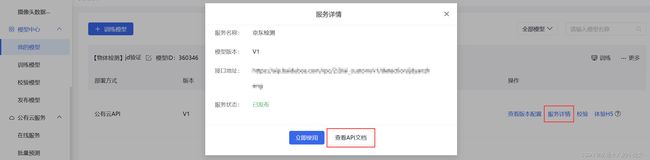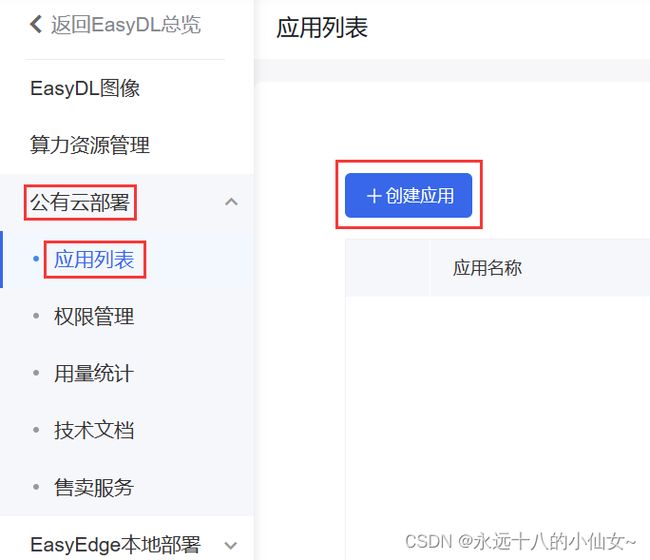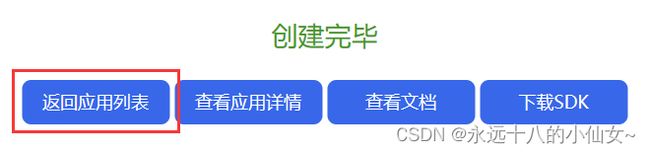爬虫 — 验证码反爬
目录
- 一、超级鹰
- 二、图片验证模拟登录
-
- 1、页面分析
-
- 1.1、模拟用户正常登录流程
- 1.2、识别图片里面的文字
- 2、代码实现
- 三、滑块模拟登录
-
- 1、页面分析
- 2、代码实现(通过对比像素获取缺口位置)
- 四、openCV
-
- 1、简介
- 2、代码
- 3、案例
- 五、selenium 反爬
- 六、百度智能云 —— EasyDL
-
- 1、简介
- 2、使用步骤
一、超级鹰
是一个智能图片验证码识别、图片分类平台。
工具网址:https://www.chaojiying.com/
步骤:
1、注册账号密码进行登录;
2、进入登录界面之后,点击软件 ID,生成一个软件 ID;
3、填入对应的软件名称和软件说明,软件 KEY 不用改,最后点击提交按钮;
4、点击”开发文档“选项,选择“超级鹰图像识别 Python 语言 Demo 下载”选项,将对应代码的压缩包下载下来,解压;
5、解压后的文件里,找到.py文件,通过 pycharm 打开后,按提示修改以下代码。
if __name__ == '__main__':
#用户中心>>软件ID 生成一个替换 96001
chaojiying = Chaojiying_Client('超级鹰用户名', '超级鹰用户名的密码', '96001')
#本地图片文件路径 来替换 a.jpg 有时WIN系统须要//
im = open('a.jpg', 'rb').read()
#1902 验证码类型 官方网站>>价格体系 3.4+版 print 后要加()
print(chaojiying.PostPic(im, 1902))
#print chaojiying.PostPic(base64_str, 1902) #此处为传入 base64代码
二、图片验证模拟登录
目标网站:https://www.bilibili.com/
需求:模拟登录
1、页面分析
采用 selenium 技术进行模拟登录
1.1、模拟用户正常登录流程
- 在网站首页点击登录按钮;
- 弹出框输入账号和密码,点击登录按钮;
- 出现验证码图片识别。
1.2、识别图片里面的文字
- 获取要识别的文字(通过 selenium 的截图功能,先截全屏,然后将验证码图片抠出来);
- 使用超级鹰识别验证码图片文字,获取文字的坐标;
- 根据文字坐标进行点击;
- 点击完成,最后点击确认按钮。
2、代码实现
import time # 导入 time 模块,用于时间相关操作
from PIL import Image # 导入 Image 模块,用于图像处理
from selenium import webdriver # 导入 webdriver 模块,用于自动化测试和控制浏览器
from selenium.webdriver import ActionChains # 导入 ActionChains 类,用于模拟用户操作
from selenium.webdriver.common.by import By # 导入 By 类,用于定位元素
from selenium.webdriver.support.wait import WebDriverWait # 导入 WebDriverWait 类,用于等待元素加载
from selenium.webdriver.support import expected_conditions as EC # 导入 EC 模块,用于预期条件判断
from chaojiying_Python.chaojiying import Chaojiying_Client # 引入超级鹰验证码识别 API 客户端
class Bili_login(object):
# 初始法方法,用户名跟密码
def __init__(self, username, password):
# 加载驱动
self.driver = webdriver.Chrome()
# 窗口最大化
self.driver.maximize_window()
# 目标 url
self.url = 'https://www.bilibili.com/'
# 用户名
self.username = username
# 密码
self.password = password
# 显示等待,判断驱动是否加载出来
self.wait = WebDriverWait(self.driver, 100)
# 加载得到验证码图片
def get_img(self):
# 加载网站
self.driver.get(self.url)
# 等待2秒
time.sleep(2)
# 点击登录
self.driver.find_element(By.CLASS_NAME, 'header-login-entry').click()
# 显示等待,判断账号与密码输入框是否加载出来
self.wait.until(
EC.presence_of_element_located((By.CLASS_NAME, 'login-pwd-wp')) # 注意方法里面要填元组
)
# 输入账号
self.driver.find_element(By.XPATH, '//form[@class="tab__form"]/div[1]/input').send_keys(self.username)
# 等待0.5秒
time.sleep(0.5)
# 输入密码
self.driver.find_element(By.XPATH, '//form[@class="tab__form"]/div[3]/input').send_keys(self.username)
# 点击登录
self.driver.find_element(By.CLASS_NAME, 'btn_primary ').click()
# 判断验证码元素是否加载出来
self.wait.until(
EC.presence_of_element_located((By.CLASS_NAME, 'geetest_item_img'))
)
# 保存验证码图片
div_img = self.save_img()
# 返回验证码图片
return div_img
# 下载验证码图片到本地
def save_img(self):
# 等待2秒
time.sleep(2)
# 截全屏图片
self.driver.save_screenshot('images/back_img.png')
# 获取验证码图片的元素
div_img = self.driver.find_element(By.CLASS_NAME, 'geetest_panel_next')
# 获取左上角的坐标,返回 x,y 的坐标
location = div_img.location
# 获取宽度和高度
size = div_img.size
# 获取左上角的坐标
x1, y1 = int(location['x']), int(location['y'])
# 获取右下角的坐标
x2, y2 = x1 + size['width'], y1 + size['height']
# 加载背景图
back_img = Image.open('images/back_img.png')
# 截图,截图建议电脑缩放比例为100%
img = back_img.crop((x1, y1, x2, y2))
# 保存图片
img.save('images/验证码图片.png')
# 返回验证码图片的元素
return div_img
# 点击文字做验证
def click_font(self, loc_dic, div_img):
# 循环依次点击
for x, y in loc_dic.items():
# 鼠标行为链
action = ActionChains(self.driver)
# 鼠标移动点击
action.move_to_element_with_offset(div_img, int(x), int(y)).click().perform()
# 等待1秒
time.sleep(1)
# 点击确定
self.driver.find_element(By.CLASS_NAME, 'geetest_commit_tip').click()
# 主逻辑处理
def main(self):
# 加载得到验证码图片
div_img = self.get_img()
# 用超级鹰识别位置
chaojiying = Chaojiying_Client('LuckyFairy', 'LuckyFairy123456', '949117')
# 本地图片文件路径
im = open('images/验证码图片.png', 'rb').read()
# 验证码类型
log_list = chaojiying.PostPic(im, 9004)['pic_str'].split('|')
# 处理坐标数据
loc_dic = {i.split(',')[0]: i.split(',')[1] for i in log_list}
# 打印位置坐标
# print(loc_dic)
# 点击图片内文字
self.click_font(loc_dic, div_img)
# 主程序
if __name__ == '__main__':
# 创建了一个对象
b = Bili_login('123456', '123456')
# 调用 main 方法
b.main()
三、滑块模拟登录
目标网站:https://www.geetest.com/demo/slide-float.html
需求:模拟登录
1、页面分析
点击“点击按钮进行验证",会出现滑块。
滑块验证一般使用 selenium 实现,需要先确定滑动的距离。
获取缺口位置(三种方法)
- 通过对比像素获取缺口位置
- 通过 openCV 的方式,得到缺口位置
- 百度智能云(机器学习)识别缺口位置
使用 selenium 进行滑动。
2、代码实现(通过对比像素获取缺口位置)
将图片保存下来,通过像素识别,需要获取两张图片。一张背景图片(有缺口),一张完整图片。对比像素,拿到缺口位置的坐标,使用 selenium 进行滑动。
import random # 导入 random 模块,用于生成随机数
import time # 导入 time 模块,用于时间相关操作
import pyautogui # 导入 pyautogui 模块,用于控制鼠标和键盘
from PIL import Image # 导入 Image 模块,用于图像处理
from selenium.webdriver.support.wait import WebDriverWait # 导入 WebDriverWait 类,用于等待元素加载
from selenium import webdriver # 导入 webdriver 模块,用于自动化测试和控制浏览器
from selenium.webdriver.support import expected_conditions as EC # 导入 EC 模块,用于预期条件判断
from selenium.webdriver.common.by import By # 导入 By 类,用于定位元素
class FloatSlide(object):
# 初始化方法
def __init__(self):
# 确定 url
self.url = 'https://www.geetest.com/demo/slide-float.html'
# 加载驱动
self.driver = webdriver.Chrome()
# 最大化窗口
self.driver.maximize_window()
# 显示等待
self.wait = WebDriverWait(self.driver, 100)
# 缺口图片保存位置
self.gap_img = 'images/gap.png'
# 完整图片保存位置
self.intact_img = 'images/intact.png'
# 加载图片并截取图片
def load_img(self):
# 加载网站
self.driver.get(self.url)
# 等待2秒
time.sleep(2)
# 点击按钮
self.driver.find_element(By.CLASS_NAME, 'geetest_radar_tip').click()
# 用显示判断,图片是否加载出来
self.wait.until(
EC.presence_of_element_located((By.XPATH, '//div[@class="geetest_slicebg geetest_absolute"]'))
)
# 修改样式,获取缺口图片
self.driver.execute_script('document.querySelectorAll("canvas")[1].style="opacity: 1; display: none;"')
# 找到验证码图片的标签元素
div_img = self.driver.find_element(By.CLASS_NAME, 'geetest_window')
# 等待1秒
time.sleep(1)
# 缺口图片的保存位置
div_img.screenshot(self.gap_img)
# 修改样式,获取完整图片
self.driver.execute_script('document.querySelectorAll("canvas")[2].style=""')
# 完整图片的保存位置
div_img.screenshot(self.intact_img)
# 恢复样式
self.driver.execute_script('document.querySelectorAll("canvas")[1].style="opacity: 1; display: block;"')
# 对比验证图片,获取缺口位置
def get_gap(self):
# 加载缺口图片
gap_img = Image.open(self.gap_img)
# 加载完整图片
intact_img = Image.open(self.intact_img)
# 从第一个位置开始做对比
left = 0
# 嵌套循环做对比
for x in range(0, gap_img.size[0]):
for y in range(0, gap_img.size[1]):
# 判断像素
if not self.is_pixel_equal(gap_img, intact_img, x, y):
# 相同赋值给 left
left = x
# 不相同,返回 x 坐标
return left
# 判断像素
def is_pixel_equal(self, gap_img, intact_img, x, y):
# 加载缺口图片位置
pixel1 = gap_img.load()[x, y]
# 加载完整图片位置
pixel2 = intact_img.load()[x, y]
# 打印图片位置
# print(pixel1, pixel2)
# 阈值
threshold = 60
# 对比 RGB
if abs(pixel1[0] - pixel2[0]) < threshold and abs(pixel1[1] - pixel2[1]) < threshold and abs(pixel1[2] - pixel2[2]) < threshold:
# 在阈值内相似返回 True
return True
# 不在阈值内不相似返回 False,缺口找到
return False
# 滑动滑块
def move_slide(self, offset_x, offset_y, left):
# pip install pyautogui 导入 pyautogui 模块,用于控制鼠标和键盘
# 将鼠标移动到指定位置 (offset_x, offset_y)
pyautogui.moveTo(offset_x, offset_y, duration=0.1 + random.uniform(0, 0.1 + random.randint(1, 100) / 100))
# 按下鼠标,准备开始滑动
pyautogui.mouseDown()
# 在当前 offset_y 的基础上增加一个随机值
offset_y += random.randint(9, 19)
# 将鼠标移动到偏移位置 (offset_x + int(left * 随机值), offset_y)
pyautogui.moveTo(offset_x + int(left * random.randint(15, 25) / 20), offset_y, duration=0.28)
# 在当前 offset_y 的基础上减少一个随机值
offset_y += random.randint(-9, 0)
# 将鼠标移动到偏移位置 (offset_x + int(left * 随机值), offset_y)
pyautogui.moveTo(offset_x + int(left * random.randint(17, 23) / 20), offset_y,duration=random.randint(20, 31) / 100)
# 在当前 offset_y 的基础上增加一个随机值
offset_y += random.randint(0, 8)
# 将鼠标移动到偏移位置 (offset_x + int(left * 随机值), offset_y)
pyautogui.moveTo(offset_x + int(left * random.randint(19, 21) / 20), offset_y,duration=random.randint(20, 40) / 100)
# 在当前 offset_y 的基础上增加或减少一个随机值
offset_y += random.randint(-3, 3)
# 将鼠标移动到偏移位置 (left + offset_x + 随机值, offset_y)
pyautogui.moveTo(left + offset_x + random.randint(-3, 3), offset_y,duration=0.5 + random.randint(-10, 10) / 100)
# 在当前 offset_y 的基础上增加或减少一个随机值
offset_y += random.randint(-2, 2)
# 将鼠标移动到偏移位置 (left + offset_x + 随机值, offset_y)
pyautogui.moveTo(left + offset_x + random.randint(-2, 2), offset_y, duration=0.5 + random.randint(-3, 3) / 100)
# 松开鼠标左键,结束滑动操作
pyautogui.mouseUp()
# 等待3秒
time.sleep(3)
# 主函数
def main(self):
# 加载图片并截取图片
self.load_img()
# 对比验证图片,获取缺口位置
left = self.get_gap()
# 误差值
left -= 6
# 根据位置滑动滑块(测量一下浏览器左上角到滑块按钮的距离)
x = 1260
y = 490
# 滑动滑块
self.move_slide(x, y, left)
# 主程序
if __name__ == '__main__':
# 创建了一个对象
f = FloatSlide()
# 调用 main 方法
f.main()
四、openCV
1、简介
OpenCV(Open Source Computer Vision)是一个开源的计算机视觉库,它提供了丰富的图像和视频处理函数,可用于开发计算机视觉相关的应用程序。
2、代码
识别缺口位置,获取缺口距离。
# pip install opencv-python -i https://pypi.tuna.tsinghua.edu.cn/simple
import cv2
def identify_gap(bg_image, tp_image, out="images/new_image.png"):
"""
通过cv2计算缺口位置
:param bg_image: 有缺口的背景图片文件
:param tp_image: 缺口小图文件图片文件
:param out: 绘制缺口边框之后的图片
:return: 返回缺口位置
"""
# 读取背景图片和缺口图片
bg_img = cv2.imread(bg_image) # 背景图片
tp_img = cv2.imread(tp_image) # 缺口图片
# 识别图片边缘
# 因为验证码图片里面的目标缺口通常是有比较明显的边缘 所以可以借助边缘检测算法结合调整阈值来识别缺口
# 目前应用比较广泛的边缘检测算法是Canny John F.Canny在1986年所开发的一个多级边缘检测算法 效果挺好的
bg_edge = cv2.Canny(bg_img, 100, 200)
tp_edge = cv2.Canny(tp_img, 100, 200)
print(bg_edge, tp_edge)
# 转换图片格式
# 得到了图片边缘的灰度图,进一步将其图片格式转为RGB格式
bg_pic = cv2.cvtColor(bg_edge, cv2.COLOR_GRAY2RGB)
tp_pic = cv2.cvtColor(tp_edge, cv2.COLOR_GRAY2RGB)
# 缺口匹配
# 一幅图像中找与另一幅图像最匹配(相似)部分 算法:cv2.TM_CCOEFF_NORMED
# 在背景图片中搜索对应的缺口
res = cv2.matchTemplate(bg_pic, tp_pic, cv2.TM_CCOEFF_NORMED)
# res为每个位置的匹配结果,代表了匹配的概率,选出其中「概率最高」的点,即为缺口匹配的位置
# 从中获取min_val,max_val,min_loc,max_loc分别为匹配的最小值、匹配的最大值、最小值的位置、最大值的位置
min_val, max_val, min_loc, max_loc = cv2.minMaxLoc(res) # 寻找最优匹配
# 绘制方框
th, tw = tp_pic.shape[:2]
tl = max_loc # 左上角点的坐标
br = (tl[0] + tw, tl[1] + th) # 右下角点的坐标
cv2.rectangle(bg_img, tl, br, (0, 0, 255), 2) # 绘制矩形
cv2.imwrite(out, bg_img) # 保存在本地
# 返回缺口的X坐标
return tl[0]
# 传入两张图片,返回缺口位置
left = identify_gap('images/jindong_bg.png', 'images/jingdong_gap.png')
3、案例
需求:用 selenium 进行模拟登录
目标网站:https://passport.jd.com/new/login.aspx
页面分析
- 切换密码登录模式
- 输入账号和密码
- 点击登录按钮
- 加载完滑块之后,获取滑块验证码图片
- 识别缺口位置,获取距离,进行滑动
代码实现
1、搭建框架
import random # 导入 random 模块,用于生成随机数
import time # 导入 time 模块,用于添加时间延迟
import cv2 # 导入 OpenCV 模块,用于图像处理
import pyautogui # 导入 pyautogui 模块,用于模拟鼠标和键盘操作
from selenium.webdriver.support.wait import WebDriverWait # 导入 WebDriverWait 类,用于等待条件
from selenium import webdriver # 导入 webdriver 模块,用于控制浏览器
from selenium.webdriver.support import expected_conditions as EC # 导入 expected_conditions 模块,用于指定预期条件
from selenium.webdriver.common.by import By # 导入 By 模块,用于指定元素定位方式
from PIL import Image # 导入 Image 模块,用于图像处理
import urllib.request # 导入 urllib.request 模块,用于进行网络请求
class JinDong_Logic(object):
# 初始化操作
def __init__(self, username, password):
pass
# 获取缺口图片
def login(self):
pass
# 计算缺口位置
def identify_gap(self, bg_image, tp_image, out="images/new_image.png"):
pass
# 滑动函数
def move_slide(self, offset_x, offset_y, left):
pass
# 主程序
if __name__ == '__main__':
# 创建对象
l = JinDong_Logic('123', 'abcd')
# 调用 login 方法
l.login()
2、初始化操作
# 初始化操作
def __init__(self, username, password):
# 确定 url
self.url = 'https://passport.jd.com/new/login.aspx'
# 账号
self.username = username
# 密码
self.password = password
# 加载驱动
self.driver = webdriver.Chrome()
# 窗口最大化
self.driver.maximize_window()
# 显示等待
self.wait = WebDriverWait(self.driver, 100)
# 设置图片保存位置
# 有缺口的背景图片
self.bg_img = 'images/bg_img.png'
# 缺口小图片
self.gap_img = 'images/gap_img.png'
3、获取缺口图片
# 获取缺口图片
def login(self):
# 加载 url
self.driver.get(self.url)
# 等待1秒
time.sleep(1)
# 切换登录方式
self.driver.find_element(By.CLASS_NAME, 'login-tab-r').click()
# 输入账号
self.driver.find_element(By.ID, 'loginname').send_keys(self.username)
# 输入密码
self.driver.find_element(By.ID, 'nloginpwd').send_keys(self.password)
# 等待0.5秒
time.sleep(0.5)
# 点击登录按钮
self.driver.find_element(By.ID, 'loginsubmit').click()
# 显示等待判断图片是否加载出来
self.wait.until(
EC.presence_of_element_located((By.CLASS_NAME, 'JDJRV-slide '))
)
# 获取背景图片(向图片链接发请求,获取图片)
bg_img_url = self.driver.find_element(By.XPATH, '//div[@class="JDJRV-bigimg"]/img').get_attribute('src')
# 保存图片
urllib.request.urlretrieve(bg_img_url, self.bg_img)
# 获取缺口图片
gap_img_url = self.driver.find_element(By.XPATH, '//div[@class="JDJRV-smallimg"]/img').get_attribute('src')
# 保存图片
urllib.request.urlretrieve(gap_img_url, self.gap_img)
# 修改背景图片的尺寸
im = Image.open(self.bg_img)
# 重新设置图片尺寸
image = im.resize((278, 108))
# 保存图片
image.save('images/1.png')
# 修改缺口图片的尺寸
im1 = Image.open(self.gap_img)
# 重新设置图片尺寸
image1 = im1.resize((39, 39))
# 保存图片
image1.save('images/2.png')
# 获取两张图片,计算缺口位置,识别距离
left = self.identify_gap('images/1.png', 'images/2.png')
# 根据位置滑动滑块(测量一下浏览器左上角到滑块按钮的距离)
x, y = 1485, 485
# 滑动
self.move_slide(x, y, left)
4、计算缺口位置
# 计算缺口位置
def identify_gap(self, bg_image, tp_image, out="images/new_image.png"):
"""
通过cv2计算缺口位置
:param bg_image: 有缺口的背景图片文件
:param tp_image: 缺口小图文件图片文件
:param out: 绘制缺口边框之后的图片
:return: 返回缺口位置
"""
# 读取背景图片和缺口图片
bg_img = cv2.imread(bg_image) # 背景图片
tp_img = cv2.imread(tp_image) # 缺口图片
# 识别图片边缘
# 因为验证码图片里面的目标缺口通常是有比较明显的边缘 所以可以借助边缘检测算法结合调整阈值来识别缺口
# 目前应用比较广泛的边缘检测算法是Canny John F.Canny在1986年所开发的一个多级边缘检测算法 效果挺好的
bg_edge = cv2.Canny(bg_img, 100, 200)
tp_edge = cv2.Canny(tp_img, 100, 200)
print(bg_edge, tp_edge)
# 转换图片格式
# 得到了图片边缘的灰度图,进一步将其图片格式转为RGB格式
bg_pic = cv2.cvtColor(bg_edge, cv2.COLOR_GRAY2RGB)
tp_pic = cv2.cvtColor(tp_edge, cv2.COLOR_GRAY2RGB)
# 缺口匹配
# 一幅图像中找与另一幅图像最匹配(相似)部分 算法:cv2.TM_CCOEFF_NORMED
# 在背景图片中搜索对应的缺口
res = cv2.matchTemplate(bg_pic, tp_pic, cv2.TM_CCOEFF_NORMED)
# res为每个位置的匹配结果,代表了匹配的概率,选出其中「概率最高」的点,即为缺口匹配的位置
# 从中获取min_val,max_val,min_loc,max_loc分别为匹配的最小值、匹配的最大值、最小值的位置、最大值的位置
min_val, max_val, min_loc, max_loc = cv2.minMaxLoc(res) # 寻找最优匹配
# 绘制方框
th, tw = tp_pic.shape[:2]
tl = max_loc # 左上角点的坐标
br = (tl[0] + tw, tl[1] + th) # 右下角点的坐标
cv2.rectangle(bg_img, tl, br, (0, 0, 255), 2) # 绘制矩形
cv2.imwrite(out, bg_img) # 保存在本地
# 返回缺口的X坐标
return tl[0]
5、滑动函数
# 滑动函数
def move_slide(self, offset_x, offset_y, left):
# pip install pyautogui 导入 pyautogui 模块,用于控制鼠标和键盘
# 将鼠标移动到指定位置 (offset_x, offset_y)
pyautogui.moveTo(offset_x, offset_y, duration=0.1 + random.uniform(0, 0.1 + random.randint(1, 100) / 100))
# 按下鼠标,准备开始滑动
pyautogui.mouseDown()
# 在当前 offset_y 的基础上增加一个随机值
offset_y += random.randint(9, 19)
# 将鼠标移动到偏移位置 (offset_x + int(left * 随机值), offset_y)
pyautogui.moveTo(offset_x + int(left * random.randint(15, 25) / 20), offset_y, duration=0.28)
# 在当前 offset_y 的基础上减少一个随机值
offset_y += random.randint(-9, 0)
# 将鼠标移动到偏移位置 (offset_x + int(left * 随机值), offset_y)
pyautogui.moveTo(offset_x + int(left * random.randint(17, 23) / 20), offset_y,
duration=random.randint(20, 31) / 100)
# 在当前 offset_y 的基础上增加一个随机值
offset_y += random.randint(0, 8)
# 将鼠标移动到偏移位置 (offset_x + int(left * 随机值), offset_y)
pyautogui.moveTo(offset_x + int(left * random.randint(19, 21) / 20), offset_y,
duration=random.randint(20, 40) / 100)
# 在当前 offset_y 的基础上增加或减少一个随机值
offset_y += random.randint(-3, 3)
# 将鼠标移动到偏移位置 (left + offset_x + 随机值, offset_y)
pyautogui.moveTo(left + offset_x + random.randint(-3, 3), offset_y,
duration=0.5 + random.randint(-10, 10) / 100)
# 在当前 offset_y 的基础上增加或减少一个随机值
offset_y += random.randint(-2, 2)
# 将鼠标移动到偏移位置 (left + offset_x + 随机值, offset_y)
pyautogui.moveTo(left + offset_x + random.randint(-2, 2), offset_y, duration=0.5 + random.randint(-3, 3) / 100)
# 松开鼠标左键,结束滑动操作
pyautogui.mouseUp()
# 等待3秒
time.sleep(3)
完整代码
import random # 导入 random 模块,用于生成随机数
import time # 导入 time 模块,用于添加时间延迟
import cv2 # 导入 OpenCV 模块,用于图像处理
import pyautogui # 导入 pyautogui 模块,用于模拟鼠标和键盘操作
from selenium.webdriver.support.wait import WebDriverWait # 导入 WebDriverWait 类,用于等待条件
from selenium import webdriver # 导入 webdriver 模块,用于控制浏览器
from selenium.webdriver.support import expected_conditions as EC # 导入 expected_conditions 模块,用于指定预期条件
from selenium.webdriver.common.by import By # 导入 By 模块,用于指定元素定位方式
from PIL import Image # 导入 Image 模块,用于图像处理
import urllib.request # 导入 urllib.request 模块,用于进行网络请求
class JinDong_Logic(object):
# 初始化操作
def __init__(self, username, password):
# 确定 url
self.url = 'https://passport.jd.com/new/login.aspx'
# 账号
self.username = username
# 密码
self.password = password
# 加载驱动
self.driver = webdriver.Chrome()
# 窗口最大化
self.driver.maximize_window()
# 显示等待
self.wait = WebDriverWait(self.driver, 100)
# 设置图片保存位置
# 有缺口的背景图片
self.bg_img = 'images/bg_img.png'
# 缺口小图片
self.gap_img = 'images/gap_img.png'
# 获取缺口图片
def login(self):
# 加载 url
self.driver.get(self.url)
# 等待1秒
time.sleep(1)
# 切换登录方式
self.driver.find_element(By.CLASS_NAME, 'login-tab-r').click()
# 输入账号
self.driver.find_element(By.ID, 'loginname').send_keys(self.username)
# 输入密码
self.driver.find_element(By.ID, 'nloginpwd').send_keys(self.password)
# 等待0.5秒
time.sleep(0.5)
# 点击登录按钮
self.driver.find_element(By.ID, 'loginsubmit').click()
# 显示等待判断图片是否加载出来
self.wait.until(
EC.presence_of_element_located((By.CLASS_NAME, 'JDJRV-slide '))
)
# 获取背景图片(向图片链接发请求,获取图片)
bg_img_url = self.driver.find_element(By.XPATH, '//div[@class="JDJRV-bigimg"]/img').get_attribute('src')
# 保存图片
urllib.request.urlretrieve(bg_img_url, self.bg_img)
# 获取缺口图片
gap_img_url = self.driver.find_element(By.XPATH, '//div[@class="JDJRV-smallimg"]/img').get_attribute('src')
# 保存图片
urllib.request.urlretrieve(gap_img_url, self.gap_img)
# 修改背景图片的尺寸
im = Image.open(self.bg_img)
# 重新设置图片尺寸
image = im.resize((278, 108))
# 保存图片
image.save('images/1.png')
# 修改缺口图片的尺寸
im1 = Image.open(self.gap_img)
# 重新设置图片尺寸
image1 = im1.resize((39, 39))
# 保存图片
image1.save('images/2.png')
# 获取两张图片,计算缺口位置,识别距离
left = self.identify_gap('images/1.png', 'images/2.png')
# 根据位置滑动滑块(测量一下浏览器左上角到滑块按钮的距离)
x, y = 1485, 485
# 滑动
self.move_slide(x, y, left)
# 计算缺口位置
def identify_gap(self, bg_image, tp_image, out="images/new_image.png"):
"""
通过cv2计算缺口位置
:param bg_image: 有缺口的背景图片文件
:param tp_image: 缺口小图文件图片文件
:param out: 绘制缺口边框之后的图片
:return: 返回缺口位置
"""
# 读取背景图片和缺口图片
bg_img = cv2.imread(bg_image) # 背景图片
tp_img = cv2.imread(tp_image) # 缺口图片
# 识别图片边缘
# 因为验证码图片里面的目标缺口通常是有比较明显的边缘 所以可以借助边缘检测算法结合调整阈值来识别缺口
# 目前应用比较广泛的边缘检测算法是Canny John F.Canny在1986年所开发的一个多级边缘检测算法 效果挺好的
bg_edge = cv2.Canny(bg_img, 100, 200)
tp_edge = cv2.Canny(tp_img, 100, 200)
print(bg_edge, tp_edge)
# 转换图片格式
# 得到了图片边缘的灰度图,进一步将其图片格式转为RGB格式
bg_pic = cv2.cvtColor(bg_edge, cv2.COLOR_GRAY2RGB)
tp_pic = cv2.cvtColor(tp_edge, cv2.COLOR_GRAY2RGB)
# 缺口匹配
# 一幅图像中找与另一幅图像最匹配(相似)部分 算法:cv2.TM_CCOEFF_NORMED
# 在背景图片中搜索对应的缺口
res = cv2.matchTemplate(bg_pic, tp_pic, cv2.TM_CCOEFF_NORMED)
# res为每个位置的匹配结果,代表了匹配的概率,选出其中「概率最高」的点,即为缺口匹配的位置
# 从中获取min_val,max_val,min_loc,max_loc分别为匹配的最小值、匹配的最大值、最小值的位置、最大值的位置
min_val, max_val, min_loc, max_loc = cv2.minMaxLoc(res) # 寻找最优匹配
# 绘制方框
th, tw = tp_pic.shape[:2]
tl = max_loc # 左上角点的坐标
br = (tl[0] + tw, tl[1] + th) # 右下角点的坐标
cv2.rectangle(bg_img, tl, br, (0, 0, 255), 2) # 绘制矩形
cv2.imwrite(out, bg_img) # 保存在本地
# 返回缺口的X坐标
return tl[0]
# 滑动函数
def move_slide(self, offset_x, offset_y, left):
# pip install pyautogui 导入 pyautogui 模块,用于控制鼠标和键盘
# 将鼠标移动到指定位置 (offset_x, offset_y)
pyautogui.moveTo(offset_x, offset_y, duration=0.1 + random.uniform(0, 0.1 + random.randint(1, 100) / 100))
# 按下鼠标,准备开始滑动
pyautogui.mouseDown()
# 在当前 offset_y 的基础上增加一个随机值
offset_y += random.randint(9, 19)
# 将鼠标移动到偏移位置 (offset_x + int(left * 随机值), offset_y)
pyautogui.moveTo(offset_x + int(left * random.randint(15, 25) / 20), offset_y, duration=0.28)
# 在当前 offset_y 的基础上减少一个随机值
offset_y += random.randint(-9, 0)
# 将鼠标移动到偏移位置 (offset_x + int(left * 随机值), offset_y)
pyautogui.moveTo(offset_x + int(left * random.randint(17, 23) / 20), offset_y,
duration=random.randint(20, 31) / 100)
# 在当前 offset_y 的基础上增加一个随机值
offset_y += random.randint(0, 8)
# 将鼠标移动到偏移位置 (offset_x + int(left * 随机值), offset_y)
pyautogui.moveTo(offset_x + int(left * random.randint(19, 21) / 20), offset_y,
duration=random.randint(20, 40) / 100)
# 在当前 offset_y 的基础上增加或减少一个随机值
offset_y += random.randint(-3, 3)
# 将鼠标移动到偏移位置 (left + offset_x + 随机值, offset_y)
pyautogui.moveTo(left + offset_x + random.randint(-3, 3), offset_y,
duration=0.5 + random.randint(-10, 10) / 100)
# 在当前 offset_y 的基础上增加或减少一个随机值
offset_y += random.randint(-2, 2)
# 将鼠标移动到偏移位置 (left + offset_x + 随机值, offset_y)
pyautogui.moveTo(left + offset_x + random.randint(-2, 2), offset_y, duration=0.5 + random.randint(-3, 3) / 100)
# 松开鼠标左键,结束滑动操作
pyautogui.mouseUp()
# 等待3秒
time.sleep(3)
# 主程序
if __name__ == '__main__':
# 创建对象
l = JinDong_Logic('123', 'abcd')
# 调用 login 方法
l.login()
五、selenium 反爬
去除 selenium 标志:
1、进入 chrome 路径
2、在文件路径出输入cmd ,回车,打开终端
3、导入 ChromeOptions 类,用于配置 Chrome 浏览器选项
from selenium.webdriver.chrome.options import Options
4、加入代码
# 创建 Options 对象,用于配置浏览器选项
options = Options()
# 连接浏览器到指定的调试地址
options.add_experimental_option('debuggerAddress', '127.0.0.1:9222')
# 加载驱动
self.driver = webdriver.Chrome(options=options)
5、把谷歌浏览器全部关闭,在终端里启动命令
chrome --remote-debugging-port=9222
6、在 PyCharm 里运行代码
案例
import random # 导入 random 模块,用于生成随机数
import time # 导入 time 模块,用于添加时间延迟
import cv2 # 导入 OpenCV 模块,用于图像处理
import pyautogui # 导入 pyautogui 模块,用于模拟鼠标和键盘操作
from selenium.webdriver.chrome.options import Options # 导入 ChromeOptions 类,用于配置 Chrome 浏览器选项
from selenium.webdriver.support.wait import WebDriverWait # 导入 WebDriverWait 类,用于等待条件
from selenium import webdriver # 导入 webdriver 模块,用于控制浏览器
from selenium.webdriver.support import expected_conditions as EC # 导入 expected_conditions 模块,用于指定预期条件
from selenium.webdriver.common.by import By # 导入 By 模块,用于指定元素定位方式
from PIL import Image # 导入 Image 模块,用于图像处理
import urllib.request # 导入 urllib.request 模块,用于进行网络请求
class JinDong_Logic(object):
# 初始化操作
def __init__(self, username, password):
# 确定 url
self.url = 'https://passport.jd.com/new/login.aspx'
# 账号
self.username = username
# 密码
self.password = password
# 创建 Options 对象,用于配置浏览器选项
options = Options()
# 连接浏览器到指定的调试地址
options.add_experimental_option('debuggerAddress', '127.0.0.1:9222')
# 加载驱动
self.driver = webdriver.Chrome(options=options)
# 窗口最大化
self.driver.maximize_window()
# 显示等待
self.wait = WebDriverWait(self.driver, 100)
# 设置图片保存位置
# 有缺口的背景图片
self.bg_img = 'images/bg_img.png'
# 缺口小图片
self.gap_img = 'images/gap_img.png'
# 获取缺口图片
def login(self):
# 加载 url
self.driver.get(self.url)
# 等待1秒
time.sleep(1)
# 切换登录方式
self.driver.find_element(By.CLASS_NAME, 'login-tab-r').click()
# 输入账号
self.driver.find_element(By.ID, 'loginname').send_keys(self.username)
# 输入密码
self.driver.find_element(By.ID, 'nloginpwd').send_keys(self.password)
# 等待0.5秒
time.sleep(0.5)
# 点击登录按钮
self.driver.find_element(By.ID, 'loginsubmit').click()
# 显示等待判断图片是否加载出来
self.wait.until(
EC.presence_of_element_located((By.CLASS_NAME, 'JDJRV-slide '))
)
# 获取背景图片(向图片链接发请求,获取图片)
bg_img_url = self.driver.find_element(By.XPATH, '//div[@class="JDJRV-bigimg"]/img').get_attribute('src')
# 保存图片
urllib.request.urlretrieve(bg_img_url, self.bg_img)
# 获取缺口图片
gap_img_url = self.driver.find_element(By.XPATH, '//div[@class="JDJRV-smallimg"]/img').get_attribute('src')
# 保存图片
urllib.request.urlretrieve(gap_img_url, self.gap_img)
# 修改背景图片的尺寸
im = Image.open(self.bg_img)
# 重新设置图片尺寸
image = im.resize((278, 108))
# 保存图片
image.save('images/1.png')
# 修改缺口图片的尺寸
im1 = Image.open(self.gap_img)
# 重新设置图片尺寸
image1 = im1.resize((39, 39))
# 保存图片
image1.save('images/2.png')
# 获取两张图片,计算缺口位置,识别距离
left = self.identify_gap('images/1.png', 'images/2.png')
# 根据位置滑动滑块(测量一下浏览器左上角到滑块按钮的距离)
x, y = 1485, 455
# 滑动
self.move_slide(x, y, left)
# 计算缺口位置
def identify_gap(self, bg_image, tp_image, out="images/new_image.png"):
"""
通过cv2计算缺口位置
:param bg_image: 有缺口的背景图片文件
:param tp_image: 缺口小图文件图片文件
:param out: 绘制缺口边框之后的图片
:return: 返回缺口位置
"""
# 读取背景图片和缺口图片
bg_img = cv2.imread(bg_image) # 背景图片
tp_img = cv2.imread(tp_image) # 缺口图片
# 识别图片边缘
# 因为验证码图片里面的目标缺口通常是有比较明显的边缘 所以可以借助边缘检测算法结合调整阈值来识别缺口
# 目前应用比较广泛的边缘检测算法是Canny John F.Canny在1986年所开发的一个多级边缘检测算法 效果挺好的
bg_edge = cv2.Canny(bg_img, 100, 200)
tp_edge = cv2.Canny(tp_img, 100, 200)
print(bg_edge, tp_edge)
# 转换图片格式
# 得到了图片边缘的灰度图,进一步将其图片格式转为RGB格式
bg_pic = cv2.cvtColor(bg_edge, cv2.COLOR_GRAY2RGB)
tp_pic = cv2.cvtColor(tp_edge, cv2.COLOR_GRAY2RGB)
# 缺口匹配
# 一幅图像中找与另一幅图像最匹配(相似)部分 算法:cv2.TM_CCOEFF_NORMED
# 在背景图片中搜索对应的缺口
res = cv2.matchTemplate(bg_pic, tp_pic, cv2.TM_CCOEFF_NORMED)
# res为每个位置的匹配结果,代表了匹配的概率,选出其中「概率最高」的点,即为缺口匹配的位置
# 从中获取min_val,max_val,min_loc,max_loc分别为匹配的最小值、匹配的最大值、最小值的位置、最大值的位置
min_val, max_val, min_loc, max_loc = cv2.minMaxLoc(res) # 寻找最优匹配
# 绘制方框
th, tw = tp_pic.shape[:2]
tl = max_loc # 左上角点的坐标
br = (tl[0] + tw, tl[1] + th) # 右下角点的坐标
cv2.rectangle(bg_img, tl, br, (0, 0, 255), 2) # 绘制矩形
cv2.imwrite(out, bg_img) # 保存在本地
# 返回缺口的X坐标
return tl[0]
# 滑动函数
def move_slide(self, offset_x, offset_y, left):
# pip install pyautogui 导入 pyautogui 模块,用于控制鼠标和键盘
# 将鼠标移动到指定位置 (offset_x, offset_y)
pyautogui.moveTo(offset_x, offset_y, duration=0.1 + random.uniform(0, 0.1 + random.randint(1, 100) / 100))
# 按下鼠标,准备开始滑动
pyautogui.mouseDown()
# 在当前 offset_y 的基础上增加一个随机值
offset_y += random.randint(9, 19)
# 将鼠标移动到偏移位置 (offset_x + int(left * 随机值), offset_y)
pyautogui.moveTo(offset_x + int(left * random.randint(15, 25) / 20), offset_y, duration=0.28)
# 在当前 offset_y 的基础上减少一个随机值
offset_y += random.randint(-9, 0)
# 将鼠标移动到偏移位置 (offset_x + int(left * 随机值), offset_y)
pyautogui.moveTo(offset_x + int(left * random.randint(17, 23) / 20), offset_y,
duration=random.randint(20, 31) / 100)
# 在当前 offset_y 的基础上增加一个随机值
offset_y += random.randint(0, 8)
# 将鼠标移动到偏移位置 (offset_x + int(left * 随机值), offset_y)
pyautogui.moveTo(offset_x + int(left * random.randint(19, 21) / 20), offset_y,
duration=random.randint(20, 40) / 100)
# 在当前 offset_y 的基础上增加或减少一个随机值
offset_y += random.randint(-3, 3)
# 将鼠标移动到偏移位置 (left + offset_x + 随机值, offset_y)
pyautogui.moveTo(left + offset_x + random.randint(-3, 3), offset_y,
duration=0.5 + random.randint(-10, 10) / 100)
# 在当前 offset_y 的基础上增加或减少一个随机值
offset_y += random.randint(-2, 2)
# 将鼠标移动到偏移位置 (left + offset_x + 随机值, offset_y)
pyautogui.moveTo(left + offset_x + random.randint(-2, 2), offset_y, duration=0.5 + random.randint(-3, 3) / 100)
# 松开鼠标左键,结束滑动操作
pyautogui.mouseUp()
# 等待3秒
time.sleep(3)
# 主程序
if __name__ == '__main__':
# 创建对象
l = JinDong_Logic('123', 'abcd')
# 调用 login 方法
l.login()
六、百度智能云 —— EasyDL
1、简介
百度智能云的 EasyDL 是一个基于深度学习的图像识别和目标检测平台,它提供了简单易用的接口和工具,使开发者可以轻松构建自己的图像识别模型。
准备该网站有缺口的背景图片,做一个训练集,运用了机器学习知识。将这些训练集导入百度智能云,在此平台标注出每一张图片的缺口位置,根据图片以及标注缺口位置,就能训练出一个模型。
有了该模型,如果传入类似的图片,就可以识别缺口位置,获取缺口的距离。
2、使用步骤
2.1、打开网站 EasyDL-零门槛AI开发平台;
2.2、点击“立即使用”;
2.3、点击“物体检测”;
2.4、点击“数据总览”,点击“创建数据集”;
2.5、填写数据集名称后,点击“创建并导入”;
2.6、导入图片后,点击“确认并返回”;
2.7、点击“查看与标注”;
2.8、点击“添加标签”;
2.9、填入标签名称后,点击“确定”;
2.10、点击“标注图片”;
2.11、将每一张图片的缺口位置标注出来;
2.12、标注好之后的图片;
2.13、点击“我的模型”,点击“训练模型”;
2.14、个人信息可选“学生”,其它信息按情况填写好后,点击“完成创建”;
2.15、选择好要训练的数据集后,点击“下一步”;
2.16、训练方式选择“常规训练”,训练环境选择第一个后,点击“开始训练”;
2.17、等待训练完成;
2.18、训练完成,点击“校验”;
2.19、点击“启动模型校验服务”;
2.20、点击“点击添加图片”;
2.21、选择一张图片验证;
2.22、验证没有问题,可以点击“申请发布”;
2.23、填写“服务名称”和“接口地址”后,点击“提交申请”;
2.24、点击“服务详情”,点击“查看API文档”;
2.25、点击“EasyDL版控制台“;
2.26、登录之后,选择”公有云部署“,选择”应用列表“,点击”创建应用“;
2.27、填写”应用名称“,”应用归属“选择”个人“,简单填写一下”应用描述“,点击”立即创建“;
2.28、点击“返回应用列表”;
2.29、查看“API Key”,“Secret Key”值;
2.30、回到“接口赋权”页面,点击“物体检测API调用文档”,找到“请求代码示例”,点击“Python3”,复制代码;
"""
EasyDL 物体检测 调用模型公有云API Python3实现
"""
import json
import base64
import requests
"""
使用 requests 库发送请求
使用 pip(或者 pip3)检查我的 python3 环境是否安装了该库,执行命令
pip freeze | grep requests
若返回值为空,则安装该库
pip install requests
"""
# 目标图片的 本地文件路径,支持jpg/png/bmp格式
IMAGE_FILEPATH = "【您的测试图片地址,例如:./example.jpg】"
# 可选的请求参数
# threshold: 默认值为建议阈值,请在 我的模型-模型效果-完整评估结果-详细评估 查看建议阈值
PARAMS = {"threshold": 0.3}
# 服务详情 中的 接口地址
MODEL_API_URL = "【您的API地址】"
# 调用 API 需要 ACCESS_TOKEN。若已有 ACCESS_TOKEN 则于下方填入该字符串
# 否则,留空 ACCESS_TOKEN,于下方填入 该模型部署的 API_KEY 以及 SECRET_KEY,会自动申请并显示新 ACCESS_TOKEN
ACCESS_TOKEN = "【您的ACESS_TOKEN】"
API_KEY = "【您的API_KEY】"
SECRET_KEY = "【您的SECRET_KEY】"
print("1. 读取目标图片 '{}'".format(IMAGE_FILEPATH))
with open(IMAGE_FILEPATH, 'rb') as f:
base64_data = base64.b64encode(f.read())
base64_str = base64_data.decode('UTF8')
print("将 BASE64 编码后图片的字符串填入 PARAMS 的 'image' 字段")
PARAMS["image"] = base64_str
if not ACCESS_TOKEN:
print("2. ACCESS_TOKEN 为空,调用鉴权接口获取TOKEN")
auth_url = "https://aip.baidubce.com/oauth/2.0/token?grant_type=client_credentials"\
"&client_id={}&client_secret={}".format(API_KEY, SECRET_KEY)
auth_resp = requests.get(auth_url)
auth_resp_json = auth_resp.json()
ACCESS_TOKEN = auth_resp_json["access_token"]
print("新 ACCESS_TOKEN: {}".format(ACCESS_TOKEN))
else:
print("2. 使用已有 ACCESS_TOKEN")
print("3. 向模型接口 'MODEL_API_URL' 发送请求")
request_url = "{}?access_token={}".format(MODEL_API_URL, ACCESS_TOKEN)
response = requests.post(url=request_url, json=PARAMS)
response_json = response.json()
response_str = json.dumps(response_json, indent=4, ensure_ascii=False)
print("结果:\n{}".format(response_str))
2.31、将“图片地址”,“API地址”,“ACESS_TOKEN”,“API_KEY”,“SECRET_KEY“等值替换成自己的
"""
EasyDL 物体检测 调用模型公有云API Python3实现
"""
import json
import base64
import requests
"""
使用 requests 库发送请求
使用 pip(或者 pip3)检查我的 python3 环境是否安装了该库,执行命令
pip freeze | grep requests
若返回值为空,则安装该库
pip install requests
"""
# 目标图片的 本地文件路径,支持jpg/png/bmp格式
IMAGE_FILEPATH = "images/1.png"
# 可选的请求参数
# threshold: 默认值为建议阈值,请在 我的模型-模型效果-完整评估结果-详细评估 查看建议阈值
PARAMS = {"threshold": 0.3}
# 服务详情 中的 接口地址
MODEL_API_URL = "https://aip.baidubce.com/rpc/2.0/ai_custom/v1/detection/jdyanzheng"
# 调用 API 需要 ACCESS_TOKEN。若已有 ACCESS_TOKEN 则于下方填入该字符串
# 否则,留空 ACCESS_TOKEN,于下方填入 该模型部署的 API_KEY 以及 SECRET_KEY,会自动申请并显示新 ACCESS_TOKEN
ACCESS_TOKEN = ""
API_KEY = "ECPrLLwlzRAI7Z8pb4l6Fg3Q"
SECRET_KEY = "iZySV5C7wOqMRtEyO8ySBQOlWB60a5ev"
print("1. 读取目标图片 '{}'".format(IMAGE_FILEPATH))
with open(IMAGE_FILEPATH, 'rb') as f:
base64_data = base64.b64encode(f.read())
base64_str = base64_data.decode('UTF8')
print("将 BASE64 编码后图片的字符串填入 PARAMS 的 'image' 字段")
PARAMS["image"] = base64_str
if not ACCESS_TOKEN:
print("2. ACCESS_TOKEN 为空,调用鉴权接口获取TOKEN")
auth_url = "https://aip.baidubce.com/oauth/2.0/token?grant_type=client_credentials"\
"&client_id={}&client_secret={}".format(API_KEY, SECRET_KEY)
auth_resp = requests.get(auth_url)
auth_resp_json = auth_resp.json()
ACCESS_TOKEN = auth_resp_json["access_token"]
print("新 ACCESS_TOKEN: {}".format(ACCESS_TOKEN))
else:
print("2. 使用已有 ACCESS_TOKEN")
print("3. 向模型接口 'MODEL_API_URL' 发送请求")
request_url = "{}?access_token={}".format(MODEL_API_URL, ACCESS_TOKEN)
response = requests.post(url=request_url, json=PARAMS)
response_json = response.json()
response_str = json.dumps(response_json, indent=4, ensure_ascii=False)
print("结果:\n{}".format(response_str))
2.32、运行之后,可显示缺口的坐标位置。
记录学习过程,欢迎讨论交流,尊重原创,转载请注明出处~