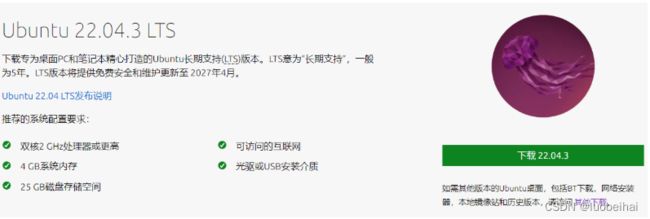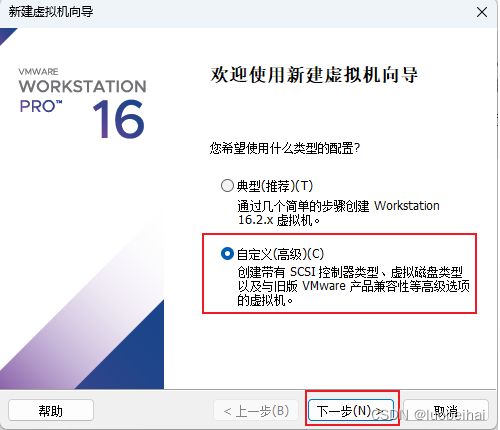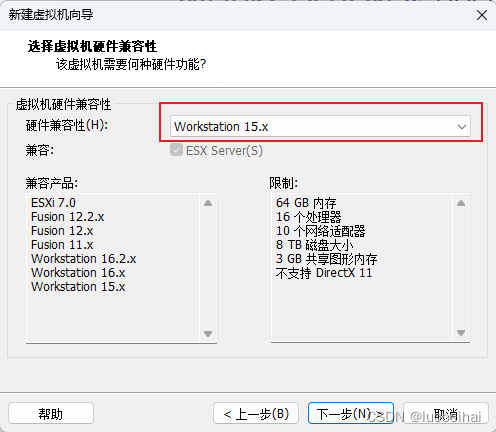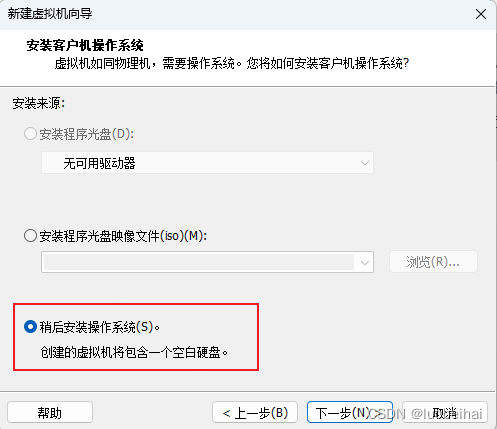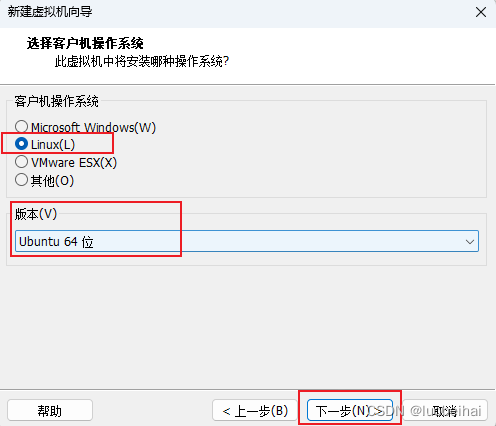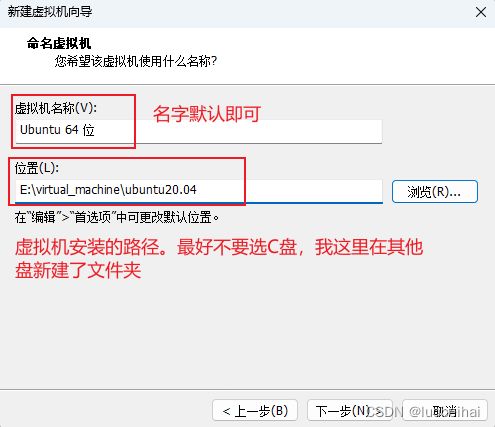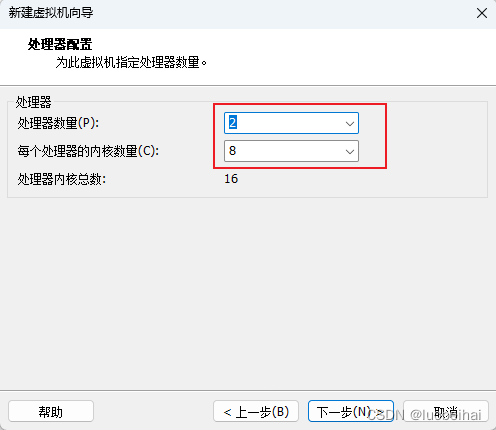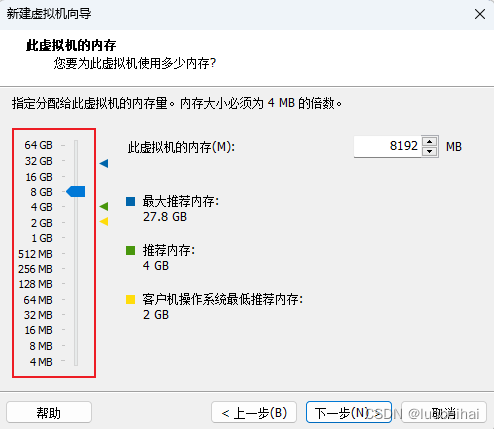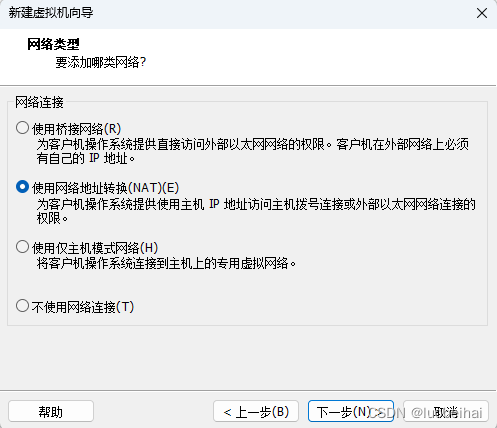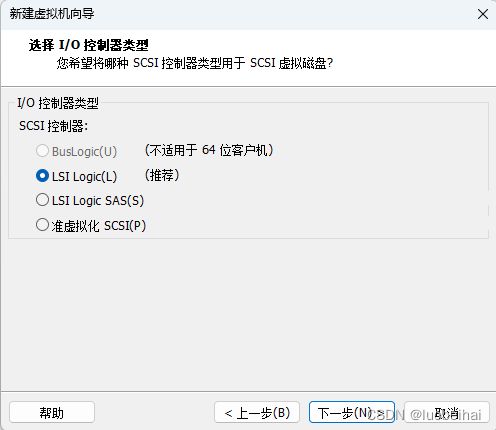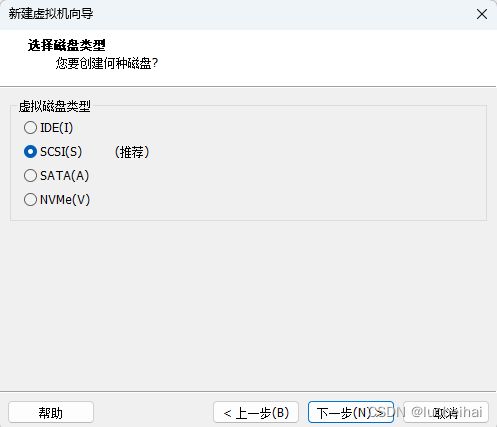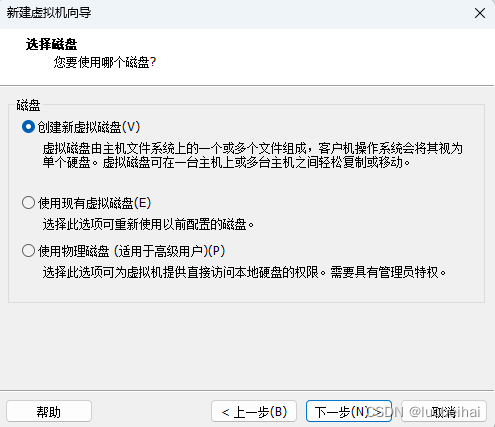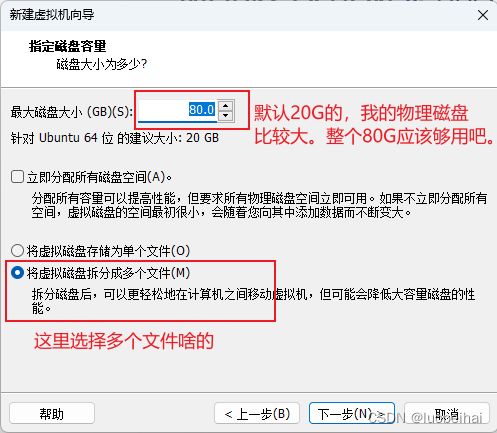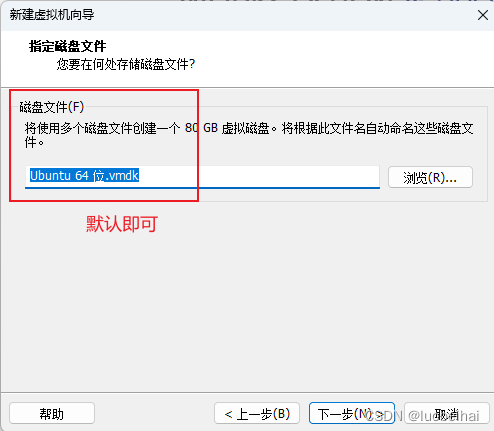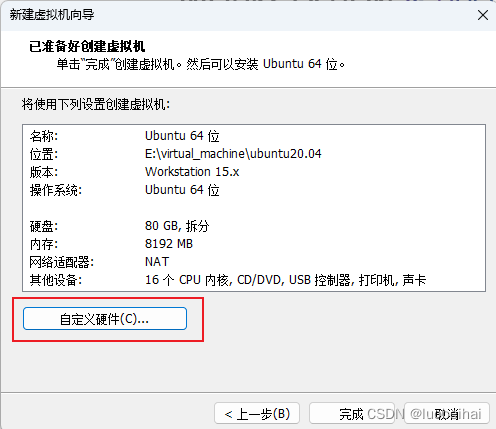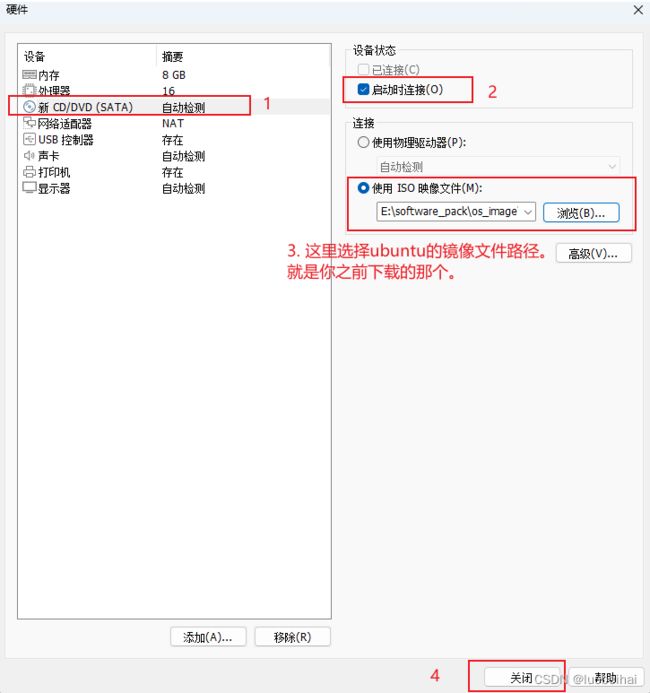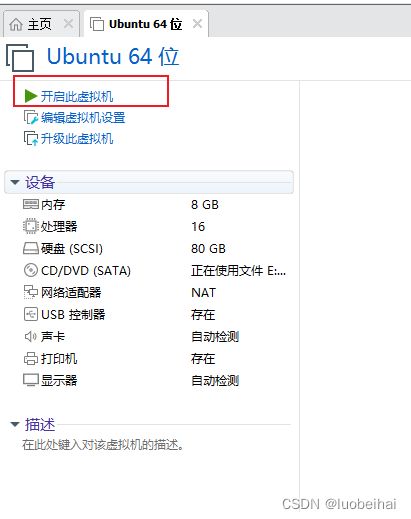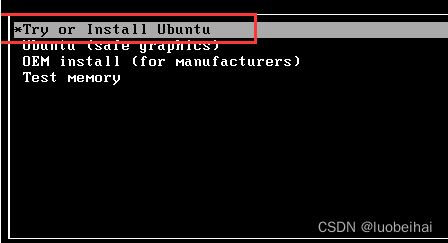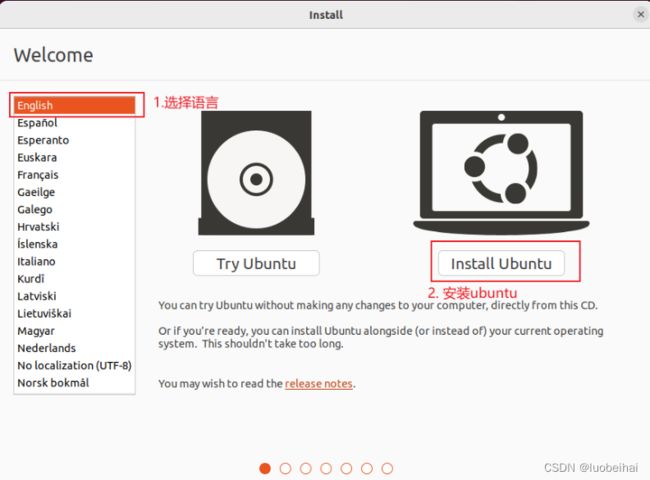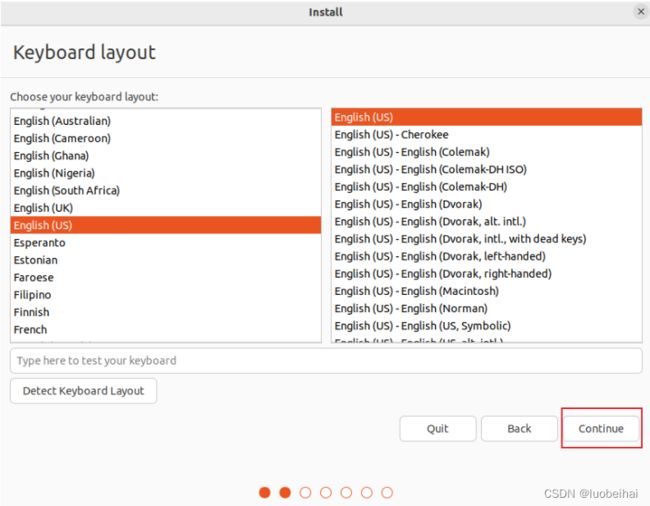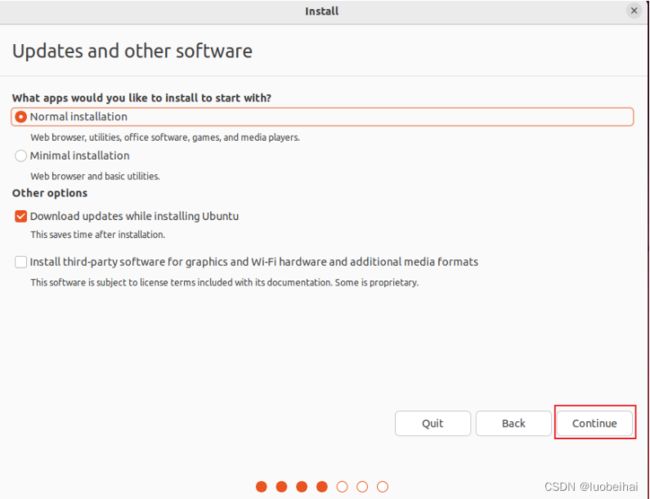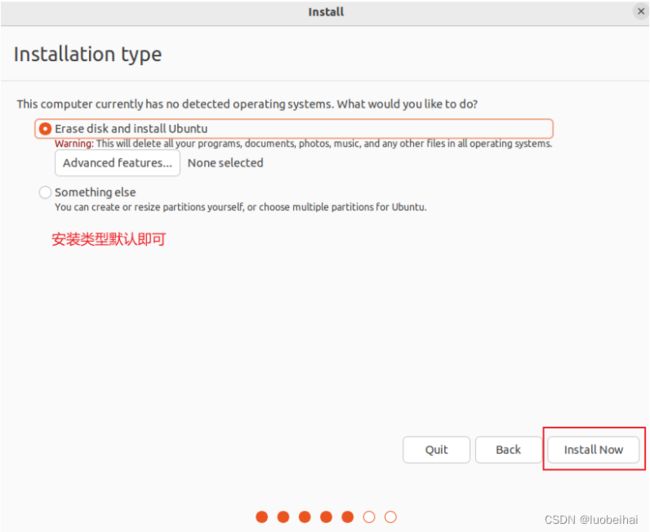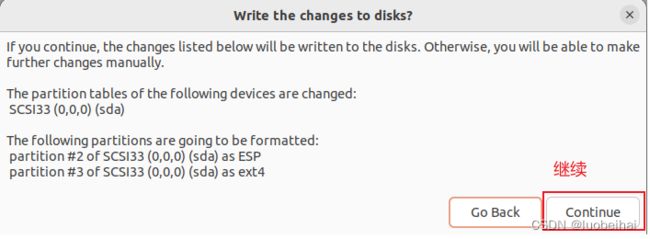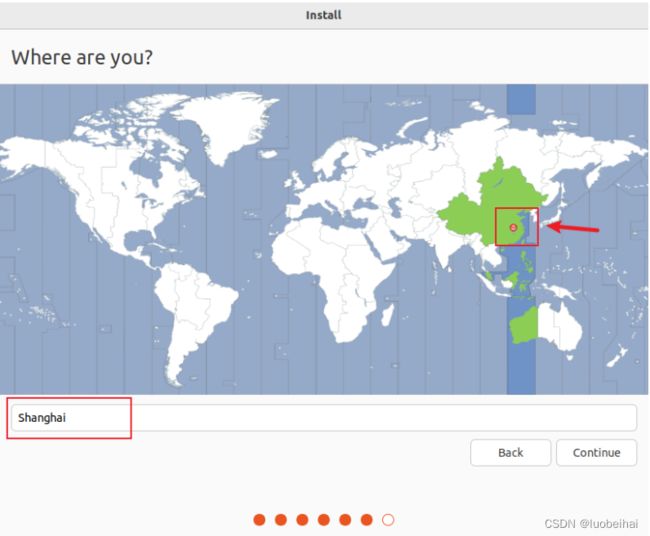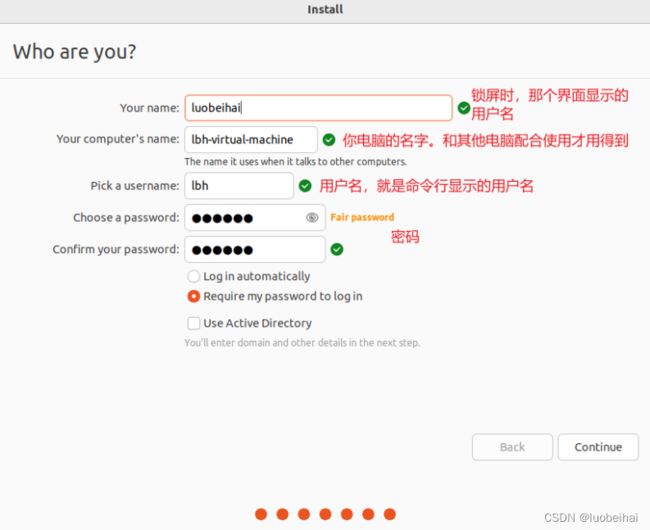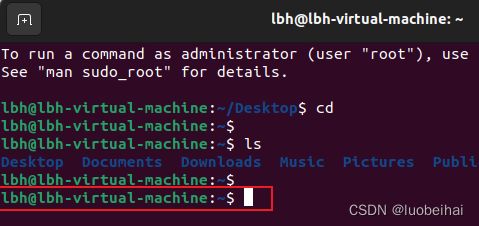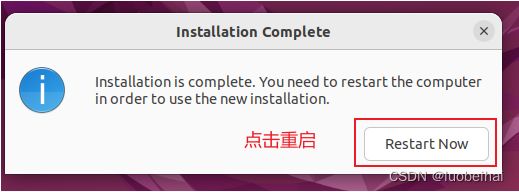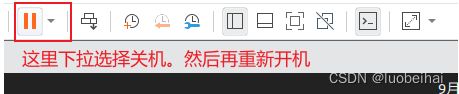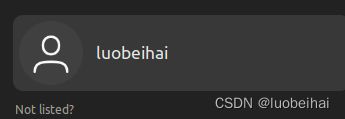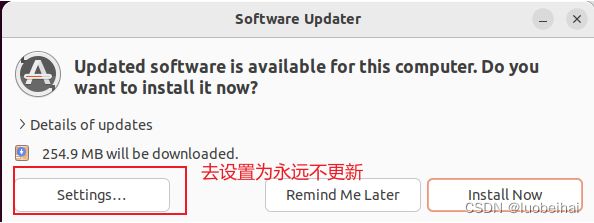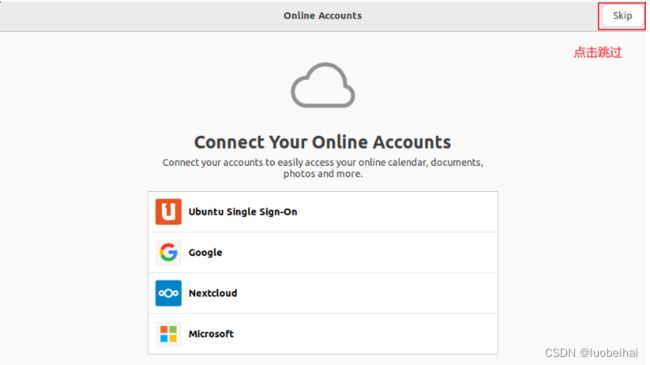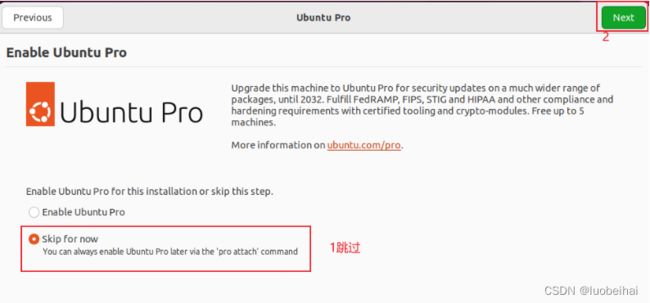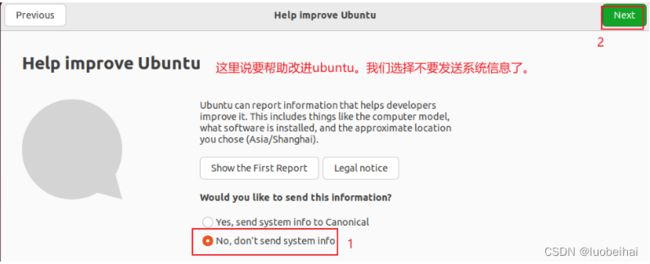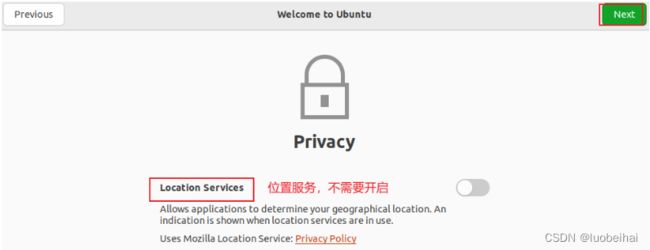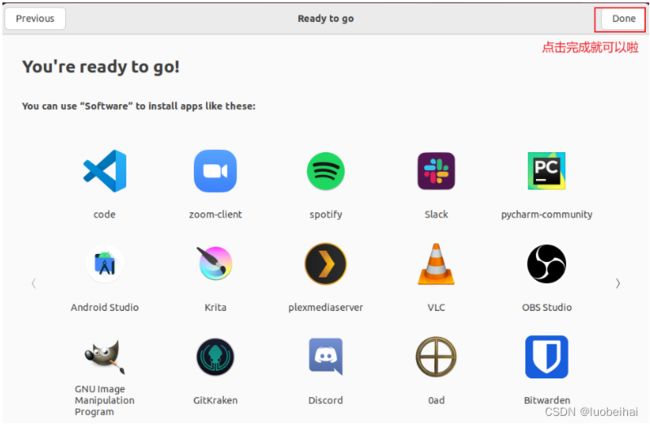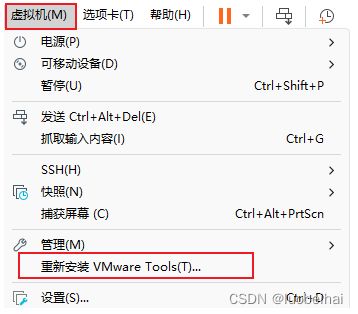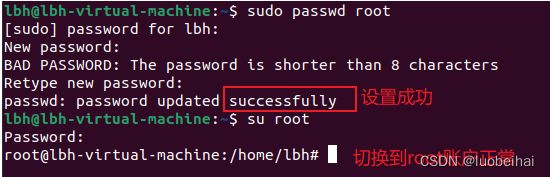Ubuntu 22.04.3 LTS安装
最近换电脑了,准备重新装一下ubuntu。多年前装过ubuntu很老的版本,现在发现官网最新的LTS版本是 Ubuntu 22.04.3 LTS 版本。那重新装的话,肯定装最新的版本了。这里我记录下自己的安装过程,作为以后的笔记查看。
我的环境:
- 软件:windows11
- 硬件:英特尔CPU
1. 安装 VMware 虚拟机
我这里装的Ubuntu系统,并不是装在我的物理主机上面,而是安装在虚拟机上面。这里我选择VMware虚拟机。
VMware的官网:
https://www.vmware.com/cn.html
VMware软件有VMware Workstation Pro(收费的,但功能应该更强大)和VMware Workstation Player(官方推出的个人使用免费版)。对于个人学习使用,Player版本基本够用了,要是后面觉得不够,到时再换吧。
VMware Workstation Player版官网:
https://www.vmware.com/cn/products/workstation-player.html
到这个官网下载即可,然后安装过程就是一路next,不介绍了。
2. VMware虚拟机的配置
首先去Ubuntu官网下载最新的LTS版本。
https://cn.ubuntu.com/download/desktop
官网有各种Ubuntu的版本,桌面版、服务器版、IoT版等等,我们个人使用,下载桌面版就行了。如下:
下载完之后,我们就可以开始了。
1、新建虚拟机,选择自定义安装
2、选择硬件兼容性 15.x
3、选择稍后安装操作系统
4、选择操作系统类型
类型:Linux,版本:Ubuntu 64位
5、选择虚拟机安装的路径
6、选择处理器和内核数量
我这里选择 2 和 8. 这里的数据,配置完成之后,觉得不够用,或者多了,都可以更改的,不用太纠结。
7、内存配置
我的物理内存有32G,这里整个8G应该可以。后续也可以修改的。
8、网络类型选择
这个暂时默认就行,不要太纠结。后续对于嵌入式开发来说可能需要桥接类型,可以修改的。
9、IO控制类型,磁盘类型选择
默认配置即可。然后继续下一步选择创建新的磁盘。
10、指定磁盘容量
如果后面觉得磁盘容量不够了,也可以扩容的。
11、磁盘文件存放
这里默认就行。会选择我们前面选择的路径存放的。
12、最后一步,自定义硬件配置
其他配置默认就行。主要是ubuntu的镜像文件路径配置,如下:
然后点击关闭,回到原来的界面,点击完成即可。这样我们的虚拟机配置就完成了。
3. 安装Ubuntu22.04
下面就可以进入安装Ubuntu的过程了。
1、点击开启虚拟机
2、然后会弹出对话框
按回车键默认就行,然后就进入了安装的界面了。要等待一下才行。
3、选择语言,安装ubuntu
4、键盘的布局选择
这里默认就行
5、其他软件的安装选择
可以选择正常安装,那么就会安装一些办公软件、游戏、多媒体软件等。然后如果选择最小安装的话,那只会安装浏览器和基础软件。看个人需要选择。
6、安装类型
默认即可。
7、选择地区
点击一下,然后默认会选择上海的。
8、用户配置界面
配置完之后,接下来就是等待安装完成啦。
名词解释:
- Your name: 锁屏时显示的名称
- Your computer’s name: 命令行显示的机器名
- Pick a username: 命令行的用户名
- 下面就是密码了。
看到这幅图的命令行提示符,就可以知道了那几个名称的含义了。
9、安装完成
点击对话框重启ubuntu。
最后点击重启就行了。搞定!重启时间很长很长很长…
在这个界面等的时间太长了…
最后就先关机了,然后再开机。
然后终于进入Ubuntu登陆界面了(下面这个登陆的用户名,就是你刚刚填写的 Your name 框)。
点击登陆进去即可。
4. 初次安装后的基本配置
4.1 初次登陆的配置
1、首先会弹出下面的更新,我们进去设置永不更新就行。看你的选择
2、然后说登陆云账号,我们没有,跳过就好。
3、使能Ubuntu Pro,跳过。后面需要再使能。
4、帮助改进ubuntu,选择不要发送系统消息。
5、位置服务,不需要开启。
6、最后点击完成,就完成了基本配置了。
接下来就可以使用ubuntu了。
4.2 windows和ubuntu无法互相复制
安装了 VMware Tools工具之后(下面会现在重新安装xxx,那表示已经安装了这个工具)。
还是无法和Windows主机进行正常的复制粘贴,那么进行下面的几条命令操作:
sudo apt-get autoremove open-vm-tools #卸载已有的工具
sudo apt-get install open-vm-tools #安装open-vm-tools
sudo apt-get install open-vm-tools-desktop #安装open-vm-tools-desktop
然后再重启Ubuntu系统。接下来你就可以发现可以正常互相复制了。
4.3 设置root用户
刚安装完成,默认没有root用户,需要我们设置。
右键,打开命令行终端,然后输入如下命令:
sudo passwd root
然后输入3次密码,第一次时当前用户的密码。然后是新设置的root账户密码。不过注意的是Linux输入密码时,界面时不会回显的,所以看起来好像没有反应。
设置完如下:
4.4 更换软件源
Ubuntu默认的软件源服务器可能会比较慢,如果有需要,可以更换为国内的软件源。比如清华源、阿里云源等等。
这里不记录过程了,可以看看网上的各种文章,后续我用到再更换。
其他配置…
我是用来进行嵌入式开发,一般来说嵌入式环境的一些常用配置,都可以配置好。比如远程登陆、上网配置、nfs共享文件夹、TFTP共享…
这些配置可参考网上的一些例子,或者我之前写的一篇笔记《嵌入式Linux开发环境搭建》
还有一些其他的什么配置,后面用到时再补充…