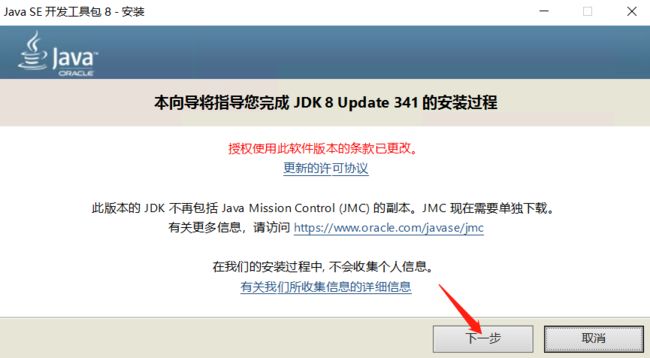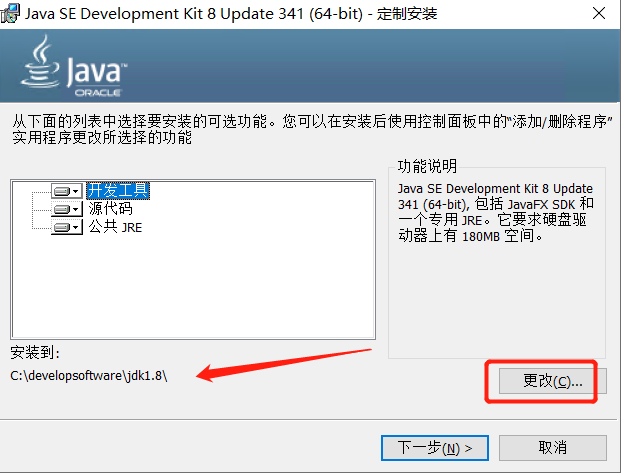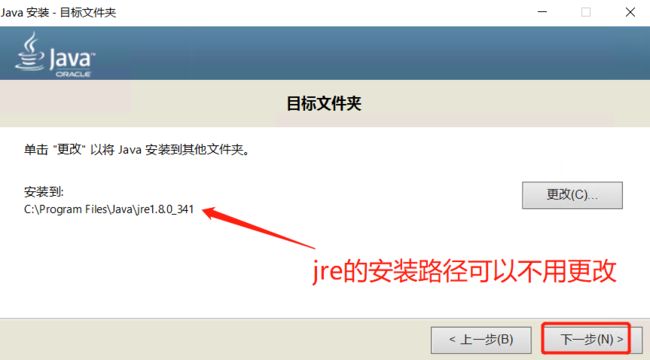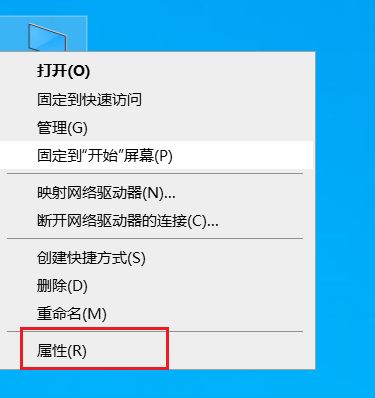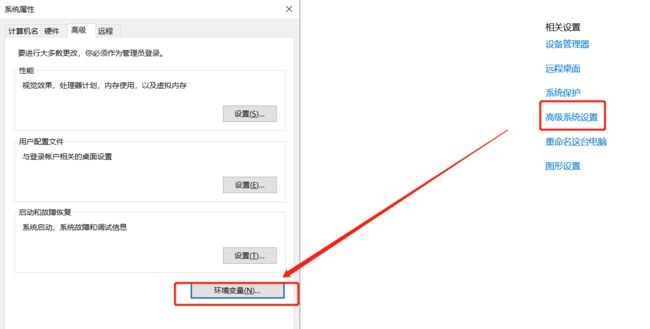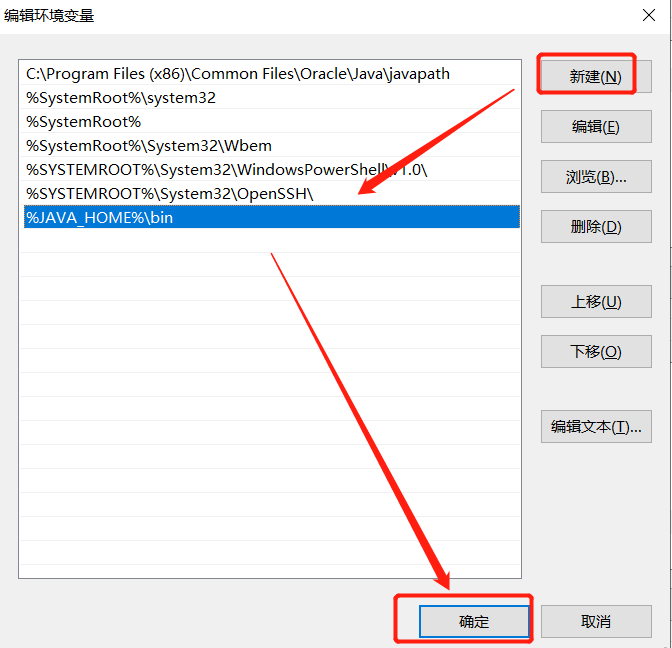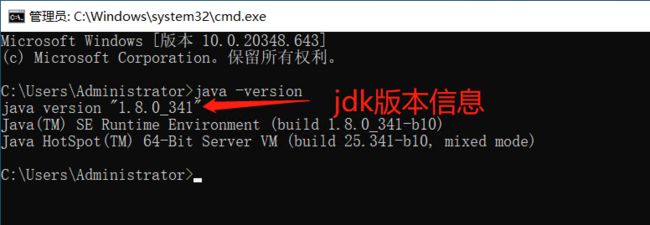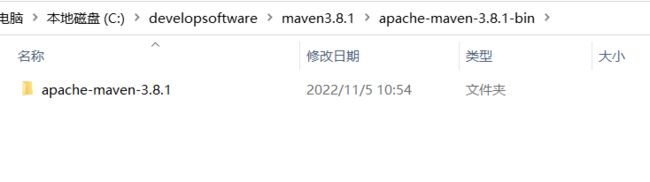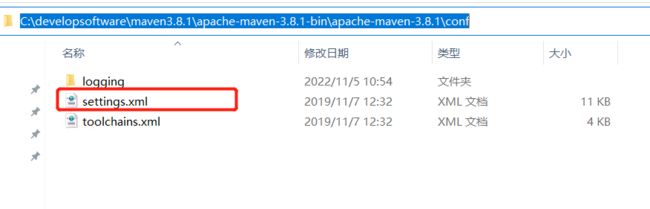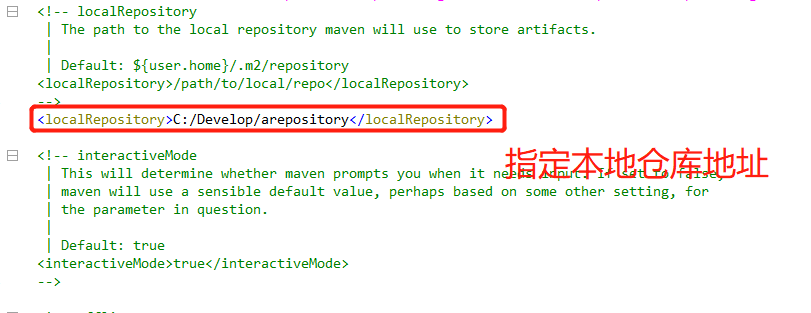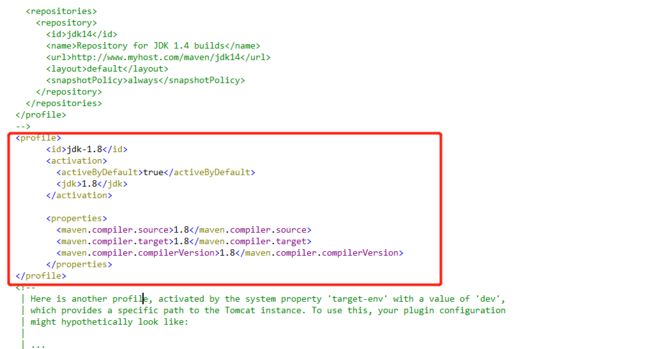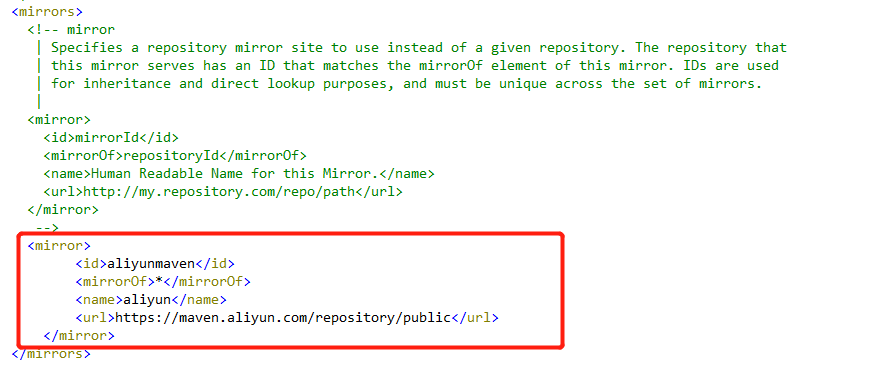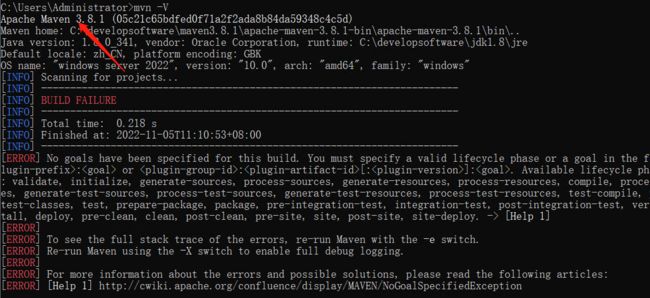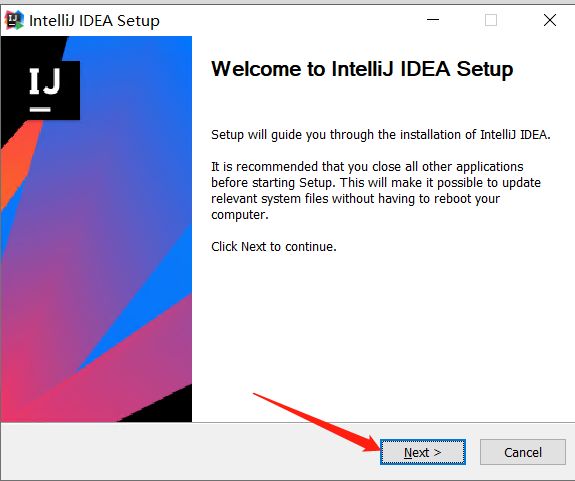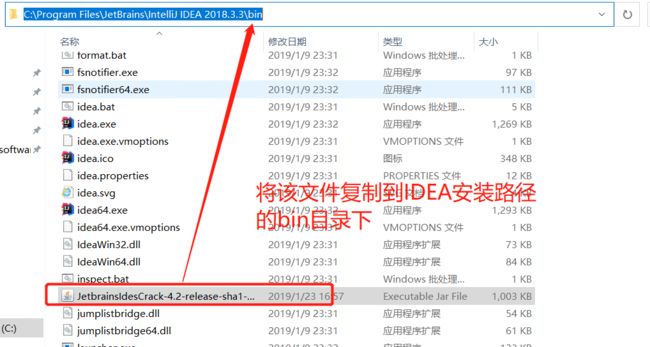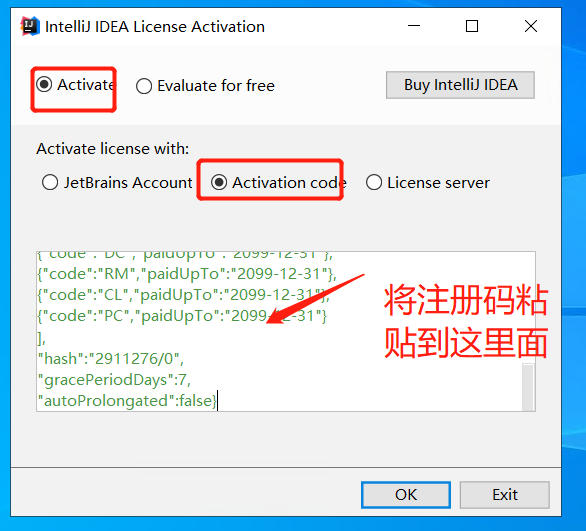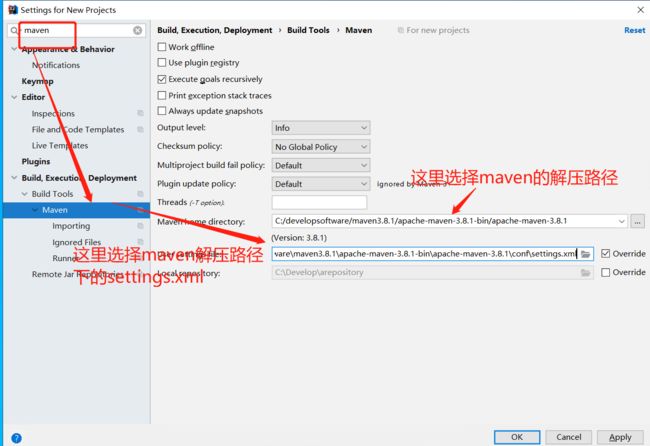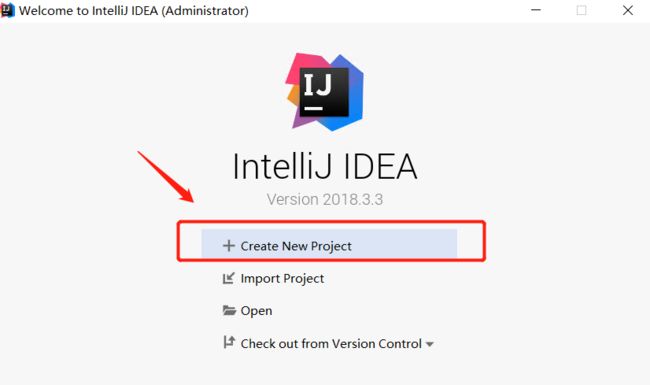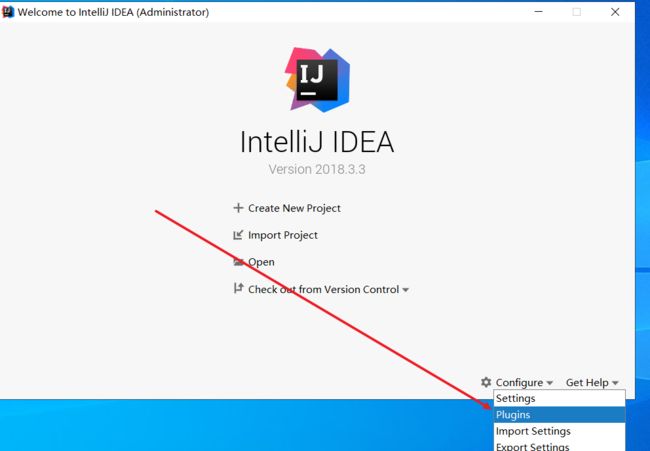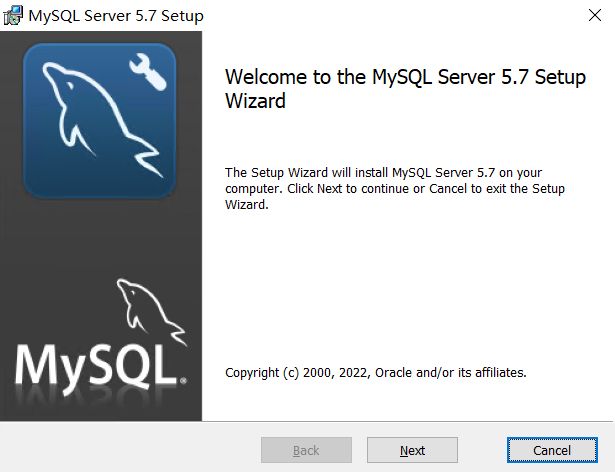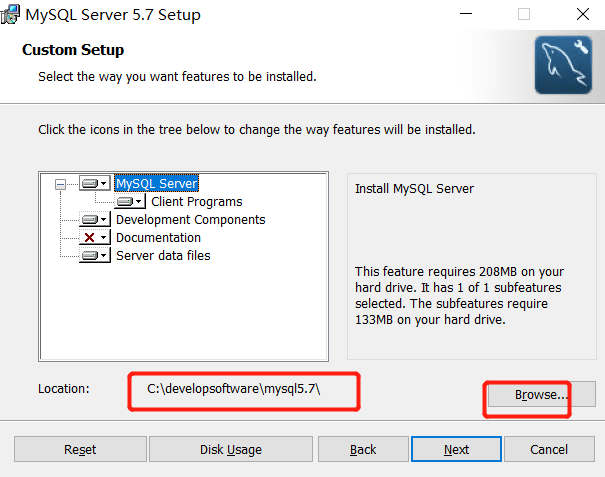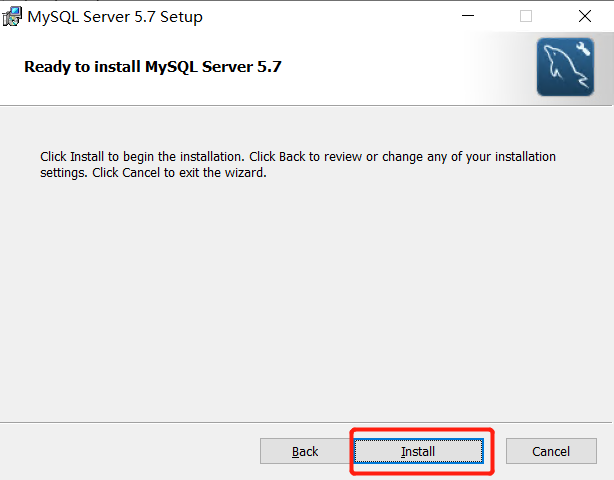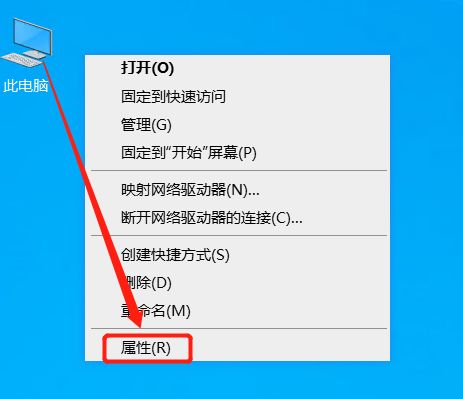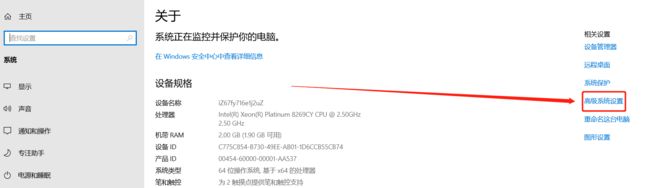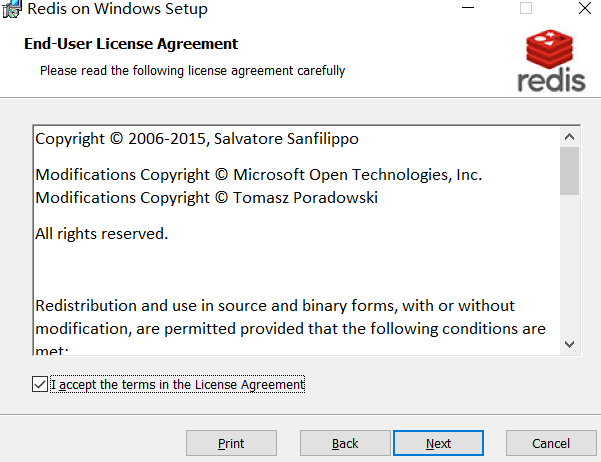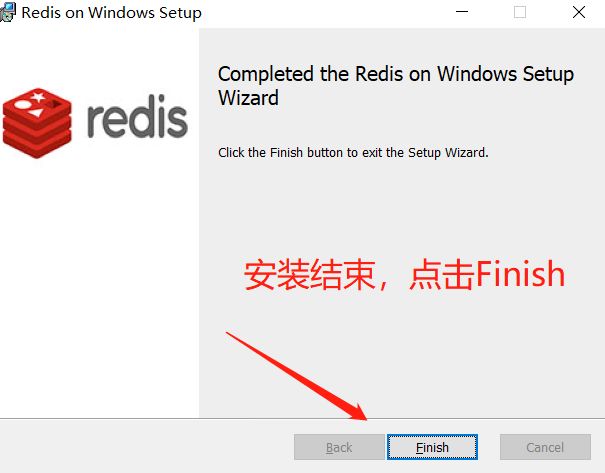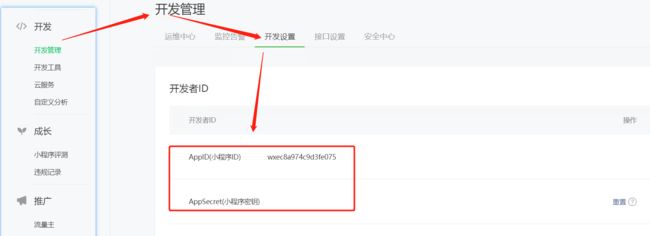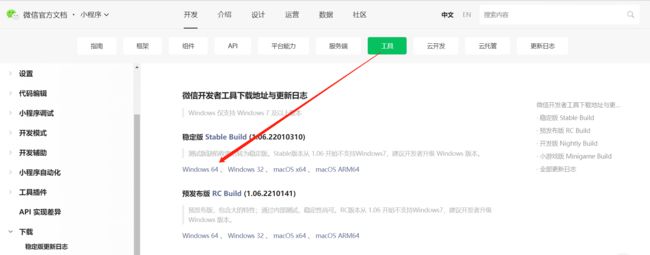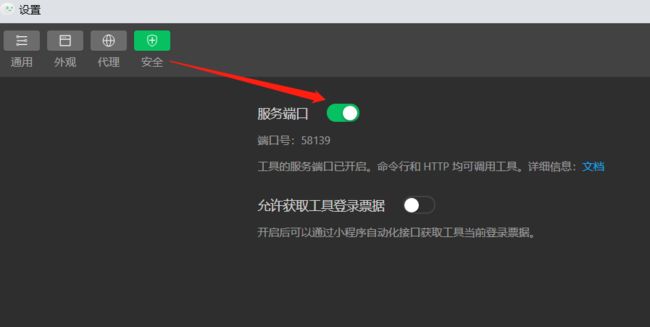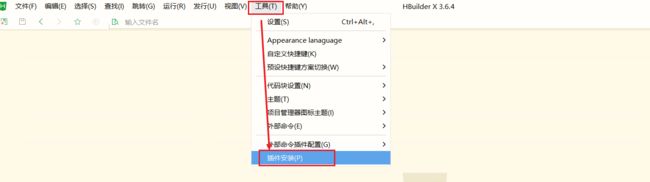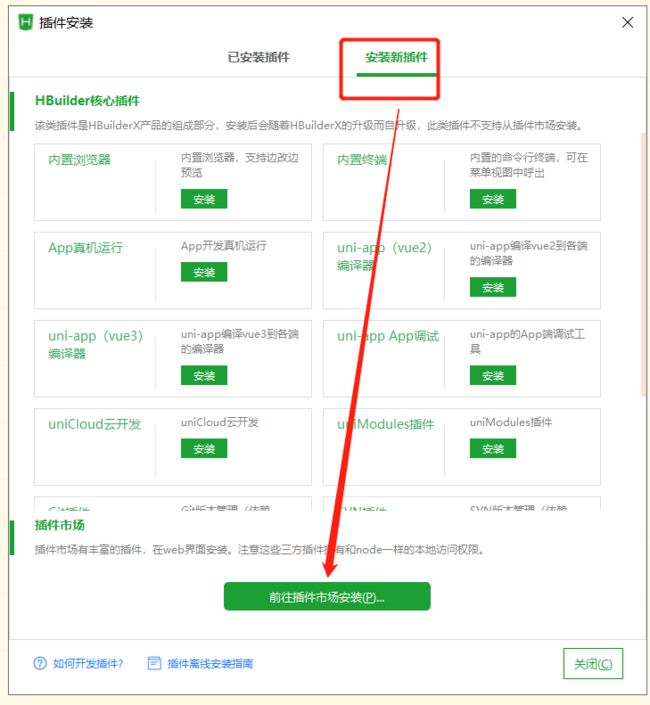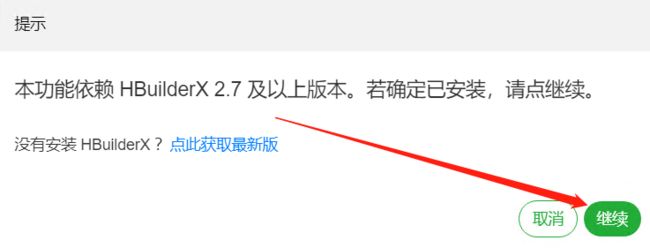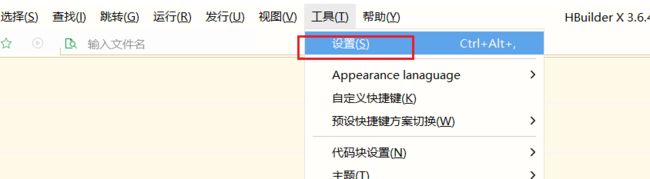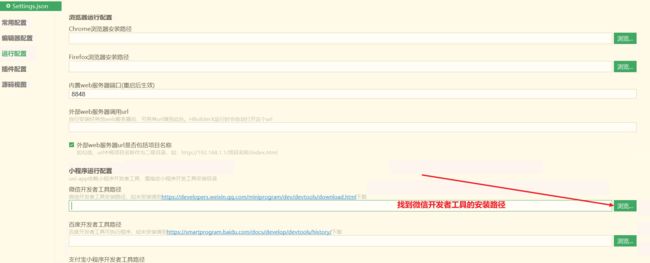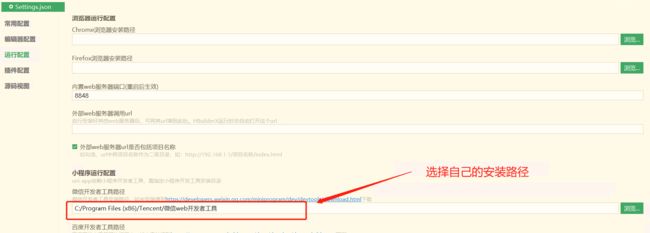Windows下基础开发环境搭建
1. jdk安装与配置
1.1 下载jdk1.8安装包
如果嫌麻烦可从阿里网盘下载,阿里网盘jdk1.8下载链接
官网下载链接
1.2 jdk1.8安装
- 磁盘根目录下新建developsoftware目录,紧接着在其下新建子目录jdk1.8。
- 点击更改,将软件安装路径指定为刚才新建的目录。然后,点击下一步。
过会儿会提示让你选择jre的安装路径,可以不用更改。
- 安装完成
1.3 配置环境变量
- 打开高级系统设置
方式一: 在桌面找到类似,此电脑、计算机、我的电脑的图标,鼠标双击打开下图所示页面,点击属性。
方式二: 在桌面找到类似,此电脑、计算机、我的电脑的图标,鼠标选中后右击,选择属性。
通过以上两种方式,可找到进入高级系统设置的入口,点击进入。
在系统变量下,点击“新建”,设置变量名(JAVA_HOME)、变量值(jdk1.8的安装路径)。最后,点击确定。
新建完成后,便多出一条记录。
- 修改系统变量Path
点击新建后,输入:%JAVA_HOME%\bin,最后点击确定。
- 以上步骤操作结束,完成环境变量配置
1.4 测试jdk是否安装成功
快捷键:Windows+R,然后输入cmd,在Dos窗口中输入:java -version后回车,输出jdk版本信息则表示安装配置成功。
2. Maven3.8.1安装
在任意磁盘根目录下,新建developsoftware文件夹,并在其下面创建子目录maven3.8.1。
2.1 下载Maven3.8.1
如果嫌麻烦可从阿里网盘下载,阿里网盘maven3.8.1下载链接
官网下载链接
下载完成后,将其解压,并将解压后的文件夹放置到前面创建的maven3.8.1目录下。
2.2 修改配置信息
在maven解压目录下,找到settings.xml并打开。
- 本地仓库位置修改
在
- 修改maven默认的JDK版本
在
- 添加国内镜像源
添加
2.3 配置环境变量
进入环境变量设置界面,新建系统变量MAVEN_HOME,变量值为maven的解压路径。
注意: 变量值所指定的路径,一定是bin文件夹的上一级目录。
修改系统变量Path
2.4 测试maven是否安装成功
快捷键Windows+R,输入cmd进入Dos窗口,然后输入:mvn -V,若看到maven版本信息,则表示配置成功。
2.5 验证是否可以正常下载
Dos窗口中输入:mvn system:help后回车,可以看到在联网下载,且settings.xml中配置的本地仓库路径下,有文件信息则表示maven正常可用。
3. IDEA2018安装
3.1 下载安装
idea2018.3.3阿里云盘下载链接
- 双击ideaIU-2018.3.3.exe开始安装
软件安装完成,先不要点击Run IntelliJ IDEA
![]()
-
软件安装完成后,把JetbrainsIdesCrack-4.2-release-sha1-3323d5d0b82e716609808090d3dc7cb3198b8c4b.jar文件复制粘贴到idea2018安装位置下的bin目录中。
-
找到bin目录下的idea.exe.vmoptions和idea64.exe.vmoptions,通过EditPlus或notepad++等工具将文件打开,然后在文件末尾处添加以下内容。
注意: 要根据自己的idea安装路径进行修改
-javaagent:C:/Program Files/JetBrains/IntelliJ IDEA 2018.3.3/bin/JetbrainsIdesCrack-4.2-release-sha1-3323d5d0b82e716609808090d3dc7cb3198b8c4b.jar -
编辑C:\Windows\System32\drivers\etc下的hosts文件,在文件最后面加入下面一行:
0.0.0.0 account.jetbrains.com -
打开IDEA2018
ThisCrackLicenseId-{ "licenseId":"ThisCrackLicenseId", "licenseeName":"you", "assigneeName":"good", "assigneeEmail":"[email protected]", "licenseRestriction":"For This Crack, Only Test! Please support genuine!!!", "checkConcurrentUse":false, "products":[ {"code":"II","paidUpTo":"2099-12-31"}, {"code":"DM","paidUpTo":"2099-12-31"}, {"code":"AC","paidUpTo":"2099-12-31"}, {"code":"RS0","paidUpTo":"2099-12-31"}, {"code":"WS","paidUpTo":"2099-12-31"}, {"code":"DPN","paidUpTo":"2099-12-31"}, {"code":"RC","paidUpTo":"2099-12-31"}, {"code":"PS","paidUpTo":"2099-12-31"}, {"code":"DC","paidUpTo":"2099-12-31"}, {"code":"RM","paidUpTo":"2099-12-31"}, {"code":"CL","paidUpTo":"2099-12-31"}, {"code":"PC","paidUpTo":"2099-12-31"} ], "hash":"2911276/0", "gracePeriodDays":7, "autoProlongated":false}
3.2 配置Maven
3.3 配置JDK
3.4 安装lombok插件
4. MySQL5.7.38安装
4.1 MySQL5.7.38下载
官网镜像地址 请根据个人所需选择相应版本下载。
MySQL5.7.38&vcredist阿里云盘下载链接
4.2 MySQL安装过程
- 双击mysql-5.7.38-winx64.msi运行后,若出现如下提示则需要安装一下vcredist。
![]()
- vcredist安装完成后,再次双击mysql-5.7.38-winx64.msi,开始MySQL安装。
Typical:典型安装,安装最常用的功能,默认安装在C盘。
Custom:自定义安装,选择安装路径和组件等。
Complete:完全安装,安装所有组件,默认安装在C盘。
- MySQL安装完成,点击Finish。
4.3 MySQL配置
-
环境变量配置
找到桌面的电脑图标,鼠标选中并右击,点击属性
点击高级系统设置,打开系统属性
点击环境变量,进入配置页面。系统变量下点击新建,设置变量名(MYSQL_HOME)、变量值(MySQL安装目录,bin的上一级路径)
配置系统变量Path,点击新建,输入变量值:%MYSQL_HOME%\bin
4.4 MySQL服务的安装与登录
- 找到MySQL安装路径下的bin目录,然后点击左侧"文件",打开Windows PowerShell®—>以管理员身份打开Windows PowerShell(A)。
-
执行mysqld -install命令, 执行完毕后,输出 Service successfully installed 。
-
执行mysqld --initialize命令,执行完成后,Dos窗口无输出。但是,在MySQL安装路径下会自动生成一个data文件夹。
在data文件夹中,包含一个以扩展名.err结尾的文件,里面包含了数据库的初始密码。
-
启动MySQL服务
输入命令:net start mysql,成功后Dos窗口输出日志如下:
-
登录MySQL,密码就是.err文件中的那个
-
修改用户密码为123456
alter user 'root'@'localhost' identified by '123456';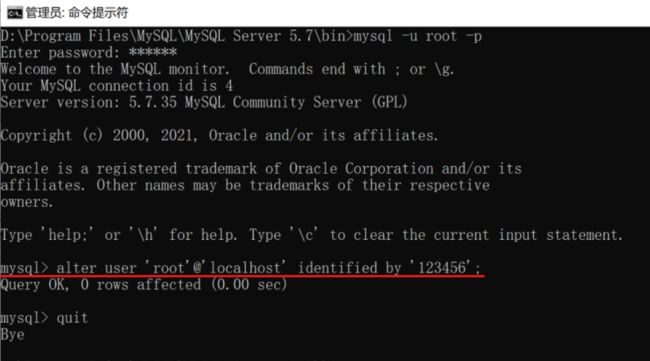
-
修改MySQL字符集为utf8
(1)在MySQL安装目录下,新建my.ini文件
文件内容如下:
[client]
default-character-set=utf8
[mysql]
default-character-set=utf8
[mysqld]
character-set-server=utf8
(2)以管理员身份启动命令行,重启MySQL服务。
net stop mysql
net start mysql
(3)登录MySQL,使用命令 status 查看字符集。由于配置了环境变量,直接使用普通命令行即可登录MySQL
5. Redis5.0.10安装
Github下载地址
Redis阿里云盘下载链接
![]()
![]()
安装完成后,通过查看服务状态,可以看到Redis服务正在运行。
6. 微信开发者工具
6.1 注册微信小程序
微信小程序 (qq.com)
6.2 获取AppID、AppSecret
微信公众平台 (qq.com)
6.3 安装微信开发者工具
- 安装
微信开发者工具
应用程序下载完毕后,双击运行、安装,直至结束。
- 开放服务端端口
7. HBuilderX使用
官网下载链接
HBuilderX下载完成解压缩后,找到HBuilderX.exe,双击运行。
7.1 插件安装
没有账号需要先注册官方账号
7.2 配置微信开发者工具
7.3 通过HBuilderX【新建】uni-app项目,运行到微信开发者工具
打开HBuilderX,点击文件–>新建–>项目
然后打开微信开发者工具,选择导入,找到上图mp-weixin文件夹所在路径即可。
7.4 HBuilderX导入已存在项目
文件–>导入–>从本地目录导入,找到项目所在路径即可。
8. Tomcat8.5
链接:https://pan.baidu.com/s/1WQ4X7E_u-8Ak3xMzQoUazA?pwd=2f6i
提取码:2f6i