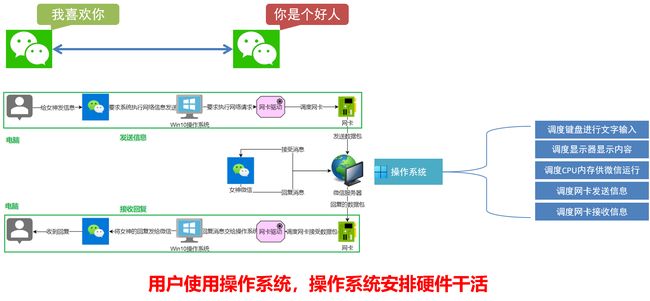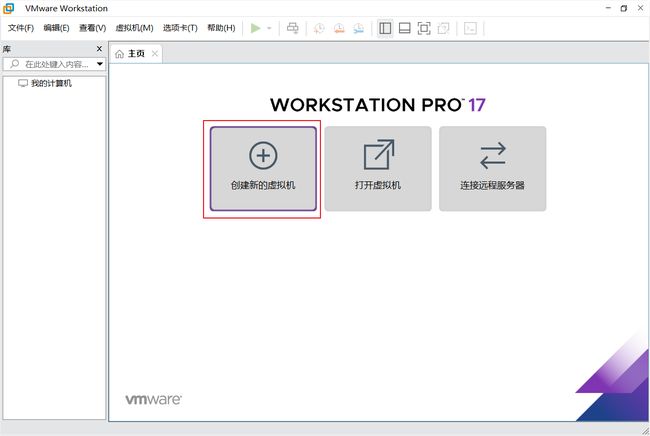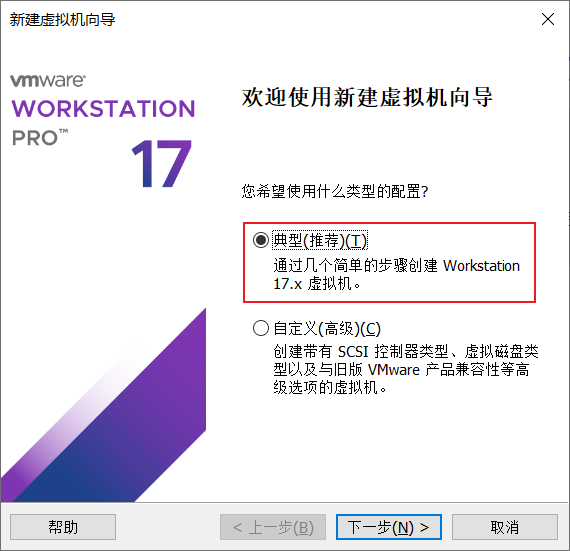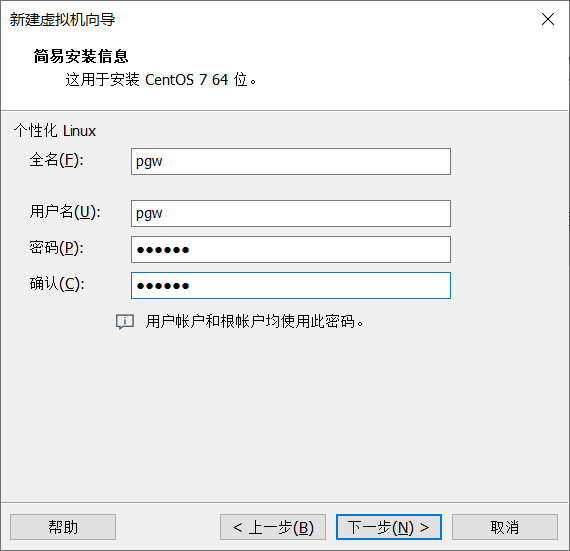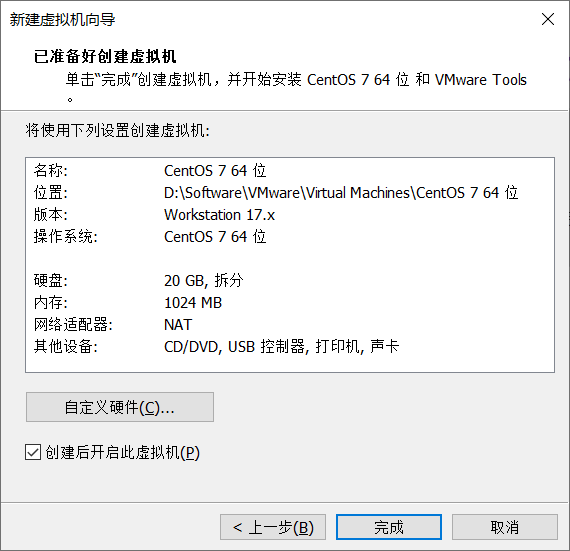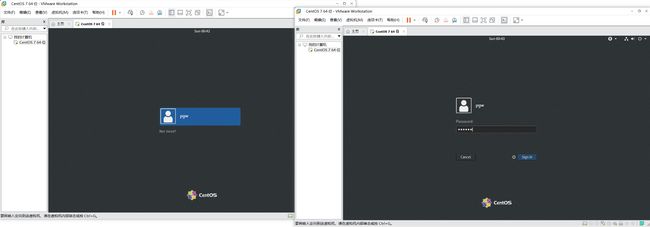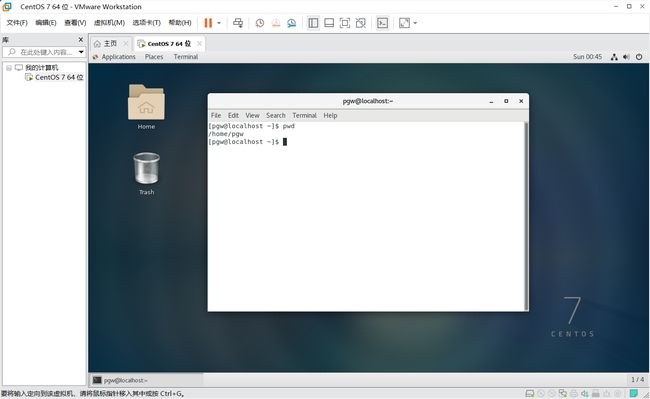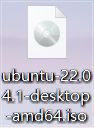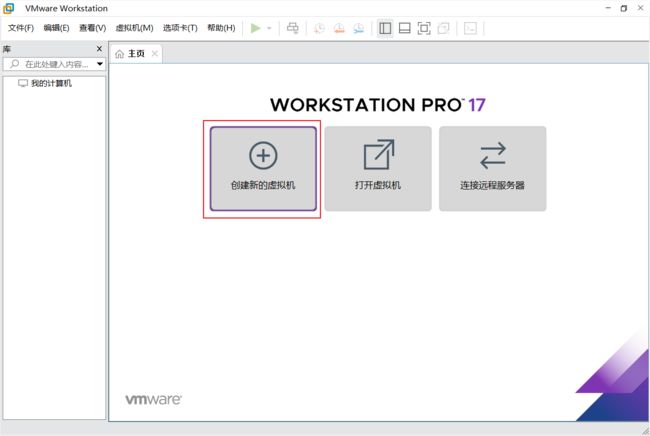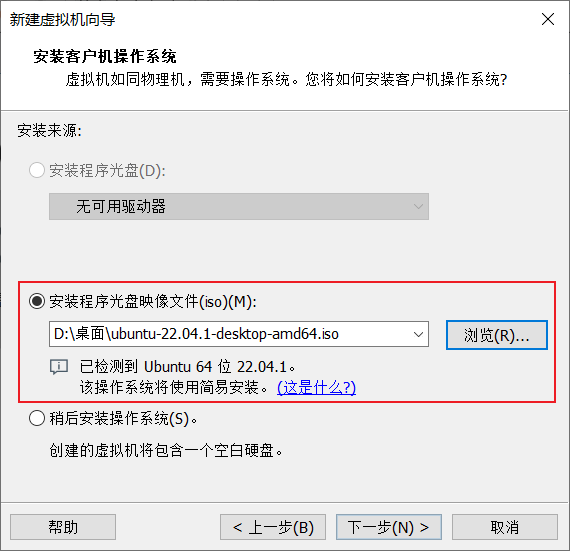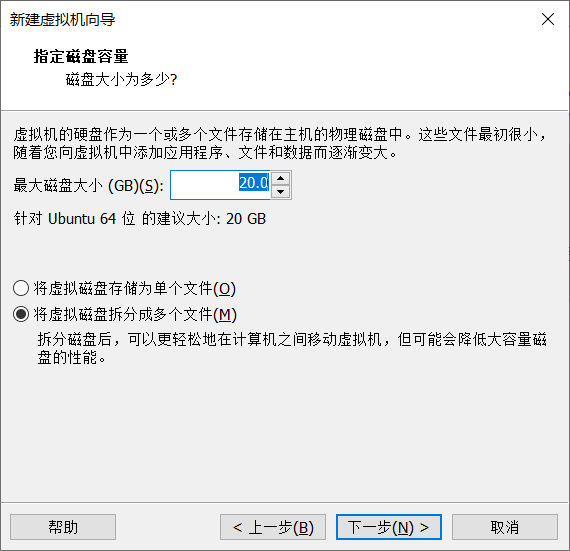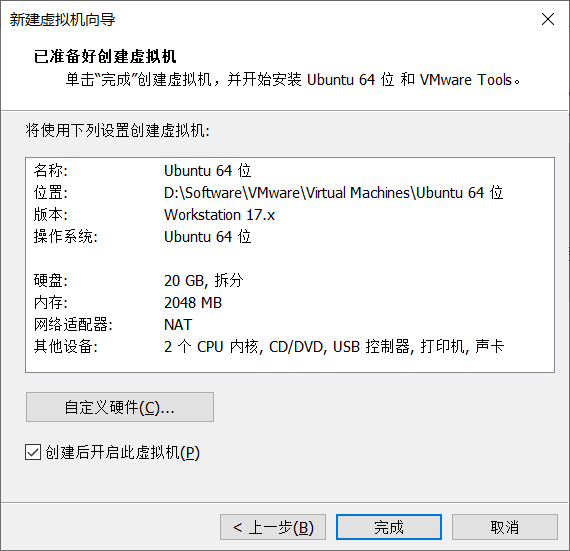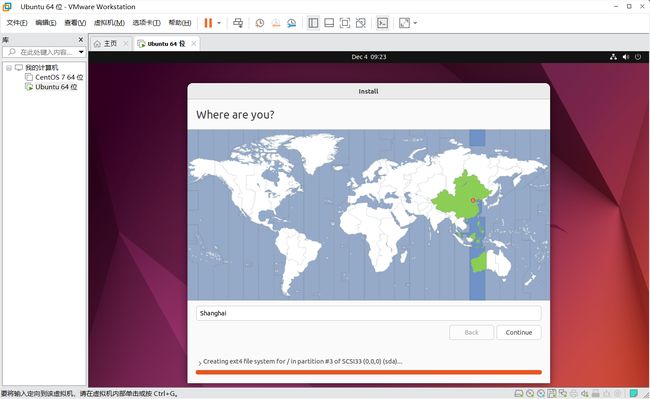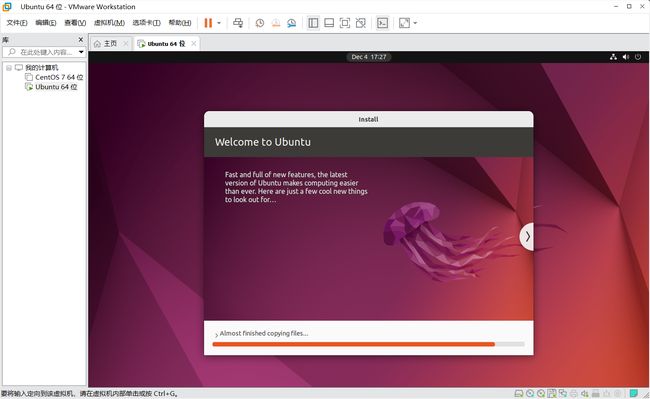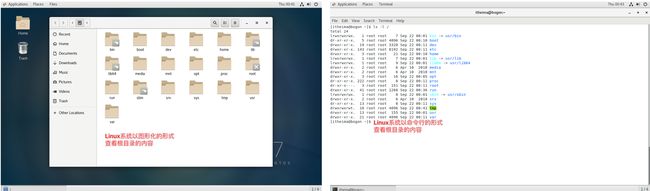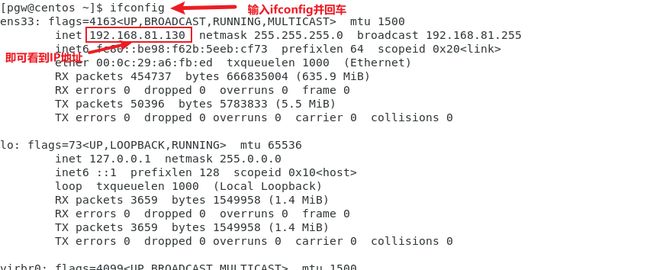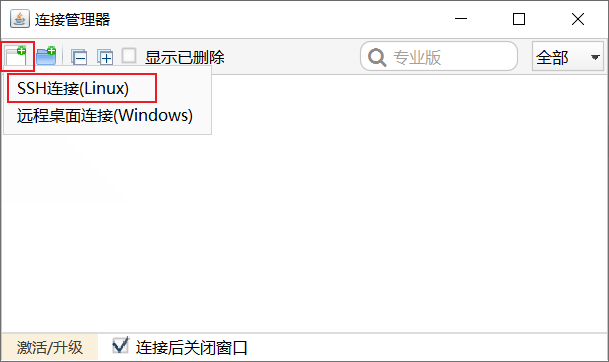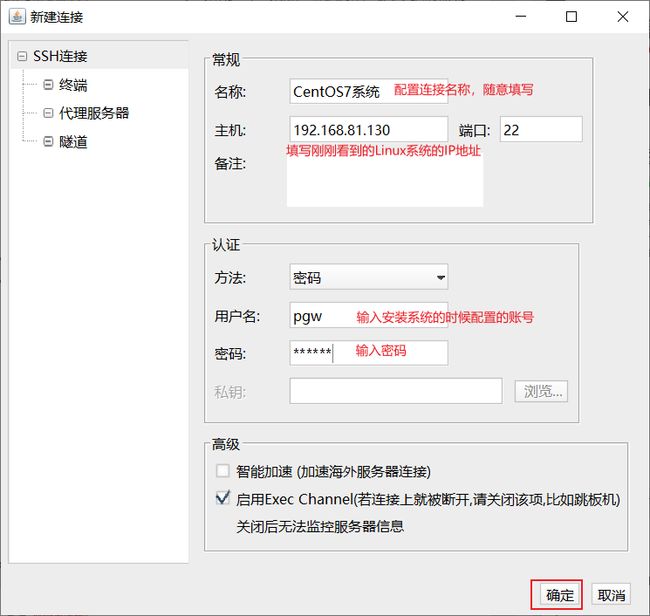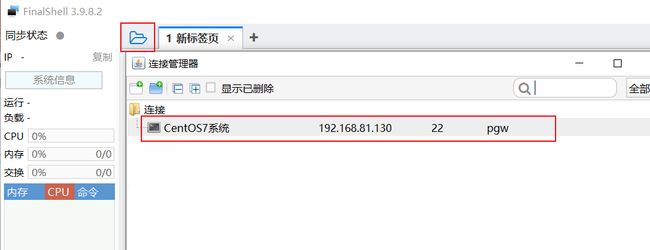【Linux学习】01Linux初识与安装
Linux(B站黑马)学习笔记
01Linux初识与安装
文章目录
- Linux(B站黑马)学习笔记
- 前言
- 01Linux初识与安装
- 操作系统简述
- Linux初识
- 虚拟机介绍
- 安装VMware Workstation虚拟化软件
- VMware中安装CentOS7 Linux操作系统
-
- 下载CentOS操作系统
- VMware中安装CentOS操作系统
- VMware中安装Ubuntu Linux操作系统
-
- 下载Ubuntu操作系统
- VMware中安装Ubuntu操作系统
- 远程连接Linux系统
- 注:
前言
Linux(B站黑马)学习笔记 01Linux初识与安装
01Linux初识与安装
操作系统简述
硬件和软件
软件:是用户和计算机硬件之间的接口和桥梁,用户通过软件与计算机进行交流。
而操作系统,就是软件的一类。
操作系统
操作系统是计算机软件的一种,它主要负责:
作为用户和计算机硬件之间的桥梁,调度和管理计算机硬件进行工作。
而计算机,如果没有操作系统,就是一堆无法使用的塑料而已。
常见操作系统
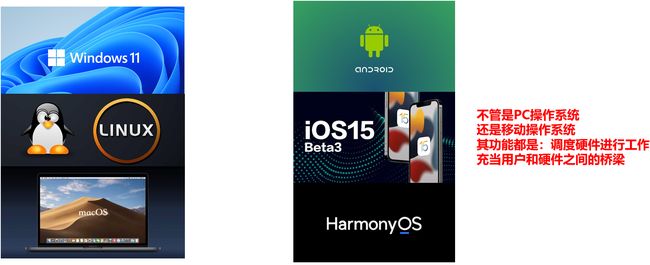
Linux初识
Linux的诞生
Linux创始人: 林纳斯 托瓦兹
Linux 诞生于1991年,作者上大学期间
因为创始人在上大学期间经常需要浏览新闻和处理邮件,发现现有的操作系统不好用, 于是他决心自己写一个保护模式下的操作系统,这就是Linux的原型, 当时他21岁,后来经过全世界网友的支持, 现在能够兼容多种硬件,成为最为流行的服务器操作系统之一。
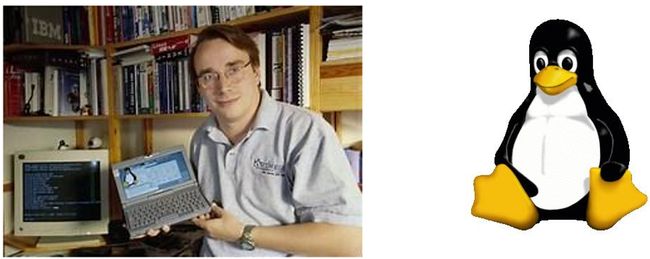
Linux内核
Linux系统的组成如下:
- Linux系统内核
- 系统级应用程序
两部分组成。
-
内核提供系统最核心的功能,如:调度CPU、调度内存、调度文件系统、调度网络通讯、调度IO等。
-
系统级应用程序,可以理解为出厂自带程序,可供用户快速上手操作系统,如:文件管理器、任务管理器、图片查看、音乐播放等。
-
比如,播放音乐,无论用户使用自带音乐播放器或是自行安装的第三方播放器
-
均是由播放器程序,调用内核提供的相关功能,由内核调度CPU解码、音响发声等。

可以看出,内核是Linux操作系统最核心的所在,系统级应用程序只是锦上添花。
Linux内核是免费开源的,任何人都可以下载内核源码并查看且修改。
可以通过:https://www.kernel.org 去下载Linux内核

Linux发行版
内核是免费、开源的,这也就代表了:
- 任何人都可以获得并修改内核,并且自行集成系统级程序
- 提供了内核+系统级程序的完整封装,称之为Linux发行版

任何人都可以封装Linux,目前市面上由非常多的Linux发行版,常用的、知名的如下:

本次课程,我们将基于:
- 主要基于CentOS操作系统进行讲解
- 辅助讲解Ubuntu系统的相关知识
不同的发行版:
- 基础命令100%是相同的(课程讲解内容)
- 部分操作不同(如软件安装)
不用纠结选择什么发行版,不论用什么发行版,都是Linux,学到的东西都是通用的。
虚拟机介绍
学习Linux系统,就需要有一个可用的Linux系统。
如何获得?将自己的电脑重装系统为Linux?
当然不行。这不现实,因为Linux系统并不适合日常办公使用。
所以我们需要借助虚拟机来获得可用的Linux系统环境进行学习。
就是借助虚拟化技术,在当前系统中,通过软件去模拟计算机硬件,并给虚拟硬件安装真实的操作系统。
这样,就可以在电脑中,虚拟出一个完整的电脑,以供我们学习Linux系统。

安装VMware Workstation虚拟化软件
虚拟化软件
通过虚拟化技术,可以虚拟出计算机的硬件,那么如何虚拟呢?
我们可以通过提供虚拟化的软件来获得虚拟机。
常见的虚拟化软件有VMware、VirtualBox、Parallels如图

我们选择使用VMware软件来提供虚拟机
官网下载地址: https://www.vmware.com/cn/products/workstation-pro.html(收费软件)
如何确认是否安装成功?快捷键win+R输入ncpa.cpl打开网络连接窗口(在设置也可以找到这个窗口只是win10和win11查看位置不一样,这方法是通用的)

确认是否VMnet1和VMnet8,有的话就算安装成功了,不然虚拟机是没办法联网的,如果没有建议完全卸载(百度完全卸载方法)后重启电脑再安装一遍

VMware中安装CentOS7 Linux操作系统
注:CentOS 官方计划停止维护 CentOS Linux 项目,并于2022年01月01日停止对 CentOS 8的维护支持。CentOS 7于2024年06月30日也将停止维护
下载CentOS操作系统
如果我们要部署Linux操作系统的话,那第一件事情就是下载操作系统的安装文件,我们使用CentOS7.6版本进行学习
下载方法:
- 官网:https://vault.centos.org/7.6.1810/isos/x86_64/(最后的/不要漏掉)

-
直接使用如下链接下载:https://vault.centos.org/7.6.1810/isos/x86_64/CentOS-7-x86_64-DVD-1810.iso
-
在阿里云镜像网站下载:https://mirrors.aliyun.com/centos-vault/7.6.1810/isos/x86_64/?spm=a2c6h.25603864.0.0.4863289beNJnmM
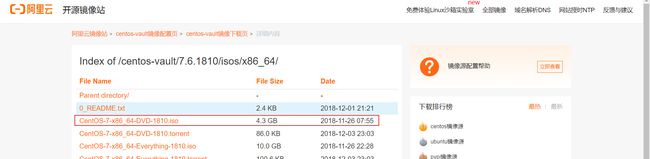
VMware中安装CentOS操作系统
VMware中安装Ubuntu Linux操作系统
下载Ubuntu操作系统
前面有讲到任何人都可以封装Linux,且目前市面上有非常多的Linux发行版,这里来讲解如何安装Ubuntu操作系统
下载方法:
- 官网下载:https://ubuntu.com/download

VMware中安装Ubuntu操作系统
远程连接Linux系统
图形化、命令行
对于操作系统的使用,有2种使用形式:
- 图形化页面使用操作系统
- 以命令的形式使用操作系统
不论是Windows还是Linux亦或是MacOS系统,都是支持这两种使用形式。
- 图形化:使用操作系统提供的图形化页面,以获得图形化反馈的形式去使用操作系统。
- 命令行:使用操作系统提供的各类命令,以获得字符反馈的形式去使用操作系统。
使用命令行学习Linux系统
尽管图形化是大多数人使用计算机的第一选择,但是在Linux操作系统上,这个选择被反转了。
无论是企业开发亦或是个人开发,使用Linux操作系统,多数都是使用的:命令行。
这是因为:
- Linux从诞生至今,在图形化页面的优化上,并未重点发力。所以Linux操作系统的图形化页面:不好用、不稳定。
- 在开发中,使用命令行形式,效率更高,更加直观,并且资源占用低,程序运行更稳定。
所以,后续的学习中,我们:
- 除了在少数需要做对照讲解的情况下会使用图形化页面
- 其余都会以命令行的形式去讲解Linux操作系统的使用
FinalShell
既然决定使用命令行去学习Linux操作系统,那么就必须丰富一下工具的使用。
我们使用VMware可以得到Linux虚拟机,但是在VMware中操作Linux的命令行页面不太方便,主要是:
- 内容的复制、粘贴跨越VMware不方便
- 文件的上传、下载跨越VMware不方便
- 也就是和Linux系统的各类交互,跨越VMware不方便
我们可以通过第三方软件,FinalShell,远程连接到Linux操作系统之上。
并通过FinalShell去操作Linux系统。
这样各类操作都会十分的方便。
FinalShell的下载地址为:
- Windows: http://www.hostbuf.com/downloads/finalshell_install.exe
- Mac: http://www.hostbuf.com/downloads/finalshell_install.pkg


连接到Linux系统
注意:
Linux虚拟机如果重启,有可能,发生IP改变
如果改变IP需要在FinalShell中修改连接的IP地址
后面会讲解如何固定IP地址不发生改变
注:
该内容是根据B站黑马程序员学习时所记,相关资料可在B站查询:黑马程序员新版Linux零基础快速入门到精通,全涵盖linux系统知识、常用软件环境部署、Shell脚本、云平台实践、大数据集群项目实战等