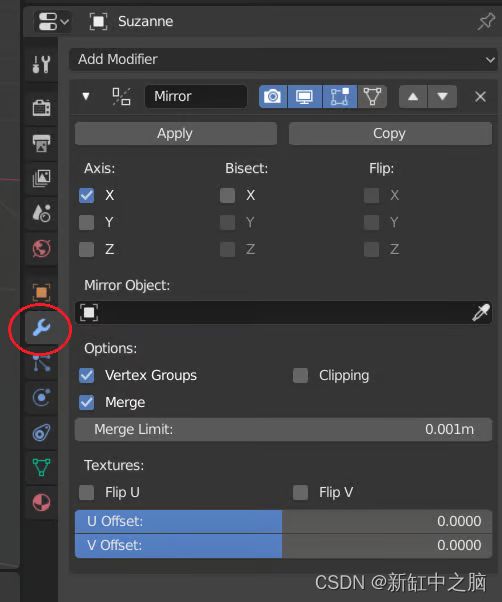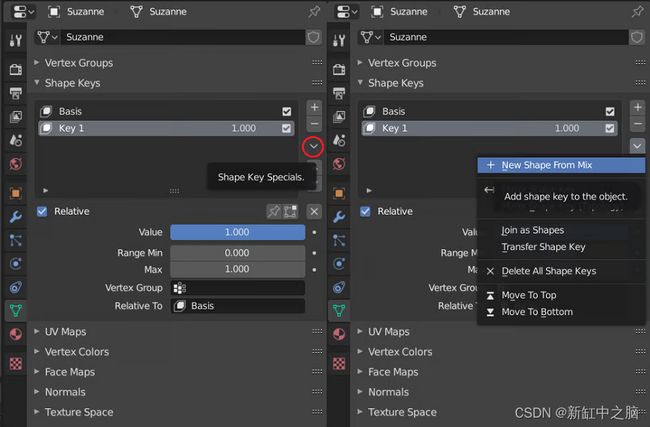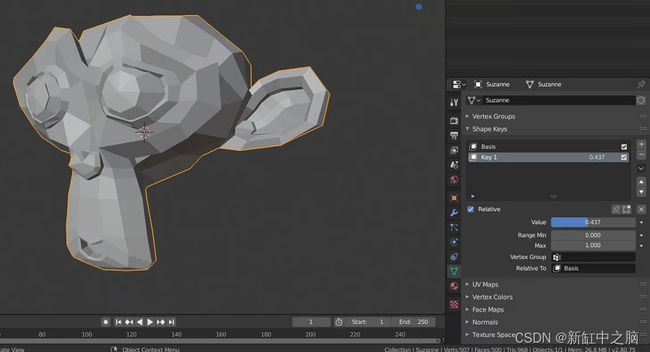Blender Shape Keys简明教程【Morph Target】
推荐:用 NSDT编辑器 快速搭建可编程3D场景
创建 3D 模型或角色后,你会希望通过动画使其栩栩如生或更改其结构以获得多个原型。 3D艺术家通过“变形”网格或临时改变网格来实现这些变化以实现某种视觉效果。 要在 Blender 中使网格变形,可以使用两种主要方法:
- 骨骼(Bones)是动画师通常用来移动和旋转一组顶点的对象,就像骨骼与肌肉相互作用的方式一样。 当网格下方的骨骼移动时,伴随的顶点也会变形。
- 形状键(Shape keys)与骨骼的工作方式不同,形状关键点本身不是对象,而是对对象的已保存修改。 形状键可以由骨骼和驱动程序激活,以实现精确的网格变形。
说明形状键功能的最佳方法是通过一个示例,因此我们将了解如何设置形状键以借助比例编辑来创建多个面部表情。
1、分离对象
分离选定的顶点,为形状键工作做好准备
我们将处理角色的脸部,但不希望我们的形状键影响他的帽子或眼睛。 因此,我们将按 Tab 进入编辑模式,选择角色眼睛上的一个顶点,按 L 选择所有链接的顶点,按 P 调出分离菜单,最后选择“选择”。
这使得我们的眼睛成为与脸部分离的对象,现在可以在我们的轮廓中看到它。 我们将对另一只眼睛执行相同的操作,然后在对象模式下,按住 Shift 并右键单击两只眼睛。 按 Ctrl + J 将眼睛连接为单个对象。
对帽子进行同样的操作并分离网格。 现在我们可以自由地处理角色的脸部,而不必担心弄乱我们的其他对象。
2、应用修改器
修改器面板 - 在使用形状键之前访问此面板
确保在将形状键添加到网格之前应用任何修改器。 添加形状键后,Blender 无法再应用修改器。 我们最不想做的就是花费多个小时来创建完美的形状键,却发现需要事先应用修改器。
要应用修改器,只需转到“属性”面板中的修改器选项卡并点击“应用”即可。
3、创建顶点组
将顶点添加到“Left”顶点组
在我们继续创建一些形状键之前的最后一步:在这种情况下,我们希望快速将形状键分为左形状键和右形状键,以便我们的脸可以不对称变形。 这是准确的面部表情不可或缺的一部分。
在编辑模式下,确保已激活顶点选择模式并按键盘上的 1 进入正交前视图,然后按 Z 进入线框模式。 使用边框选择 (B) 并在面左侧的所有顶点周围绘制边框。 确保避免让顶点沿着网格的正中心延伸。
在“属性”面板上,点击网格数据图标(它看起来像一个倒三角形),然后在“顶点组”下,点击 + 符号添加新的顶点组。 将此组命名为“Left”,并将所选顶点的权重指定为 1.00。
对右侧做同样的事情。
最后,选择中间的边缘循环。 单击左侧顶点组,将权重设置为 0.500,然后单击“分配”。 然后对右侧顶点组执行相同的操作。
4、创建形状键
在 Blender 中创建形状键
回到对象模式,我们将选择头部对象并创建第一个形状键。 在顶点组部分的正下方,你将看到形状键面板。 点击“+”创建一个名为“Basis”的形状键。
警告:请勿编辑形状键“Basis”。 作为你的第一个形状关键点,这是默认网格,并且应该保留为你的主控。 编辑此形状键将影响之后创建的所有形状键。
现在主形状关键帧已创建,我们将开始添加形状关键帧以各种方式使网格变形。 首先,让我们通过按形状键面板下方的“+”按钮添加一个新的形状键。 现在,将此形状键重命名为“Eyebrows Inside Down.l”(“.l”告诉我们该形状键将对应于左侧顶点组)。
按 Tab 键进入编辑模式。 在对象模式下选择形状键后,我们现在正在修改形状键。 使用圆形选择(C)选择眉毛之间的顶点以及眉毛本身的一点点。 然后,选择比例编辑,向下移动眉毛。
5、按顶点组分割形状键
完成第一个形状关键帧的创建
如果你返回对象模式,应该会看到两个形状键。 “Basis”是你的主对象,“Eyebrows Inside Down.l”是你自己的带有变形眉毛的形状键。 通过滑动形状键菜单中的“值”范围,你应该看到角色的眉毛向内卷曲。 这基本上就是形状键的工作原理。
现在我们将这个形状键分成两部分,一个用于左侧顶点组,一个用于右侧顶点组。
将值滑块设置为 1.00,以便形状键完全发挥作用。 然后,单击“+”和“-”符号下方的深色向下箭头(参见上图)。
从“Mix”中选择“New Shape”,这将创建一个新的形状关键点,与所有当前活动的形状关键点完全相同(在本例中,只有 Eyebrows Inside Down.l),并以与 前一个,但带有 .r 后缀。
你现在应该有两个形状键,完全相同,但名称不同。 单击第一个形状键,然后在“混合”部分下,选择左侧顶点组。 现在这个形状键只会影响左侧的顶点。
对右侧顶点组执行与上面相同的操作。 你现在应该有独立的眉毛,可以向内卷曲,让你的角色表现出愤怒的表情。
对眉毛内侧、眉角、嘴唇、下巴、鼻子或任何你喜欢的地方重复这些步骤。 一旦你掌握了形状键,唯一的限制就是你的想象力。
原文链接:Blender Shape Keys入门 — BimAnt