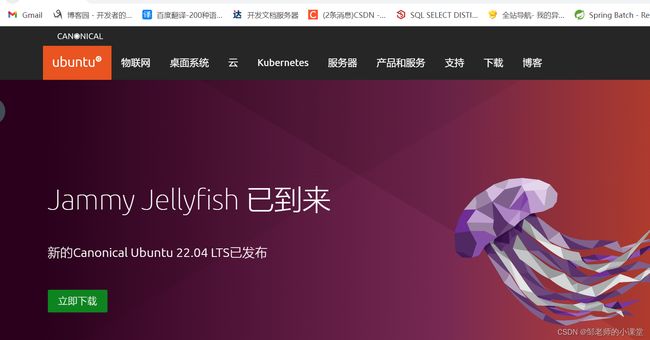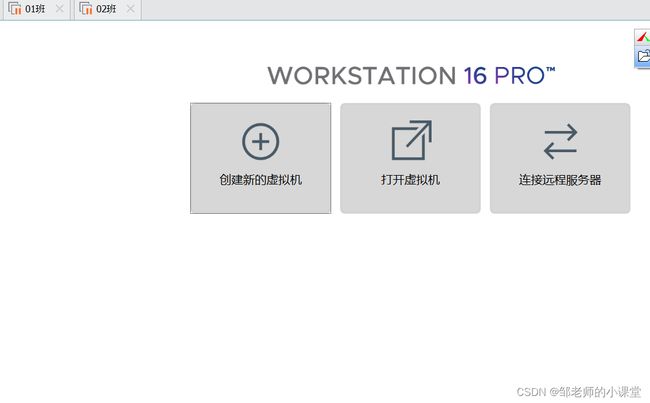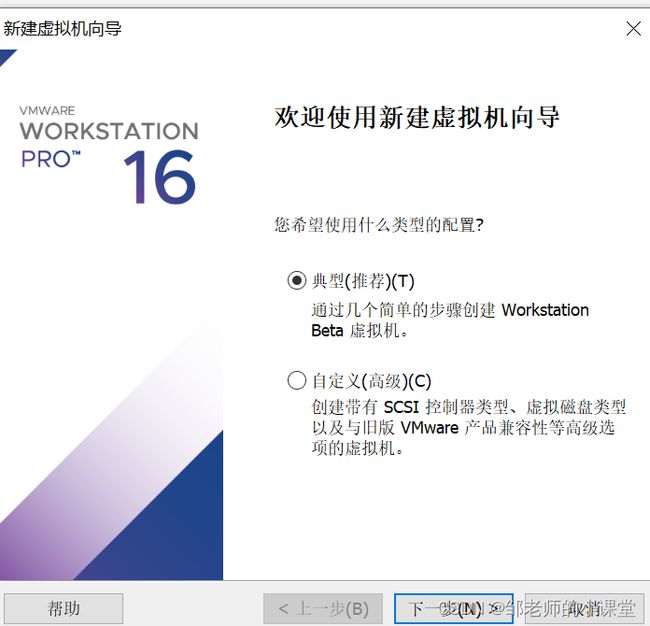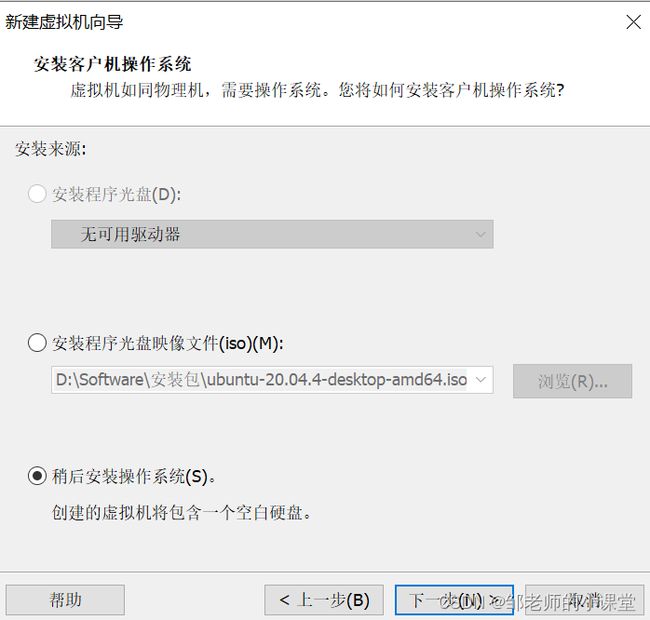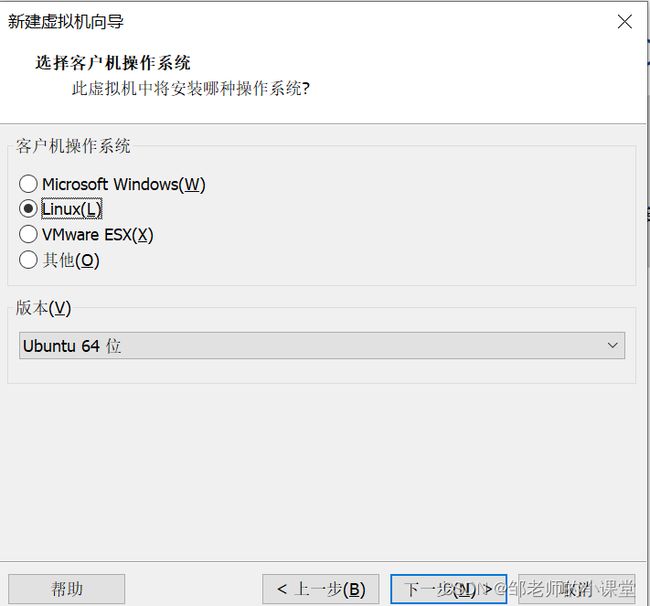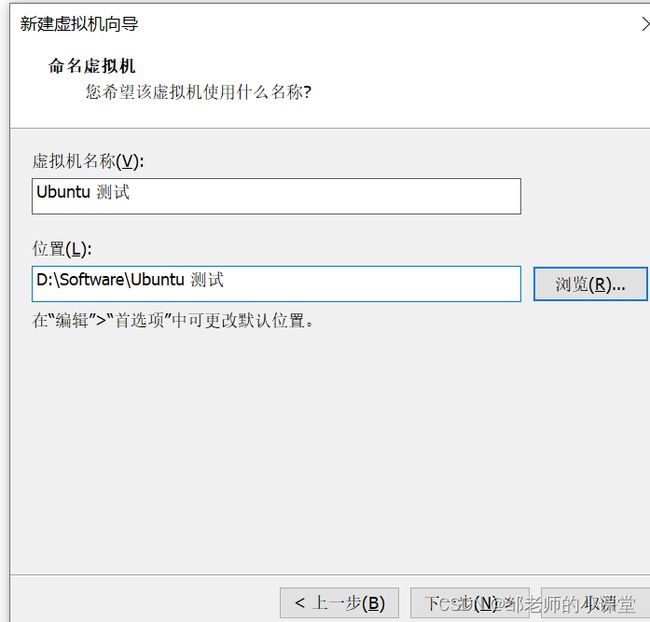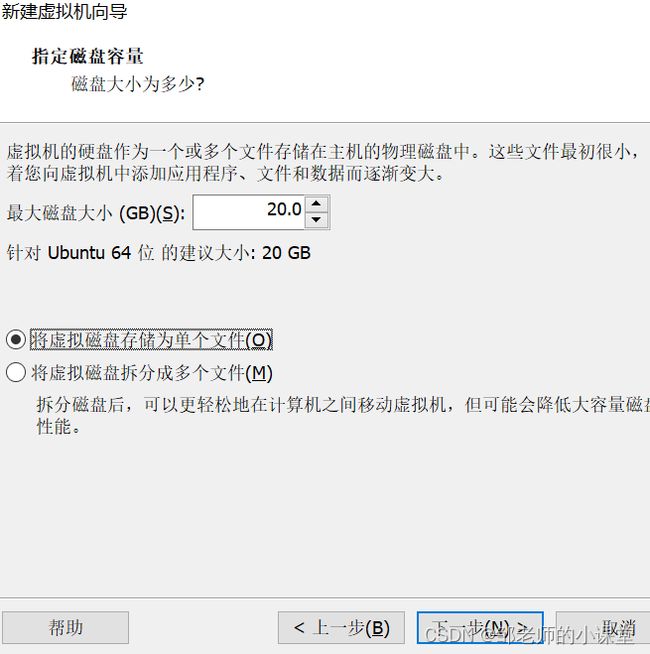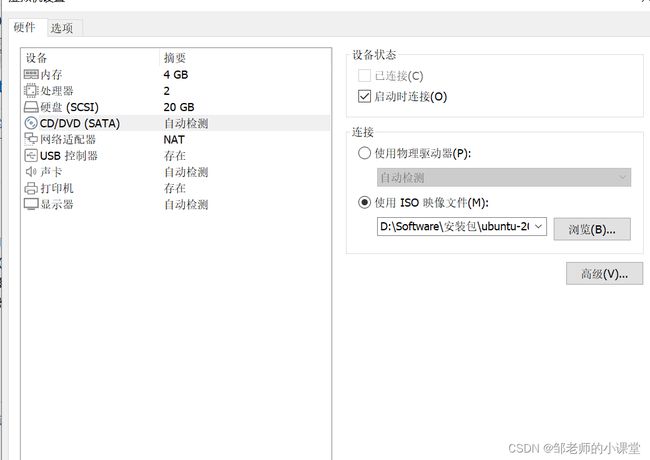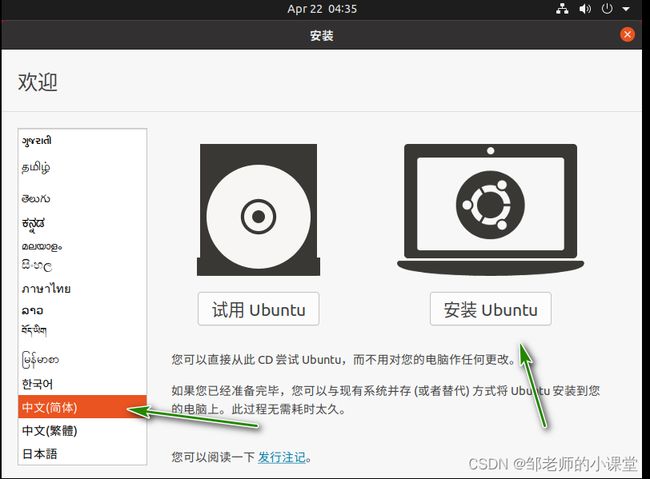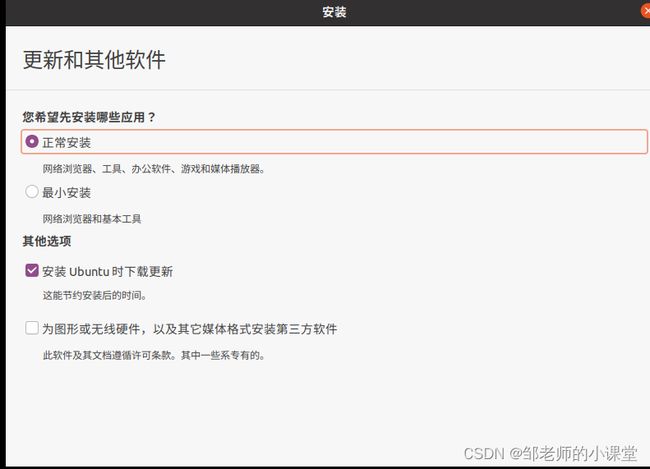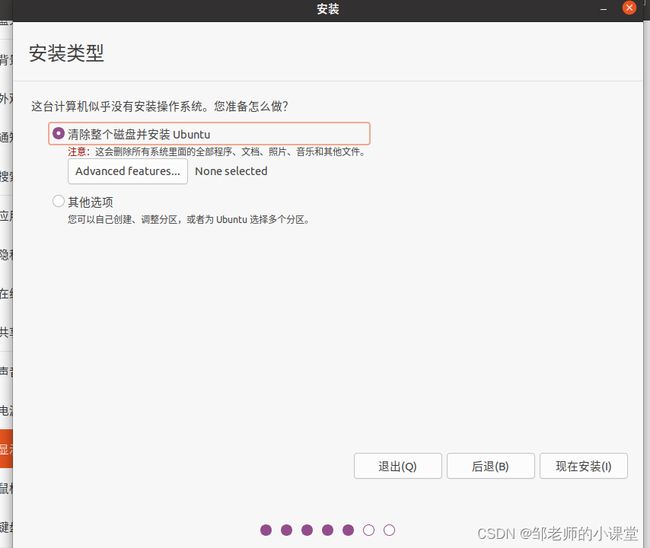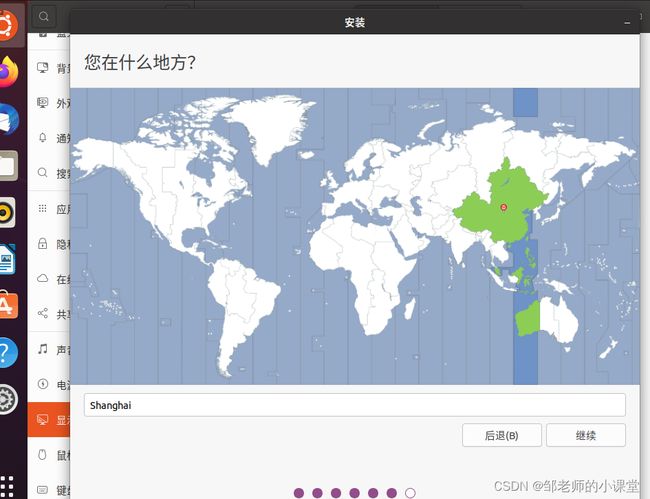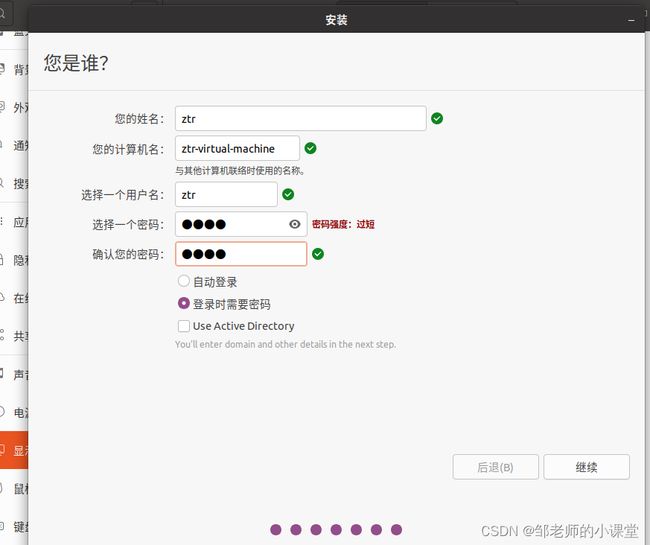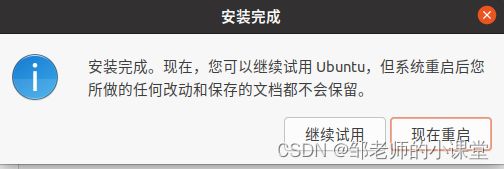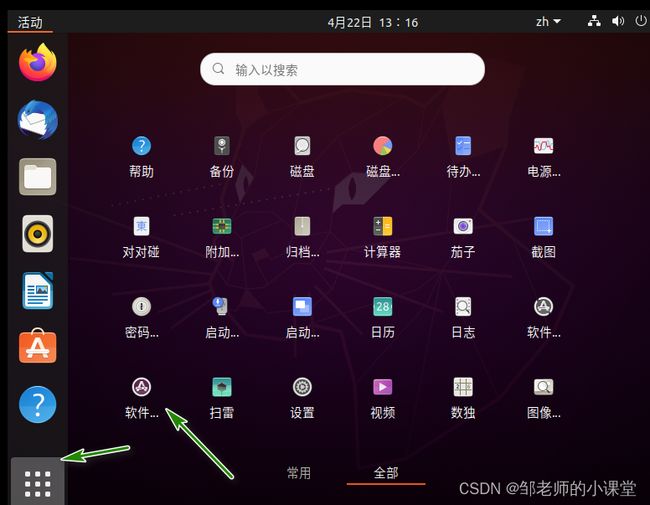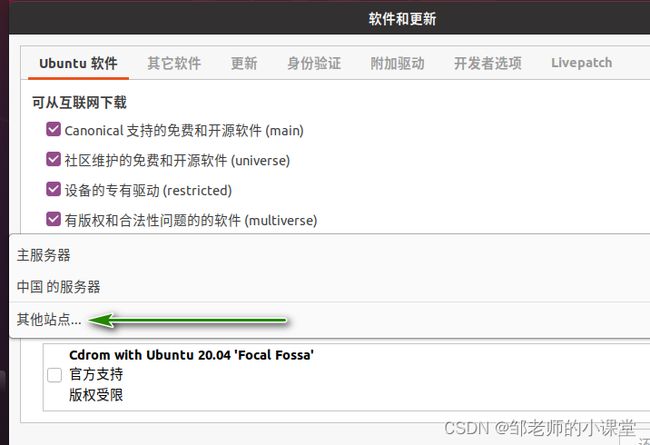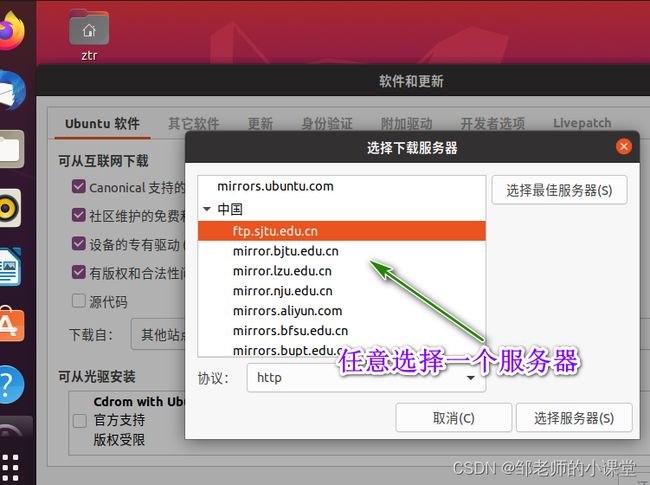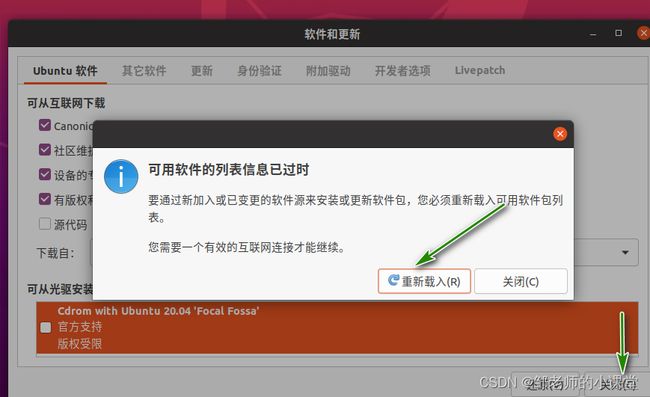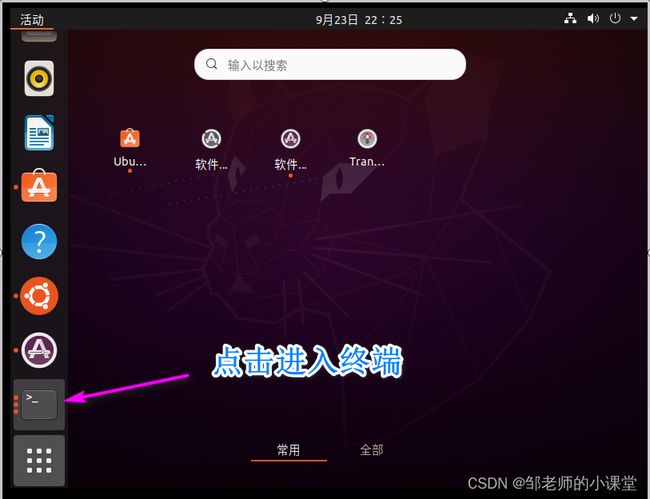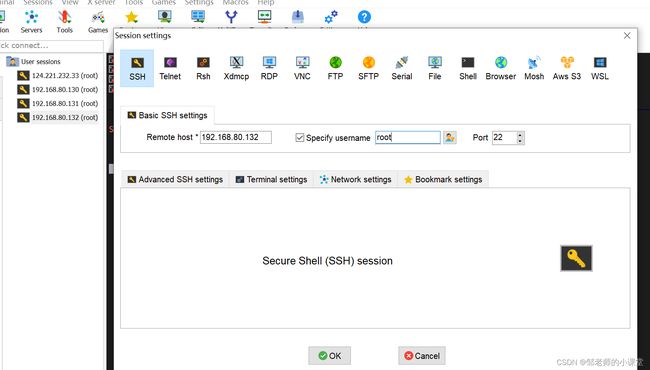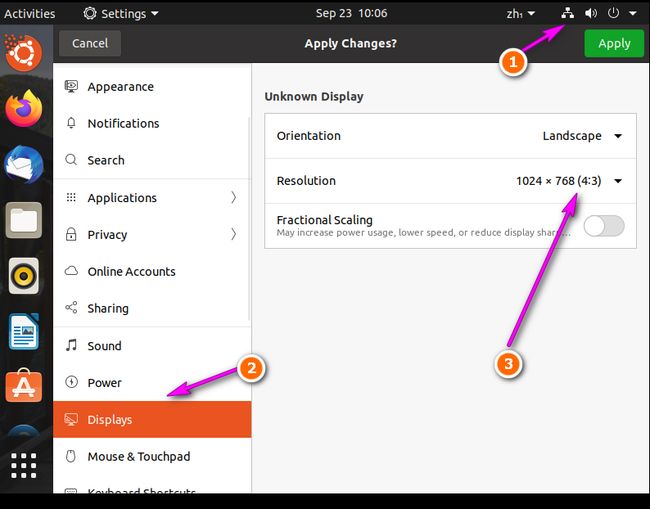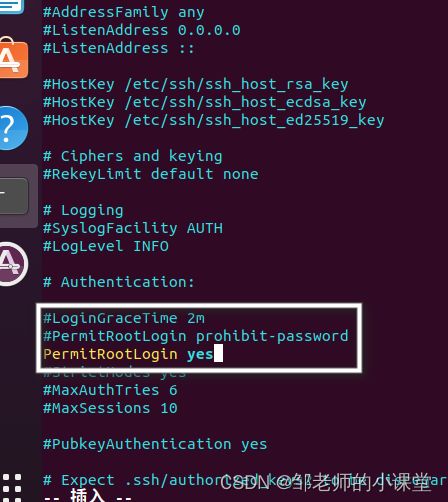Linux系统-Ubuntu的下载和安装
第一章 Linux系统-Ubuntu的下载和安装
1.下载Ubuntu
进入https://cn.ubuntu.com/download中文官网下载iso映像文件:
2.安装Ubuntu
1.打开虚拟机,点击创建新的虚拟机:
2.选择“典型”,然后点击“下一步”:
3.选择“稍后安装操作系统”,然后点击“下一步”:
4.选择操作系统位Linux,版本位Ubuntu 64,然后点击下一步:
5.自定义虚拟机名称,选择安装虚拟机的路径,点击下一步:
6.选择“将虚拟机存储为单个文件”,点击下一步:
7.点击完成:
8.在“设备”栏。选择“DVD/CD”,将iso文件加载进去:
9.点击“开启此虚拟机“,系统将会进行一段时间的自检:
10.选择安装语言为中文,点击”安装Ubuntu“:
11.语言环境选择好后按Enter或确认,按以下方式默认安装,再按Enter键确认:
12.按默认项,点击”现在安装“:
13.点击你所在的地区设置时区,然后点击”继续“:
14.创建用户后,点击”继续“:
15.下载安装需要一点时间,安装完成后需要重启,点击”现在重启“:
16.重启登录后跳过导航,进入系统。
3.配置软件源
将Ubuntu的软件下载源更改为中国的服务器,提高下载速度。
1.点击左下角菜单栏,点击”软件“:
2.按下图所示修改:
3.点击关闭后,再重新载入:
4.进入终端界面:
更新软件源:
sudo apt-get update # 系统更新
sudo apt-get upgrade # 系统软件升级
4.拓展
以下命令可以实现Windows系统和Ubuntu系统之间跨系统复制粘贴,通过安装VMtools实现了Windows与Ubuntu跨系统复制粘贴,也实现了Ubuntu窗口自适应:
sudo apt-get autoremove open-vm-tools # 检测删除
sudo apt-get install open-vm-tools # 安装
sudo apt-get install open-vm-tools-desktop # 安装桌面版
5.远程连接
1.在系统中我们可以使用超级管理员来登录系统,因为他具有Linux系统中的最高权限,具体操作需要先设置root的密码:
sudo passwd root # 为root设置密码
# 连续输入两次roo的密码
su root # 切换root登录
2.安装ssh服务,只有安装了这个服务才能进行远程连接
apt install openssh-server # 安装ssh服务
service ssh start # 启动服务
3.在系统终端中输入命令查看IP地址:
ifconfig
# 如果没有该命令,输入以下命令下载
apt install net-tools
4.打开远程连接工具MobaXterm,点击Session–>SSH–>输入如下:
5.点击OK,输入密码进行连接。
如果连接被拒绝按以下步骤操作:
1.下载net-tools:
sudo apt-get install net-tools
2.下载vim编辑器:
sudo apt-get install vim
3.编辑/etc/ssh/sshd_config
vim /etc/ssh/sshd_config
在#PermitRootLogin prohibit-password下面新增PermitRootLogin yes
4.重启ssh:
service sshd restart
设置永久IP地址的方法:
1.备份网络配置文件:
cp /etc/netplan/01-network-manager-all.yaml /etc/netplan/01-network-manager-all.yaml.bak
2.编辑配置文件:
原配置如下:
# Let NetworkManager manage all devices on this system
network:
version: 2
renderer: NetworkManager
修改配置为:
network:
version: 2
ethernets:
ens33:
dhcp4: false
addresses: [192.168.18.128/24]
gateway4: 192.168.18.1
nameservers:
addresses: [223.5.5.5,223.6.6.6]
3.按ESC->:wq保存文件后输入以下命令使文件生效:
sudo netplan apply
4.重启网络:
service NetworkManager restart
6.关于安装界面太小的问题
注:ubuntu的安装页面太小,看不到下面的确认键,我们可以点击右上角的红×,然后在倒三角中点击设置,在显示器功能栏选择分辨率设置成1024x768,然后再点击左上角的红色按钮安装
7.初始登录常用命令-解决远程登录被拒绝的问题
# 确定防火墙状态是否关闭
systemctl status firewalld.service
# 如未安装防火墙可输入以下命令安装
apt install firewalld firewall-config
# 禁用防火墙
systemctl stop firewalld.service
systemctl status firewalld.service
sudo ps -e |grep ssh #查看是否安装了SSH服务(如果显示为空则没安装)
sudo apt-get update #先更新下资源列表
sudo apt-get install openssh-server #安装openssh-server
sudo ps -e |grep ssh #查看是否安装成功
sudo service sshd start #重新启动SSH服务 (或者用命令 sudo systemctl restart sshd)
sudo apt install vim # 下载vim编辑器
sudo vi /etc/ssh/sshd_config
把PermitRootLogin prohibit-password 注释掉
增加一行 PermitRootLogin yes
systemctl restart sshd # 重启