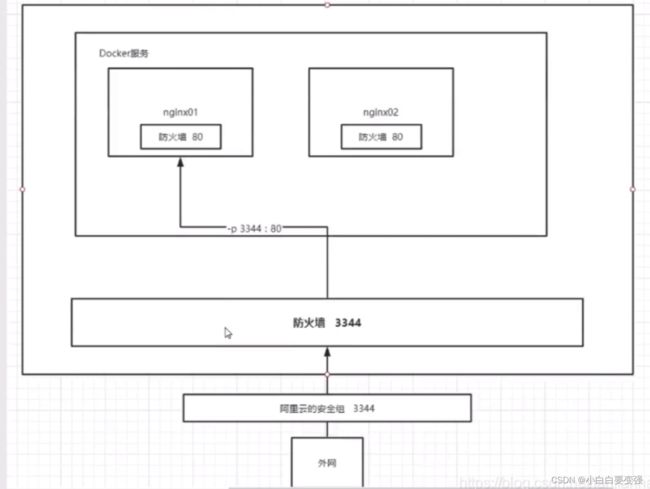狂神docker
狂神说 docker
参考文章
-----docker 概述 docker 为什么会出现?–环境部署麻烦,两套环境(开发-运维) 我的电脑可以运行,到你那就不可用。 开发即运维–开发打包部署上线一条龙 环境配置十分麻烦,机器部署耗时间(redis,es hadoop 费时费力) 发布项目时,带上环境—引出 docker–开发打包部署上线,一套流程做完
java—jar(环境)–打包项目带上环境(镜像)—docker 仓库(商店)----下载我们发布的镜像----直接运行
镜像机制
docker 思想(集装箱)
----互相隔离----多个应用(端口冲突)
打包装箱,即互相隔离----可以将服务器利用到极致----(一键安装)
docker 历史:
2010 年,美国 dotCloud—做一些 pass 的云计算服务—容器化技术
2013 年,Docker 开源—发现 docker 优点–后面每个月去更新版本
2014 年,Docker1.0 发布
虚拟机笨重,镜像轻巧===秒级启动,小巧
Docker 基于 Go 语言开发
docker 能干嘛?
虚拟机技术缺点:资源占有多,冗余步骤多,启动很慢
容器化技术:不是模拟一个完整的操作系统,直接运行在宿主机的内核
DevOps(开发/运维)—应用的快速交付和部署
docker 打包镜像发布测试,一键运行
更便捷的升级和扩缩容
更简单的系统运维
更高效的计算资源利用(docker 是内核级别的虚拟机,一个物理机上可以运行很多容器实例)
Docker 安装 镜像:image。 就好比一个模版,通过模版去创建容器服务,一个镜像可以创建多个容器 容器:container 利用容器技术,独立运行一个或者一个组应用。通过镜像创建—启动,停止,删除等—简易的 linux 系统 仓库:repository。 存放镜像的地方–公有仓库和私有仓库 DockerHub(配置镜像加速)
安装 Docker—会一点 linux 基础
Centos7–xshell 连接远程服务器操作
NAME=“CentOS Linux”
VERSION=“7 (Core)”
ID=“centos”
ID_LIKE=“rhel fedora”
VERSION_ID=“7”
PRETTY_NAME=“CentOS Linux 7 (Core)”
ANSI_COLOR=“0;31”
CPE_NAME=“cpe:/o:centos:centos:7”
HOME_URL=“https://www.centos.org/”
BUG_REPORT_URL=“https://bugs.centos.org/”
CENTOS_MANTISBT_PROJECT=“CentOS-7”
CENTOS_MANTISBT_PROJECT_VERSION=“7”
REDHAT_SUPPORT_PRODUCT=“centos”
REDHAT_SUPPORT_PRODUCT_VERSION=“7”
yum remove docker
docker-client
docker-client-latest
docker-common
docker-latest
docker-latest-logrotate
docker-logrotate
docker-engine
sudo yum install -y yum-utils
阿里云镜像
sudo yum-config-manager
–add-repo
http://mirrors.aliyun.com/docker-ce/linux/centos/docker-ce.repo
更新 yum 软件包索引
yum makecache fast
安装社区版
sudo yum install docker-ce docker-ce-cli containerd.io
启动 docker
systemctl start docker
是否安装成功
docker version
启动 hello
docker run hello-world
–查看镜像 docker images
—卸载 docker
–卸载依赖 yum remove docker-ce docker-ce-cli containerd.io
—删除资源 rm -rf /var/lib/docker
阿里云镜像加速 配置镜像加速器
sudo mkdir -p /etc/docker sudo tee /etc/docker/daemon.json <<-‘EOF’ { “registry-mirrors”: [“https://ex92k179.mirror.aliyuncs.com”] } EOF
sudo systemctl daemon-reload
sudo systemctl restart docker
docker 底层原理:—怎么工作的
docker 是一个 cs 结构的系统,docker 是一个守护进程,运行在主机上,通过 Socket 从客户端访问。Docker-Server 收到了 Docker-Client 的指令,就执行这个命令。
docker 有比虚拟机更少的抽象层
docker 利用的宿主机的内核
Docker 的常用命令
帮助命令
docker 命令 --help 帮助命令
docker info 显示 docker 的系统信息
docker version 版本
帮助文档 https://docs.docker.com/engine/reference/commandline/docker/
docker images 查看所有镜像
docker search 搜索
docker pull 下载 分层下载-- image 核心 联合文件系统
docker rmi -f+ 镜像 id
REPOSITORY 仓库源
tag 标签
image ID 镜像 id
created 创建时间
size 大小
docker pull mysql
Using default tag: latest
latest: Pulling from library/mysql
72a69066d2fe: Pull complete
93619dbc5b36: Pull complete
99da31dd6142: Pull complete
626033c43d70: Pull complete
37d5d7efb64e: Pull complete
ac563158d721: Pull complete
d2ba16033dad: Pull complete
688ba7d5c01a: Pull complete
00e060b6d11d: Pull complete
1c04857f594f: Pull complete
4d7cfa90e6ea: Pull complete
e0431212d27d: Pull complete
Digest: sha256:e9027fe4d91c0153429607251656806cc784e914937271037f7738bd5b8e7709
Status: Downloaded newer image for mysql:latest
docker.io/library/mysql:latest
容器命令
可以下载一个 centos 做测试
docker pull centos
docker run [可选参数] image
# 参数说明
--name=“Name” 容器名字 tomcat01 tomcat02 用来区分容器
-d 后台方式运行
-it 使用交互方式运行,进入容器查看内容
-p 指定容器的端口 -p 8080:8080
-p ip:主机端口:容器端口
-p 主机端口:容器端口(常用)
-p 容器端口
容器端口
-P 随机指定端口
# 测试,启动并进入容器
[root@localhost ~]# docker run -it centos /bin/bash
[root@31225df28944 /]# ls # 查看容器内的centos,基础版本,很多命令是不完善的
bin etc lib lost+found mnt proc run srv tmp var
dev home lib64 media opt root sbin sys usr
# 从容器中退回主机
[root@31225df28944 /]# exit
exit
[root@localhost ~]# ls
anaconda-ks.cfg 公共 视频 文档 音乐
initial-setup-ks.cfg 模板 图片 下载 桌面
docker run [可选参数] image
–name=“Name” 容器名字
-d 后台运行
-it 使用交互的方式运行。进入容器查看内容
-p 指定容器端口 -p 8080:8080
-p ip:主机端口:容器端口
-p 主机端口:容器端口(常用)
-p 容器端口
-P 随机指定端口
# docker ps 命令
# 列出当前正在运行的容器
-a # 列出正在运行的容器包括历史容器
-n=? # 显示最近创建的容器
-q # 只显示当前容器的编号
[root@localhost ~]# docker ps
CONTAINER ID IMAGE COMMAND CREATED STATUS PORTS NAMES
[root@localhost ~]# docker ps -a
CONTAINER ID IMAGE COMMAND CREATED STATUS PORTS NAMES
31225df28944 centos "/bin/bash" 8 minutes ago Exited (0) 3 minutes ago blissful_leavitt
7be2b60ed0c5 hello-world "/hello" 9 days ago Exited (0) 9 days ago agitated_goodall
[root@localhost ~]# docker ps -a -n=1
CONTAINER ID IMAGE COMMAND CREATED STATUS PORTS NAMES
31225df28944 centos "/bin/bash" 11 minutes ago Exited (0) 6 minutes ago blissful_leavitt
[root@localhost ~]# docker ps -aq
31225df28944
7be2b60ed0c5
docker ps -a 列出当前正在运行的容器(+带出历史运行的)
docker ps -n=? 显示最近创建的容器 -q 只显示容器的编号
退出容器. exit 容器停止并退出。 Ctrl+P+Q. 容器不停止退出。
—递归删除。 docker rm -f $(docker ps -aq) 删除所有容器
docker ps -a -q | xargs docker rm 删除所有容器
docker start/stop/kill/restart
查看日志
docker logs -f -t --tail +镜像
docker logs -ft --tail 10 01d53172752a
format timestamp 格式化时间戳 2023-09-16T12:57:25.407826385Z huanghao
docker run -d centos /bin/sh -c “while true;do echo huanghao;sleep 1;done”
docker inspect 容器 id—容器元数据
进入当前正在运行的容器 docker exec -it 容器 ID bashShell(进入容器后开启一个新的终端)
docker attach 容器 id(进入正在执行的终端,正在执行当前的代码,不启动新的进程)
从容器内拷贝文件到主机上(拷贝是一个手动过程—使用卷实现自动同步)
docker cp 容器 ID:容器内文件路径 目的主机路径
docker cp ba388b2978b9:/home/test.java /home
attach Attach to a running container #当前shell下attach连接指定运行镜像
build Build an image from a Dockerfile #通过Dockerfile定制镜像
commit Create a new image from a container's changes #提交当前容器为新的镜像
# 从容器中拷贝指定文件或者目录到宿主机中
cp Copy files/folders from a container to a HOSTDIR or to STDOUT
create Create a new container #创建一个新的容器,同run 但不启动容器
diff Inspect changes on a container's filesystem #查看docker容器变化
events Get real time events from the server#从docker服务获取容器实时事件
exec Run a command in a running container#在已存在的容器上运行命令
# 导出容器的内容流作为一个tar归档文件(对应import)
export Export a container's filesystem as a tar archive
history Show the history of an image #展示一个镜像形成历史
images List images #列出系统当前镜像
# 从tar包中的内容创建一个新的文件系统映像(对应export)
import Import the contents from a tarball to create a filesystem image
info Display system-wide information #显示系统相关信息
inspect Return low-level information on a container or image #查看容器详细信息
kill Kill a running container #kill指定docker容器
# 从一个tar包中加载一个镜像(对应save)
load Load an image from a tar archive or STDIN
login Register or log in to a Docker registry#注册或者登陆一个docker源服务器
logout Log out from a Docker registry #从当前Docker registry退出
logs Fetch the logs of a container #输出当前容器日志信息
pause Pause all processes within a container#暂停容器
# 查看映射端口对应的容器内部源端口
port List port mappings or a specific mapping for the CONTAINER
ps List containers #列出容器列表
# 从docker镜像源服务器拉取指定镜像或者库镜像
pull Pull an image or a repository from a registry
# 推送指定镜像或者库镜像至docker源服务器
push Push an image or a repository to a registry
rename Rename a container #重命名容器
restart Restart a running container #重启运行的容器
rm Remove one or more containers #移除一个或者多个容器
# 移除一个或多个镜像(无容器使用该镜像才可以删除,否则需要删除相关容器才可以继续或者-f强制删除)
rmi Remove one or more images
run Run a command in a new container #创建一个新的容器并运行一个命令
save Save an image(s) to a tar archive#保存一个镜像为一个tar包(对应load)
search Search the Docker Hub for images #在docker hub中搜索镜像
start Start one or more stopped containers#启动容器
# 统计容器使用资源
stats Display a live stream of container(s) resource usage statistics
stop Stop a running container #停止容器
tag Tag an image into a repository #给源中镜像打标签
top Display the running processes of a container #查看容器中运行的进程信息
unpause Unpause all processes within a container #取消暂停容器
version Show the Docker version information#查看容器版本号
# 截取容器停止时的退出状态值
wait Block until a container stops, then print its exit code
Docker 安装 Nginx
docker run -d --name nginx01 -p 3344:80 nginx
每次改动 nginx 配置文件,都需要进入容器内部?十分麻烦—如果可以在容器外部提供一个映射路径,达到在容器修改文件名,容器内部就可以自动修改。 -v 数据卷
docker 安装 tomcat9
# 我们之前的启动都是的后台,停止容器之后,容器还是可以查到 docker run -it --rm ,一般用来测试,用完即删除
# 官方镜像
docker run -it --rm tomcat:9.0
# 我们之前的启动都是的后台,停止容器之后,容器还是可以查到 docker run -it --rm ,一般用来测试,用完即删除
# 下载再启动
docker pull tomcat:9.0
# 启动运行
docker run -d -p 3355:8080 --name tomcat01 tomcat
# 测试外网可以访问了
# 进入容器
docker run -d -p 3355:8080 --name tomcat01 tomcat
# 发现问题:1、Linux命令少了, 2、没有webapps。 阿里云镜像的原因。默认是最小的镜像,所有不必要的都剔除掉。
# 保证最小可运行的环境
思考问题: 我们以后要部署项目,如果每次都要进入容器是不是十分麻烦?要是可以在外部提供一个映射路径,webapps,在外部放置项目,就自动同步到内部就好了!
# 发现问题:1、Linux 命令少了, 2、没有 webapps。 阿里云镜像的原因。默认是最小的镜像,所有不必要的都剔除掉。 # 保证最小可运行的环境
Docker 部署 es + kibana
# es 暴露的端口很多
# es 十分的耗内存
# es数据一般需要挂载到安全目录
# --net somenetwork ? 网络配置
# -e "discovery.type=single-node" 集群单个节点
# 启动 elasticsearch
✘ ⚡ root@VM-12-13-centos ~ docker run -d --name elasticsearch -p 9200:9200 -p 9300:9300 -e "discovery.type=single-node" elasticsearch:7.6.2
# 发现问题: 启动了就会发现服务器就卡住了
# docker stats 查看cpu状态
# 测试es是否能够成功
✘ ⚡ root@VM-12-13-centos ~ curl localhost:9200
{
"name" : "01cd3b077bf4",
"cluster_name" : "docker-cluster",
"cluster_uuid" : "z6GHnaQCT4m_o9Mfrp1_dQ",
"version" : {
"number" : "7.6.2",
"build_flavor" : "default",
"build_type" : "docker",
"build_hash" : "ef48eb35cf30adf4db14086e8aabd07ef6fb113f",
"build_date" : "2020-03-26T06:34:37.794943Z",
"build_snapshot" : false,
"lucene_version" : "8.4.0",
"minimum_wire_compatibility_version" : "6.8.0",
"minimum_index_compatibility_version" : "6.0.0-beta1"
},
"tagline" : "You Know, for Search"
}
# 增加内存限制,修改配置文件 -e 环境配置修改
✘ ⚡ root@VM-12-13-centos ~ docker run -d --name elasticsearch -p 9200:9200 -p 9300:9300 -e "discovery.type=single-node" -e ES_JAVA_OPTS="-Xms64m -Xmx512m" elasticsearch:7.6.2
管理镜像工具-----portainer 图形化界面工具—Rancher(CI/CD再用)
docker run -d -p 8088:9000 --restart=always -v /var/run/docker.sock:/var/run/docker.sock --privileged=true portainer/portainer
# 测试---970408hh local
[root@iZ2zeg4ytp0whqtmxbsqiiZ home]# curl localhost:8088
DOCTYPE html
><html lang="en" ng-app="portainer">
# 外网访问 http://ip:8088
Docker镜像讲解
镜像是什么
所有的应用,直接打包成docker镜像,就可以直接跑起来。
如何得到镜像:从远程仓库下载 朋友拷贝 自己制作一个镜像DockerFile
镜像加载原理
UnionFS(联合文件系统)
UnionFs(联合文件系统):Union文件系统(UnionFs)是一种分层、轻量级并且高性能的文件系统,他支持对文件系统的修改作为一次提交来一层层的叠加,同时可以将不同目录挂载到同一个虚拟文件系统下( unite several directories into a single virtual filesystem)。Union文件系统是 Docker镜像的基础。镜像可以通过分层来进行继承,基于基础镜像(没有父镜像),可以制作各种具体的应用镜像
特性:一次同时加载多个文件系统,但从外面看起来,只能看到一个文件系统,联合加载会把各层文件系统叠加起来,这样最终的文件系统会包含所有底层的文件和目录。
docker的镜像实际上由一层一层的文件系统组成,这种层级的文件系统UnionFS。
boots(boot file system)主要包含 bootloader和 Kernel, bootloader主要是引导加 kernel, Linux刚启动时会加bootfs文件系统,在 Docker镜像的最底层是 boots。这一层与我们典型的Linux/Unix系统是一样的,包含boot加载器和内核。当boot加载完成之后整个内核就都在内存中了,此时内存的使用权已由 bootfs转交给内核,此时系统也会卸载bootfs。
rootfs(root file system),在 bootfs之上。包含的就是典型 Linux系统中的/dev,/proc,/bin,/etc等标准目录和文件。 rootfs就是各种不同的操作系统发行版,比如 Ubuntu, Centos等等。
对于个精简的OS,rootfs可以很小,只需要包合最基本的命令,工具和程序库就可以了,因为底层直接用Host的kernel,自己只需要提供rootfs就可以了。由此可见对于不同的Linux发行版, boots基本是一致的, rootfs会有差別,因此不同的发行版可以共用bootfs.
虚拟机是分钟级别,容器是秒级!