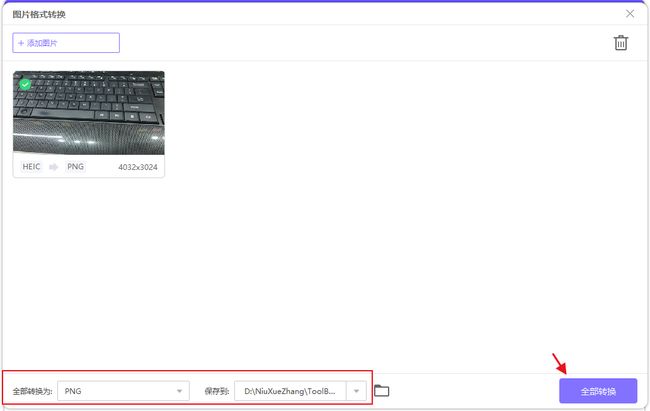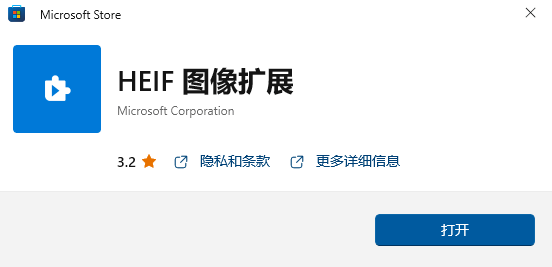如何在Windows上查看HEIC格式照片?
众所周知HEIC是苹果手机图片默认的保存格式,不支持在Windows系统中打开。
从iOS 11和macOS High Sierra(10.13)内测开始,苹果将HEIC设置为图片存储的默认格式。其与JPG格式图片相比,它占用的空间更小,画质更加无损。
以下是小编整理出来的长篇干货,3类解决方案解决如何在Windows系统中打开HEIC格式图片,附上详细操作步骤,建议收藏起来慢慢看!!
一、从源头上设置格式
这是最简单也是最根本的办法,通过更改iPhone相机原有的设置,以改变图片的输出格式,也能解决HEIC格式图片在Windows上无法打开的问题。
操作步骤:
①打开iPhone设置,往下划拉列表找到“相机”一项,再点击“格式”进入;
②将默认的“高效”格式更改为“兼容性最好”格式,之后 iPhone 拍出的照片就会变成JPG格式,导出到电脑里便可以直接打开。
将相机更改为兼容性最佳好有个好处,就是兼容性格式下的色域更广,照片能显示出更加丰富的色彩,相对而言照片所占用的内存就会多一些。
如果各位想要节约手机内存,就选择高效;想要拥有更高的照片质感就选兼容性最佳。
若大家不想照片太占用手机的内存,可以在“设置-照片-传输到MAC或PC”中勾选“自动”模式,这样照片还是以HEIC格式储存在手机端,但在传输到电脑端时会自动以兼容格式传输图片,这样就可以在电脑端查看这些JPG或PNG格式的图片啦。
二、借助工具转换图片格式
图片格式转换工具转换格式
确保HEIC文件在Windows 10中能够打开的另一个方法是转换文件格式,将其转换为JPG或PNG等常见格式进行查看。
之前我想着翻看几年前手机搬家保存在电脑里的大量旧图时,试了试网传的直接修改后缀名的简单法子,一顿操作猛如虎,手动把图片全部改成JPG后缀,结果导致全部图片受损无法打开!还好我机智有先备份,这些宝贵的点滴回忆才得以保存。
所以建议大家还是用专业的图片转换工具来操作,可以做到批量转换多张图片,也不会压缩原图片的画质。来看看小编用的什么工具吧。
①打开牛学长转码大师,在上侧菜单栏中点击“工具箱”,然后点击“图片格式转换”后,上传所需转换的HEIC图片;
②上传好图片后,在下方菜单栏选择图片想转换成的格式和图片储存位置,再点击右下方【全部转换】,仅在几秒时间内便完成图片批量转换的操作。
这款工具支持百余种图片格式的相互转换,还可以一次性可转换多张图片,做到高效率转换的同时还不会损坏图片原有的画质,除了图片格式转换外,还支持音频和视频的格式转换,非常方便!
苹果助手转换
各位果粉们应该都听过牛学长苹果数据管理工具这个工具,这是一款简单易用的苹果设备管理工具,可以轻松的传输、管理、备份和还原苹果数据,而其中就有一个HIEC格式转换功能,可以轻松将HIEC格式一键转成JPG格式。
操作指引:
步骤1:下载安装好牛学长苹果数据管理工具,点击“更多工具”,然后选择“转换HEIC格式”。
步骤2:点击“添加图片”选择添加图片或者文件夹,把HEIC格式图片上传软件。
步骤3:然后设置导出图片质量和保存位置,点击“转换成JPG”即开始转换。
三、借助工具查看
当我们把HEIC图片上传到电脑时,会发现Windows系统自带的照片查看器没办法正常打开图片查看;这时我们可以下载Windows官方出品的HEIC格式图片查看扩展免费插件。
我们只需要在Microsoft Store搜索并下载安装此插件,便能直接用Windows系统自带的照片应用打开查看HEIC或HEIF格式图片。
以上就是小编整理出来的“如何在Windows上查看HEIC图片”的超长干货,希望各位伙伴能够从几种方法中找到你想要的方法。