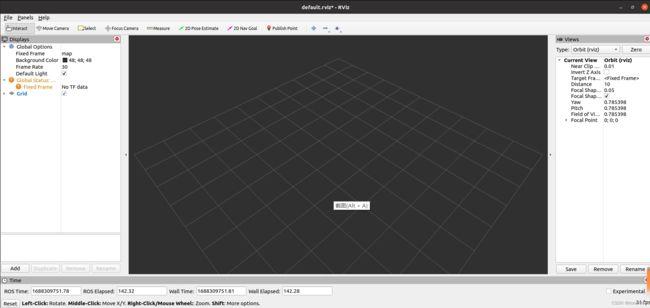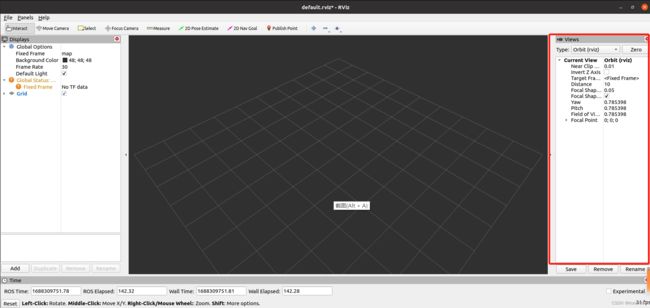ROS自学笔记七:Rviz简介
用钢铁意志,成就不平凡人生。
这期我们讲一下Rviz
目录
Rviz简介
安装和启动Rviz
熟悉Rviz界面
菜单栏
Displays面板
View面板
鼠标控制
rviz顶端工具栏功能选项介绍
Rviz简介
RViz(Robot Visualization)是一个用于可视化机器人系统的开源工具,用于显示和调试机器人的传感器数据、状态信息和运动规划等。它是ROS(Robot Operating System)的一部分,是ROS中最常用的可视化工具之一。
RViz提供了丰富的功能和可定制的界面,使用户能够以三维方式查看机器人模型、传感器数据和环境地图等。它支持多种类型的可视化对象,包括点云、网格模型、标记、路径、激光扫描和相机图像等。
以下是一些RViz的主要特点:
1. 可视化机器人模型:RViz可以加载和显示机器人的三维模型,并根据实际的关节状态进行动态更新。这使得用户能够直观地了解机器人的外观和姿态。
2. 显示传感器数据:RViz可以接收和显示来自机器人传感器(如激光雷达、摄像头、IMU等)的数据。用户可以实时查看和分析传感器数据,帮助理解机器人周围的环境。
3. 生成导航地图:RViz可以通过接收来自SLAM(Simultaneous Localization and Mapping)或其他建图算法的数据,生成并显示机器人所在环境的二维或三维地图。
4. 调试运动规划:RViz可以显示机器人的路径规划结果,并提供交互式界面来调试和优化运动规划算法。用户可以可视化虚拟路径、障碍物和碰撞检测等信息。
5. 可定制性:RViz提供了丰富的配置选项,允许用户按照自己的需求自定义界面布局、可视化对象和颜色风格等。用户可以根据实际情况进行个性化设置,以满足特定的可视化需求。
安装和启动Rviz
要安装和启动RViz,你需要首先安装ROS(Robot Operating System)。以下是在Ubuntu上安装和启动RViz的基本步骤:
1. 安装ROS:请按照ROS官方网站的指南进行安装,选择适合你操作系统版本的ROS发行版。安装过程可能需要一些时间,请耐心等待。
2. 初始化ROS环境:在终端中运行以下命令来初始化ROS环境。这会将ROS相关的环境变量设置为当前会话所需的值。
source /opt/ros//setup.bash 注意将`
3. 安装RViz:RViz通常与ROS一起安装。确保你已经安装了ROS,RViz也会随之自动安装。如果你使用的是完整版的ROS发行版,RViz应该已经包含在其中。
4. 启动RViz:在终端中运行以下命令来启动RViz。
rosrun rviz rvizRViz界面将会打开,并显示默认的配置文件。你可以在RViz中加载机器人模型、传感器数据或其他可视化对象,以满足你的需求。
请记住,在启动RViz之前,确保已经运行了ROS核心(`roscore`)或者其他必要的ROS节点。这样才能确保RViz可以与其他ROS组件进行通信和交互。
请注意,以上步骤是在Ubuntu上安装和启动RViz的基本流程。如果你使用其他操作系统,请参考ROS和RViz的官方文档,了解适用于你操作系统的详细安装和启动步骤。
熟悉Rviz界面
菜单栏
在ROS(机器人操作系统)中,RViz是一款常用的可视化工具。它的菜单栏通常包含以下选项:
1. File(文件):包括打开、保存和退出相关功能。
2. Edit(编辑):包括撤销、重做、剪切、复制、粘贴等编辑操作。
3. View(视图):用于调整RViz窗口的布局和显示设置,如放大/缩小、重置视图、显示面板等。
4. Add(添加):用于添加不同类型的可视化元素,如点云、网格、3D模型、路径等。
5. Tools(工具):包括选择、平移、旋转、缩放等工具,用于交互式操作可视化元素。
6. Panels(面板):提供额外的面板,例如属性、TF、目标、插件等,用于配置和监控。
7. Displays(显示):用于配置和管理已添加的可视化元素,包括选择显示类型、修改属性等。
8. Global Options(全局选项):用于设置全局参数,如坐标系、时间步长、背景颜色等。
9. Help(帮助):提供关于RViz的帮助文档和其他辅助功能。
Displays面板
在RViz中,"Displays"(显示)面板是一个重要的工具面板,它允许你添加、配置和管理各种可视化对象。以下是一些常见的用途和功能:
1. 显示类型:"Displays"面板提供了多个显示类型选项,包括点云(PointCloud2)、激光数据(LaserScan)、图像(Image)、路径(Path)等。你可以根据需要选择相应的显示类型。
2. 添加可视化对象:通过"Add"按钮,在"Displays"面板中添加新的可视化对象。例如,你可以添加机器人模型、传感器数据或者其他自定义的可视化对象。
3. 配置显示属性:对于每个可视化对象,你可以在"Displays"面板中配置其特定的显示属性。例如,你可以设置颜色、尺寸、透明度等属性,以使对象更符合可视化需求。
4. 可视化对象列表:在"Displays"面板中,你可以看到当前已添加的可视化对象列表。你可以选择其中的对象,并对其进行后续的配置和操作。
5. 删除和禁用对象:"Displays"面板还提供了删除和禁用可视化对象的选项。你可以从列表中选择相应的对象,并使用右键菜单进行删除或禁用。
6. 全局选项:在"Displays"面板的顶部,你可以找到一些全局选项,用于控制所有可视化对象的共享设置。例如,你可以更改全局视图模式、坐标轴显示和背景颜色等。
通过使用"Displays"面板,你可以自由地探索和配置RViz中的可视化对象,以满足你的具体需求。不同类型的可视化对象可能会有一些特定的配置选项,因此建议仔细查阅RViz文档,了解每种可视化对象的详细说明和配置方法。
请注意,在对可视化对象进行更改或调整后,你需要点击"Apply"按钮来应用更改,并在3D视图窗口中观察到更新后的效果。
View面板
在RViz中,"View"(视图)面板是一个用于配置和控制三维视图的工具面板。它允许你调整视角、缩放比例和其他视觉设置。以下是一些常见的功能和选项:
1. 3D视图控制:"View"面板提供了多种方式来控制3D视图。你可以使用鼠标和键盘进行旋转、平移和缩放操作,以改变视角和场景显示。
2. 视图模式:你可以在"View"面板中选择不同的视图模式,如“Orbit”(轨道)、“FPS”(第一人称)或“Top Down”(俯视)。每种模式都有自己的相机控制方式和视角效果。
3. 摄像机位置和方向:通过"View"面板,你可以手动设置或重置摄像机的位置和方向。这允许你快速切换到特定的视角或回到默认视图。
4. 缩放比例:你可以使用"View"面板中的缩放滑块来调整场景的缩放比例。这对于放大或缩小特定区域或对象很有用。
5. 显示边界框:在"View"面板中,你可以选择是否显示场景中的边界框。这对于检查对象的几何范围和空间占用非常有用。
6. 可视化选项:在"View"面板中,你可以配置一些可视化选项,如显示坐标轴、网格、背景颜色等。这些选项可以帮助你更好地理解和导航场景。
通过使用"View"面板,你可以根据自己的需求调整和控制RViz中的三维视图。你可以尝试不同的视图模式、调整摄像机位置,并使用缩放和其他选项来改变场景的外观和尺度。
鼠标控制
在RViz中,你可以使用鼠标来控制视图的旋转、平移和缩放操作,以改变场景的显示和查看。以下是一些常用的鼠标控制操作:
1. 旋转视图:按住鼠标右键并拖动,可以旋转视图。当你拖动鼠标时,场景会随之旋转,以改变视角。
2. 平移视图:按住鼠标中键(或同时按下鼠标左右键)并拖动,可以平移视图。这样可以改变场景在视图中的位置。
3. 缩放视图:滚动鼠标滚轮可以进行视图的缩放。向前滚动滚轮可以放大视图,向后滚动可以缩小视图。
4. 选择对象:单击鼠标左键可以选择特定的对象。选中对象后,你可以对其进行进一步的操作,如移动或调整属性。
rviz顶端工具栏功能选项介绍
rviz的顶端工具栏包含一些常用功能,下面是一些常见的选项:
1. 'Interact'(交互): 与可视化对象进行交互,如拖动、旋转等。
2. 'Move Camera'(移动相机): 移动相机视角。
3. 'Select'(选择): 可以点击选择特定的可视化对象。
4. 'Focus Camera'(聚焦相机): 相机视角对准某个特定的点。
5. 'Measure'(测量): 测量两点之间的距离。
6.'2D Pose Estimate'(2维姿态估计): 在2D地图上设置机器人的初步估计位置和方向。
7. '2D Nav Goal'(2维导航目标): 在2D地图上设置机器人的导航目标。
8. 'Publish Point'(发布点): 发布一个在3D空间中选定的点。