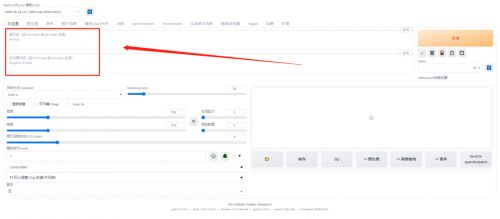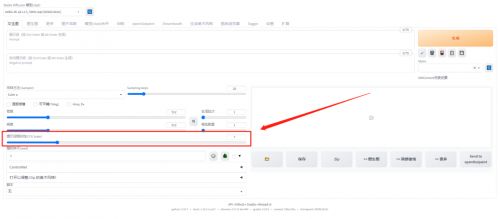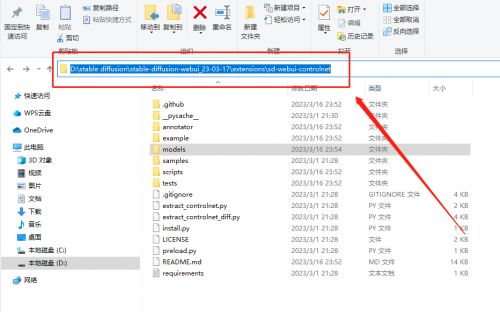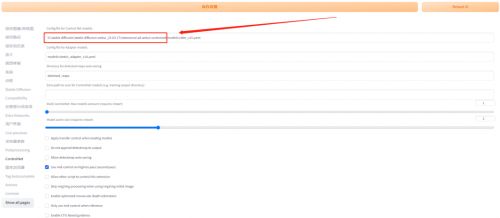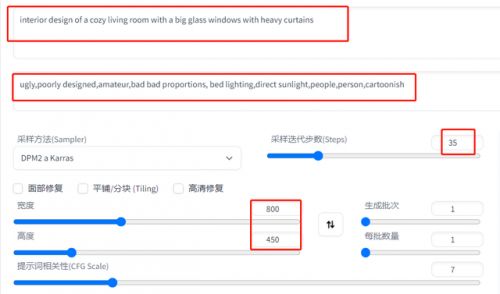Stable Diffusion如何操作?十方影视后期干货级分享!
有在研究AI绘画的同学们,今天十方影视后期给大家准备了一篇干货级的分享。从Stable Diffusion的本地部署、操作页面以及插件使用,再到最后的实操案例,一步一步教大家学会使用Stable Diffusion!
1、Stable Diffusion本地部署
Stable Diffusion的配置要求并非很高,显存4G以上就可以,不过要求硬盘至少要有50G以上(建议100G),适用于Win10-11版本。
如果你的电脑满足以上要求,那么就可以进行Stable Diffusion的本地部署了。
(1)下载整合包。将文件解压在全英文的安装路径中,减少后期报错的可能。
(2)点击"启动器运行依赖"完成启动环境搭建。
点击启动器应用程序,一键启动Stable Diffusion。
待启动器页面弹出后,点击“一键启动”。
首次启动Stable Diffusion可能需要较长的时间,请耐心等待:
当Stable Diffusion界面自动弹出时,就代表着你已经完成其本地部署。
2、熟悉Stable Diffusion界面
(1)在界面的左上角,你可以选择进行创作的基础模型。
(2)在模型选择的下方,是输入提示词的文本栏。
与Midjourney不同的是,Stable Diffusion还拥有一行反提示词文本栏,你可以将不希望呈现在画面中的元素输入进去以贴合创作需求。
(3)提示词文本栏的下方,是采样方法与迭代步数。
简单的来讲,迭代步数影响的是创作画面的细节丰富程度。迭代步数越多,产生的细节就越多。
不是迭代步数越多越好,这需要结合创作项目来进行实际调试。
(4)下方是图片宽度、高度、生成批次、每批数量。
值得注意的是在它们下方的提示词相关性。它控制着产出图片受输入提示词的影响程度。一般取值范围在7-15。
(5)提示词相关性的下方,是十分重要的随机种子参数以及ControlNet插件。
可以说,正是因为有了ControlNet插件,才使得Stable Diffusion区别于Midjourney等“抽盲盒”式AI生成工具,更能应用于建筑、室内设计方向的实际项目之中。
3、Control Net 插件入门
Stable Diffusion安装Control Net插件的方法:
A. 点击页面中的“扩展”。
B. 点击扩展界面中的“可用”。
C. 点击可用界面中的"加载自"。
D. 按住键盘 contorl 键后,按 F键调出检索文本框。
E. 在检索文本框内输入 con-trolnet。
F. 找到“扩散控制网络 (con-trolnet)”,并点击后方的安装。
G. 点击“应用并重启用户界面”等待安装完成。
在确保已经安装 Control Net 插件之后,需要将 Control Net 的根路径进行更改,具体流程如下:
点击“设置”找到 Control Net 选项。
复制 Control Net 的根路径。
将 Control Net 根路径粘贴更改到保存路径中。
需要注意的是,该操作需在"科学上网"前提下进行。
4、室内设计实操案例分享
(1)获得室内线稿图
首先,打开3ds max ,简单用box堆一个室内场景出来,你用其他三维软件也可以,然后将这个场景渲染出一个线稿图出来。
(2)设置提示词
选择文生图,正向关键词和负向关键词见下方,初始迭代步数可以调低一些,宽高比注意和线稿图一致。
正向关键词:
The interior design of a beautiful living room with a big glass windows with heavy curtains,bay window,tv wall
反向关键词:
ugly,poorlydesigned,amateur,bad bad proportions,bed lighting,direct sunlight,people,person,cartoonish
(3)设置 Control Net
打开 Control Net,将之前渲染得到的线稿拖到 ControlNet 的参考图中,勾选启用,因为是白色背景图片,所以要勾选反色模式。
如果显卡显存低,要勾选低显存优化。因为参考图本身就是线稿,所以预处理器不需要选择,在模型里选择 canny。
引导介入时机 设置为0.1左右,引导退出时机设置为0.6左右。
最后不要忘记尺寸,要设置为和原图比例一致。
出图结果如下。如果这张不满意,可以多出几张,直到有自己喜欢的为止。
需要注意的是:打开 Control Net 后,出图速度会变得非常慢,所以,开始时建议大家把迭代步数和尺寸设置小一些,生成图片批次多设几张,待找到自己满意的图片后,保留种子数,然后再出大图。
选择比较满意的图片后,保留种子数,然后再生成大图。
怎么保留种子数?点击想保留种子数的图片,在左侧有个绿色的按钮,点一下会出来一段数字,这个就是种子数。
(4)得到4K大图
下面对图片进行放大处理。点击图片下方的图生图,来到图生图界面,你会发现之前在文生图我们用的提示词还有种子数全复制过来了。
接下来设置好采样器、提高迭代步数,按比例提高画面尺寸,最后注意重绘幅度不要太大,否则出图会发生比较大的变化。
最后再到附加功能里,将刚刚图生图得到的图片再进行放大2倍,得到4K高清大图。
如果你花了一些时间,认真的阅读了上述内容,跟着操作了一遍。那么相信你已经成功入门了Stable Diffusion这个AI出图利器。
软件的学习并不难,掌握使用方法,大多数的我们只是要能够学会熟练使用它就够了!大家多多尝试玩起来吧!