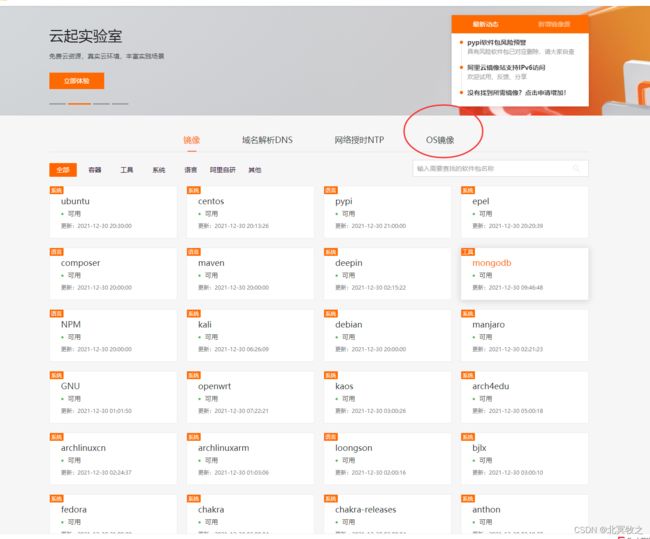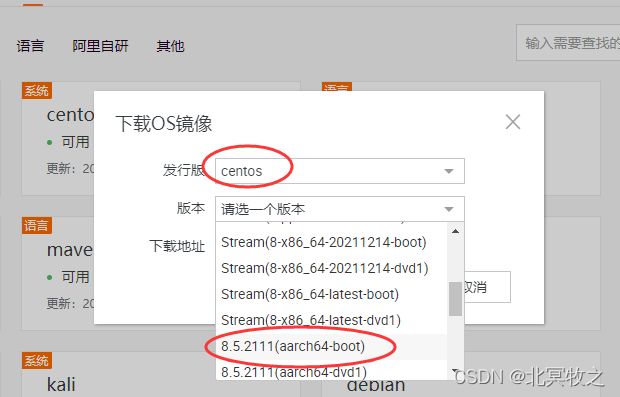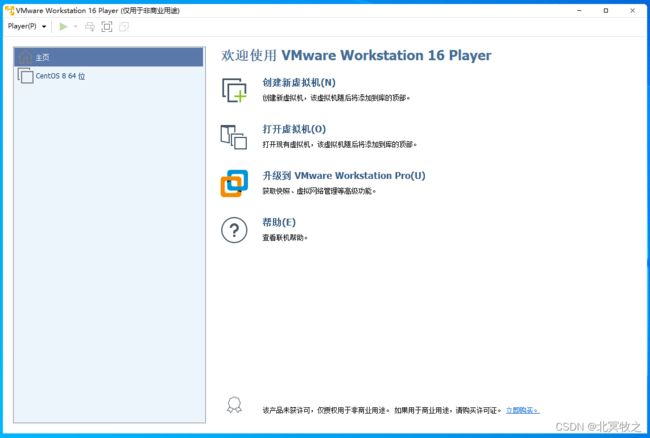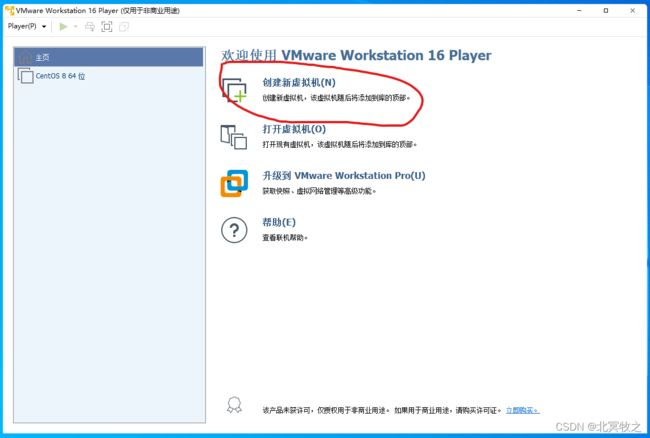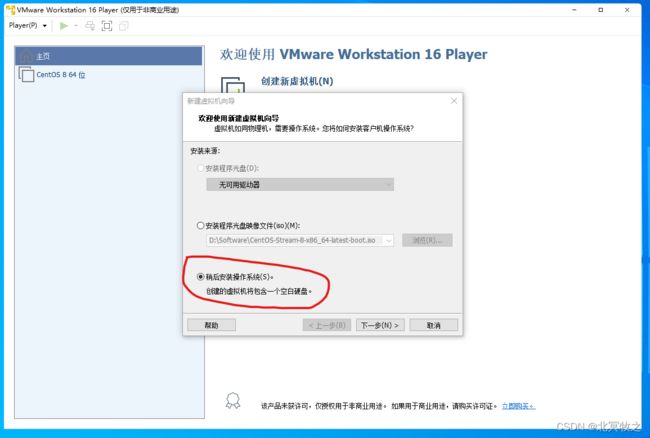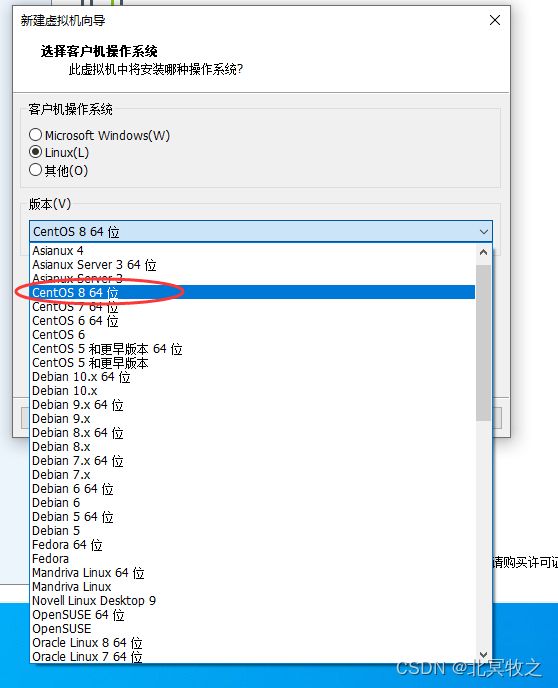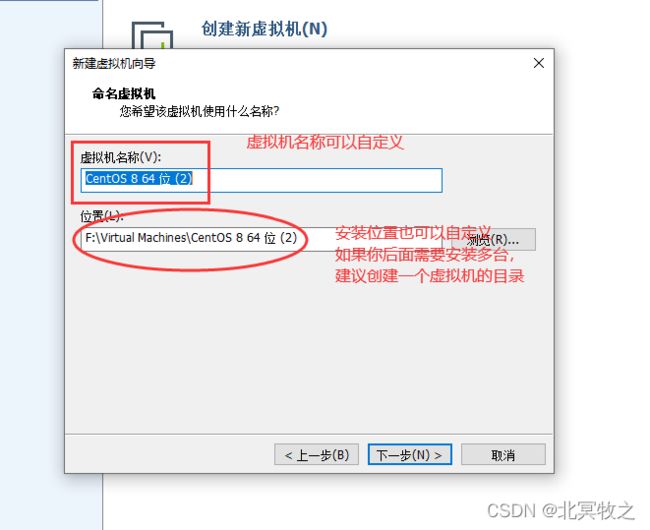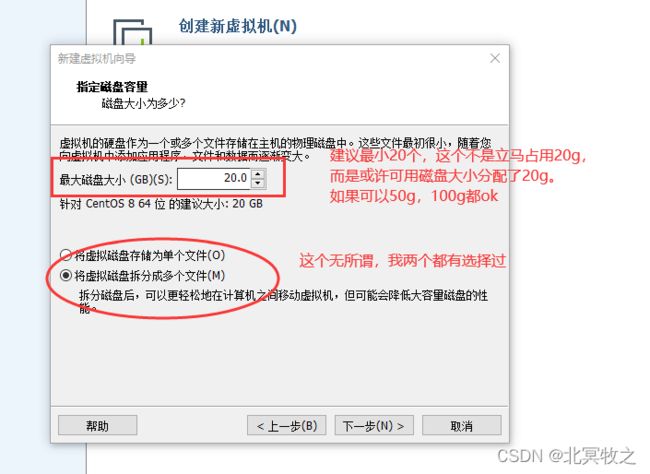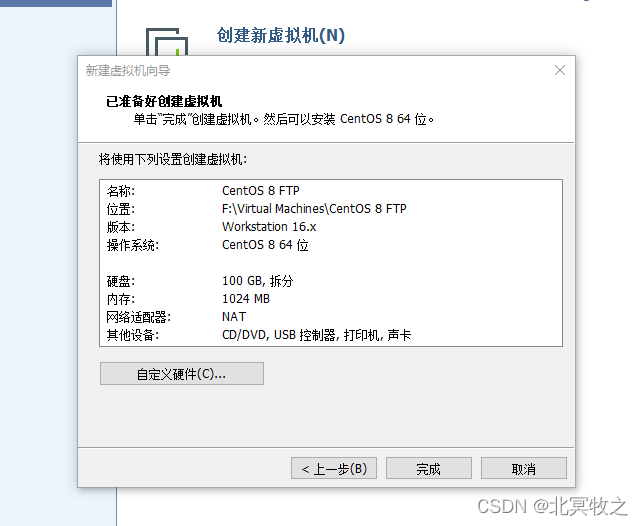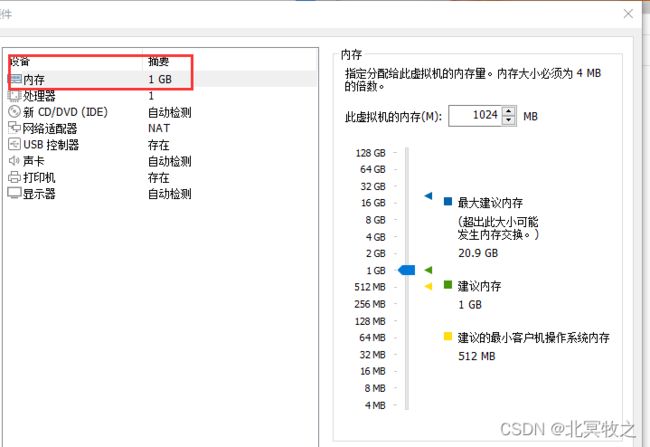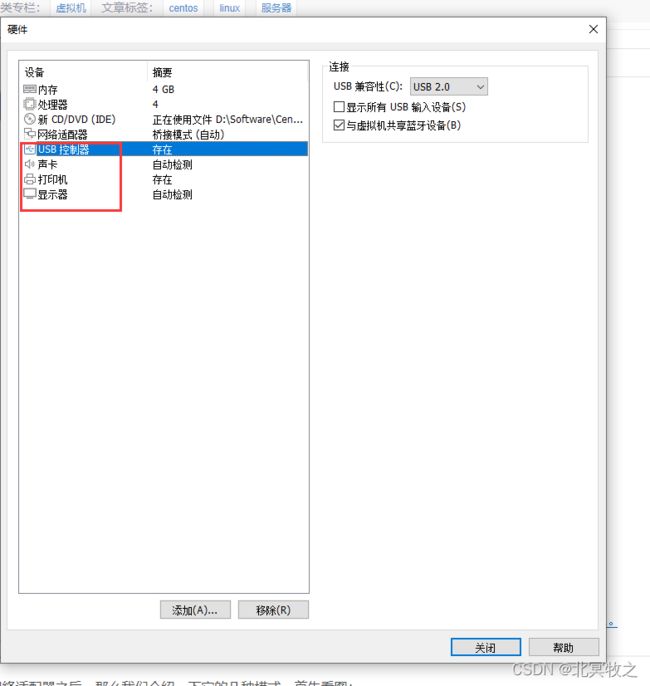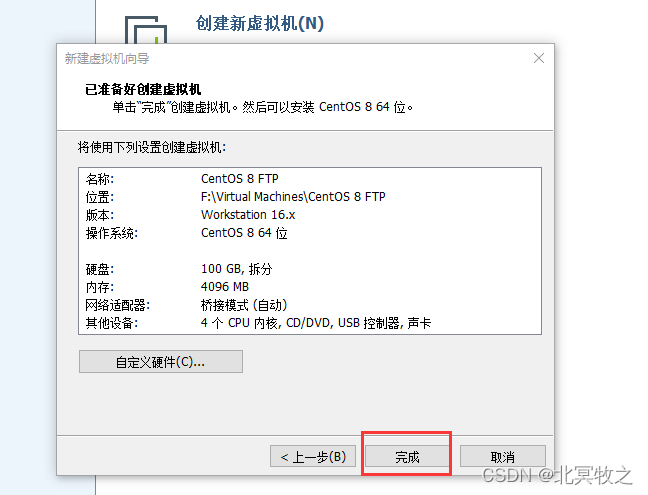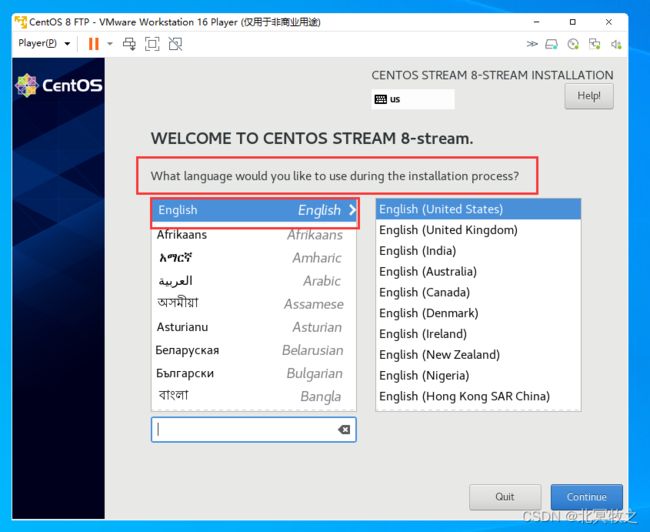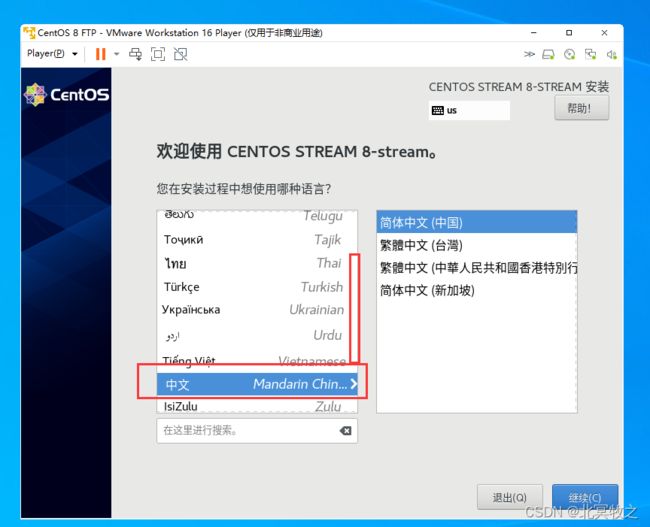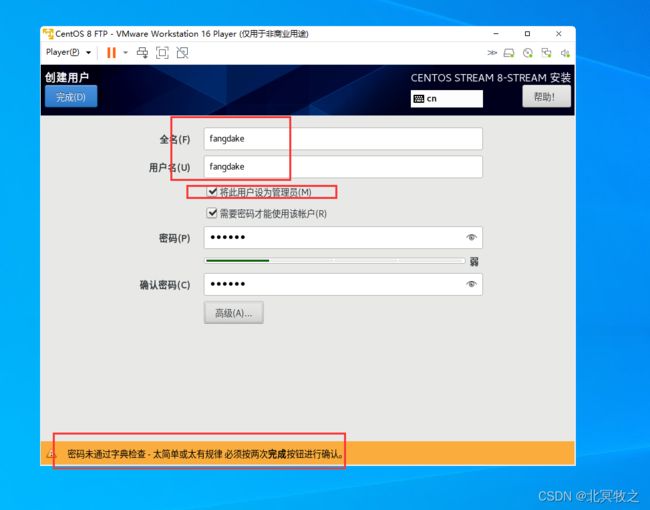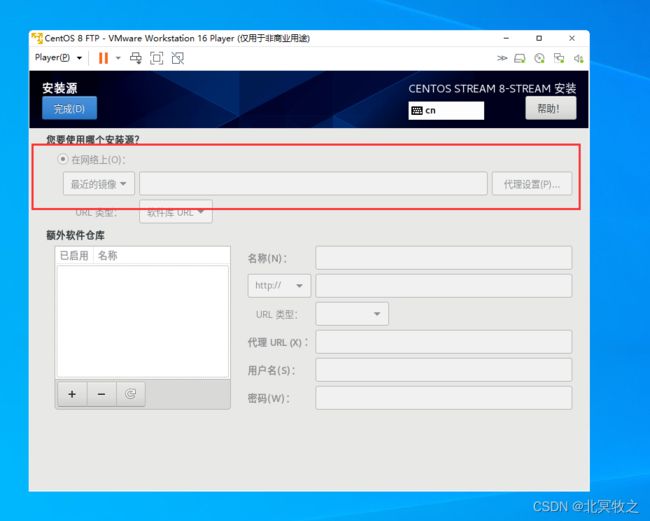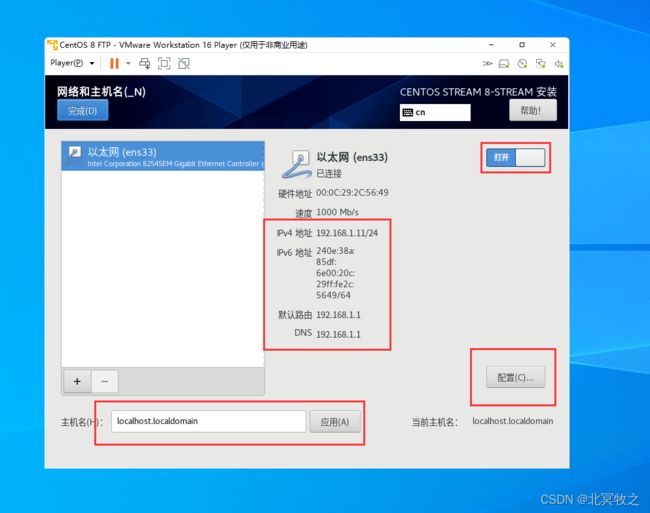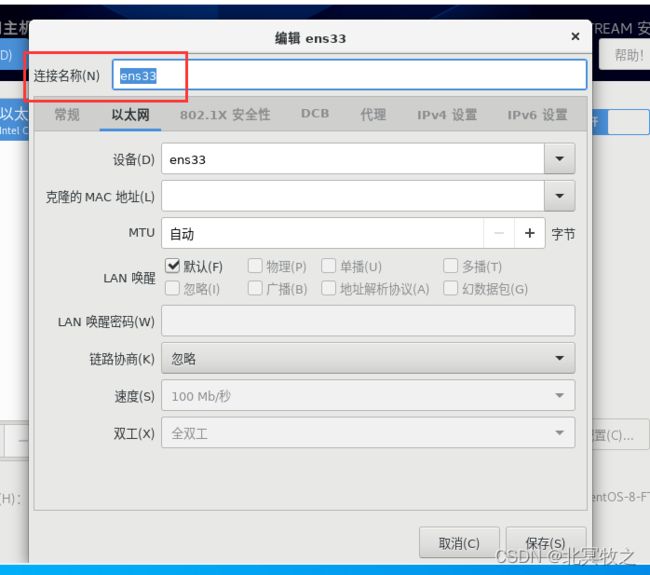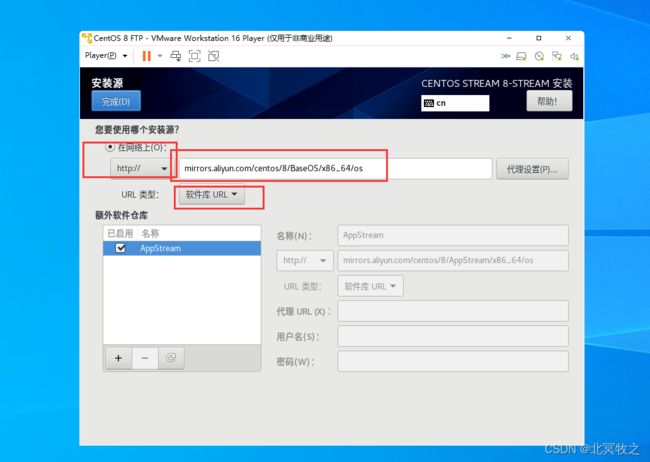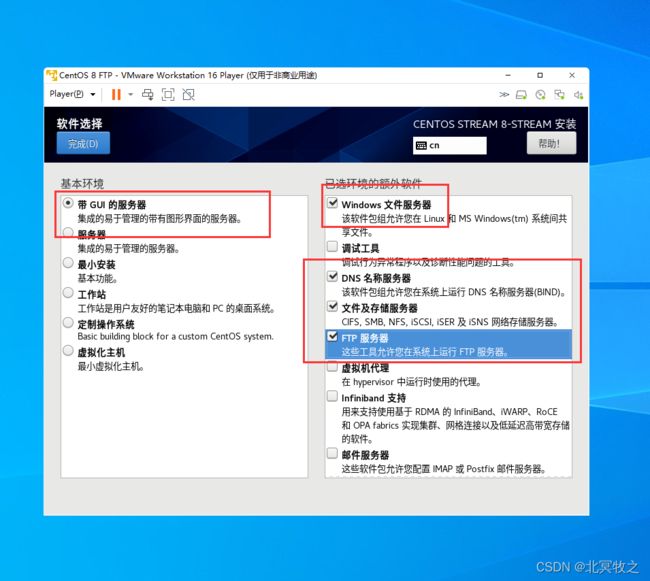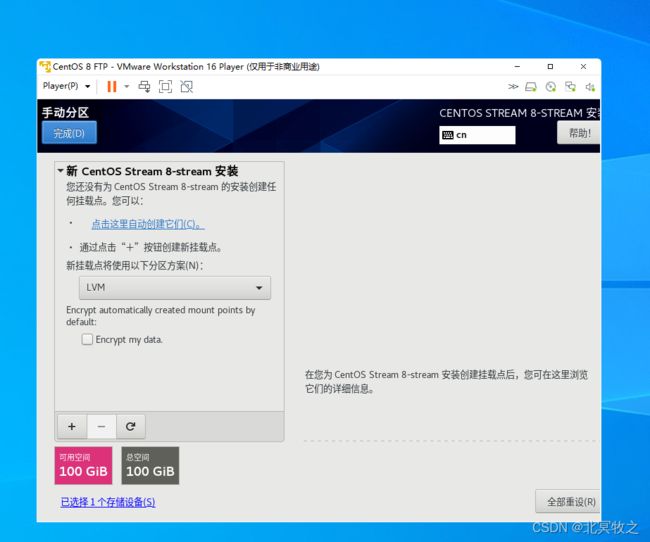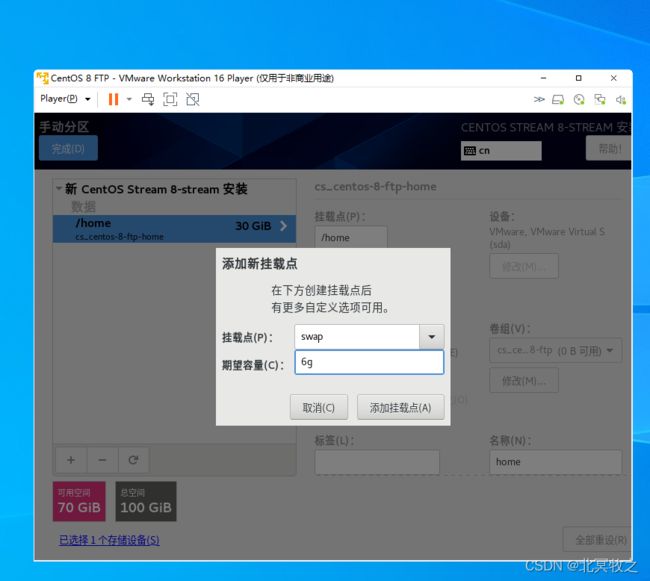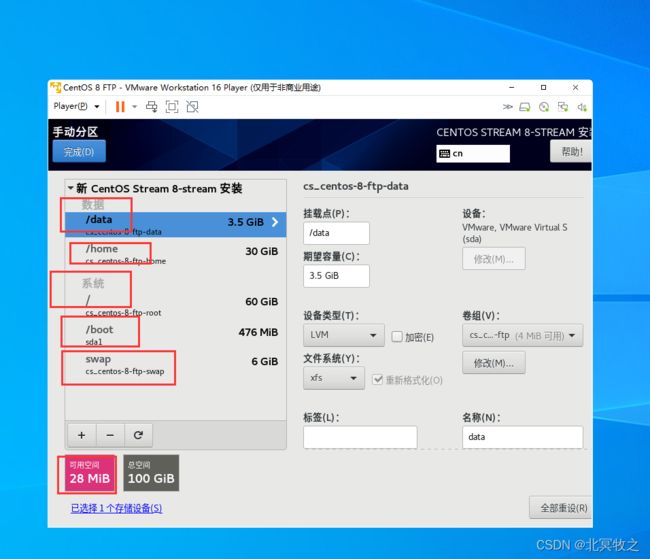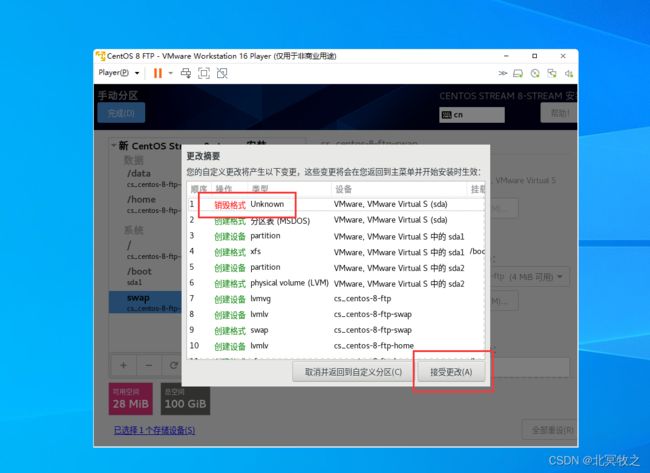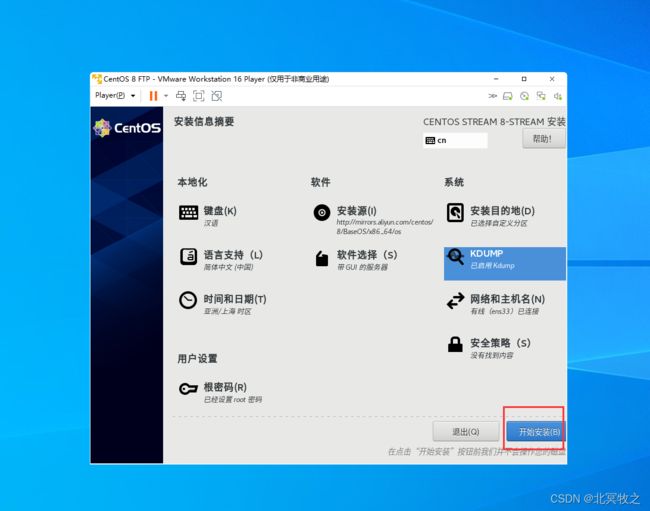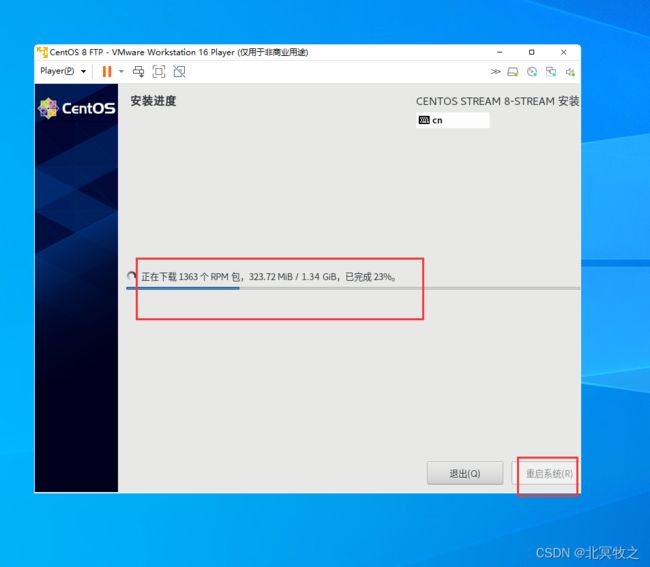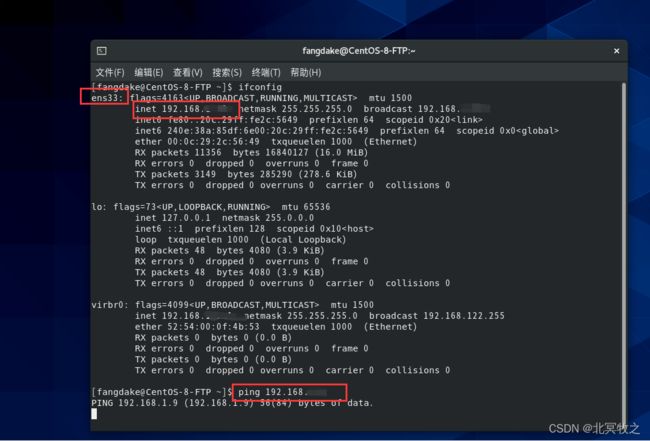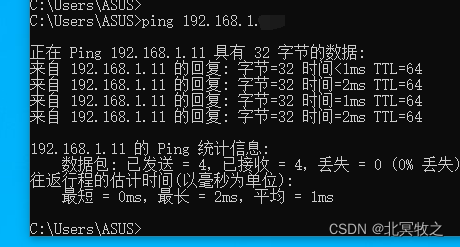VMware Workstation 16 Player安装CentOS8详细步骤与可能遇到的问题及其解决方案
对于程序员来说,在工作或者自己私下搞一些事情的时候,我们总会用到Linux操作系统。而使用虚拟机的方式可以说是最方便与廉价的,当然你也可以自行购买云服务器,也用不了几个钱。不过我们本文就VMware Workstation 16 Player安装CentOS8进行全方位的讲解,方便不愿意购买的小伙伴们。当然目前网上此类文章很多,有不少写的还很不错。这里呢,一方面是自己一步一步安装的记录,方便大家学习;另一方面呢,也是记录一下,说不定哪天自己忘记了具体流程或者说在安装过程中遇到了问题,也就不用再去百度了。
这也从侧面说明了,我们这篇文章是实际安装的步骤记录,不是随便的转载,自然是验证过的。
废话到此为止,我们现在开始。
在开始安装之前,我们需要一些准备工作。
首先、安装VMware Workstation 16 Player
这一步很简单,就是安装一个软件,这里不再讲解。
其次、下载CentOS 8镜像,下载地址可以去阿里云下载,地址如下:
https://developer.aliyun.com/mirror/
打开后如图所示:
点击镜像:
发行版选择centos,下载地址,选择8.x,或者新的Stream。我们这里选择8.x。
下面我们可以安装虚拟机了。
首先我们打开我们安装好的VMware Workstation 16 Player,如图:
第一次打开的时候,左边主页下面没有CentOS 8 64位这样的东西,这是我之前安装过的虚拟机。
第一步、创建新虚拟机
第二步、稍后安装操作系统
第三步、选择客户机操作系统
- 客户机操作系统
这一步就是说我们要安装什么类型的操作系统,之所以有三个选项,是因为VMware Workstation 16 Player可以安装多种类型的虚拟机。不是只能安装Linux系统,你可以在你的win10系统上安装lLinux,也可以男装苹果的操作系统。这里我们选择Linux。
2.版本
版本我们就选择对应CentOS8。当然CentOS 8 也是属于Redhat公司旗下的,有些小伙伴选择Redhat或者其他Linux x.x版本的,没有试过。我们这里就选择CentOS8。
第四步、命名虚拟机
第五步、指定磁盘容量
第六步,自定义硬件
上面侠士的硬件信息,我们要做修改,我们点击自定义硬件。 ps,就算我们选择好了,虚拟机也安装好了,后续我们关闭虚拟机的时候还是可以修改的,这个请放心。
内存:建议给大一点,4个g;
处理器:4核;2核也可以;
新CD/DVD(IDE):选择使用ISO影像文件,如图:
然后选择我们在准备工作中从阿里云社区下载好的centos镜像。
网络适配器:其实就是网卡,默认是NAT模式,我们选择桥接模式。关于这一点,请参考我的一篇文章:安装虚拟机时如何选择网络适配器
我们选择桥接模式。
USB控制器:不用管;
声卡:不用管;
打印机:不用管,或者选择打印机,然后点击下方的移除,将它移除,我们不需要;
显示器:不用管
然后点击关闭即可。
关闭后回到之前的页面,点击完成。
此时我们可以看到:
这个CentOS 8 FTP就是我们刚才安装的虚拟机,只不过名称我改了一下而已。你们可以修改成你们需要的名称,或者默认也可以。
我们在此时依然可以选择 编辑虚拟机设置 。不过我们之前设置过了,这里就点击播放虚拟机。
点击播放之后是这个样子,我们直接选择第一个,安装CentOS Stream。注意:我们上面选择的其实是第二个,白颜色的才是选中的,按上下箭头,选中第一个,回车即可。
不管管它,直到弹出如下欢迎页面:WELCOME TO CENTOS STREAM 8-stream。
选择你在安装过程中想要使用的语言,英语或者中文都可以,我们这里以中文来演示。
点击上图竖线的红框那里,有可以下拉的框,拉倒最下面,选择中文,界面如上,点击继续。
一共有7个地方需要我们修改。
第一个,键盘,默认即可,也可以点进去看一下。
第二个,语言支持,我们上一步选择过了,这里也可以修改。
第三个,时间和日期:
默认是美洲时间,我们把地区修改为亚洲;
城市设置为上海——上海在上边,往上拉;
时间修改为当前时间;
日期,一般是正确的不用修改,错误的话改正确即可;
网络时间,默认开启,不可以修改。
点击左上角的完成即可。
第四个,用户设置:
有两项,一是跟密码,即root账户的密码,如果是简单密码,比如root、123456等,你要确认玩密码后要点击两次完成;
创建用户:可以现在重建,或者之后创建都可以。
注意:这个虚拟机毕竟是我们自己练习的,账户密码最好简单点,比如123456,所有的账户密码都可以是123456。
同上,不再赘述。可以点击 高级 修改我们的home目录,不过真心没必要。
第五个,软件
点击 安装源。
注意,此时需要联网了。之前是否需要联网我不太清楚,现在肯定是要的,不过貌似马上2022年了,不联网的电脑能干个啥嘛!
选择 在网络上,第一次都是灰色的,不可以选择,直接点击左上角的 完成。等它安装错误后,重新打开。重新打开还是不能选择的话,就点击下面的额外软件仓库。切记,此时需要联网,但是我们还没有设置网络。所以需要先点击 网络和主机名。
打开以太网,如图所示:
可以修改主机名,比如我们的就叫做:CentOS-8-FTP。注意,不可以有空格。
点击 配置:
这个ens33是我这边显示的,这个是默认分配的,在你虚拟机安装好之后,你使用
ifconfig命令去查看ip的时候会以这个ens33显示,你也可以修改。默认即可。点击完成退出。
再点击安装源:
输入之后,点击完成。安装源有很多,我们选择阿里云的,你也可以选择其他的:
iso镜像下载地址
https://ftp.sjtu.edu.cn/centos/8.3.2011/isos/x86_64/
https://mirrors.aliyun.com/centos/8.3.2011/isos/x86_64/
https://mirrors.ustc.edu.cn/centos/8.3.2011/isos/x86_64/
https://mirrors.njupt.edu.cn/centos/8.3.2011/isos/x86_64/
https://mirrors.163.com/centos/8.3.2011/isos/x86_64/
https://mirrors.huaweicloud.com/centos/8.3.2011/isos/x86_64/
https://mirrors.tuna.tsinghua.edu.cn/centos/8.3.2011/isos/x86_64/
https://mirrors.neusoft.edu.cn/centos/8.3.2011/isos/x86_64/
https://mirrors.cqu.edu.cn/CentOS/8.3.2011/isos/x86_64/
https://mirrors.bfsu.edu.cn/centos/8.3.2011/isos/x86_64/
https://mirrors.nju.edu.cn/centos/8.3.2011/isos/x86_64/
软件-安装源地址
https://ftp.sjtu.edu.cn/centos/8/BaseOS/x86_64/os/
https://mirrors.aliyun.com/centos/8/BaseOS/x86_64/os/
https://mirrors.ustc.edu.cn/centos/8/BaseOS/x86_64/os/
https://mirrors.njupt.edu.cn/centos/8/BaseOS/x86_64/os/
https://mirrors.163.com/centos/8/BaseOS/x86_64/os/
https://mirrors.huaweicloud.com/centos/8/BaseOS/x86_64/os/
https://mirrors.tuna.tsinghua.edu.cn/centos/8/BaseOS/x86_64/os/
https://mirrors.neusoft.edu.cn/centos/8/BaseOS/x86_64/os/
https://mirrors.cqu.edu.cn/centos/8/BaseOS/x86_64/os/
https://mirrors.bfsu.edu.cn/centos/8/BaseOS/x86_64/os/
https://mirrors.nju.edu.cn/centos/8/BaseOS/x86_64/os/阿里云的安装源地址:https://mirrors.aliyun.com/centos/8/BaseOS/x86_64/os/
我选择的是http,https是否可以不确定,应该也可以。我的安装源的最后面没有/,网络上说安装源安装错误时加上/就可以解决问题,个人认为没什么卵用,就像我们的URL地址一样,最后面有没有/都一样的。点击完成即可。
软甲选择:
建议选择 带GUI的服务器。
很多文章都说,建议选择最小安装,其实很不好,我们有时候也不一定非要使用ssh工具去连接我们的虚拟机,你选择了GUI,这个界面也很好看,操控性也很不错。当然,我还是使用了ssh工具,比如xshell、SecureCRT等。
如果你的电脑连接的不是热点,而是家里的wifi的话,建议多选几个,如图:
你还可以往下拉继续选择,我们这里点击完成。
安装目的地:选择 自定义 点击完成,弹出如下页面
点击 + 号,我的硬盘一共100G,你可以根据比例进行设置。
具体设置一些约定或者说是方案如下:
Linux(CentOS)安装分区方案
/boot:(不是必须的):/boot分区用于引导系统,它包含了操作系统的内核和在启动系统过程中所要用到的文件,该分区的大小一般为100MB。
/swap:swap分区的作用是充当虚拟内存,其大小通常是物理内存的两倍左右(当物理内存大于512MB时,swap分区为512MB即可)。按照内存2倍计算后,大于8G的按照8G给。
/ : Linux 系统的根目录,所有的目录都挂在这个目录下面,建议大小为 50GB 以上。
/home :存放普通用户的数据,是普通用户的宿主目录,建议大小不要太小,比如我的给了30G。
/data:剩下的给data即可。
选择/home 给它30G
点击 添加挂载点,如图——在这里还可以修改:
/boot区给500MB
/data 剩下的给data,或者不设置也无所谓。
最终的分区挂载点如图所示:
点击完成,如图:
不要管那个红色的 销毁格式,直接接受更改。
安全策略不用管,KDUMP也不用管,点击开始安装:
注意,点击开始安装时,需要联网,而且需要不少流量,看你选择软件时候选择的多少,一般需要几个G左右。
下载完成之后,点击 重启系统 即可。
重启之后,配置 许可信息:
然后点击 结束配置。
可能出问题的地方:
1.安装源:
出问题最多的地方就是安装源,这个时候要先设置 网络和主机名,其次,电脑要可以联网,最后,那个安装源一定要认真检查清楚,不然会报错,要是不小心到时候找问题都不好找,我就深受其害。
2.分区:
分区也可以不设置,不影响,如果设置的话,/ 分区要设置大一点,还有就是/home 分区也要大一些。
3.语言
没有经过多次安装掉坑的,建议选择中文。
4.软件选择
真心不建议选择最小安装,到时候你的操作界面很难受,此时此刻你还得下载一个ssh连接工具,当然如果你有的话那就没问题,但是如果你就是玩玩linux,不想再搞ssh工具,毕竟很多ssh工具都要破解,有点难受。那么你就选择带GUI的就可以了。
好了,至此,我们在VMware上安装CentOS 8就结束了。最后的登陆页面和登陆后的页面:
还有一系列设置,很简单,就不一一列举。
最后点击 活动:
想操作Linux,就点击 终端;想浏览页面,就点击火狐浏览器,不过一般谁会在这浏览呢!
ifconfig
还记得 ens33 吗?后面的 inet 就是我们的虚拟机的ip地址。
然后我们ping我们的宿主机,也就是我们自己的电脑,是不通的,因为我们的电脑不具备对外提供服务的功能,当然你可以设置。但是如果我们在dos中ping我们的虚拟机地址,却是可以连通的,这就是桥接模式的一种提现。