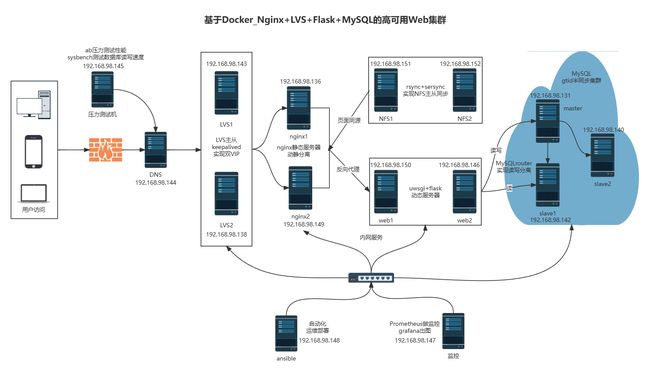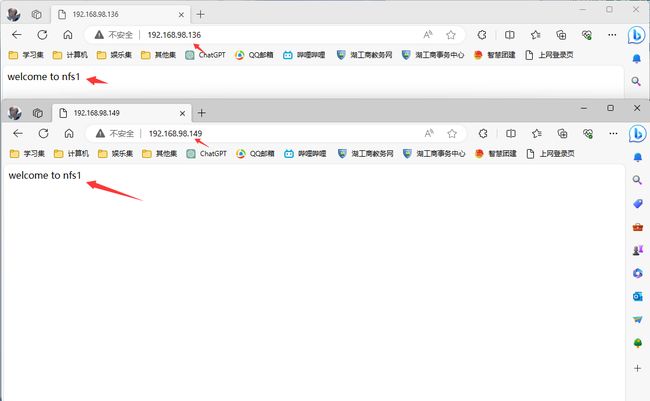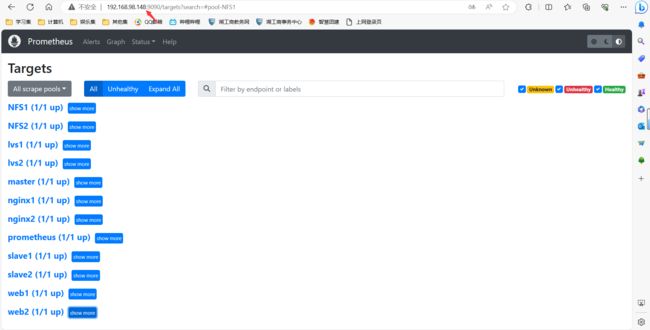基于Docker_Nginx+LVS+Flask+MySQL的高可用Web集群
一.项目介绍
1.拓扑图
2.详细介绍
项目名称:基于Docker_Nginx+LVS+Flask+MySQL的高可用Web集群
项目环境:centos7.9,docker24.0.5,mysql5.7.30,nginx1.25.2,mysqlrouter8.0.21,keepalived 1.3.5,ansible 2.9.27等
项目描述:模拟一个可扩展、高可用性的企业级 Web 应用架构,集成了多个关键组件以支持大规模的 Web 服务。采用了现代化的docker容器化技术、lvs七层负载均衡、keepalived高可用机制、nginx动静分离及反向代理、 uWSGI和Flask动态Web服务器、MySQL半同步复制、prometheus监控和ansible自动化部署,以确保系统的可靠性、性能和可维护性。
项目步骤:
1.规划IP配置ansible服务器并建立免密通道,一键安装好软件环境
2.部署lvs四层负载均衡主从服务器并配置keepalived双vip实现高可用,使用docker配置nginx静态双web服务器启用反向代理实现动静分离
3.配置flask双动态web服务器并且使用rsync+sersync同步工具部署NFS主从服务器实现动静web界面的数据同源
4.配置MySQL服务器,安装半同步相关的插件,开启gtid功能,启动主从复制服务,web服务器上使用mysqlrouter中间件实现MySQL的读写分离
5.搭建DNS域名服务器,配置一个域名对应2个vip,实现基于DNS的负载均衡,访问同一URL解析出双vip地址
6.使用ab和sysbench对整个MySQL集群的性能进行压力测试,安装部署prometheus实现监控,grafana出图了解系统性能的瓶颈并调优
项目心得:
1.一定要规划好整个集群的架构,脚本要提前准备好,多注意防火墙和selinux的问题
2.体验了lvs和nginx负载均衡的区别,领会了docker部署容器的好处
3.对MySQL的集群和高可用有了深入的理解,对自动化批量部署和监控有了更加多的应用和理解
4.keepalived的配置需要更加细心,对keepalievd的脑裂和vip漂移现象也有了更加深刻的体会和分析
5.认识到了系统性能资源的重要性,对压力测试下整个集群的瓶颈有了一个整体概念
二.前期准备
1.项目环境
centos7.9,docker24.0.5,mysql5.7.30,nginx1.25.2,mysqlrouter8.0.21,keepalived 1.3.5,ansible 2.9.27等
2.IP划分
准备15台centos7.9的虚拟机,并且分配IP地址:
| 序号 | 主机名 | IP |
|---|---|---|
| 01 | DNS服务器 | 192.168.98.144 |
| 02 | lvs1 | 192.168.98.143 |
| 03 | lvs2 | 192.168.98.138 |
| 04 | nginx1 | 192.168.98.136 |
| 05 | nginx2 | 192.168.98.149 |
| 06 | web1 | 192.168.98.150 |
| 07 | web2 | 192.168.98.146 |
| 08 | master | 192.168.98.131 |
| 09 | slave1 | 192.168.98.142 |
| 10 | slave2 | 192.168.98.140 |
| 11 | NFS1 | 192.168.98.151 |
| 12 | NFS2 | 192.168.98.152 |
| 13 | ansible | 192.168.98.147 |
| 14 | 监控服务器 | 192.168.98.148 |
| 15 | sysbench压力测试机 | 192.168.98.145 |
三. 项目步骤
1.ansible部署软件环境
配置好ansible服务器并建立免密通道,一键安装MySQL、nginx、keepalived、mysqlroute、node_exporters、dns等软件
1.1 安装ansible环境
[root@ansible ~]# yum install epel-release -y
[root@ansible ~]# yum install ansible -y
#修改配置文件
[root@localhost ~]# vim /etc/ansible/hosts
[lvs]
192.168.98.143
192.168.98.138
[nginx]
192.168.98.136
192.168.98.149
[web]
192.168.98.150
192.168.98.146
[nfs]
192.168.98.151
192.168.98.152
[mysql]
192.168.98.131
192.168.98.142
192.168.98.140
[dns]
192.168.98.144
1.2 建立免密通道
[root@localhost ~]# ssh-keygen -t rsa
[root@localhost ~]# cd .ssh
[root@localhost .ssh]# ls
id_rsa id_rsa.pub known_hosts
[root@localhost .ssh]# ssh-copy-id -i id_rsa.pub [email protected]
[root@localhost .ssh]# ssh-copy-id -i id_rsa.pub [email protected]
[root@localhost .ssh]# ssh-copy-id -i id_rsa.pub [email protected]
[root@localhost .ssh]# ssh-copy-id -i id_rsa.pub [email protected]
[root@localhost .ssh]# ssh-copy-id -i id_rsa.pub [email protected]
[root@localhost .ssh]# ssh-copy-id -i id_rsa.pub [email protected]
[root@localhost .ssh]# ssh-copy-id -i id_rsa.pub [email protected]
[root@localhost .ssh]# ssh-copy-id -i id_rsa.pub [email protected]
[root@localhost .ssh]# ssh-copy-id -i id_rsa.pub [email protected]
[root@localhost .ssh]# ssh-copy-id -i id_rsa.pub [email protected]
[root@localhost .ssh]# ssh-copy-id -i id_rsa.pub [email protected]
[root@localhost .ssh]# ssh-copy-id -i id_rsa.pub [email protected]
1.3 ansible批量部署软件
1.3.1 在ansible机器上面创建脚本
[root@localhost ~]#vim onekey_install_mysql.sh
#!/bin/bash
#解决软件的依赖关系
yum install cmake ncurses-devel gcc gcc-c++ vim lsof bzip2 openssl-devel ncurses-compat-libs net-tools -y
#下载安装包到家目录下(由于文件较大请自行下载)
cd ~
#curl -O https://dev.mysql.com/downloads/file/?id=519542
#解压mysql二进制安装包
tar xf mysql-5.7.43-linux-glibc2.12-x86_64.tar.gz
#移动mysql解压后的文件到/usr/local下改名叫mysql
mv mysql-5.7.43-linux-glibc2.12-x86_64 /usr/local/mysql
#新建组和用户 mysql
groupadd mysql
#mysql这个用户的shell 是/bin/false 属于mysql组
useradd -r -g mysql -s /bin/false mysql
#关闭firewalld防火墙服务,并且设置开机不要启动
service firewalld stop
systemctl disable firewalld
#临时关闭selinux
setenforce 0
#永久关闭selinux
sed -i '/^SELINUX=/ s/enforcing/disabled/' /etc/selinux/config
#新建存放数据的目录
mkdir /data/mysql -p
#修改/data/mysql目录的权限归mysql用户和mysql组所有,这样mysql用户可以对这个文件夹进行读写了
chown mysql:mysql /data/mysql/
#只是允许mysql这个用户和mysql组可以访问,其他人都不能访问
chmod 750 /data/mysql/
#进入/usr/local/mysql/bin目录
cd /usr/local/mysql/bin/
#初始化mysql
./mysqld --initialize --user=mysql --basedir=/usr/local/mysql/ --datadir=/data/mysql &>passwd.txt
#让mysql支持ssl方式登录的设置
./mysql_ssl_rsa_setup --datadir=/data/mysql/
#获得临时密码
tem_passwd=$(cat passwd.txt |grep "temporary"|awk '{print $NF}')
#$NF表示最后一个字段
# abc=$(命令) 优先执行命令,然后将结果赋值给abc
# 修改PATH变量,加入mysql bin目录的路径
#临时修改PATH变量的值
export PATH=/usr/local/mysql/bin/:$PATH
#重新启动linux系统后也生效,永久修改
echo "PATH=/usr/local/mysql/bin:$PATH">>/root/.bashrc
#复制support-files里的mysql.server文件到/etc/init.d/目录下叫mysqld
cp ../support-files/mysql.server /etc/init.d/mysqld
#修改/etc/init.d/mysqld脚本文件里的datadir目录的值
sed -i '70c datadir=/data/mysql' /etc/init.d/mysqld
#生成/etc/my.cnf配置文件
cat >/etc/my.cnf <<EOF
[mysqld_safe]
[client]
socket=/data/mysql/mysql.sock
[mysqld]
socket=/data/mysql/mysql.sock
port = 3306
open_files_limit = 8192
innodb_buffer_pool_size = 512M
character-set-server=utf8
[mysql]
auto-rehash
prompt=\\u@\\d \\R:\\m mysql>
EOF
#修改内核的open file的数量
ulimit -n 1000000
#设置开机启动的时候也配置生效
echo "ulimit -n 1000000" >>/etc/rc.local
chmod +x /etc/rc.d/rc.local
#启动mysqld进程
service mysqld start
#将mysqld添加到linux系统里服务管理名单里
/sbin/chkconfig --add mysqld
#设置mysqld服务开机启动
/sbin/chkconfig mysqld on
#初次修改密码需要使用--connect-expired-password 选项
#-e 后面接的表示是在mysql里需要执行命令 execute 执行
#set password='123456'; 修改root用户的密码为123456
mysql -uroot -p$tem_passwd --connect-expired-password -e "set password='123456';"
#检验上一步修改密码是否成功,如果有输出能看到mysql里的数据库,说明成功。
mysql -uroot -p'123456' -e "show databases;"
[root@localhost ~]# vim onekey_install_docker.sh
#!/bin/bash
#安装yum-utils工具包
yum install yum-utils -y
#下载docker-ce.repo文件存放在/etc/yum.repos.d
yum-config-manager --add-repo https://download.docker.com/linux/centos/docker-ce.repo
#安装docker-ce相关软件
yum install docker-ce docker-ce-cli containerd.io docker-buildx-plugin docker-compose-plugin -y
#关闭firewalld防火墙服务,并且设置开机不要启动
service firewalld stop
systemctl disable firewalld
#临时关闭selinux
setenforce 0
#永久关闭selinux
sed -i '/^SELINUX=/ s/enforcing/disabled/' /etc/selinux/config
#启动docker并设计开机启动
systemctl start docker
systemctl enable docker
1.3.2 在ansible机器上面创建node_exporter脚本,为prometheus在node节点服务器上采集数据
[root@ansible ~]# vim node_exporter.sh
#!/bin/bash
#进入root家目录
cd ~
#下载node_exporter源码(由于github无法访问,故省略该步,手动下载)
#curl -O https://github.com/prometheus/node_exporter/releases/download/v1.6.1/node_exporter-1.6.1.linux-amd64.tar.gz
#解压node_exporters源码包
tar xf node_exporter-1.6.1.linux-amd64.tar.gz
#改名
mv node_exporter-1.6.1.linux-amd64 /node_exporter
cd /node_exporter
#修改PATH环境变量
PATH=/node_exporter:$PATH
echo "PATH=/node_exporter:$PATH" >>/root/.bashrc
#后台运行,监听8090端口
nohup node_exporter --web.listen-address 0.0.0.0:8090 &
1.3.3 在ansible机器上面编写playbook批量部署mysql、keepalived、mysqlroute、node_exporters、dns等软件
[root@ansible ~]# vim software_install.yaml
- hosts: lvs
remote_user: root
tasks:
- name: install keepalived #负载均衡器中安装keepalived,实现高可用
yum: name=keepalived state=installed
- name: install ipvsadm #负载均衡器中安装lvs管理工具ipvsadm
yum: name=ipvsadm state=installed
- hosts: nfs web nginx #安装nfs软件
remote_user: root
tasks:
- name: install nfs
yum: name=nfs-utils state=installed
- hosts: web nginx #安装docker
remote_user: root
tasks:
- name: copy onekey_install_docker.sh #上传安装docker脚本
copy: src=/root/onekey_install_docker.sh dest=/root/
- name: install docker #执行脚本
script: /root/onekey_install_docker.sh
- hosts: mysql #mysql集群
remote_user: root
tasks:
- name: copy mysql.tar.gz #上传MySQL安装包到mysql主机组
copy: src=/root/mysql-5.7.43-linux-glibc2.12-x86_64.tar.gz dest=/root/
- name: copy mysql.sh #上传脚本到mysql主机组
copy: src=/root/onekey_install_mysql.sh dest=/root/
- name: install mysql #安装MySQL
script: /root/onekey_install_mysql.sh
- hosts: web #web服务器
remote_user: root
tasks:
- name: copy file #上传mysqlrouter安装包到服务器
copy: src=/root/mysql-router-community-8.0.23-1.el7.x86_64.rpm dest=/root/
- name: install mysqlrouter #安装mysqlrouter
shell: rpm -ivh mysql-router-community-8.0.23-1.el7.x86_64.rpm
- hosts: dns #dns服务器
remote_user: root
tasks:
- name: install dns
yum: name=bind.* state=installed
- hosts: lvs nginx web nfs mysql #调用本地node_exporter脚本,批量安装部署node_exporter,为prometheus采集数据
remote_user: root
tasks:
- name: copy file #上传node_exporter安装包到服务器
copy: src=/root/node_exporter-1.6.1.linux-amd64.tar.gz dest=/root/
- name: copy file #上传脚本到服务器
copy: src=/root/node_exporter.sh dest=/root/
- name: install node_exporters #执行脚本
script: /root/node_exporter.sh
tags: install_exporter
- name: start node_exporters #后台运行node_exporters
shell: nohup node_exporter --web.listen-address 0.0.0.0:8090 &
tags: start_exporters #打标签,方便后面直接跳转到此处批量启动node_exporters
[root@localhost ~]# ansible-playbook software_install.yaml
2.部署nginx和lvs主从服务器
部署lvs主从服务器实现四层负载均衡,使用keepalived配置双vip实现高可用,使用docker配置nginx静态双web服务器启用反向代理实现动静分离
2.1 docker配置nginx静态双web服务器从nfs主服务器上那页面数据
1.nginx1、2和nfs1、2都安装好nfs软件
[root@localhost ~]# yum install nfs-utils -y
[root@localhost ~]# service nfs restart
关闭防火墙服务并且设置开机不启动
[root@localhost ~]# service firewalld stop
[root@localhost ~]# systemctl disable firewalld
2.nfs1上面新建共享目录和index.html网页
[root@localhost ~]# mkdir /web -p
[root@localhost ~]# cd /web
[root@localhost web]# echo "welcome to nfs1" >index.html
3.设置共享目录
[root@localhost web]# vim /etc/exports
[root@localhost web]# cat /etc/exports
/web 192.168.98.0/24(rw,no_root_squash,sync)
[root@localhost web]# chmod 777 /web 在linux系统里也给其他机器上的用户写的权限
共享权限: 是nfs服务器里设置的 /etc/exports rw ro
系统权限: 是在linux系统里设置 chmodno_root_squash 其他机器的root用户连接过来nfs服务的时候,把它当做root用户对待
root_squash 其他机器的root用户连接过来nfs服务的时候把它当做普通的用户对待(nfsnobody)
all_squash 其他机器的所有的用户当做普通的用户对待(nfsnobody)
4.刷新nfs或者重新输出共享目录
exportfs的选项
-a 输出所有共享目录
-v 显示输出的共享目录
-r 重新输出所有的共享目录
[root@localhost web]# exportfs -rv 重启nfs服务
[root@localhost web]# service nfs restart 重启nfs服务
[root@localhost web]# systemctl enable nfs 设置nfs开机启动
5.在2台docker宿主机上创建nginx文件夹,并且配置conf,log和html
#运行一个test用于拷贝文件
[root@localhost ~]# docker run --name nginx-test -p 80:80 -d nginx
#创建文件夹
[root@localhost ~]# mkdir -p nginx/conf nginx/logs nginx/html
[root@localhost ~]# docker cp nginx-test:/etc/nginx/nginx.conf /root/nginx/conf
[root@localhost ~]# docker cp nginx-test:/etc/nginx/conf.d/ /root/nginx/conf
#挂载html页面,实现页面同源
[root@localhost ~]# mount 192.168.98.151:/web /root/nginx/html
6.在2台docker宿主机上都要启动容器
[root@scdocker test]# docker run -d --name nginx-1 -p 80:80 -v /root/nginx/html:/usr/share/nginx/html -v /root/nginx/conf/nginx.conf:/etc/nginx/nginx.conf -v /root/nginx/conf/conf.d:/etc/nginx/conf.d -v /root/nginx/logs:/var/log/nginx nginx
[root@scdocker test]# docker ps
7.访问创建的nginx web服务器,打开浏览器去访问
http://192.168.98.136:80/
http://192.168.98.149:80/
2.2 使用keepalived搭建双vip双master高可用架构
lvs1上配置
[root@localhost conf]# vim /etc/keepalived/keepalived.conf
! Configuration File for keepalived
global_defs {
notification_email {
[email protected]
[email protected]
[email protected]
}
notification_email_from [email protected]
smtp_server 192.168.200.1
smtp_connect_timeout 30
router_id LVS_DEVEL
vrrp_skip_check_adv_addr
#vrrp_strict
vrrp_garp_interval 0
vrrp_gna_interval 0
}
vrrp_instance VI_1 {
state MASTER
interface ens33
virtual_router_id 88
priority 120
advert_int 1
authentication {
auth_type PASS
auth_pass 1111
}
virtual_ipaddress {
192.168.98.88
}
}
vrrp_instance VI_2 {
state BACKUP
interface ens33
virtual_router_id 99
priority 100
advert_int 1
authentication {
auth_type PASS
auth_pass 1111
}
virtual_ipaddress {
192.168.98.99
}
}
[root@localhost conf]# service keepalived restart
lvs2上配置
[root@localhost conf]# vim /etc/keepalived/keepalived.conf
! Configuration File for keepalived
global_defs {
notification_email {
[email protected]
[email protected]
[email protected]
}
notification_email_from [email protected]
smtp_server 192.168.200.1
smtp_connect_timeout 30
router_id LVS_DEVEL
vrrp_skip_check_adv_addr
#vrrp_strict
vrrp_garp_interval 0
vrrp_gna_interval 0
}
vrrp_instance VI_1 {
state BACKUP
interface ens33
virtual_router_id 88
priority 110
advert_int 1
authentication {
auth_type PASS
auth_pass 1111
}
virtual_ipaddress {
192.168.98.88
}
}
vrrp_instance VI_2 {
state MASTER
interface ens33
virtual_router_id 99
priority 120
advert_int 1
authentication {
auth_type PASS
auth_pass 1111
}
virtual_ipaddress {
192.168.98.99
}
}
[root@localhost conf]# service keepalived restart
2.2 配置LVS四层负载均衡主从服务器
LVS是Linux Virtual Server的简写,意即Linux虚拟服务器,该实验使用DR模式
-
两台服务器都使用脚本一键实现LVS四层负载均衡
[root@localhost ~]# vim lvs_dr.sh#!/bin/bash #安装 yum -y install ipvsadm #手动生成/etc/sysconfig/ipvsadm文件 /usr/sbin/ipvsadm --save > /etc/sysconfig/ipvsadm # director 服务器上开启路由转发功能 echo 1 > /proc/sys/net/ipv4/ip_forward #清除防火墙规则 iptables -F #关闭firewalld防火墙服务,并且设置开机不要启动 service firewalld stop systemctl disable firewalld #临时关闭selinux setenforce 0 #永久关闭selinux sed -i '/^SELINUX=/ s/enforcing/disabled/' /etc/selinux/config # 清空lvs里的规则 /usr/sbin/ipvsadm -C #添加lvs的虚拟vip规则,此处直接使用keepalived生成的虚拟ip /usr/sbin/ipvsadm -A -t 192.168.98.88:80 -s rr /usr/sbin/ipvsadm -A -t 192.168.98.99:80 -s rr #-g 是指定使用DR模式 -w 指定后端服务器的权重值为1 -r 指定后端的real server -t 是指定vip -a 追加一个规则 append /usr/sbin/ipvsadm -a -t 192.168.98.88:80 -r 192.168.98.136:80 -g -w 1 /usr/sbin/ipvsadm -a -t 192.168.98.88:80 -r 192.168.98.149:80 -g -w 1 /usr/sbin/ipvsadm -a -t 192.168.98.99:80 -r 192.168.98.136:80 -g -w 1 /usr/sbin/ipvsadm -a -t 192.168.98.99:80 -r 192.168.98.149:80 -g -w 1 #保存配置规则 /usr/sbin/ipvsadm -S > /etc/sysconfig/ipvsadm #启动服务 systemctl start ipvsadm -
启动并查看
[root@localhost ~]# bash lvs_dr.sh #查看配置 [root@localhost ~]# ipvsadm -ln -
两台nginx服务器上面操作
由于DR模式只修改mac,不修改ip,故当nginx收到arp包进行解封装的时候,发现是vip地址,这是nginx服务器自己就需要配置一个相同的vip,不然无法进行进行通信
[root@localhost ~]# vim set_vip_arp.sh#!/bin/bash #在lo接口(loopback)上配置vip /usr/sbin/ifconfig lo:0 192.168.98.88 netmask 255.255.255.255 broadcast 192.168.203.188 up /usr/sbin/ifconfig lo:1 192.168.98.99 netmask 255.255.255.255 broadcast 192.168.203.199 up #添加一条主机路由到192.168.203.188/199 走lo:0接口 /sbin/route add -host 192.168.98.88 dev lo:0 /sbin/route add -host 192.168.98.99 dev lo:1 #调整内核参数,关闭arp响应 echo "1" > /proc/sys/net/ipv4/conf/all/arp_ignore echo "1" > /proc/sys/net/ipv4/conf/lo/arp_ignore echo "2" > /proc/sys/net/ipv4/conf/all/arp_announce echo "2" > /proc/sys/net/ipv4/conf/lo/arp_announce[root@localhost ~]# bash set_vip_arp.sh #加载并查看关闭arp响应参数 [root@localhost ~]# sysctl -p #重启网卡和docker [root@localhost ~]# service network restart [root@localhost ~]# service docker restart [root@localhost ~]# docker restart nginx-1
为了彰显负载均衡的效果,此处nginx2没有使用nfs1进行页面同源
3.配置flask双动态web服务器
配置flask双动态web服务器并且使用rsync+sersync同步工具部署NFS主从服务器实现动静web界面的数据同源
3.1 使用rsync+sersync同步工具部署NFS主从服务器实现动静web界面的数据同源
3.1.1 nfs2备份服务器一键安装rsync服务端软件并且设置开机启动
[root@localhost ~]# vim onekey_install_rsync.sh
#!/bin/bash
#创建备份目录
mkdir /web
#关闭firewalld防火墙服务,并且设置开机不要启动
service firewalld stop
systemctl disable firewalld
#临时关闭selinux
setenforce 0
#永久关闭selinux
sed -i '/^SELINUX=/ s/enforcing/disabled/' /etc/selinux/config
#安装rsync服务端软件
yum install rsync xinetd -y
#设置开机启动
echo '/usr/bin/rsync --daemon --config=/etc/rsyncd.conf' >>/etc/rc.d/rc.local
chmod +x /etc/rc.d/rc.local
#生成/etc/rsyncd.conf配置文件
cat >/etc/rsyncd.conf <<EOF
uid = root
gid = root
use chroot = yes
max connections = 0
log file = /var/log/rsyncd.log
pid file = /var/run/rsyncd.pid
lock file = /var/run/rsync.lock
secrets file = /etc/rsync.pass
motd file = /etc/rsyncd.Motd
[back_data]
path = /web
comment = A directory in which data is stored
ignore errors = yes
read only = no
hosts allow = 192.168.98.151
EOF
#创建用户认证文件
cat >/etc/rsync.pass <<EOF
nfs2:123456
EOF
#设置文件所有者读取、写入权限
chmod 600 /etc/rsyncd.conf
chmod 600 /etc/rsync.pass
#启动rsync
/usr/bin/rsync --daemon --config=/etc/rsyncd.conf
#启动xinetd(xinetd是一个提供保姆服务的进程,rsync是它照顾的进程)
systemctl start xinetd
[root@localhost ~]# bash onekey_install_rsync.sh
xinetd是一个提供保姆服务的进程,rsync是它照顾的进程
3.1.2 查看rsync和xinetd监听的进程
[root@localhost ~]# ps aux|grep rsync
root 976 0.0 0.0 114852 572 ? Ss 10:19 0:00 /usr/bin/rsync --daemon --config=/etc/rsyncd.conf
root 2200 0.0 0.0 112828 976 pts/0 S+ 14:24 0:00 grep --color=auto rsync
[root@localhost ~]# ps aux|grep xinetd
root 968 0.0 0.0 25044 588 ? Ss 10:19 0:00 /usr/sbin/xinetd -stayalive -pidfile /var/run/xinetd.pid
root 2203 0.0 0.0 112828 980 pts/0 S+ 14:25 0:00 grep --color=auto xinetd
3.1.3 nfs1服务器一键安装rsync服务端软件并且设置开机启动
[root@localhost ~]# vim onekey_install_rsync.sh
#!/bin/bash
#关闭firewalld防火墙服务,并且设置开机不要启动
service firewalld stop
systemctl disable firewalld
#临时关闭selinux
setenforce 0
#永久关闭selinux
sed -i '/^SELINUX=/ s/enforcing/disabled/' /etc/selinux/config
#安装rsync服务端软件
yum install rsync xinetd -y
#设置开机启动
echo '/usr/bin/rsync --daemon --config=/etc/rsyncd.conf' >>/etc/rc.d/rc.local
chmod +x /etc/rc.d/rc.local
#生成/etc/rsyncd.conf配置文件
cat >/etc/rsyncd.conf <<EOF
log file = /var/log/rsyncd.log
pid file = /var/run/rsyncd.pid
lock file = /var/run/rsync.lock
motd file = /etc/rsyncd.Motd
[Sync]
comment = Sync
uid = root
gid = root
port= 873
EOF
#启动xinetd(xinetd是一个提供保姆服务的进程,rsync是它照顾的进程)
systemctl start xinetd
#创建认证密码文件,该密码应与slave服务器中的/etc/rsync.pass中的密码一致
cat >/etc/passwd.txt <<EOF
123456
EOF
#设置文件所有者读取、写入权限
chmod 600 /etc/passwd.txt
[root@localhost ~]# bash onekey_install_rsync.sh
#测试一下,将web下面的html文件传送过去
[root@localhost ~]# rsync -avH --port=873 --progress --delete /web [email protected]::back_data --password-file=/etc/passwd.txt
3.1.4 数据源nfs1服务器上安装sersync工具,实现自动的实时的同步
(1)一键安装安装sersync工具
[root@localhost ~]# vim onekey_install_sersync.sh
#!/bin/bash
cd ~
#修改inotify默认参数(inotify默认内核参数值太小)
sysctl -w fs.inotify.max_queued_events="99999999"
sysctl -w fs.inotify.max_user_watches="99999999"
sysctl -w fs.inotify.max_user_instances="65535"
#下载并安装sersync
yum install wget -y
wget http://down.whsir.com/downloads/sersync2.5.4_64bit_binary_stable_final.tar.gz
#解压并改名
tar xf sersync2.5.4_64bit_binary_stable_final.tar.gz
mv /root/GNU-Linux-x86 /usr/local/sersync
#创建rsync
cd /usr/local/sersync/
cp confxml.xml confxml.xml.bak
cp confxml.xml data_configxml.xml #data_configxml.xml 是后面需要使用的配置文件
#修改data_configxml.xml配置文件
#修改需要备份的路径为/backup
sed -i 's/watch="\/opt\/tongbu"/watch="\/web"/' /usr/local/sersync/data_configxml.xml
#修改服务器信息为slave4远程备份服务器
sed -i 's/ip="127.0.0.1" name="tongbu1"/ip="192.168.98.152" name="back_data"/' /usr/local/sersync/data_configxml.xml
#开启身份认证,修改密码文件为/etc/passwd.txt
sed -i 's/start="false" users="root" passwordfile="\/etc\/rsync.pas"/start="true" users="root" passwordfile="\/etc\/passwd.txt"/' /usr/local/sersync/data_configxml.xml
#添加到PATH变量
PATH=/usr/local/sersync/:$PATH
echo 'PATH=/usr/local/sersync/:$PATH' >>/root/.bashrc
#启动
sersync2 -d -r -o /usr/local/sersync/data_configxml.xml
#设计开机启动
echo '/usr/local/sersync/sersync2 -d -r -o /usr/local/sersync/data_configxml.xml' >>/etc/rc.local
[root@localhost ~]# bash onekey_install_sersync.sh
-
永久修改参数方法
[root@localhost ~]# vim /etc/sysctl.conf fs.inotify.max_queued_events=99999999 fs.inotify.max_user_watches=99999999 fs.inotify.max_user_instances=65535
(2)查看服务,新建文件进行验证
[root@localhost ~]# ps aux|grep sersync
[root@localhost ~]# cd /web
[root@localhost web]# ls
index.html
[root@localhost web]# mkdir test
[root@localhost web]# ls
index.html test
#从nfs2中查看
[root@localhost web]# ls
index.html test
3.2 配置uwsgi+flask双动态web服务器以及nginx动静分离
为什么要使用uwsgi呢?
首先Flask只是是Web框架,并不是Web服务器,它自带的Werkzeug也仅仅用于开发测试环境,生产环境中处理并发的能力太弱,采用uwsgi可以提高并发处理能力。uWSGI负责处理Nginx转发的动态请求,并与我们的Python应用程序沟通,同时将应用程序返回的响应数据传递给Nginx
3.2.1 两台web机器都安装uwsgi和python3环境
#安装python的相关环境
[root@localhost ~]# yum install uwsgi python3 python3-devel -y
#使用清华源安装flask和uwsgi模块
[root@localhost ~]# pip3 install -i https://pypi.tuna.tsinghua.edu.cn/simple flask uwsgi
3.2.2 两台web机器都配置flask和uwsgi
#创建flask目录并且创建flask的一个接口
[root@localhost ~]# mkdir flask
[root@localhost ~]# cd flask
[root@localhost flask]# vim app.py
from flask import Flask
app = Flask(__name__)
@app.route('/')
def hello():
return "Hello, flask1!"
if __name__ == '__main__':
app.run(host='0.0.0.0', port=8000)
#创建uwsgi去调用flask的接口
[root@localhost flask]# vim uwsgi.ini
[uwsgi]
http-socket = 192.168.98.150:8000 #启动地址
chdir = /root/flask #项目地址
wsgi-file = app.py #项目的启动文件
callable = app
processes = 2
threads = 10
buffer-size = 32768
master = true
daemonize=flaskweb.log #日志文件保存在falskweb.log中
pidfile=uwsgi.pid
[root@localhost flask]#uwsgi --ini uwsgi.ini #启动
[root@localhost flask]#uwsgi --reload uwsgi.pid #重启
3.3 配置nginx的动态分离和部署flask连接后端MySQL数据库
3.3.1 配置nginx的动态分离,修改nginx的配置文件(已经使用docker映射到宿主机上面/root/nginx/conf/nginx.conf)
注意!一定要注释掉#include /etc/nginx/conf.d/*.conf;
接着在后面加入如下配置文件,实现动静分离
[root@localhost ~]# vim /root/nginx/conf/nginx.conf
#include /etc/nginx/conf.d/*.conf;
upstream flask {
server 192.168.98.150:8000;
server 192.168.98.146:8000;
}
server {
listen 80;
server_name localhost;
charset utf-8;
#静态资源路由
location ~* .(css|js|html|xhtml|gif|jpg|jpeg|png|ico)$ {
root /usr/share/nginx/html;
index index.html index.xhtml;
}
# 动态请求
location / {
proxy_pass http://flask;
proxy_set_header Host $http_host;
proxy_set_header X-Real-IP $remote_addr;
proxy_set_header X-Scheme $scheme;
}
}
#重新加载配置文件
[root@localhost ~]# docker exec -it nginx-1 nginx -s reload
#重启nginx-1也可以重新加载
[root@localhost ~]# docker restart nginx-1
3.3.2 部署flask连接后端数据库
#安装数据模块
[root@localhost flask]# pip3 install -i https://pypi.tuna.tsinghua.edu.cn/simple pymysql
#修改app.py程序
[root@localhost flask]# vim app.py
from flask import Flask
import pymysql
app = Flask(__name__)
# 配置 MySQL 连接信息
db_config = {
'host': '192.168.98.131',
'user': 'read',
'password': '123456',
'db': 'tennis',
'charset': 'utf8mb4',
}
def connect_db():
return pymysql.connect(**db_config)
@app.route('/')
def index():
# 在这里执行与数据库的交互操作
connection = connect_db()
cursor = connection.cursor()
try:
cursor.execute("SHOW TABLES")
data = cursor.fetchall()
return str(data)
finally:
cursor.close()
connection.close()
if __name__ == '__main__':
app.run(host='0.0.0.0', port=8000)
[root@localhost flask]# killall uwsgi
[root@localhost flask]# uwsgi --ini uwsgi.ini #启动
[root@localhost flask]# uwsgi --reload uwsgi.pid #重启
4.配置基于GTID的半同步主从复制的MySQL集群
配置MySQL服务器,安装半同步相关的插件,开启gtid功能,启动主从复制服务,web服务器上使用mysqlrouter中间件实现MySQL的读写分离
4.1 在master上安装配置半同步的插件,再配置
安装MySQL已经使用playbook部署完成
4.1.1 在master上安装配置半同步的插件,配置半同步复制超时时间,修改配置文件/etc/my.cnf
[root@localhost ~]# mysql -uroot -p'123456'
root@(none) 11:08 mysql>install plugin rpl_semi_sync_master SONAME 'semisync_master.so';
root@(none) 11:08 mysql>exit
[root@localhost ~]# vim /etc/my.cnf 注意!是在添加mysqld下面部分
[mysqld]
#二进制日志开启
log_bin
server_id = 1
#开启半同步,需要提前安装半同步的插件
rpl_semi_sync_master_enabled=1
rpl_semi_sync_master_timeout=1000 # 1 second
#gtid功能
gtid-mode=ON
enforce-gtid-consistency=ON
[root@sc-master mysql]# service mysqld restart
4.1.2 在每台从服务器上配置安装半同步的插件,配置slave配置文件
[root@localhost ~]# mysql -uroot -p'123456'
root@(none) 11:12 mysql>install plugin rpl_semi_sync_slave SONAME 'semisync_slave.so';
root@(none) 11:12 mysql>set global rpl_semi_sync_slave_enabled = 1;
root@(none) 11:13 mysql>exit
[root@localhost ~]# vim /etc/my.cnf
[mysqld]
#log bin 二进制日志
log_bin
server_id = 2 #注意:每台slave的id都不一样
expire_logs_days = 15 #二进制日志保存15天
#开启半同步,需要提前安装半同步的插件
rpl_semi_sync_slave_enabled=1
#开启gtid功能
gtid-mode=ON
enforce-gtid-consistency=ON
log_slave_updates=ON
[root@sc-slave mysql]# service mysqld restart
4.1.3 在master上新建一个授权用户,给slave1和salve2来复制二进制日志
root@(none) 12:06 mysql>grant replication slave on *.* to 'master'@'192.168.98.%' identified by '123456';
4.1.4 在slave上配置master info的信息
在salve1和slave2上配置
#停止
root@(none) 12:06 mysql>stop slave;
#清空
root@(none) 12:07 mysql>reset slave all;
#配置
root@(none) 12:07 mysql>
change master to master_host='192.168.98.131' ,
master_user='master',
master_password='123456',
master_port=3306,
master_auto_position=1;
#开启
root@(none) 12:08 mysql>start slave;
4.1.5 查看
在slave上查看
root@(none) 12:10 mysql>show slave status\G;
在master上查看
root@(none) 12:11 mysql>show variables like "%semi_sync%";
在slave上查看
root@(none) 12:11 mysql>show variables like "%semi_sync%";
4.1.6 验证GTID的半同步主从复制
在master上面新建或者删除库,slave上面查看有没有实现
4.2 web服务器上部署mysqlrouter中间件实现读写分离
4.2.1 安装部署MySQLrouter(该步骤已经使用playbook部署完成)
- 上传或者去官方网站下载软件
https://dev.mysql.com/get/Downloads/MySQL-Router/mysql-router-community-8.0.23-1.el7.x86_64.rpm
[root@mysql-router-1 ~]# rpm -ivh mysql-router-community-8.0.23-1.el7.x86_64.rpm
4.2.2 两个web服务器同时修改配置文件/etc/mysqlrouter/mysqlrouter.conf
[root@mysql-router-1 mysqlrouter]# vim /etc/mysqlrouter/mysqlrouter.conf
[DEFAULT]
logging_folder = /var/log/mysqlrouter
runtime_folder = /var/run/mysqlrouter
config_folder = /etc/mysqlrouter
[logger]
level = INFO
[keepalive]
interval = 60
[routing:slave]
bind_address = 0.0.0.0:7001
destinations = 192.168.98.131:3306,192.168.98.142:3306
mode = read-only
connect_timeout = 1
[routing:master]
bind_address = 0.0.0.0:7002
destinations = 192.168.98.131:3306
mode = read-write
connect_timeout = 1
4.2.3 启动MySQL router服务,监听了7001和7002端口
[root@localhost ~]# service mysqlrouter restart
[root@localhost ~]# netstat -anplut|grep mysql
tcp 0 0 0.0.0.0:7001 0.0.0.0:* LISTEN 8084/mysqlrouter
tcp 0 0 0.0.0.0:7002 0.0.0.0:* LISTEN 8084/mysqlrouter
4.2.4 在master上创建2个测试账号,一个是读的,一个是写的()
root@(none) 15:34 mysql>grant all on *.* to 'write'@'%' identified by '123456';
root@(none) 15:35 mysql>grant select on *.* to 'read'@'%' identified by '123456';
由于实现了半同步复制,故需要将slave机器上面的write用户删除
[root@localhost ~]# mysql -uroot -p'123456'
root@(none) 22:05 mysql>drop user 'write'@'%';
4.2.5 在客户端上测试读写分离的效果,使用2个测试账号
#实现读功能
[root@node1 ~]# mysql -h 192.168.98.150 -P 7001 -uread -p'123456'
#实现写功能
[root@node1 ~]# mysql -h 192.168.98.146 -P 7002 -uwrite -p'123456'
mysqlrouter通过7001和7002端口实现分流,再通过mysql服务器上面的权限用户(write,read)进行读写分离
5.搭建DNS域名服务器
搭建DNS域名服务器,配置一个域名对应2个vip,实现基于DNS的负载均衡,访问同一URL解析出双vip地址
1.安装软件bind(该软件提供了很多的dns域名查询的命令)->由于playbook已经批量安装过,该处故省略
[root@localhost ~]# yum install bind* -y
2.关闭DNS域名服务器的防火墙服务和selinux
[root@localhost ~]# service firewalld stop
[root@localhost ~]#systemctl disable firewalld
#临时修改selinux策略
[root@localhost ~]# setenforce 0
3.设置named服务开机启动,并且立马启动DNS服务
#设置named服务开机启动
[root@localhost ~]# systemctl enable named
#立马启动named进程
[root@localhost ~]# systemctl start named
4.修改dns配置文件,任意ip可以访问本机的53端口,并且允许dns解析
[root@localhost ~]# vim /etc/named.conf
options {
listen-on port 53 { any; }; #修改
listen-on-v6 port 53 { any; }; #修改
directory "/var/named";
dump-file "/var/named/data/cache_dump.db";
statistics-file "/var/named/data/named_stats.txt";
memstatistics-file "/var/named/data/named_mem_stats.txt";
recursing-file "/var/named/data/named.recursing";
secroots-file "/var/named/data/named.secroots";
allow-query { any; }; #修改
#重启named服务
[root@localhost ~]# service named restart
5.编辑dns次要配置文件/etc/named.rfc1912.zones,增加一条主域名记录
[root@localhost ~]# vim /etc/named.rfc1912.zones
zone "liaoobo.com" IN {
type master; #类型为主域名
file "liaoobo.com.zone"; #liaoobo.com域名的数据文件,需要去/var/named/下创建
allow-update { none; };
};
[root@localhost ~]# cd /var/named/
[root@localhost named]# cp -a named.localhost liaoobo.com.zone
[root@localhost named]# vim liaoobo.com.zone
$TTL 1D
@ IN SOA @ rname.invalid. (
0 ; serial
1D ; refresh
1H ; retry
1W ; expire
3H ) ; minimum
NS @
A 127.0.0.1
AAAA ::1
www IN A 192.168.98.88
www IN A 192.168.98.99
6.测试机器修改dns为DNS服务器的IP:192.168.98.144
[root@localhost ~]# vim /etc/resolv.conf
# Generated by NetworkManager
search localdomain
nameserver 192.168.98.144
注意!dns服务器需要和测试机器需要处于同一网段
为了彰显负载均衡的效果,此处nginx2没有使用nfs1进行页面同源
6.使用ab和sysbench进行压力测试,prometheus和grafana实现监控并出图
使用ab和sysbench对整个MySQL集群的性能(cpu、IO、内存等)进行压力测试,安装部署prometheus实现监控,grafana出图了解系统性能的瓶颈并调优
6.1 安装prometheus server
1.一键源码安装prometheus
源码下载:https://github.com/prometheus/prometheus/releases/download/v2.46.0/prometheus-2.46.0.linux-amd64.tar.gz
[root@localhost ~]# vim onekey_install_prometheus.sh
#!/bin/bash
#创建存放prometheus的目录
mkdir /prom
#下载prometheus源码(由于github无法访问,故省略该步,手动下载)
#curl -O https://github.com/prometheus/prometheus/releases/download/v2.47.0/prometheus-2.47.0.linux-amd64.tar.gz
#解压并改名
tar xf ./prometheus-2.47.0.linux-amd64.tar.gz -C /prom
mv /prom/prometheus-2.47.0.linux-amd64 /prom/prometheus
#添加到PATH变量
PATH=/prom/prometheus:$PATH
echo "PATH=/prom/prometheus:$PATH " >>/root/.bashrc
#nohub后台执行启动
nohup prometheus --config.file=/prom/prometheus/prometheus.yml &
#关闭防火墙
service firewalld stop
systemctl disable firewalld
2.把prometheus做成一个服务来进行管理
[root@prometheus prometheus]# vim /usr/lib/systemd/system/prometheus.service
[Unit]
Description=prometheus
[Service]
ExecStart=/prom/prometheus/prometheus --config.file=/prom/prometheus/prometheus.yml
ExecReload=/bin/kill -HUP $MAINPID
KillMode=process
Restart=on-failure
[Install]
WantedBy=multi-user.target
#重新加载systemd相关的服务
[root@prometheus prometheus]# systemctl daemon-reload
第一次因为是使用nohup 方式启动的prometheus,还是需要使用后kill 的方式杀死第一次启动的进程;后面可以使用service方式管理prometheus了
[root@prometheus prometheus]# ps aux|grep prometheus
root 8431 0.2 3.2 782340 61472 pts/0 Sl 11:21 0:01 prometheus --config.file=/prom/prometheus/prometheus.yml
root 8650 0.0 0.0 112824 980 pts/0 S+ 11:35 0:00 grep --color=auto prome
[root@prometheus prometheus]# kill -9 8431
[root@prometheus prometheus]# service prometheus start
3 在node节点服务器上安装exporter程序->已经使用playbook安装完成
6.2 在prometheus server里添加安装了exporter程序的机器
[root@sc-prom prometheus]# vim /prom/prometheus/prometheus.yml
scrape_configs:
The job name is added as a label `job=<job_name>` to any timeseries scraped from this config.
- job_name: "prometheus"
static_configs:
- targets: ["localhost:9090"]
#添加下面的配置采集node-liangrui服务器的metrics
- job_name: "lvs1"
static_configs:
- targets: ["192.168.98.143:8090"]
- job_name: "lvs2"
static_configs:
- targets: ["192.168.98.138:8090"]
- job_name: "nginx1"
static_configs:
- targets: ["192.168.98.136:8090"]
- job_name: "nginx2"
static_configs:
- targets: ["192.168.98.149:8090"]
- job_name: "web1"
static_configs:
- targets: ["192.168.98.150:8090"]
- job_name: "web2"
static_configs:
- targets: ["192.168.98.146:8090"]
- job_name: "NFS1"
static_configs:
- targets: ["192.168.98.151:8090"]
- job_name: "NFS2"
static_configs:
- targets: ["192.168.98.152:8090"]
- job_name: "master"
static_configs:
- targets: ["192.168.98.131:8090"]
- job_name: "slave1"
static_configs:
- targets: ["192.168.98.142:8090"]
- job_name: "slave2"
static_configs:
- targets: ["192.168.98.140:8090"]
#重启prometheus服务
[root@prometheus prometheus]# service prometheus restart
6.3 grafana部署和安装
6.3.1 先去官方网站下载
wget https://dl.grafana.com/enterprise/release/grafana-enterprise-10.1.1-1.x86_64.rpm
6.3.2 安装
[root@sc-prom grafana]# ls
grafana-enterprise-8.4.5-1.x86_64.rpm
[root@sc-prom grafana]# yum install grafana-enterprise-10.1.1-1.x86_64.rpm -y
6.3.3 启动grafana
[root@sc-prom grafana]# service grafana-server start
设置grafana开机启动
[root@prometheus grafana]# systemctl enable grafana-server
监听的端口号是3000
6.3.4 登录,在浏览器里登录
http://192.168.98.148:3000/
默认的用户名和密码是
用户名admin
密码admin
6.4 ab压力测试
ab测试机对web集群和负载均衡器进行压力测试,了解系统性能的瓶颈,对系统性能资源(如内核参数、nginx参数 )进行调优,提升系统性能
[root@localhost ~]# yum install httpd-tools -y
#其中-c表示并发数,-n表示请求数
[root@localhost ~]# ab -c 1000 -n 1000 http://www.liaoobo.com/
Requests per second: 2802.38 [#/sec] (mean)
Time per request: 356.839 [ms] (mean)
Time per request: 0.357 [ms] (mean, across all concurrent requests)
Transfer rate: 1789.80 [Kbytes/sec] received
6.5 sysbench压力测试
sysbench对数据库的读写性能进行测试
1.使用yum安装,使用epel-release源去安装sysbench
[root@nfs-server ~]# yum install epel-release -y
[root@nfs-server ~]# yum install sysbench -y
2.在master数据库里新建sbtest的库和建10个sbtest表
[root@localhost ~]# mysql -h 192.168.98.146 -P 7002 -uwrite -p'123456'
write@(none) 12:14 mysql>create database sbtest;
[root@localhost ~]# sysbench --mysql-host=192.168.98.146 --mysql-port=7002 --mysql-user=write --mysql-password='123456' /usr/share/sysbench/oltp_common.lua --tables=10 --table_size=10000 prepare
3.压力测试
[root@localhost sysbench]# sysbench --threads=4 --time=20 --report-interval=5 --mysql-host=192.168.98.146 --mysql-port=7002 --mysql-user=write --mysql-password='123456' /usr/share/sysbench/oltp_read_write.lua --tables=10 --table_size=100000 run
-
mysql性能测试工具——tpcc
1.下载安装包并解压,然后打开目录进行make
wget http://imysql.com/wp-content/uploads/2014/09/tpcc-mysql-src.tgz tar xf tpcc-mysql-src.tar cd tpcc-mysql/src make之后会生成两个二进制工具tpcc_load(提供初始化数据的功能)和tpcc_start(进行压力测试)
[root@nfs-server src]# cd .. [root@nfs-server tpcc-mysql]# ls add_fkey_idx.sql drop_cons.sql schema2 tpcc_load count.sql load.sh scripts tpcc_start create_table.sql README src3、初始化数据库
在master服务器上连接到读写分离器上创建tpcc库,需要在测试的服务器上创建tpcc的库
[root@sc-slave ~]# mysqladmin -uwrite -p'123456' -h 192.168.98.146 -P 7002 create tpcc需要将tpcc的create_table.sql 和add_fkey_idx.sql 远程拷贝到master服务器上
[root@nfs-server tpcc-mysql]# scp create_table.sql add_fkey_idx.sql [email protected]:/root然后在master服务器上导入create_table.sql 和add_fkey_idx.sql 文件
mysql -uroot -p'123456' tpcc <create_table.sql mysql -uroot -p'123456' tpcc <add_fkey_idx.sql4、加载数据
[root@nfs-server tpcc-mysql]# ./tpcc_load 192.168.98.146:7002 tpcc write Sanchuang1234# 1505、进行测试
./tpcc_start -h 192.168.98.146 -p 7002 -d tpcc -u write -p 123456 -w 150 -c 12 -r 300 -l 360 -f test0.log -t test1.log - >test0.out注意:server等信息与步骤4中保持一致
四. 项目总结
1.做项目时遇到的问题
1.脚本执行出错,原因是github无法访问导致脚本执行失败
2.playbook部署mysql服务器时出错,原因是虚拟机内存不够
3.lvs的nat模式出错,需要使用两块网卡,后改用dr模式
3.半同步复制部署不成功,原因是salve服务器上的server_id不能相同
4.keepalived的虚拟ip无法访问时,记得清除防火墙规则
5.DNS配置域名的数据文件和rsync的.conf配置文件出差,原因是不能加注释
2.项目心得
1.一定要规划好整个集群的架构,脚本要提前准备好,多注意防火墙和selinux的问题
2.体验了lvs和nginx负载均衡的区别,领会了docker部署容器的好处
3.对MySQL的集群和高可用有了深入的理解,对自动化批量部署和监控有了更加多的应用和理解
4.keepalived的配置需要更加细心,对keepalievd的脑裂和vip漂移现象也有了更加深刻的体会和分析
5.认识到了系统性能资源的重要性,对压力测试下整个集群的瓶颈有了一个整体概念