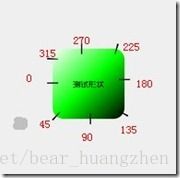Android程序Shape使用总结!
在Android程序开发中,我们经常会去用到Shape这个东西去定义各种各样的形状。
首先我们了解一下Shape下面有哪些标签,都代表什么意思:
solid:填充 android:color指定填充的颜色
gradient:渐变 android:startColor和android:endColor分别为起始和结束颜色,
android:angle是渐变角度,必须为45的整数倍。 另外渐变默认的模式为android:type=“linear”,即线性渐变,
可以指定渐变为径向渐变,android:type=“radial”,径向渐变需要指定半径android:gradientRadius=“50”。
angle值对应的位置如图:
stroke:描边 android:width=“2dp” 描边的宽度,android:color 描边的颜色。 我们还可以把描边弄成虚线的形式,设置方式为: android:dashWidth=“5dp” android:dashGap=“3dp” 其中android:dashWidth表示’-'这样一个横线的宽度,android:dashGap表示之间隔开的距离
corners:圆角 android:radius为角的弧度,值越大角越圆。 我们还可以把四个角设定成不同的角度,
同时设置五个属性,则Radius属性无效
android:Radius=“20dp” 设置四个角的半径
android:topLeftRadius=“20dp” 设置左上角的半径 android:topRightRadius=“20dp” 设置右上角的半径 android:bottomLeftRadius=“20dp” 设置右下角的半径 android:bottomRightRadius=“20dp” 设置左下角的半径
padding:间隔 可以设置上下左右四个方向的间隔
在这里我们来看一个简单的小例子,ShapDemo,在drawable文件夹下面先定义两个xml文件:
button_bg.xml的内容如下:
<!-- 填充 -->
<solid android:color="#ff9d77" /> <!-- 定义填充的颜色值 -->
<!-- 描边 -->
<stroke
android:width="2dp"
android:color="#fad3cf" /> <!-- 定义描边的宽度和描边的颜色值 -->
<!-- 圆角 -->
<corners
android:bottomLeftRadius="5dp"
android:bottomRightRadius="5dp"
android:topLeftRadius="5dp"
android:topRightRadius="5dp" /> <!-- 设置四个角的半径 -->
<!-- 间隔 -->
<padding
android:bottom="10dp"
android:left="10dp"
android:right="10dp"
android:top="10dp" /> <!-- 设置各个方向的间隔 -->
button_pressed_bg.xml的内容如下:
<!-- 渐变 -->
<gradient
android:endColor="#FFFFFF"
android:gradientRadius="50"
android:startColor="#ff8c00"
android:type="radial" />
<!-- 描边 -->
<stroke
android:dashGap="3dp"
android:dashWidth="5dp"
android:width="2dp"
android:color="#dcdcdc" />
<!-- 圆角 -->
<corners android:radius="5dp" />
<!-- 间隔 -->
<padding
android:bottom="10dp"
android:left="10dp"
android:right="10dp"
android:top="10dp" />
这里说明一点,在描边里面设置了dash参数,使得图形的边变成了虚线。
在drawable文件夹下添加一个selector选择器button.xml文件,内容如下:
<item android:drawable="@drawable/button_pressed_bg" android:state_pressed="true"></item>
<item android:drawable="@drawable/button_bg"></item>
这个文件的意思以前讲过,normal(正常)情况下就显示button_bg,被press(按下)情况下就显示button_pressed_bg。
我们再来看一下layout目录下的activity_main.xml的内容:
<Button
android:layout_width="wrap_content"
android:layout_height="wrap_content"
android:background="@drawable/button"
android:text="TestShapeButton" />
直接将background指定为drawable文件夹下的button.xml。
程序运行截图如下:
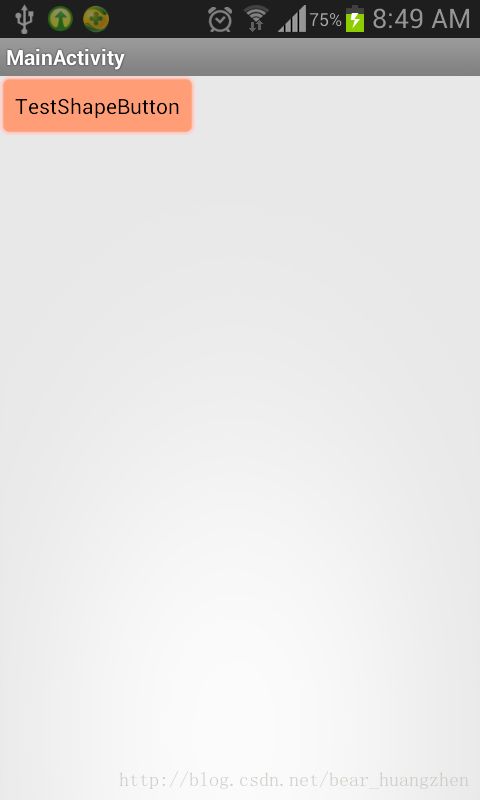
最后给大家分享一套由阿里高级架构师编写的《Android八大模块进阶资料》,帮助大家将杂乱、零散、碎片化的知识进行体系化的整理,让大家系统而高效地掌握Android开发的各个知识点。
由于文章内容比较多,篇幅有限,资料已经被整理成了PDF文档,有需要《Android八大模块进阶资料》完整文档的可以加微信 即可免费领取!
PS:(文末还有使用ChatGPT机器人小福利哦!!大家不要错过)
《Android八大模块进阶笔记》
![]()
相对于我们平时看的碎片化内容,这份笔记的知识点更系统化,更容易理解和记忆,是严格按照知识体系编排的。
一、源码解析合集
![]()
二、开源框架合集
![]()
同时这里还搭建了一个基于chatGPT的微信群聊机器人,24小时为大家解答疑难技术问题。
![]()