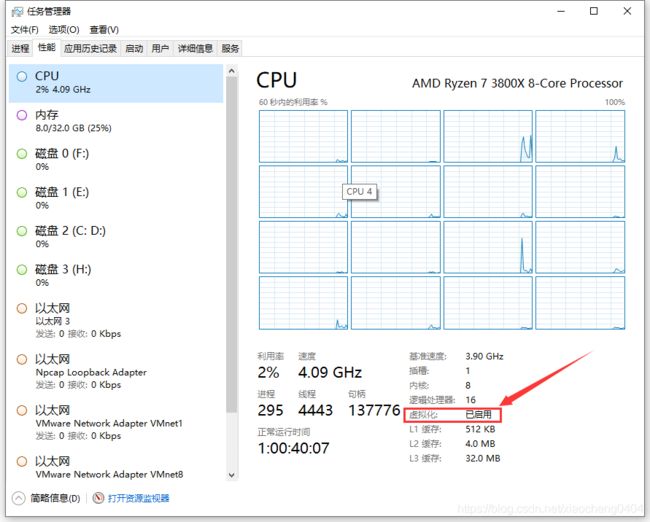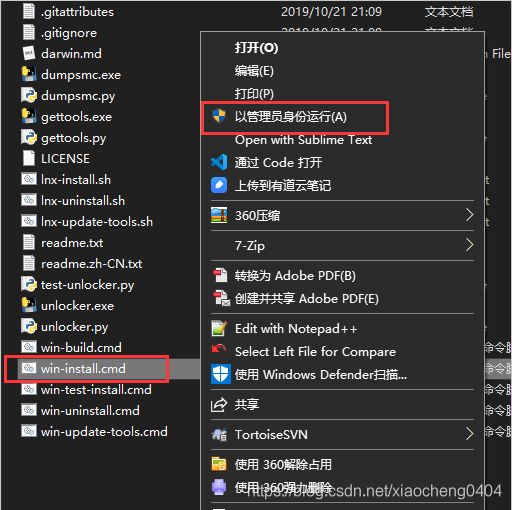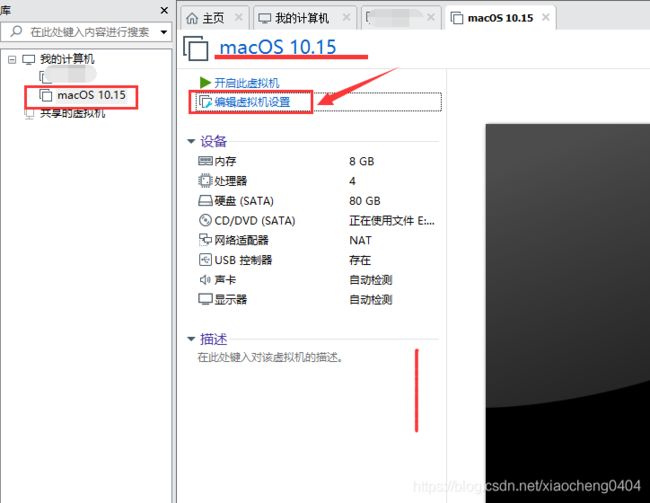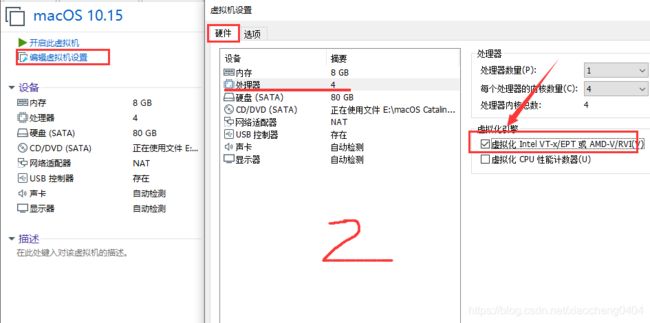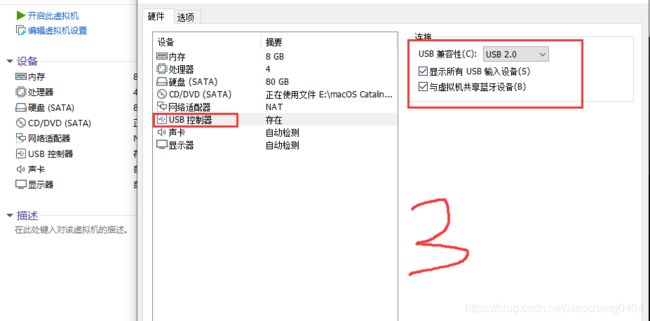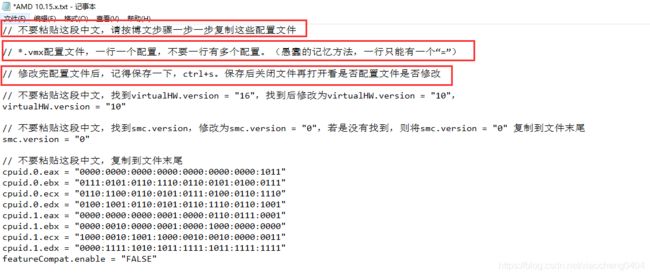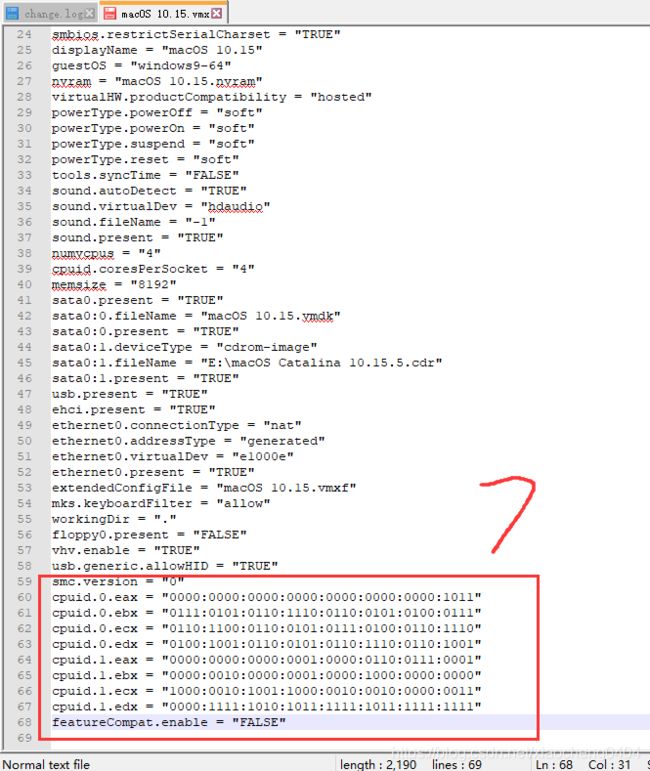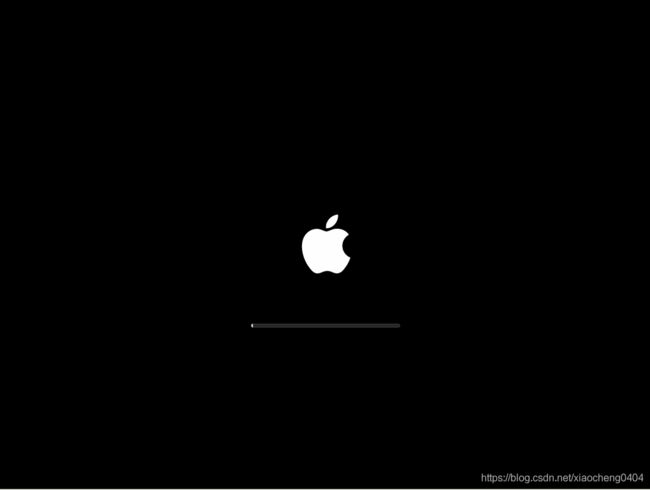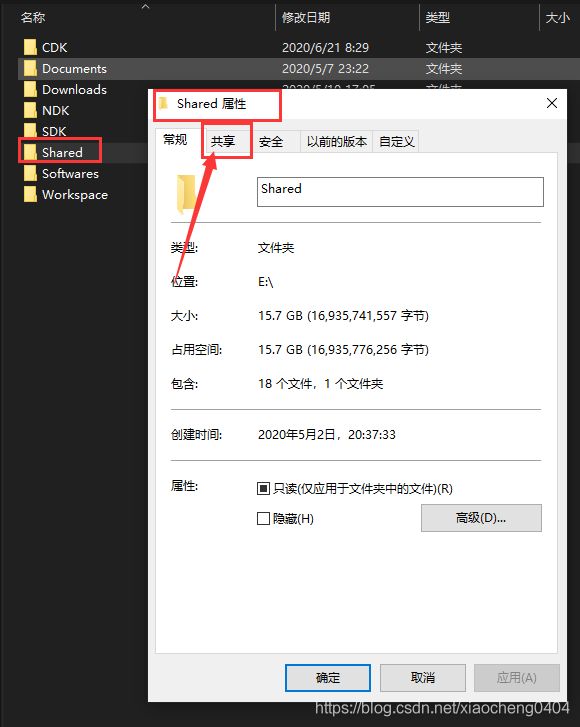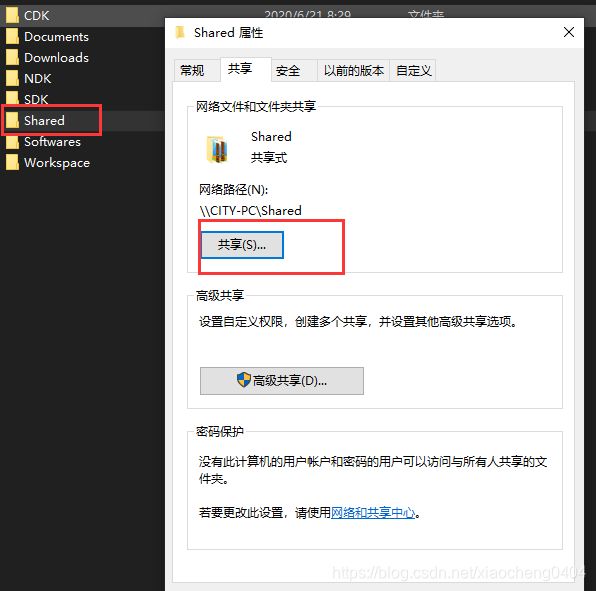最详细AMD Ryzen CPU,VMware 15安装macOS 10.15.x Catalina 记录(第一篇)
版权声明:本文为博主原创文章,遵循 CC 4.0 BY-SA 版权协议,转载请附上原文出处链接和本声明。
安装介绍
- 安装方式
- 成功案例
- 前期准备
- 工具准备
- VMware Workstation 15.1.0安装
- unlocker解锁工具
- 创建虚拟机:
- 配置虚拟机
- 安装macOS(重要,坚持,请按步骤)
- 安装VMware Tools,使macOS全屏
- 优化
- 备份
- 关于真机与虚拟机文件共享
- 后续注意事项
- macOS 使用感受
- 后记
- 读者反馈
安装方式
- 真机安装,这里介绍两篇文章,点击1,点击2。(难度大,上手困难,可能收费买工具)
- 虚拟机安装。
不管是真机安装还是虚拟机安装,Intel的cpu在安装黑苹果时相对简单,坑也少,网上教程有很多。与之相对的是AMD的cpu,因软件支持问题,坑会多些。因此本博文将介绍如何在AMD的cpu的电脑上安装黑苹果(本文在接下来称安装黑苹果为安装macOS)。
注意:本文介绍的是安装macOS 10.15.x Catalina系列,macOS 10.14.x系列可能不适用(也可以看看这篇文章哦,只是比10.14.x多了几个步骤),读者可自行百度,网上教程很多,也很简单。
补充:2021年1月15日更新说明:有网友将macOS从10.15.5升级到macOS 10.15.7后,导致虚拟机无法开机。
成功案例
如下图,是博主在自己的AMD台式机的配置图和安装macOS成功的图。
- Windows 10 OS 64位 ,版本号1909。
- AMD CPU Ryzen 7 3800X。
- VMware Workstation版本:15.1.0。
- macOS镜像:10.15.5。
注意
VMware Workstation软件版本不要超过15.1.0以上(目前最新版本是15.5.5或者更高),超过15.1.0的版本无法安装macOS,且暂时无解。
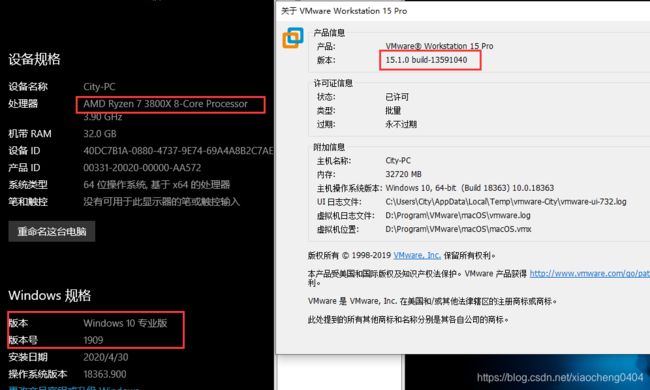
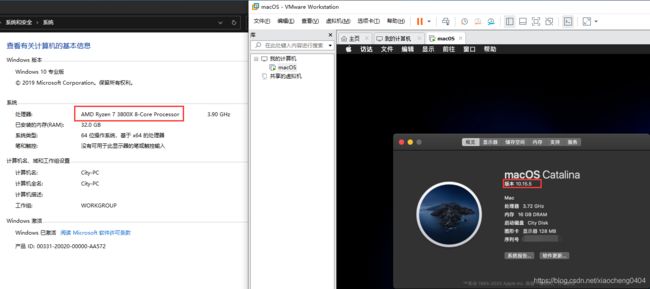
前期准备
-
电脑没有开启虚拟化,则需要在BIOS中开启虚拟化。关于虚拟化技术,Intel的cpu是“Intel Virtualization Technology”或简写成“Intel VT”,而AMD的cpu是“SVM Support”。这里介绍几篇文章,是如何开启虚拟化,请点击1,点击2。对于新手,请不要对BIOS随便设置,否则电脑无法开机。BIOS中的虚拟化开启后,重复“步骤一”查看是否开启成功。
-
关闭一些“占用虚拟化服务”的软件,关闭360的核晶防护,关闭Hyper-V功能,关闭Win10安全中心的内存完整性。(对于普通用户而言,一般不会开启Hyper-V功能和Win10安全中心的内存完整性,要是没有安装360的话这一步可以跳过)。
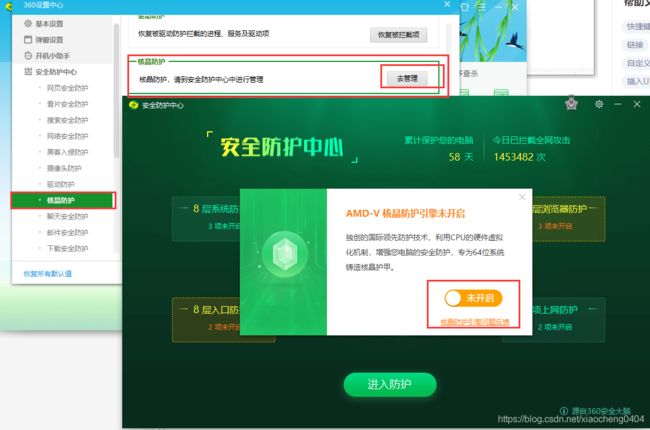


工具准备
虚拟机安装macOS,需要准备如下工具,请下载到电脑中:
- 软件VMware Workstation 15.1.0。
- unlocker解锁工具。
- macOS 10.15.5镜像。
下载,提取码:7pwi
VMware 15.1.0下载
VMware 历史版本下载,需科学上网拿到地址,然后用某雷或其他下载工具下载(为防止吞,请自行更正为https):
h.t.t.p.s:/+/my.vmware.com/group/vmware/downloads/details?downloadGroup=WKST-1510-WIN&productId=641
VMware Workstation 15.1.0安装
-
安装前:若是先前安装过其他版本的VMware Workstation,要先卸载,卸载完成后重启电脑,再安装15.1.0这个版本。
-
安装(建议,软件不要装c盘),安装没什么难度,一直下一步即可,最后输入许可证:
-
安装后,软件会提示重启电脑,可以不用重启。
unlocker解锁工具
安装完VMware Workstation后,我们还需要一个工具unlocker对VMware Workstation进行解锁。解锁有两个目的,目的一是让VMware Workstation支持macOS(不然后面步骤中新建虚拟机是看不到“Apple Mac OS X”选项的);目的二是下载更新最新的darwin.iso(如果这个不是最新的,安装后的macOS无法全屏)。
unlocker是个zip压缩包,建议解压缩到和VMware安装目录同级的目录,如下图:
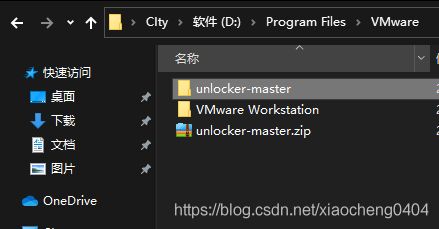
开始使用unlocker对VMware 进行解锁:
- 进入unlocker目录,能看到里面一些文件,如下图。
- 找到该目录下的win-install.cmd
- 右键win-install.cmd,找到“管理员身份运行”,运行即可
unlocker运行后,一般会自动下载一个文件(com.vmware.fusion.tools.darwin.zip.tar),此时若下载失败则install将会失效,需自行解决网络问题。安装完成后,unlocker会自动关闭窗口,这时再重新启动电脑
创建虚拟机:
1.新建虚拟机
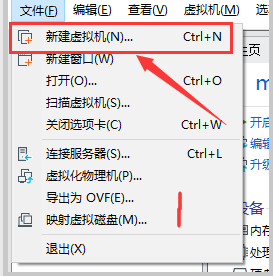
2. 选择自定义(高级)
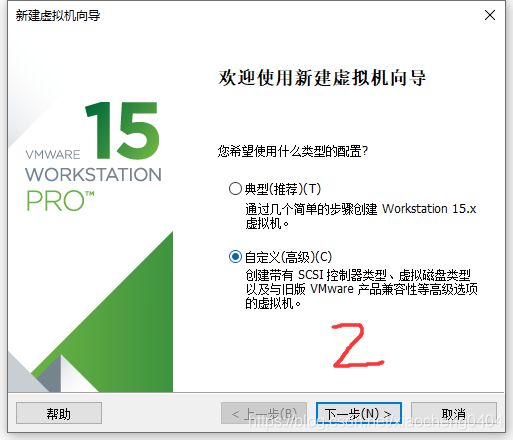
3. 选择虚拟机硬件兼容性,这里我们默认就好
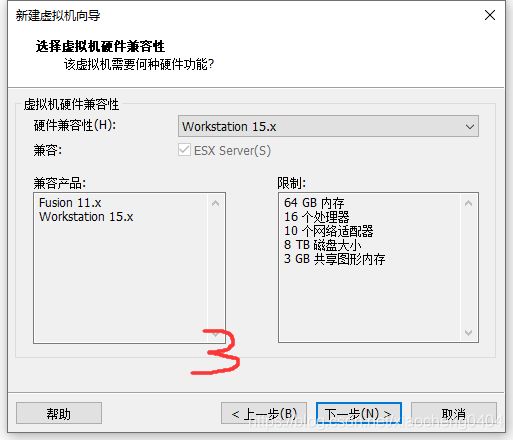
4. 选择我们下载的macOS 10.15.5.cdr,注意选择文件的时候,我们选择“所有文件(.),就能看到我们的cdr镜像了”
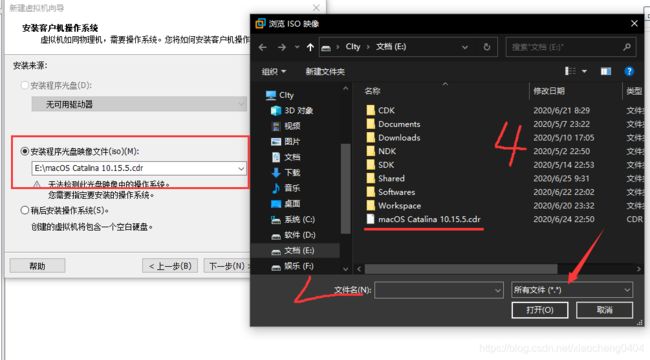
5. 客户机操作系统,勾选Apple Mac OS X,下拉框选择macOS 10.14,(VMware 15.1.0通过unlocker解锁后最高支持支持macOS 10.14,虽然我们将要安装的是macOS 10.15.5,这里选择macOS 10.14)
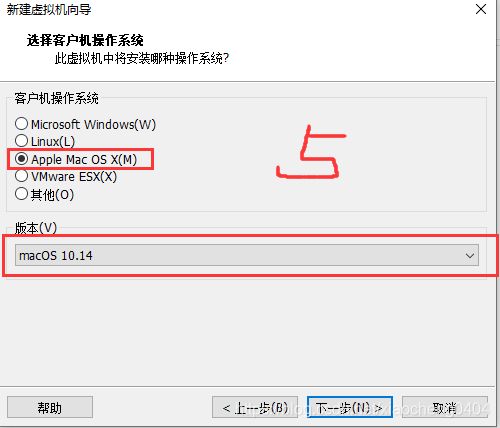
6. 虚拟机名称和虚拟机路径,这里名称和路径最好选择英文哦(老外的软件对中文适配差)。虚拟机安装路径最好选择固态硬盘,容量100G以上

7. 处理器配置,这里处理器配置选择数量为1,核心数选择4(为了提高安装成功率,先这样选择,后面可以根据需要改。若你真机内核数量小于4,请根据具体情况选择。)
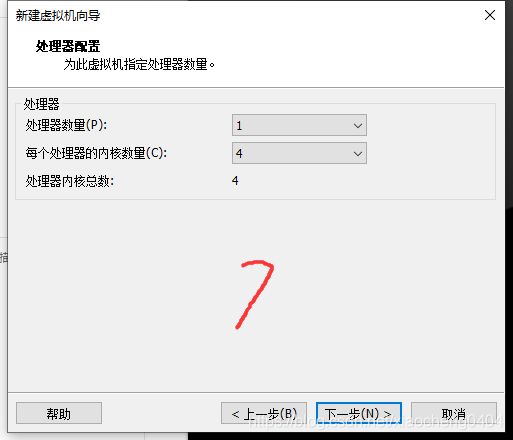
8. 虚拟机内存选择,4GB,8GB,16GB都可以(为了提高安装成功率,先这样选择,后面可以根据需要改。若是你真机只有8GB内存,可以选择4GB)
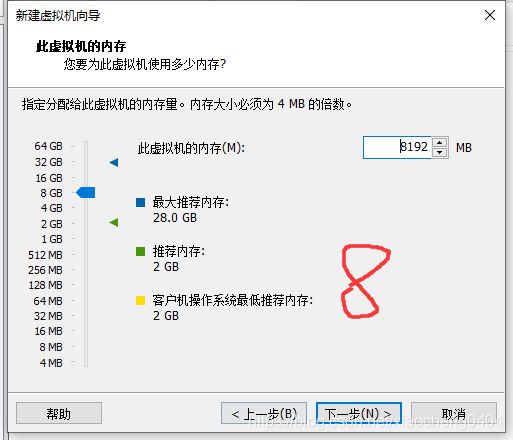
9. 网络连接,选择网络地址转换"NAT",(先这样选择,后面可以根据需要改,若是NAT网络无法使虚拟机上网,后面可以更改为其他上网方式直至虚拟机能上网即可)
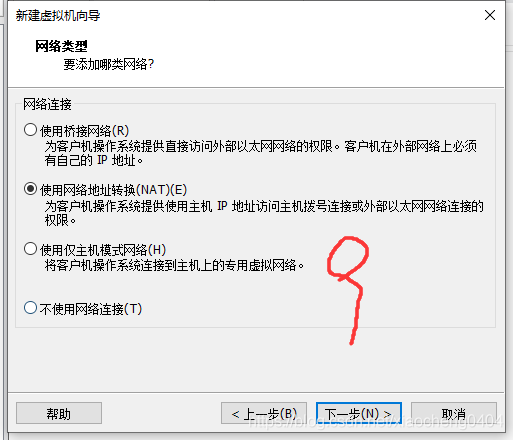
10. I/O控制器,SCSI控制器,选择LSI Logic
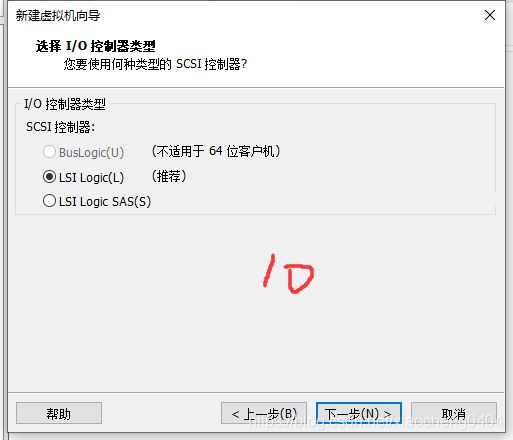
11. 虚拟磁盘类型选择 SATA
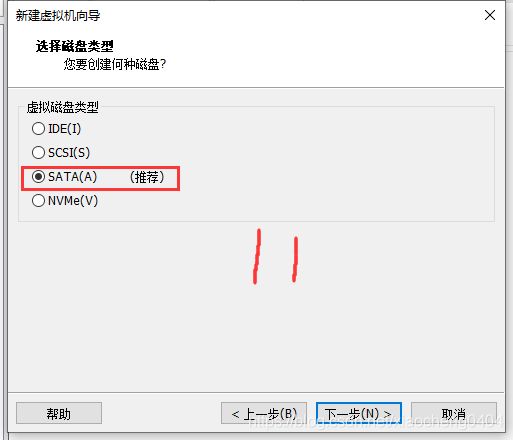
12. 磁盘选择创建新虚拟磁盘
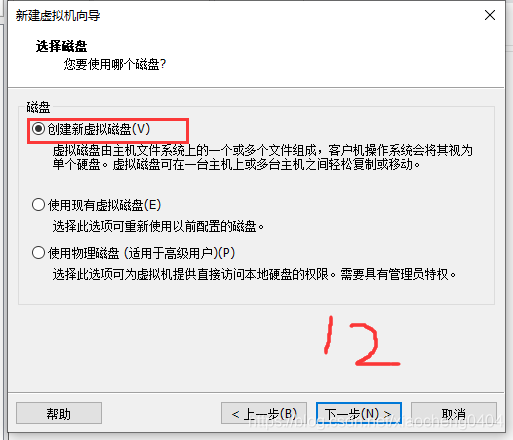
13. 磁盘大小选择80GB(后面可以根据需要扩容),不勾选立即分配所有磁盘空间(不勾选的话,前面选择的80GB不会立即分配,虚拟机会根据使用情况自动增加),选择将虚拟磁盘存储为单个文件(方便备份,虚拟机苹果还是不稳定的,我们可以在装好macOS后备份一个,后期可以直接打开备份好的macOS)
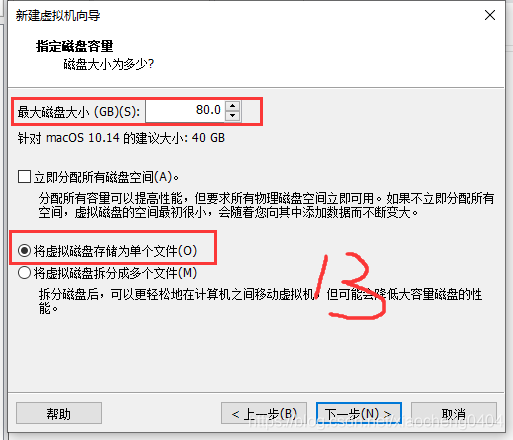
14. 指定磁盘文件,默认就好,下一步
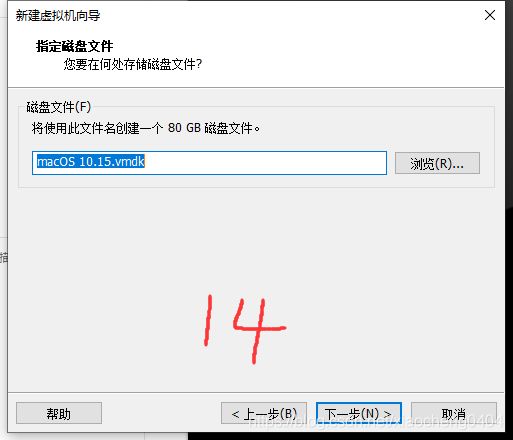
15. 选择完成
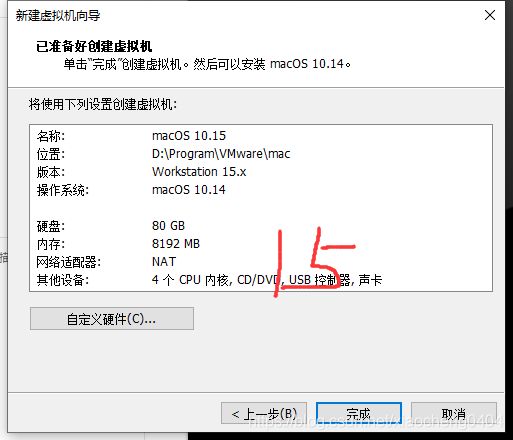
配置虚拟机
-
在常规-客户机操作系统中我们选择客户机操作系统为Windows 10 x64,目的是为了引导macOS 10.15.x,毕竟VMWare 10.15.1最高只支持macOS 10.14系列
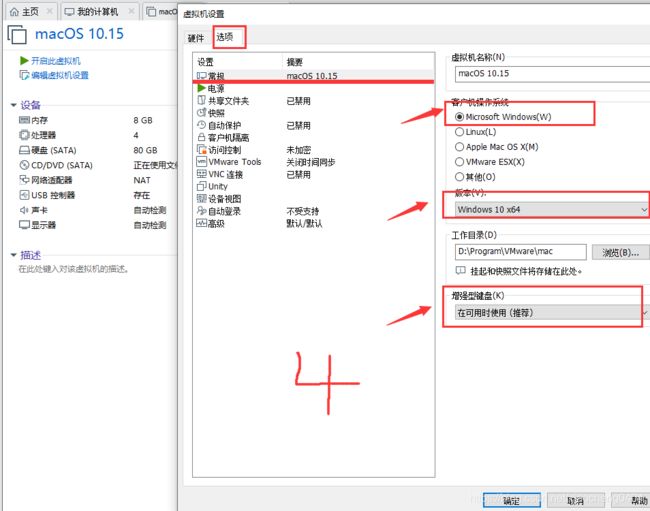
-
找到刚刚创建的macOS虚拟机路径,再找到格式为*.vmx的配置文件(我这里是macOS 10.15.5.vmx,要是看不到文件的格式,比如.txt、.doc、.exe、.mp4…那你的电脑需要设置下,具体请自行百度“Windows电脑打开显示文件扩展名功能”),用文本编辑器打开 *.vmx这个配置文件(随便一个文本编辑器即可,如Notepad++、Sublime…)
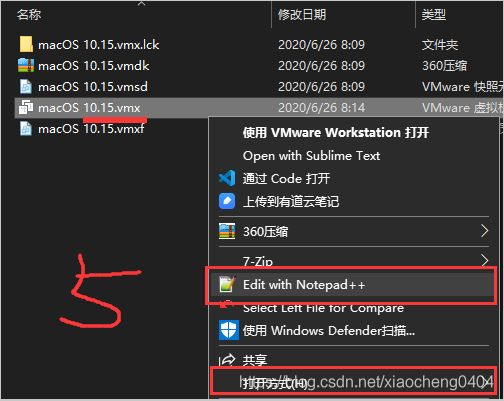
注意:修改.vmx的配置文件,不要用中文标点符号,不要带任何与中文相关的,否则在安装虚拟机时会出现“字典错误” -
打开后,找到 virtualHW.version = “16”, 找到后修改为virtualHW.version = “10”。
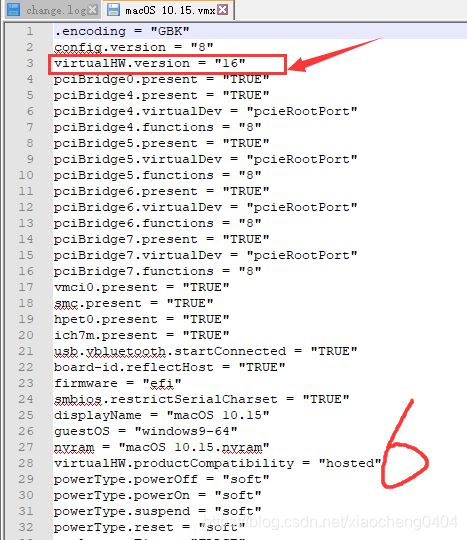
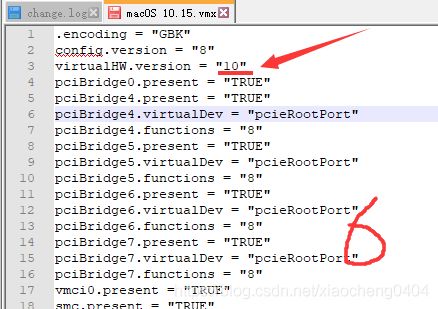
安装macOS(重要,坚持,请按步骤)
- 启动完成后,我们选择简体中文
( 打开macOS虚拟机,若是前面的步骤没有问题话,就可以看到这一步了,若是前面的步骤有问题,虚拟机一般会提示一些错误,读者可以自行百度,或者留言大家一起解决。)
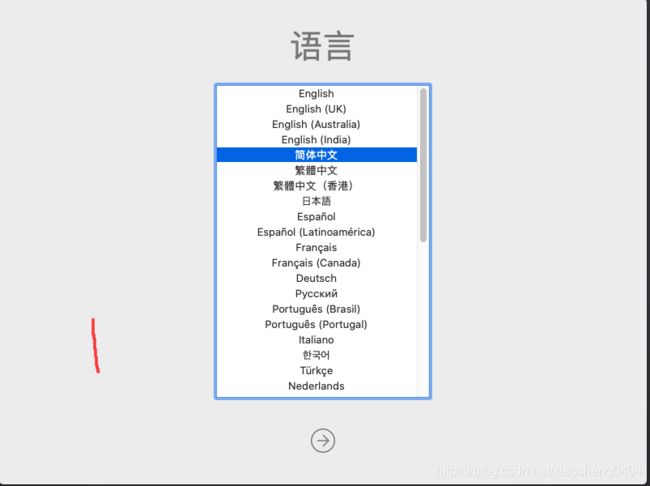
- 系统会弹出macOS 实用工具,我们得格式化磁盘了,选择磁盘工具
(和安装Windows系统一样,安装前得选择分区,格式化~~)
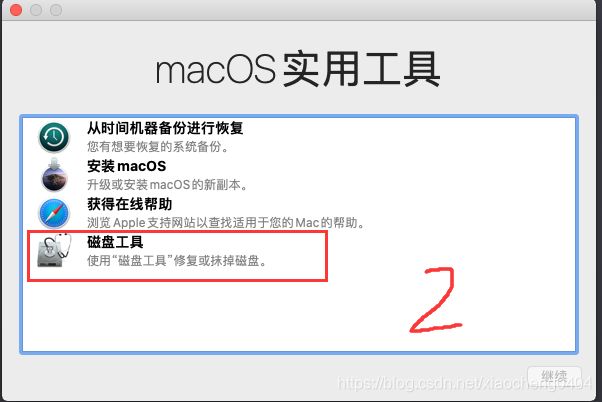
- 磁盘工具,选择抹掉(和Windows中的格式化类似)
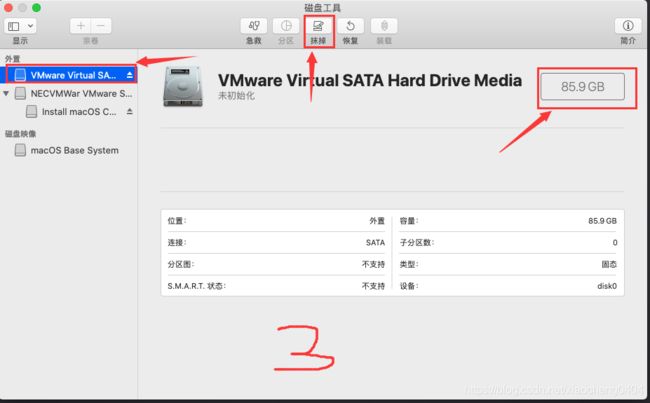
- 选择抹掉后,会弹出一个对话框,如图。这里我们将键盘从真机切换到虚拟机,不然这里无法输入。切换的时候会有弹框提示,这里我们直接确定(前面我们设置过“显示所有USB输入设备”和“USB兼容性为2.0”,要是1.1的话鼠标键盘都动不了,2.0的话鼠标还是可以操作的,仅仅将键盘切到虚拟机。待会将键盘切回到真机也是这个步骤哦),这样我们就能给磁盘命名了,命名完后记得这个步骤反向操作下,不然真机就用不了键盘了
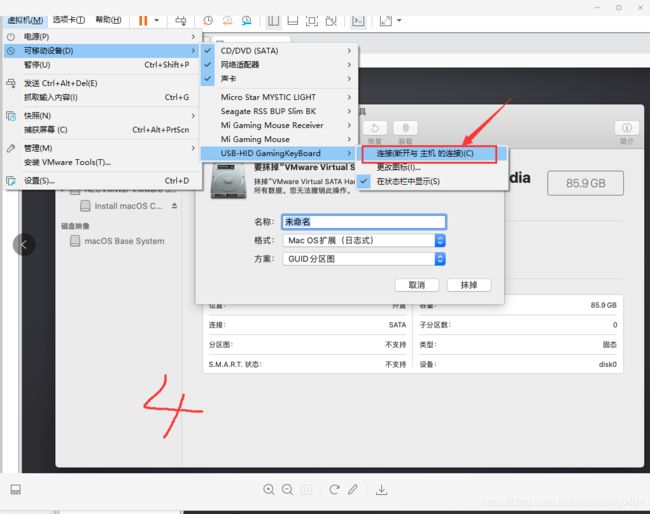
- 格式:一定要选Mac OS扩展(日志式),方案:GUID分区图。若是格式选择带有加密的或大小写敏感的,会在后期使用系统的过程中带来诸多不方便。另外对于格式尤其不要选APFS的,APFS会导致安装失败(其实我们虽然选择Mac OS扩展日志式,macOS 10.15.5安装完后系统会自动格式化为APFS),设置完成后选择对话框中的抹掉即可

- 第5步抹掉完成后,关闭对话框,关闭磁盘工具。来到macOS实用工具界面后,选择安装macOS

- 勾选我们格式化后的磁盘后,开始自动安装,自动重启,期间我们耐心等待(接下来是傻瓜式操作,这里不做详细介绍)
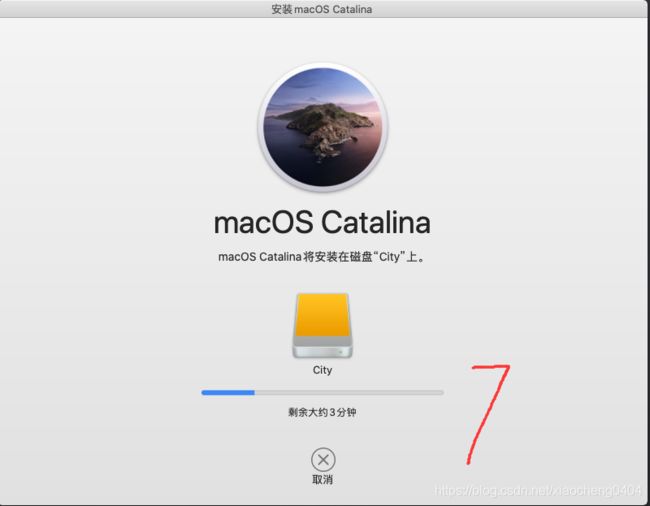
- 不出意外,过一会儿,一定会安装失败,安装过程自动走到macOS实用工具界面,这里我们直接 关闭客户机。(还记得吗,一开始我们将虚拟机设置成Windows10 x64来引导系统,现在系统引导成功后需要将引导方式切回macOS,具体请看步骤9)
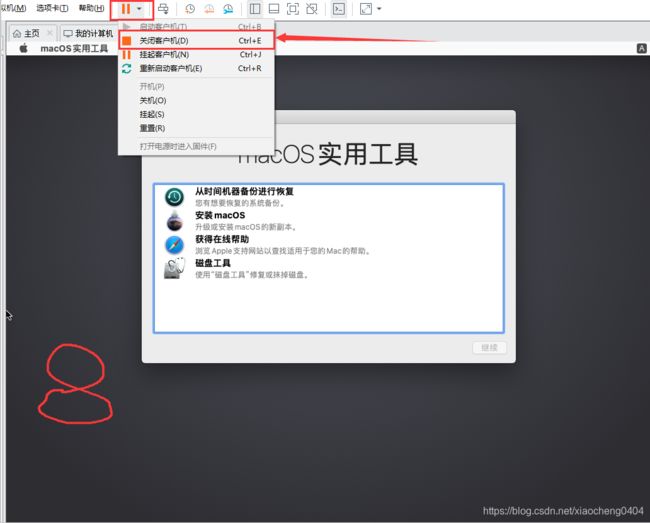
- 这一步很关键,编辑虚拟机设置,将启动模式还原为Apple Mac OS X,下拉框macOS 10.14。期间会弹窗警告,我们一直点确定忽略即可

- 步骤9完成后,我们再次点击“启动此虚拟机”,经过如上操作后我们就能顺利安装macOS 10.15了,也是一些傻瓜式操作,我就随便贴几张图了,点击“继续”、“继续”、“继续”、“继续”、“继续”…可以跳过登录Apple ID,创建账户,设置一个简单的屏幕锁密码,最好用英文哟,然后再点击“继续”、“继续”、“继续”、“继续”、“继续”…


(名称最好是英文,自己设置的密码要记得啊~!!)
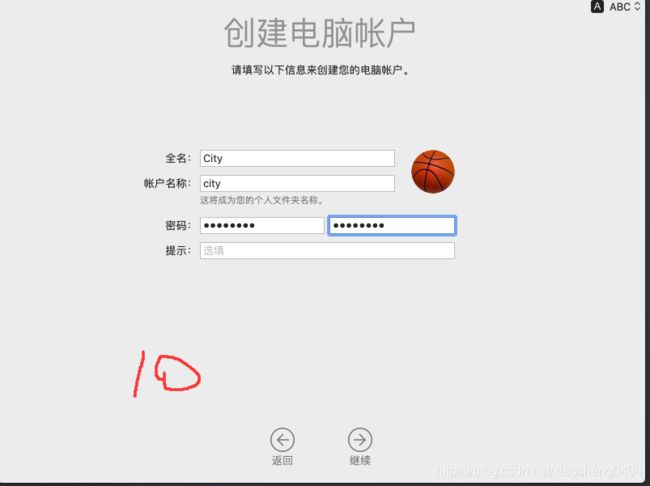
安装VMware Tools,使macOS全屏
- 安装完成后,界面很小,因为还没装一个工具,这里我们选择关机,因为CD/DVD驱动器里是我们的macOS 10.15.5.cdr镜像呢,要是没有的话,可以跳过这一步。
提示:有玩过VMware软件的童鞋,会知道右下角有一排图标,其中有个光驱的图标,找到光驱的图标,将光驱中的macOS 10.15.5.cdr镜像弹出。这样就不用关闭macOS了。
- 关闭虚拟机后,(如何关闭?那你可能需要加强电脑方面的动手能力,别喷我~~),编辑虚拟机设置,找到CD/DVD选项,勾选使用物理驱动器
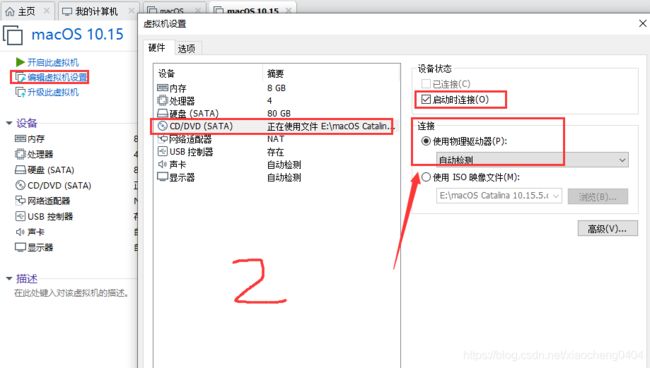
- 设置完成后,再开机,会有个弹框提示,忽略即可,输入完我们刚设置的密码进入系统后我们来安装VMware Tools,如图点击安装VMware Tools
- 过一会桌面会弹出VMware Tools,根据提示安装完即可,

- 安装VMware Tools过程中会有安全提示,根据操作提示,允许即可。一定要允许,这一步很重要,先点击左下角的小黄锁,解锁后才能在这个界面操作~~。
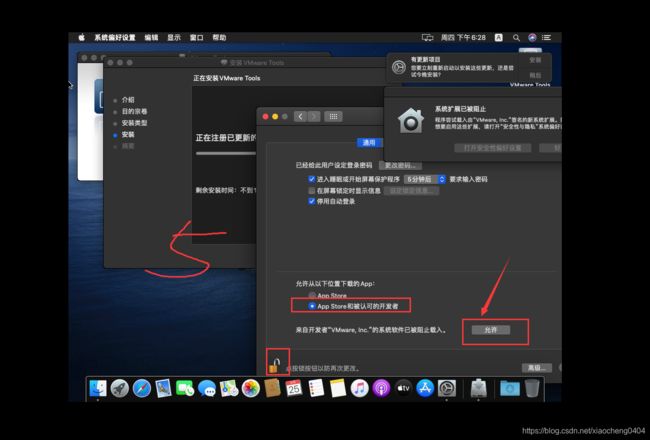
- 看到VMWare Tools软件提示安装成功完成后,点击重新启动。
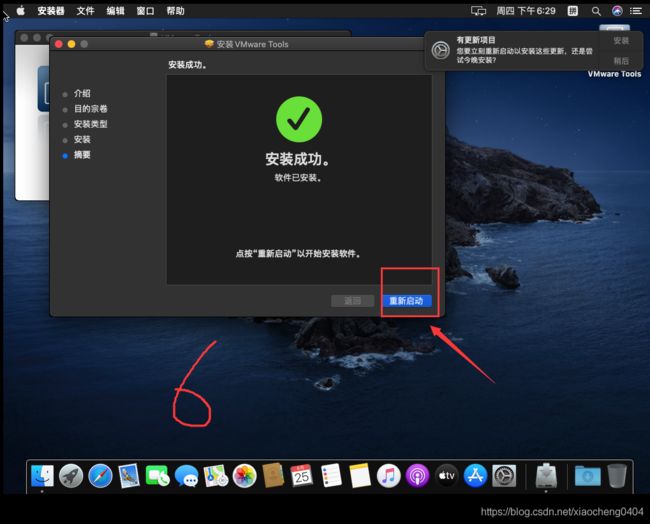
- macOS重启后,看图,选择全屏icon,看看是否全屏
优化
关闭虚拟机的情况下操作哦
1.电脑配置好的,cpu,建议cpu 8核,内存16GB(硬道理,氪金氪上去~~)。
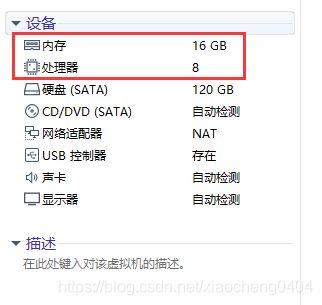
2.编辑虚拟机设置,找到高级,勾选“禁用内存页面调整”,防止VMware频繁操作磁盘IO(磁盘没内存快,即使是固态也没内存快)

3.一般情况下,启动虚拟机操作系统后,会在我们的虚拟机操作系统安装目录中生成一个和内存大小一致的虚拟内存文件,同样为了防止VMware频繁操作磁盘IO(磁盘没内存快)我们也可以禁用哦
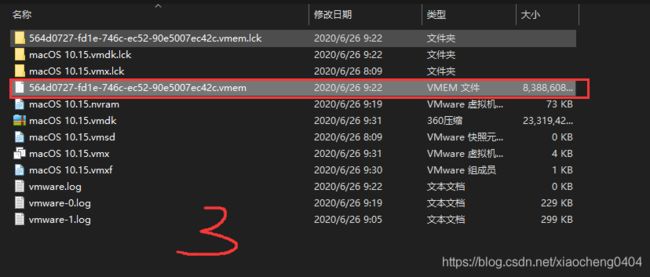
4. 接步骤3,打开*.vmx配置文件,直接在文件末尾追加 mainMem.useNamedFile = “FALSE”,如图,保存即可,再重启虚拟机
以上操作完成后,再打开虚拟机,看有没有变快哦,至少心理作用上快了不少(偷笑~~~~)
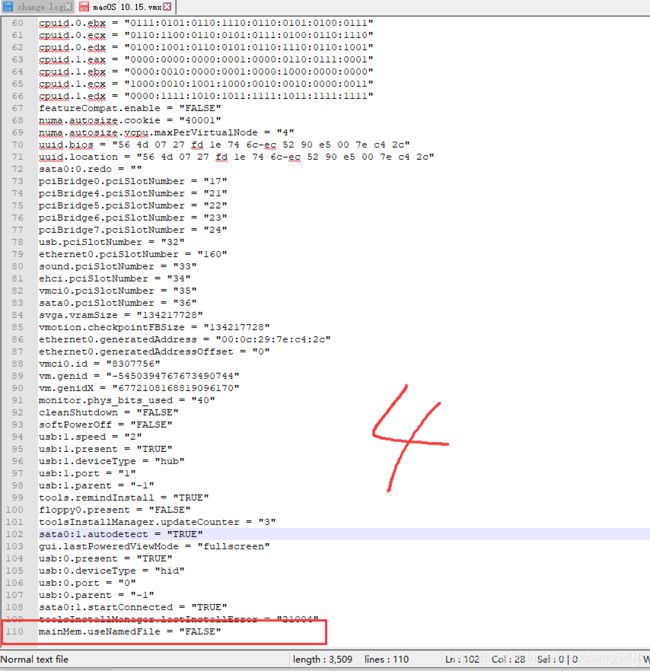
备份
虚拟机装完后,我们根据自己的喜好设置虚拟机,装一些我们常用的软件,这些都弄完后我们就可以备份啦,备份有什么用呢,黑苹果很“脆弱”,可能哪天不小心升级了VMware,升级了macOS系统后就开不了机了,那个时候备份文件就能派上用场了,我们直接在VMware中打开我们备份的文件
如何备份,很简单的,关闭虚拟机后,直接复制安装目录到其他地方即可,到时虚拟机出问题了,可以用VMware直接打开我们备份的文件。
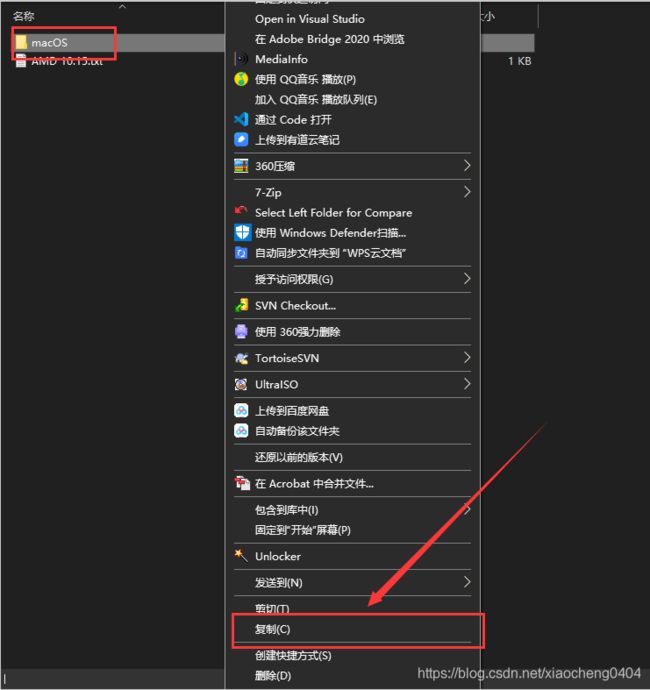
来一张我设置后的黑苹果
关于真机与虚拟机文件共享
文件共享有什么好处,在真机中我们将文件拖到“共享文件夹”中,macOS在“共享文件夹”就能看到我们在真机中放的文件;同样的,在macOS中将文件拖到“共享文件夹”中后,在真机中我们也能看到。类似于真机上的QQ给虚拟机上的QQ发送文件。
后续注意事项
macOS 使用感受
博主电脑配置还可以,macOS运行还是很流畅的,以前也用虚拟机安装的macOS作为办公用的生产工具~~
后记
到这里整个安装过程就结束了,感谢大家,有不懂的地方可以留言哦!!!
读者反馈
记录于2021年03月09日。
问题:按照教程安装后卡logo的,可以试试如下途径:1)网友“腐竹小文”在评论中说“如果卡logo先不要改Windows10 x64等进入了恢复模式再关机改为Mac OS 10.14”;2)安装VMware的其他同系列版本,本文介绍的是15.1.0,可以试试15系列的其他版本。
备注:以上解决方案来自网友的反馈。
记录于2020年09月06日。
- 问题1:关于VMware软件版本,目前15.1.0能安装成功,超过15.1.0的版本无法安装成功,目前无解。
- 问题2:开启虚拟机时提示“字典错误”,可查看这篇文章,要是没有找到解决方法,直接百度“启动vmware workstation虚拟机报字典问题错误”。
- 问题3:很多新手修改.vmx配置文件时修改出问题,博主已更新了云盘链接中的帮助文档~~。
- 问题4:安装成功后,虚拟机没有网络。解决方法:“那要修改虚拟机设置中的网络适配器了,不能用NAT,可以勾选仅主机模式,这个不行的化,试试其他的网络连接方式。 博文里有关于“虚拟机设置”的介绍,你看看博文是如何打开虚拟机设置的,找到其中的“网络适配器”。另外虚拟机运行后,VMWare右下角有一排图标,里面有个图标可以设置虚拟机的网络适配~”。
- 问题5:虚拟机输入法有问题,可以安装一个mac版本的搜狗输入法哦。如何安装请百度“mac安装搜狗输入法”。
- 问题6:有网友的AMD RYZEN7 4800H能安装成功,也有网友的AMD RYZEN7 4800H不能安装成功。这种情况我没有找到原因,猜测很大原因是BIOS设置的问题,若没有安装成功又对BIOS熟悉的人可以先操作下BIOS试试~。
- 问题7:不能全屏或者VMWare Tools安装失败,读者请自行百度“虚拟机不能全屏或者VMWare Tools安装失败”,这种情况和安装什么虚拟机没关系,安装Linux虚拟机也会出现。
- 问题8:键盘问题,网友aliqqq分享:“我遇到了 无法识别键盘 在.vmx配置文件末尾加上 keyboard.vusb.enable = “TRUE” mouse.vusb.enable = “TRUE” 解决的。参考了https://blog.csdn.net/weixin_44361901/article/details/104538221”
绝大多数读者严格按照本博文的安装步骤来安装都能成功。有部分新手或者确实电脑问题安装不成功的,建议多百度,加深加强动手能力