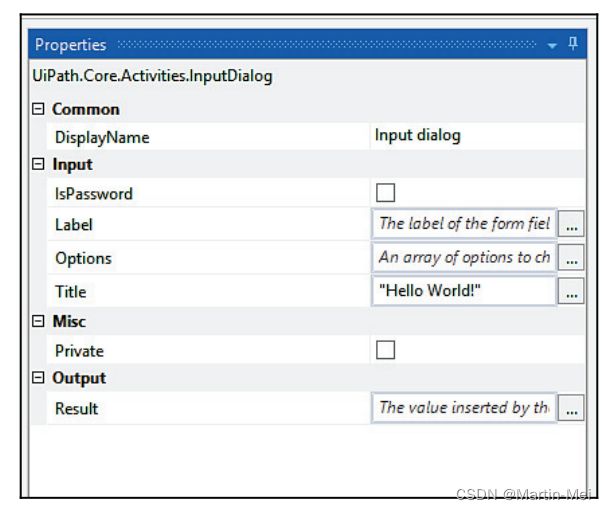机器人过程自动化(RPA)入门 2. 录制播放
在计算机上记录用户步骤并回放的功能使机器人过程自动化(RPA)取得了巨大成功。如果没有这一功能,该技术的采用可能会非常缓慢,它将被视为另一种自动化/脚本工具。
在前一章中,我们对机器人过程自动化有了基本的了解。在本章中,我们将了解如何使用录音机作为我们旅程中自动化的第一步。在此之前,让我们了解UiPath工具并了解如何安装它(只有在安装后才能使用录制)。我们将涵盖:
- 平台的UiPath Stack和组件。
- 如何下载和安装UiPath组件。
- 详细了解Project Studio。Project Studio是开发人员花大部分时间配置机器人的地方。
- 录制,有两个循序渐进的例子,可以快速掌握录制和播放。
UiPath Stack
为了使UiPath平台在企业级全面运行,需要准备好各种组件。UiPath中有三个基本组件:
- UiPath Studio
-
UiPath Robot
-
UiPath Orchestrator
UiPath平台有两种变体:
- 企业版:此版本适用于开始RPA项目并希望在未来扩大机器人部署的大公司。它与UiPath Orchestrator集成(我们稍后将讨论UiPath Orchestrator)。此版本可以通过访问UiPath网站和下载最新版本的UiPath平台安装程序进行更新。运行安装程序会自动替换所有旧文件,而无需修改任何设置。
- 社区版:这适用于个人开发人员和员工较少的小型组织。社区版始终是最新的,一旦有新版本可用,它就会自动更新。
社区版可用于免费学习UiPath。
现在,让我们详细了解这三个组成部分。
UiPath Studio
UiPath Studio是UiPath的开发环境。它是开发UiPath机器人的主要工具。
它可以用于配置任务的步骤,也可以启动完整的记录器来记录一系列步骤。工作室中的录音设备是RPA工具的一个改变游戏规则的功能。它的简单性甚至可以让非技术业务用户设计/记录流程的步骤。
这个工作室允许用户配置机器人,也就是说,开发可视化执行任务的步骤。UiPath中的大多数配置和编码都是可视化的。通过使用工具箱中的拖放功能,您可以编写一整套工作流,由Robots执行一组任务。这些步骤看起来像一个数据流图,非常容易理解。它是最简单的可视化流程图工具之一。大多数时候,在企业环境中,您会收到流程图,以了解工作流程,并将其用于开发机器人。工作室提供了与工作流相同的外观和感觉。设计器使您能够完全控制执行顺序和所采取的操作(也称为活动)。一个活动或动作包括单击按钮、写入和读取文件等等。
UiPath Robot
UiPath Robot是一个Windows服务,可以打开交互式/非交互式窗口会话来执行使用UiPath Studio开发或录制的进程或一组步骤。有时,当它执行自动化项目时,它也被称为执行代理,或者当它执行通过在UiPath Studio中开发或记录过程生成的指令时,它被称为运行时代理。最可接受的命名法是机器人。
这些机器人可以由Orchestrator控制,Orchestraor是Enterprise Edition的一部分。安装时可以选择从Orchestrator断开这些机器人的链接,并在桌面上独立工作。在我们的大多数示例中,我们将参考没有Orchestrator的Community Edition,并且安装的Robot将在用户模式下独立工作。
当以用户模式安装时,这些机器人与用户具有完全相同的权限。如果选择Orchestrator,则无论它是安装在用户机器上、用户模式下还是服务器上,都可以控制Robots。
机器人的类型
以下是机器人的类型:
- 有人值守:它与人在同一个工作站上操作,帮助用户完成日常任务。它通常由用户事件触发。您不能在这些类型的Robot上从Orchestrator启动进程,它们也不能在锁定屏幕下运行。
- 无人参与:它可以在虚拟环境中无人参与运行,并可以自动化任何数量的进程。除了有人值守机器人的功能外,该机器人还负责远程执行、监控、调度和为工作队列提供支持。
- 免费:它类似于无人值守机器人,但只能用于开发和测试目的,不能用于生产环境。
这些类型的机器人是为满足不同的自动化需求而设计的,例如后台或前台场景。
前台机器人是有人值守机器人的另一个名称。这些机器人与人类一起监控行动。这些机器人接管了对某个事件(如按下快捷键)进行编程步骤的工作。人类与机器人/系统之间存在交互,以完成所需的工作。另一方面,后台机器人是具有无人值守运行能力的机器人。它们可以在不与人类互动的情况下跑步。
UiPath Orchestrator
UiPath Orchestrator是一个基于服务器的应用程序,允许您编排Robots,因此得名Orchestrator。它在服务器上运行,并连接到网络中的所有机器人,无论是有人值守、无人值守还是免费。它有一个基于浏览器的界面,只需点击即可协调和管理数百个机器人。Orchestrator允许您管理环境中资源的创建、监视和部署,其作用与与第三方应用程序的集成点相同。
Orchestrator的主要功能:
- 它有助于创建和维护机器人之间的连接
- 它可以确保正确地将包裹交付给机器人
- 它有助于管理队列
- 它有助于跟踪机器人的身份
- 它将日志存储并索引到SQL或Elasticsearch
Orchestrator Server在幕后使用:
- IIS Server
-
SQL Server
-
Elasticsearch
-
Kibana
我们可以选择将信息或日志存储在SQL数据库或Elasticsearch(基于Lucene)中。如果数据的大小很小,那么SQL将是首选。然而,如果我们有一大块数据,并且我们还需要对这些数据进行一些分析,这将变得乏味。在这里,像Lucene这样的文本搜索引擎工具开始发挥作用。
Lucene是一个免费的开源信息检索软件库,最初是用Java编写的。它是一个全文搜索库,可以轻松地向应用程序或网站添加搜索功能。
现在,您可能想知道Elasticsearch的作用是什么。
Elasticsearch是建立在Lucene引擎之上的。它是一个基于JSON的体系结构,可以支持REST API模型。Elasticsearch将所有查询发送到Lucene引擎以分析文本,然后查询返回给Elasticsearch。这个结果反过来又以JSON格式发送回客户端。
Elasticsearch经常使用另一个工具Kibana,它是Elasticsearch的开源数据可视化插件。它提供了对Elasticsearch集群上索引的内容的可视化功能。它用于创建条形图、折线图、散点图、饼图和具有大量数据的地图。
UiPath Orchestrator中存在以下模块,有助于管理机器人:
- Robots
- Processes
- Jobs
- Schedules
- Assets
- Queues
下载和安装UiPath Studio
要学习UiPath,您需要该软件。幸运的是,UiPath提供了多种学习和使用该平台的选项。您可以获得60天的免费试用版,这是一个完全可用的企业版,也可以选择社区版,它是免费的,用于学习目的。然而,商业用途是不允许的。
对于商业用途,您需要从UiPath购买许可证。要购买许可证,请联系[email protected].如果您在获得商业许可证方面遇到任何困难,也可以与我联系。
UiPath社区版在年营业额低于100万美元或250个工作站的学术界、非营利组织和小企业中免费使用。(这可能会随着时间的推移而改变,因此请在下载时查看许可协议)。
UiPath社区版具有以下功能:
- 自动更新
- 没有服务器集成
- 社区支持论坛
- 在线自学
- 无需复杂安装
- 必须在线激活
- 要获取UiPath Studio的社区版,请在浏览器中键入以下链接:UiPath

- 在下一页中,您必须注册才能下载社区版。因此,使用正确的详细信息并记住它们,因为相同的电子邮件将用于激活软件。填写以下详细信息:名字*、姓氏*和电子邮件*。填写Twitter用户字段不是强制性的,但最好提供:

单击REQUEST COMMUNITY EDITION。 - 您将被引导到一个页面,该页面要求您检查您的电子邮件以下载链接。单击链接下载UiPath Studio。您也可以直接下载UiPath Studio。只需点击此处的单词即可在此处下载,如以下屏幕截图所示:
- 一旦下载完成,打开下载的文件,UiPathStudioCommunity.msi
- 然后将开始安装。安装完成后,将显示一条欢迎消息。单击“免费启动”选项:


- 然后,根据要求,再次输入您的电子邮件地址,然后单击“激活”。请记住使用与下载软件时相同的电子邮件ID。此电子邮件ID将绑定到计算机。激活将在线进行。Community Edition没有脱机激活选项。
- 然后屏幕上将显示一条消息,通知您安装成功。关闭此窗口。
为了使用更方便,您可以立即将其固定到任务栏;否则,每次你想使用时,你可能不得不在电脑中搜索它。
你的UiPath Studio现在可以使用了!
学习UiPath Studio
UiPath Studio平台通过可视化界面帮助设计机器人流程。UiPath Studio中的自动化不需要或只需要很少的编程知识。它是一个基于流程图的建模工具。因此,自动化更快、更方便。指出模型中错误的视觉信号的存在,以及执行用户执行的操作的记录器,使建模变得更加容易。
我们现在将详细研究UiPath Studio。首先,让我们了解可用的项目类型以及在什么时候应该使用哪些类型。
项目
UiPath Studio支持的主要项目类型如下:
- 序列:这适用于简单的操作或任务。它使您能够从一个活动转到另一个活动,而不会干扰您的项目。它由各种活动组成。创建序列对于调试也很有用。可以很容易地跟踪特定序列中的一个活动。基本类型的项目可以使用“开始”选项卡中的“空白”选项启动,然后从工具箱中添加图表中的序列。
- 流程图:这适用于处理更复杂的项目。它使您能够整合决策并将活动联系起来。要启动此类项目,请从新项目菜单中选择“流程图-简单流程”选项。
- 助理:这适用于开发有人值守或前台机器人:有时这些机器人被称为助手。要启动此类项目,请从新项目菜单中选择Assistant-Agent Process Improvement选项。
- 状态机:这适用于在执行过程中由条件触发使用有限数量状态的大型项目。要启动此类项目,请从新项目菜单中选择“流程-事务处理业务流程”选项:

UiPath Studio基本上通过项目设计帮助实现各种任务的自动化。项目是任何基于规则的业务流程的图形表示。它通常是流程图形式。可以通过自定义和定义各种步骤(称为活动)来设计项目,从简单的点击到输入特定数据。
用户界面
当你第一次打开UiPath Studio时,你会被引导到以下屏幕截图中显示的页面:
您可以打开一个旧项目,也可以创建一个新项目。让我们说我们正在做一个新项目。我们点击空白并命名它。然后我们将被引导到一个屏幕,该屏幕将显示以下内容:
The Ribbon
此面板位于用户界面顶部,由四个选项卡组成(新版为3个):
1.启动:用于启动新项目或打开以前创建的项目。
2.设计:这是为了创建新的序列、流程图或状态机,或者管理变量:
3.EXECUTE:这用于运行或停止项目,也用于调试项目:
4. SETUP(设置):此面板用于部署和配置选项;它有三种可用工具:
新版,设计和发布在一起。
The Quick Access Toolbar
此面板为用户提供了最常用命令的快捷方式。还可以向该面板添加新命令。它位于用户界面上功能区的上方。快速访问工具栏已在以下屏幕截图中圈出,并由箭头指示:
它可以在功能区上方或下方移动。默认情况下,有两个按钮可用,即“保存”和“运行”,它们也可在功能区的“设计”选项卡中使用。
Designer panel
这是一个定义项目步骤和活动的面板。它是开发人员进行大多数工作的地方,记录活动或手动将活动放到画布上。在UiPath中,这相当于Microsoft Visual Studio的代码窗口。当我们开发机器人时,这是我们将在流程或链中组织各种活动以完成任务的窗口。
用户创建的项目会清楚地显示在“设计器”面板上,用户可以选择对其进行任何更改。
Properties panel
位于用户界面右侧的面板用于查看活动的属性,并在需要时进行任何更改。您需要先选择一个活动,然后转到“属性”面板以查看或更改其任何属性:
Activities panel
此面板位于用户界面的左侧,包含可用于构建项目的所有活动。只需将所需的活动拖放到设计器面板中的所需位置,就可以在创建项目时轻松使用这些活动。
Project panel
使用“项目”面板,您可以查看当前项目的详细信息,并在Windows资源管理器窗口中打开它。它位于设计面板的最左侧,库面板下方:
Outline panel
顾名思义,这个小组给出了项目的基本轮廓。组成工作流的活动在此面板中可见。使用此功能,您可能会看到项目的高级概要,并且可以深入查看。该面板对大型自动化项目特别有用,否则可能会遇到困难:
Output panel
此面板显示日志消息或写入行活动的输出。它还显示调试过程中的输出。此面板还显示已执行项目的错误、警告、信息和跟踪。它在调试过程中非常有用。可以在执行|选项|日志活动中更改所需的详细级别:
Library panel
使用此面板,您可以重用自动化片段。它位于Designer面板的最左侧:
Variable panel
这允许用户创建变量并对其进行更改。它位于“设计器”面板下方。
在UiPath Studio中,变量用于存储多种类型的数据,包括单词、数字、数组、日期、时间和时间表。顾名思义,变量的值可以更改。
需要注意的一点是,只有在Designer面板中存在活动时,才能创建变量。
要创建新变量,可以转到功能区上的“设计”选项卡,单击“创建变量”,然后选择变量的类型。否则,可以简单地转到位于Designer面板下方的Variable面板并创建一个变量。此外,如果在“变量”面板中重命名变量,则该变量在工作流中使用的每个位置都会被重命名。变量的范围显示变量的位置。
Argument
当变量将数据从项目中的一个活动传递到另一个活动时,参数用于将数据从一个项目传递给另一个项目。与变量一样,它们可以是各种类型——字符串、整型、布尔型、数组、泛型等等。
由于参数用于在不同的工作流之间传输数据,因此它们还增加了方向属性。方向有四种类型:
- In
- Out
- In/Out
- Property
这取决于我们是向另一个工作流提供数据还是从另一个工作流程接收数据。
任务记录器
- 任务记录器是RPA成功的主要原因。有了任务记录器,我们可以创建一个自动化的基本框架。用户在屏幕上的动作由记录器记录下来,并在当前项目中变成一个记录序列。这就是机器人模仿人类行为的方式。
记录是为了完成任务而必须对作用域中的应用程序执行的执行步骤的集合。
这些步骤可以通过将其指向屏幕上一个接一个地(手动)记录,也可以一次记录多个步骤,即自动记录。
UiPath Studio中有四种类型的录制:
- Basic
- Desktop
- Web
- Citrix
我们稍后再谈。即使在录制结束之后,用户也可以修改录制的序列。这在必须对记录顺序进行微小更改的情况下尤其有用。因此,修改现有记录序列的选项可确保无需再次记录整个过程。
录制有四种基本类型:
- 基本记录器:基本记录器用于记录桌面上的活动。这种类型的记录器用于单个活动和简单的工作流。此处的操作是独立的,不包含在单独的窗口中,如以下屏幕截图所示:

- 桌面记录器:桌面记录器与基本记录器一样,用于记录桌面上的活动。但是,它用于记录和自动化多个操作和复杂的工作流。这里的每个活动都包含在一个Attach Window组件中,如下面的屏幕截图所示。附加窗口组件对于确保同一应用程序的其他窗口不会干扰工作流尤为重要。UiPath使用应用程序的名称、窗口的标题和当前打开的文件来定位和标识正确的窗口。但是,在某些情况下,例如,屏幕上打开了两个无标题的记事本。如果没有“附加窗口”,UiPath可能会选择错误的记事本,从而导致错误:

- 网络记录器:顾名思义,网络记录器用于记录网络应用程序和浏览器上的操作。
- Citrix记录器:Citrix用于记录虚拟机、VNC和Citrix环境。此录制只允许键盘、文本和图像自动化。
某些操作是可记录的,而其他操作则不是:
- 可记录操作:左键单击按钮、复选框、下拉列表和其他GUI元素。文本输入也是可记录的。
- 无法录制的操作:键盘快捷键、鼠标悬停、右键单击。无法录制Ctrl和Alt等修改键。
有两种类型的录制:
- 自动录制:这是为了一次录制多个动作。这是一个非常好的功能,可以为自动化任务奠定坚实的基础。它可以通过基本记录器、桌面记录器和网络记录器中的“记录”图标调用。Citrix记录器不支持自动或多步录制。有些类型的操作无法使用自动录制,例如热键、右键单击、双击等。对于所有这些活动,您应该使用单步记录器,也称为手动记录器。
- 手动录制:这种类型的录制用于一次录制一个步骤,因此可以对录制进行更多控制。此外,它可以记录所有无法使用自动记录的操作,如键盘快捷键、鼠标悬停、右键单击、修改键(如Ctrl和Alt)、从应用程序中查找文本以及许多其他活动。
桌面、基本和web记录器可以在屏幕上自动记录多个动作并手动记录单个动作,而Citrix记录器只能记录单个动作(手动记录)。
快捷键:
- F2键:这将暂停录制3秒钟。倒计时菜单也显示在屏幕上。
- 右键单击:退出录制。
- Esc键:退出录制。如果再次按下Esc键,则记录将被保存。
现在让我们探讨一下这些录音的功能。借助录音可以完成的操作如下:
- 单击(单击UI元素:按钮、图像或图标)
- 键入(在可用文本字段中键入任何值)
- 复制与粘贴
我们可以在功能区的“设计”选项卡上的用户界面顶部看到一个录制图标,如以下屏幕截图所示:
单击此录制图标后,将显示录制类型的列表,如以下屏幕截图所示:
点击每种类型的记录将显示一个记录面板,该面板具有特定于记录类型的功能。在录制选项中单击“基本”时,显示的录制面板如下所示:
上一个屏幕截图中显示的面板包含特定于基本录制的功能。例如启动应用程序、单击、键入、复制等等。
- 上一个屏幕截图中显示的面板包含特定于基本录制的功能。例如启动应用程序、单击、键入、复制等等。正如我们在屏幕截图中看到的,一个打开的explorer.exe程序出现了。这是应用程序的标题。下面显示了此应用程序的路径。如前所述,面板中显示的功能是特定于录制类型的。在网络录制的情况下,可以选择“打开浏览器”而不是“打开应用程序”:

- 单击:另一个选项是单击,用于单击UI元素。此功能用作鼠标输入。也就是说,它用于单击、检查或选择项目。当我们单击此选项时,会要求我们指示要单击的UI元素的位置。我们可以在“属性”面板的“单击类型”属性中将单击类型更改为右键单击或双击。
- 类型:录制面板中显示的另一个选项是类型。顾名思义,它用于在指示的元素中键入一些内容。例如,假设要在命令提示符中键入内容。您所需要做的就是指出要键入的区域。然后,您需要在弹出窗口中键入您的输入。选中空字段框(如以下屏幕截图所示)可确保过去写的文本(如果有的话)将被清空,只留下您键入的当前文本:

键入完毕后,不要忘记按Enter键。按下Enter键时,将记录该步骤。然后,您可以单击“保存并退出”以查看录制顺序。
录制顺序如以下屏幕截图所示。您可以更改所写的文字(通过更改块中“类型”的值)。您可以用双引号()写入所需的文本,也可以简单地使用变量来存储数据:
- 录制面板中还有三个选项:
-
Element
-
Text
-
Image
这三个是UI元素;可以在它们上执行相同的键盘和鼠标选项,如前面的屏幕截图中所解释的。
-
-
单击指示为UI元素的任何文本或图像
-
获取文本或图像
高级UI交互
高级UI交互是输入和输出交互。换句话说,它指的是自动化时使用的输入方法和输出技术的类型。
输入方法
我们以文本形式提供的输入可以有三种类型:
输出方法
这些是我们用来获得输出的方法,可以是文本或图像的形式。可用的方法有:
- Native
- Full text
- OCR
默认情况下,Native是从窗口中提取数据的生成方法。当你向任何元素指示时,就会出现抓取窗口,在这里可以找到所有的选项。我们可以选择任何一个显示更好结果的。当其他两种无法提取数据时,首选OCR:
如屏幕截图所示,抓取方法有Native、Full text和OCR。
在OCR中,有两种类型的OCR引擎:一种是Google OCR,另一种是Microsoft OCR。我们可以选择效果更好的。此外,我们还可以调整OCR属性中提到的比例。该比例可用于提高OCR的效率。
一步步使用记录器
在本节中,我们将举例说明使用UiPath记录器的两个示例:
- 清空邮箱中的垃圾文件夹
- 清空回收站
第一个是显示基于web的应用程序的录制,第二个是基于Windows的。这些都是非常简单的例子,展示了如何快速实现简单任务的自动化
清空邮箱中的垃圾
这是一个例子,说明我们如何在UiPath机器人的帮助下,仅根据记录清空邮箱中的文件夹。
要做到这一点,我们将记录清空垃圾箱文件夹所需执行的所有操作,以便我们的机器人了解要执行的顺序。
我们可以在下图中看到这个简单活动的流程:
我们需要看到所有的流程,无论大小,如上图所示。这使得RPA的开发更加容易和有组织。
首先,我们从UiPath Studio中的一个空白项目开始,然后从“录制”下拉列表中选择“Web记录器”:
我们必须单击录制选项并选择录制类型。如前所述,由于我们在网站上工作,因此我们将在此过程中使用网络录制。只需单击页面顶部的录制图标。从显示的四种录制类型中,选择“网络录制”。将出现一个Web录制面板,如以下屏幕截图所示:
注意在记录和单击之间打开浏览器;在基于浏览器的应用程序中,web记录器可以记录步骤。
准备:打开您喜欢的浏览器,导航到http://mailh.qiye.163.com,并保持此浏览器打开。
以下是我们流程中的六个步骤:
- 打开浏览器:。虽然我们已经在浏览器中打开了163,但我们没有记录这一步。在这里,我们将在记录器中使用记录器中的“打开浏览器”按钮来注意该步骤。将出现一个下拉菜单。再次从下拉菜单中选择“打开浏览器”。它将要求高亮显示浏览器,高亮显示已打开的浏览器,然后单击浏览器顶部。
- 转到163.com:系统将提示您输入要导航到的网站的URL。键入163,然后按OK:

请记住,第一步只会记下录音中的步骤,而不会在屏幕上做任何事情。从下一步开始,我们将使用已经打开的邮箱地址。 - 登录:单击录制面板的“录制”图标开始录制。
- 转到已打开的163,然后单击“用户名”字段。UiPath将弹出键入电子邮件的提示:
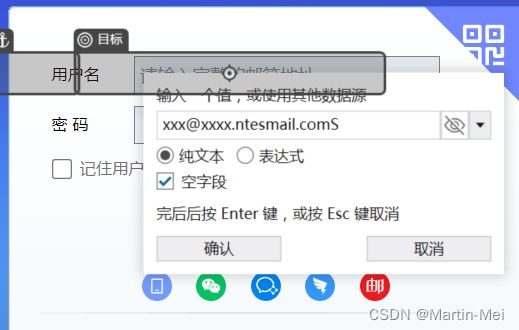
- 在弹出窗口的文本字段中键入您的密码。然后,单击“登录”登录您的帐户。
- 现在点击清空垃圾邮件:一旦你完成了点击垃圾箱的操作,你可以看到一个垃圾邮件的链接。全选,并点击右侧删除,将清空垃圾邮件。

- 确认:当你现在点击清空垃圾箱时,会出现一个确认对话框,询问你的操作权限。只需单击“确定”按钮即可确认您的操作。

单击任何按钮后,记录器可能会显示一个使用指示锚点的对话框。在这种情况下,只需单击“指示锚点”按钮,并指示与要单击的按钮相邻的元素。这用于确认要执行操作的元素的位置。
在指示锚点向导中,我们必须指示相邻的按钮,即“取消”按钮,以便记录器识别该按钮与“取消”相邻。
录制完成后,按Esc键进入录制对话框。点击保存&退出按钮。
然后,在UiPath Studio中,您可以在设计面板中看到录制序列。将其重命名为empty trash folder。这将有助于容易地识别序列的目的。
现在按F5键;它应该再次执行相同的任务。你已经创建了你的第一个机器人,它可以清空你邮箱中的垃圾!
清空回收站
我们将自动清空回收站。涉及到各种步骤。让我们绘制一下如何清空回收站的过程:
这个图比清空邮箱垃圾的例子更简单、更详细;为了执行这项任务,我们需要执行完全相同的步骤。
打开UiPath Studio并选择一个空白项目。由于我们在记录器中工作,并且我们在桌面而不是web应用程序上工作,因此我们需要选择桌面记录器,现已合并成:
启动记录器,只需执行以下步骤:
- 按Windows+D键进入桌面。
- 单击“回收站”,然后按回车键键,打开“回收站”。
- 单击回收站文件夹的管理选项卡。
- 单击清空回收站按钮。
- 单击对话框中的“是”按钮进行确认。
- 按十字按钮关闭“回收站”文件夹。
- 按Esc键并保存并退出记录器。
现在您的录制已经可以查看了,让我们检查录制的每个步骤:
- 按Windows+D键进入桌面:此步骤不记录!没关系,它是不需要的。请注意,录制的步骤将自己附加到应用程序,并执行该应用程序的命令,因此无论您是否在桌面上,下一个步骤(打开回收站)都将在桌面上执行。
- 点击回收站,然后按Enter键打开回收站。我们可以在下面的屏幕截图中看到记录的步骤:

- 单击“回收站”文件夹的“管理”选项卡:这是按原样记录的,单击“清空回收站”按钮:

- 单击对话框上的“是”按钮进行确认也会顺利记录:

在最后一步中,按下十字按钮关闭“回收站”文件夹,您可能需要指示一个锚点。
保存并按F5键运行。您可以看到在计算机上记录步骤并使其自动化是多么容易。
在某些情况下,打开回收站的第二步可能会被记录为单击而不是选择;在这种情况下,您可能不会手动为Enter插入“发送”热键,而是将单击“回收站”的活动从单次更改为双次。为此,打开您的录制序列并找到“单击回收站”活动。现在点击这个活动,你会看到它的属性包含点击活动,我们必须更改点击类型从单个到双边框(UIPath 如此翻译)。
总结
在本章中,我们了解了UiPath平台的组件及其功能。在下一章中,将检查我们使用记录器生成的项目,解释程序流(工作流)的结构,并了解序列的使用和活动的嵌套。将学习如何使用工作流流程图和控制流的构建块(循环和决策)。