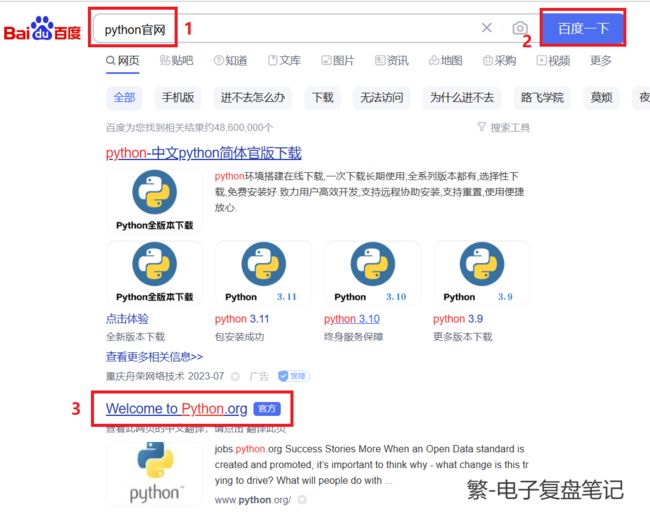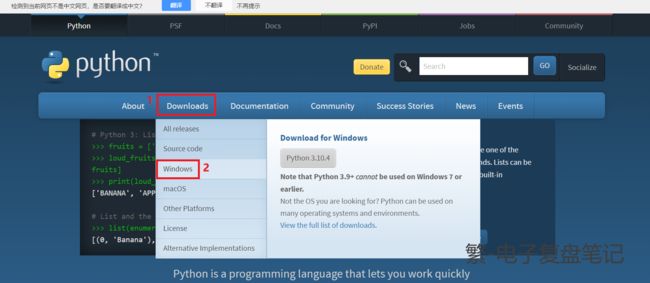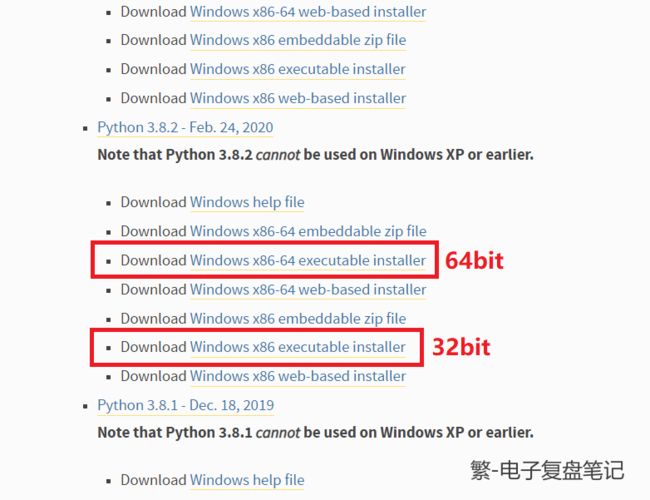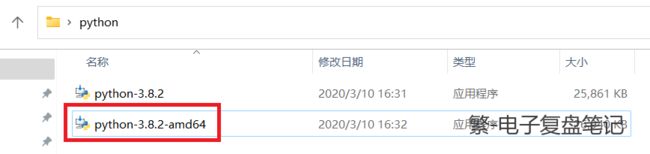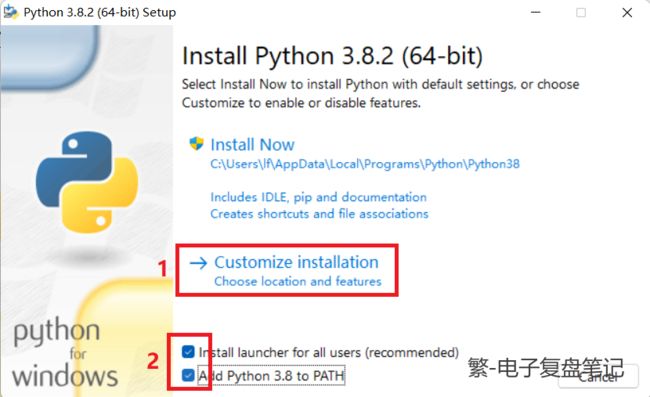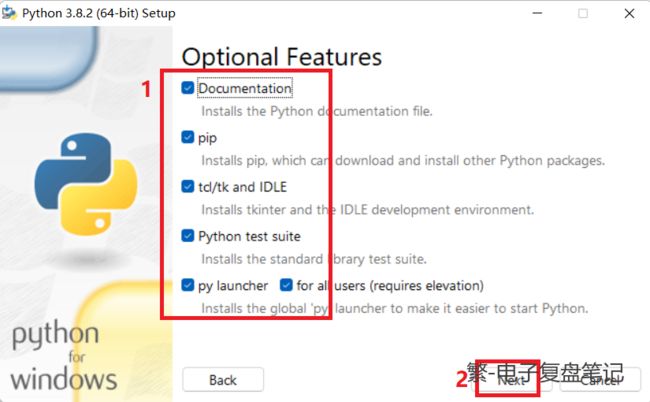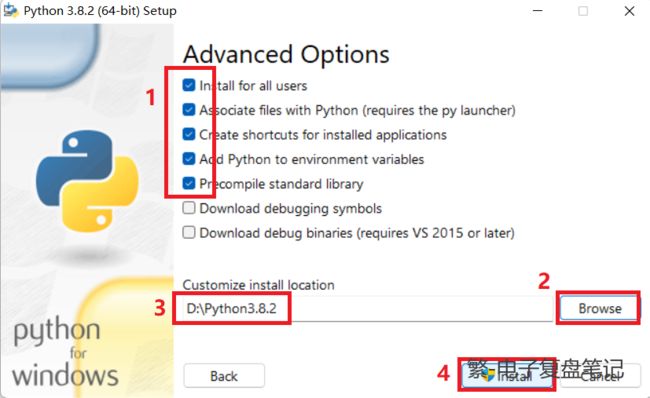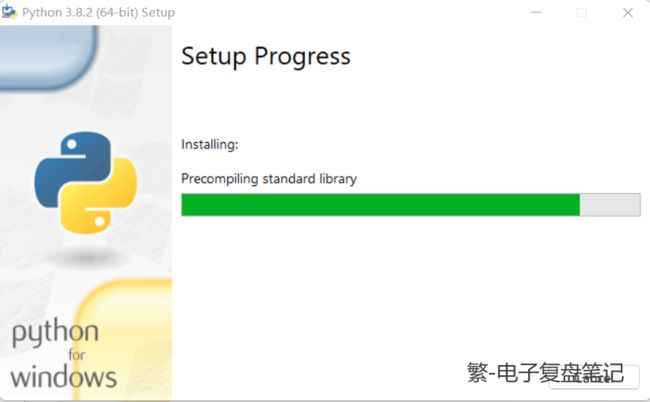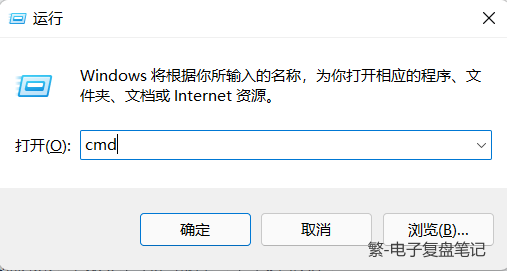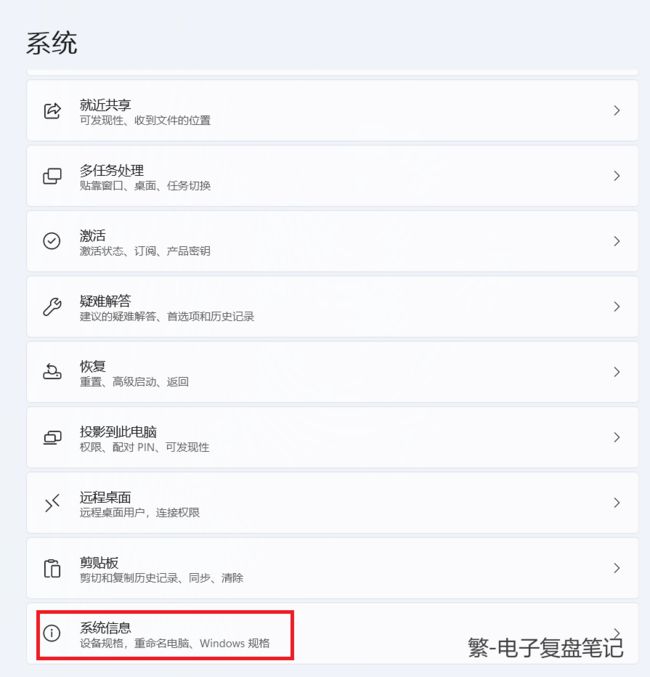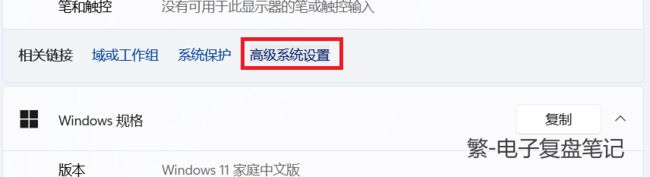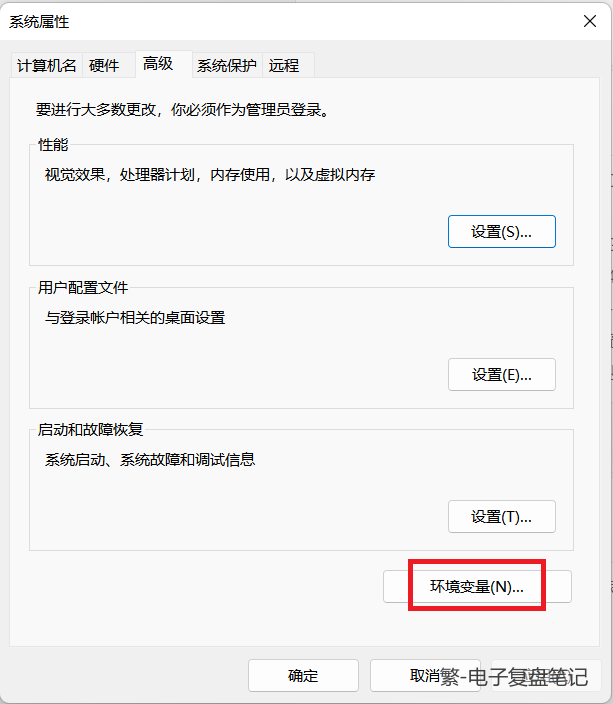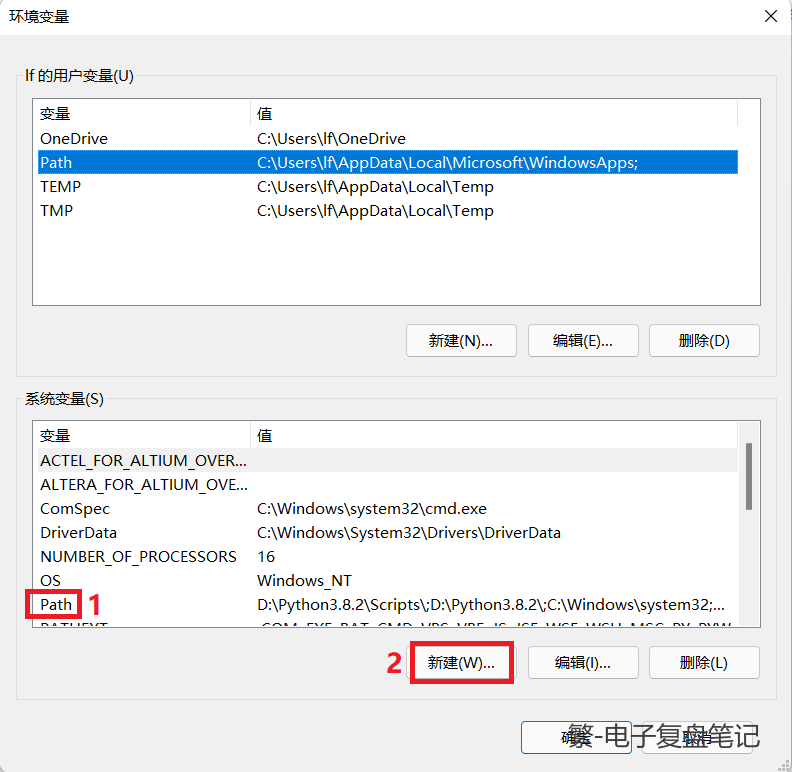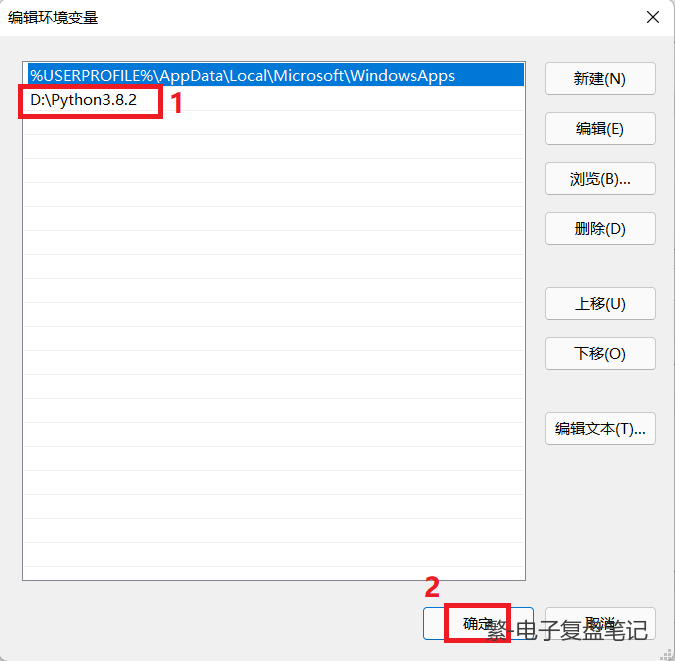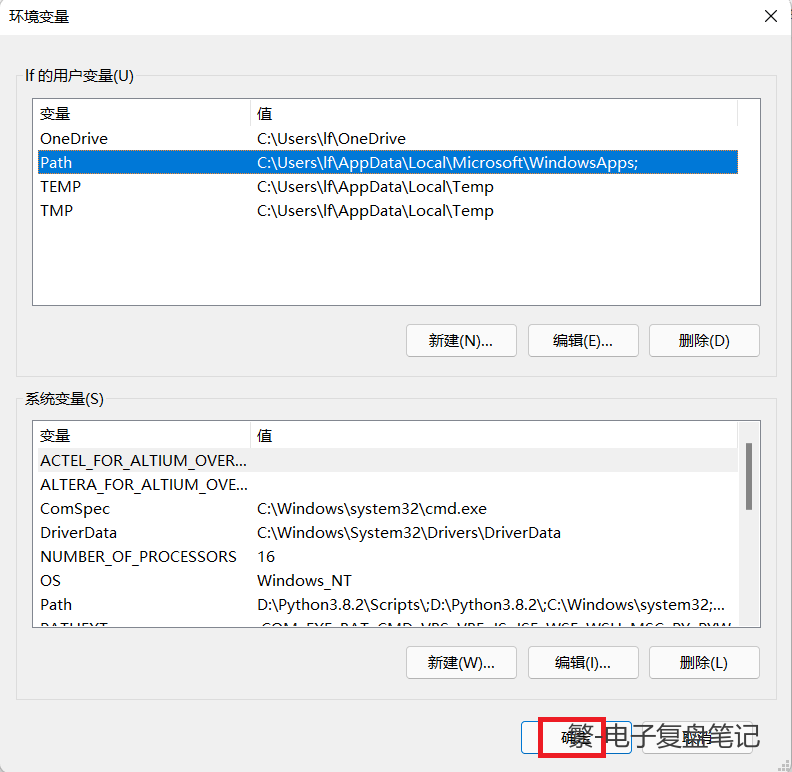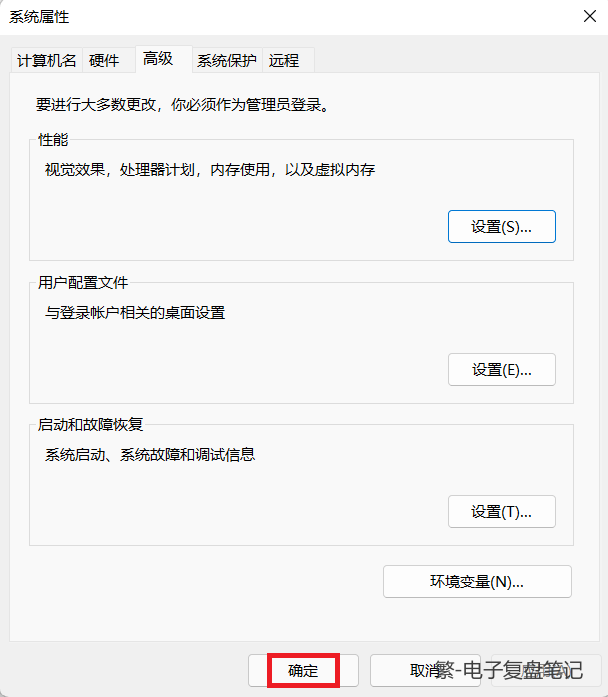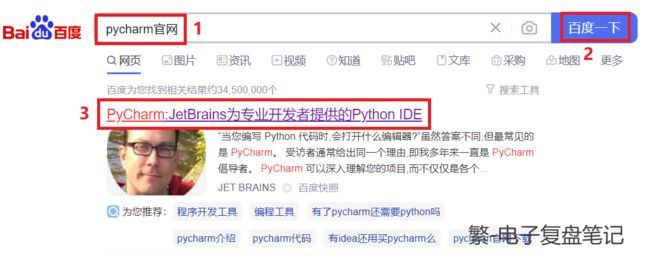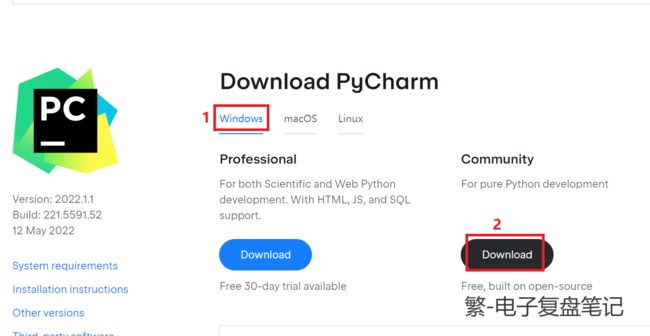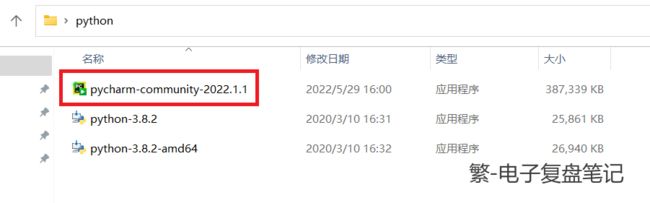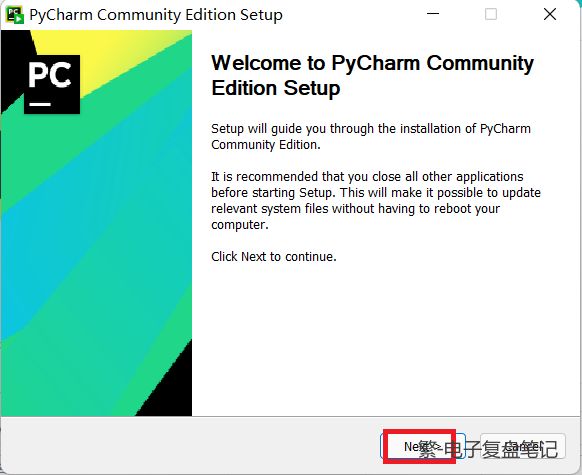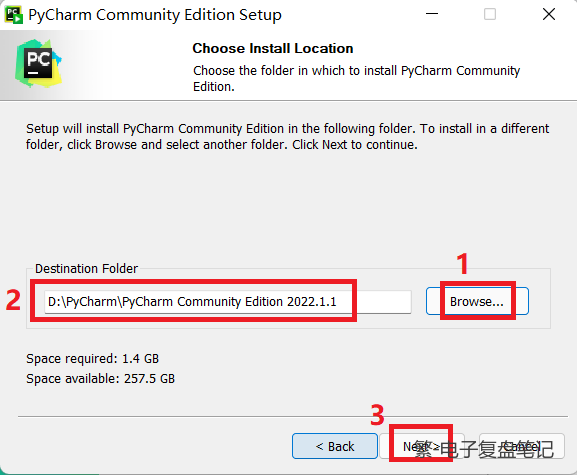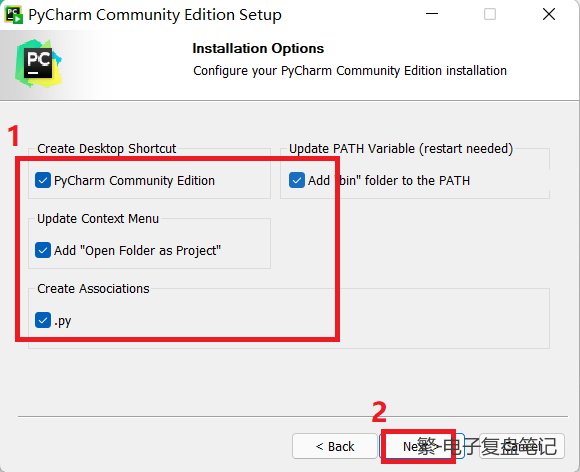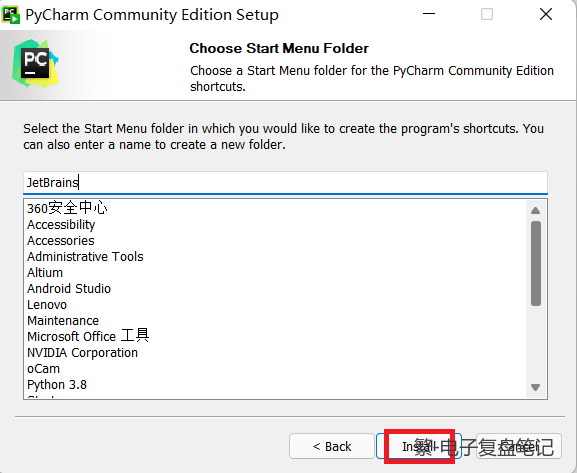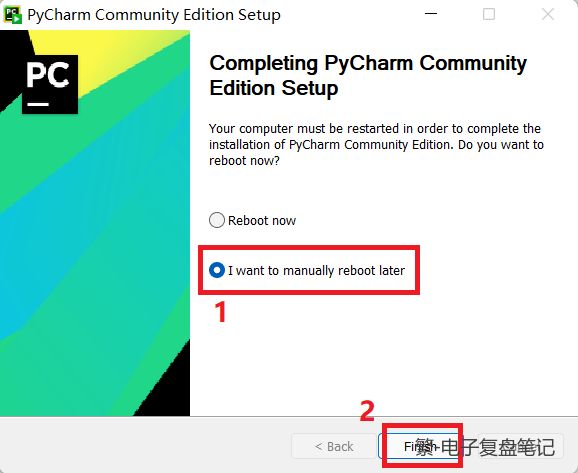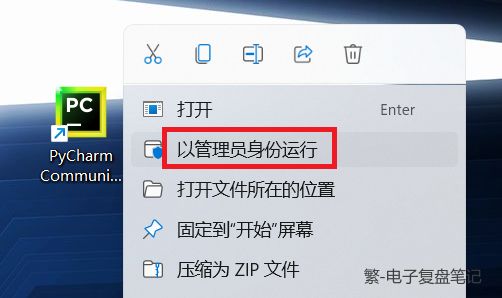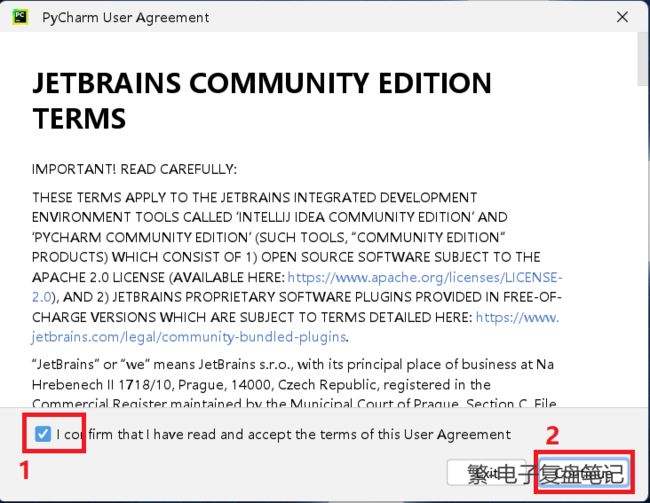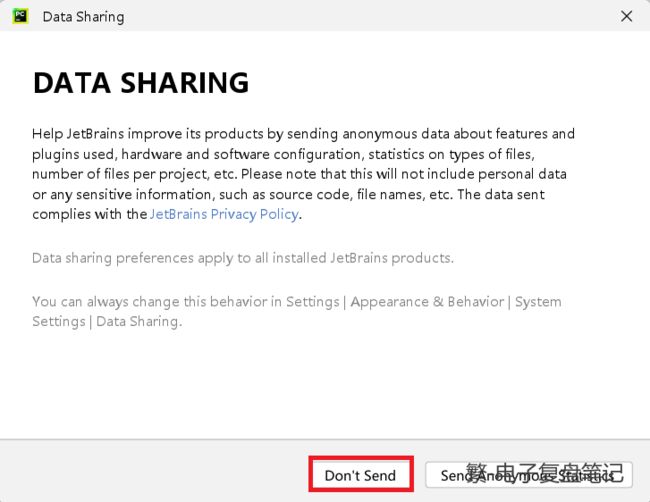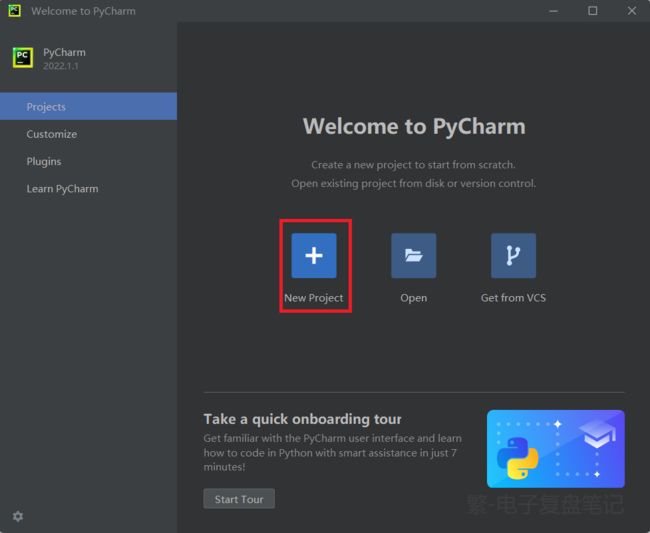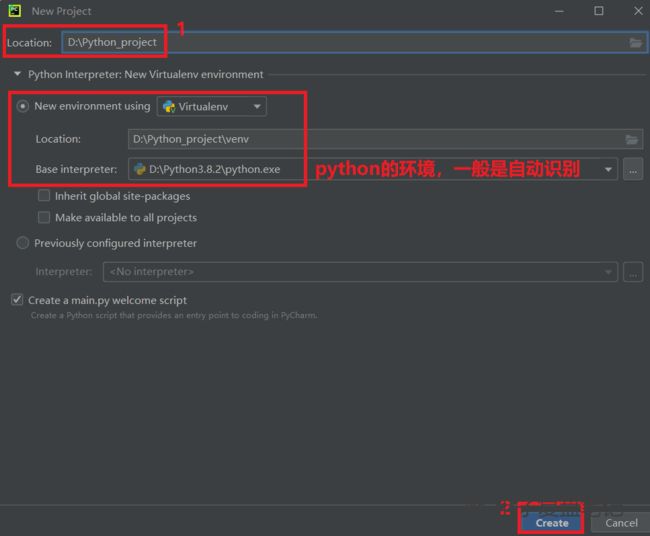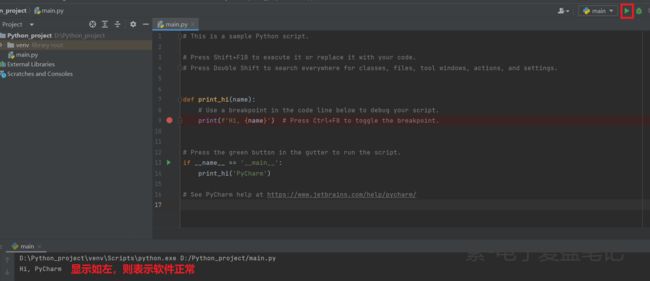Python 3.82安装教程(Windows11、超详细版)
1、关闭电脑的杀毒软件和自带的防火墙。
2、百度搜索【python官网】,打开官网网页。如果打不开网页,可以直接输入【https://www.python.org】进入官网网页。
3、进入网页,选择【Downloads】,点击【Windows】。
4、此时,界面可以看到很多Python的版本。根据电脑的配置选择64位或者32位的安装包。
推荐安装一个前几年的版本,不建议安装最新版本。因为最新版本的软件安装之后,出现问题,不易找到解决方法。
5、安装包下载完成之后,打开安装包所在文件夹。双击【python-3.8.2-amd64】;或者鼠标右键【python-3.8.2-amd64】,选择【以管理员身份运行】。
6、选择【Customize installation】,勾选【Install launcher for all users(recommended)】和【Add Python 3.8 to PATH】。
7、全部勾选,点击【Next】。
8、勾选前五项,修改软件安装路径,点击【Install】。
软件安装路径不能有中文,并且建议安装在除C盘外的其他磁盘。
9、等待软件安装完成。
10、提示软件安装成功,点击【Close】。
11、验证软件安装是否成功。输入【win】+【R】键,输入【cmd】,输入【回车/Enter】键。
12、弹出一个界面,输入【python】。显示如截图所示,则代表软件安装成功。
13、回到桌面,鼠标右键,点击【显示设置】。
14、点击【系统设置】,再点击【高级系统设置】。
此截图是基于联想Windows11电脑操作,有些电脑可直接点击【高级系统设置】。
15、点击【环境变量】。
16、点击【Path】,再点击【新建】;或者双击【Path】。
17、复制软件安装路径,粘贴在环境变量中。点击【确定】。
18、点击【确定】。
19、点击【确定】。
20、进行到这一步,只是能在cmd.exe中使用python。对于进行python项目开发,很不方便。所以下面进行python IDE的安装。
21、百度搜索【pycharm官网】,打开官网网页。如果打不开网页,可以直接输入【PyCharm: the Python IDE for Professional Developers by JetBrains】进入官网网页。
22、进入官网网页之后,点击【Download】。
23、选择【Windows】,点击Community的【Download】。
24、安装包下载完成之后,打开安装包所在文件夹。双击【pycharm-community-2022.1.1】;或者鼠标右键【pycharm-community-2022.1.1】,选择【以管理员身份运行】
25、点击【Next】。
26、修改软件安装路径,点击【Next】。
软件安装路径不能有中文,并且建议安装在除C盘外的其他磁盘。
27、全部勾选,点击【Next】。
28、点击【Install】,等待安装。
29、安装完成,勾选【I want to manual rebort later】,点击【Finsh】。
30、双击【PyCharm Community Edition 2022.1.1】,或者鼠标右键【PyCharm Community Edition 2022.1.1】,选择【以管理员身份运行】。
31、弹出一个界面,勾选选项,点击【continue】。
32、弹出一个界面,点击【Don't send】。
33、成功进入pycharm界面,选择【New project】。
step34,是在pycharm中配置python。这个操作一般是第一次使用pycharm时需要设置。
34、设置python项目的存放路径,点击【Create】。
python的环境设置,已经在step13~19完成。
35、进入python项目编辑界面,软件会默认提供一个测试项目,点击右上角的【run 'main'】,输出【Hi,PyCharm】,则表示软件正常。
更多内容,扫码查看
----END