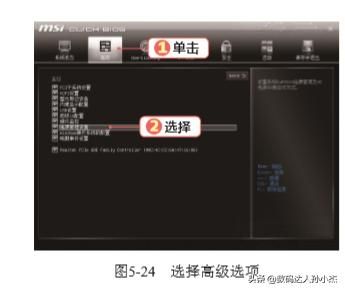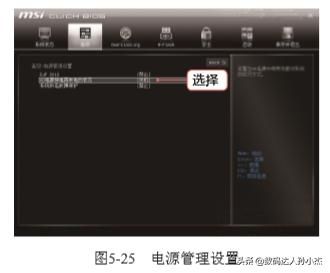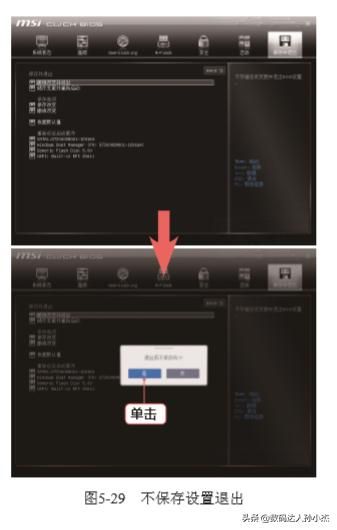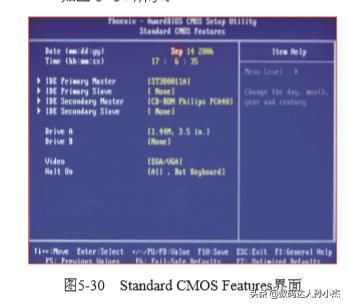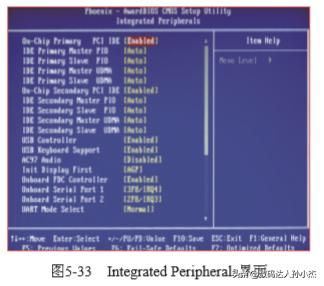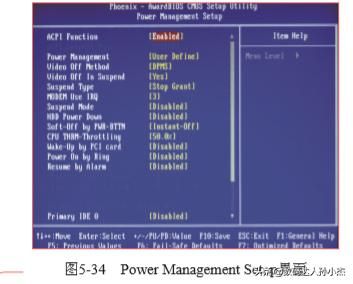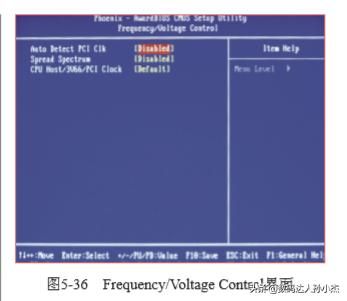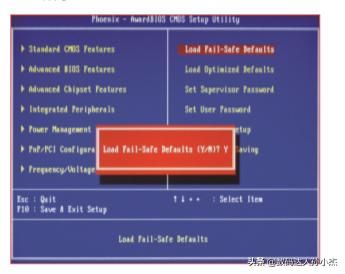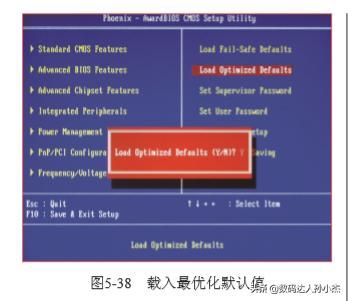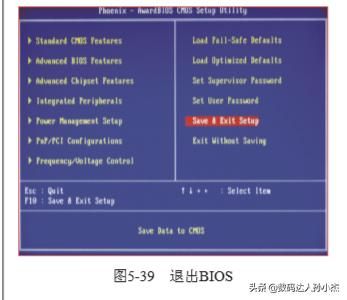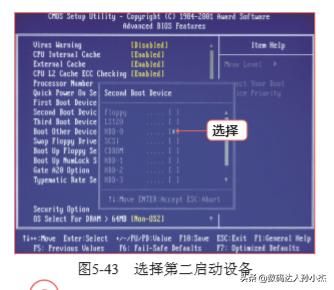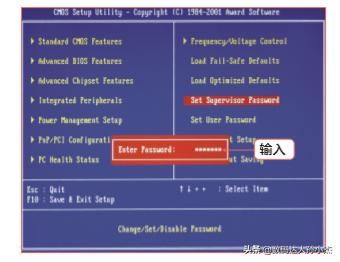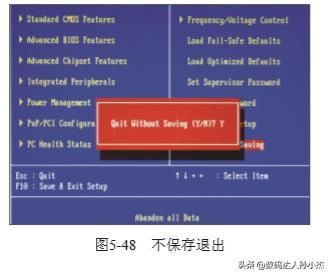ad19pcb设置恢复默认_太重要,你想要的电脑BIOS全面解读与设置(下)
设置意外断电后恢复状态
通常在电脑意外断电后,需要重新启动电脑,但在 BIOS 中可以对断电恢 复进行设置,一旦电源恢复,电脑将自动启动。下面就在 UEFIBIOS 中设置电 脑的自动断电后重启,具体操作步骤如下。
STEP 1 选择高级选项 1 进入UEFIBIOS设置主界面,单击上面的 “高级”按钮; 2 打开“高级”界面,在“高 级”栏中选择“电源管理设置”选项,如图5-24所示。
STEP 2 设置电源管理 在“高级 / 电源管理设置”栏中选择“AC 电源 掉电再来电的状态”选项,如图 5-25 所示。
STEP 3 完成操作 打开“AC电源掉电再来电的状态”对话框, 选择“开机”选项,如图5-26所示,然后保 存变更并重新启动电脑。
多学一招
断电恢复的状态选项 系统默认是“关机”选项,如果选择 “掉电前的最后状态”选项,系统将恢复 到掉电前电脑的状态。
升级 BIOS 来兼容最新硬件
对于UEFIBIOS来说,可以通过升级的方式来兼容最新的电脑硬件,提 升电脑的性能,具体操作步骤如下。
STEP 1 选择 M-Flash 选项 1 进入UEFIBIOS设置主界面,单击上面的 “M-Flash”按钮;
2打开“M-Flash”界面, 在“M-Flash”栏中选择“选择一个用于更新 BIOS 和ME 的文件”选项,如图 5-27 所示。
STEP 2 选择升级的文件 打开“选择UEFI文件”对话框,在其中选择 一个要升级的文件,如图5-28所示,系统将 自动升级 BIOS 并自动重新启动电脑。
多学一招
如果对于设置不满意,需要直接退出 BIOS,可以在BIOS界面中单击上面的“保 存并退出”按钮,打开“保存并退出”界 面,在“保存并退出”栏中选择“撤销改 变并退出”选项,在打开的提示框中单击 “是”按钮确认退出而不保存,如图5-29 所示。
设置传统的 BIOS
和UEFIBIOS不同,传统的BIOS通常是英文界面,通过键盘的按键进行设置。传统 BIOS 虽然有两种类型,但 Phoenix-Award BIOS 的使用更加广泛,下面就以 PhoenixAward BIOS 为例,讲解设置传统 BIOS 的相关操作。
认识传统 BIOS 的主要设置项
传统BIOS中的常用选项设置包括标准CMOS设置、高级BIOS特性设置、高级芯片组设置、 外部设备设置、电源管理设置、PnP 和 PCI 配置设置、频率和电压控制设置、载入最安全默认值和 载入最优化默认值等。
StandardCMOSFeatures(标准CMOS设置):这项功能主要包括对日期和时间、 硬盘和光驱以及启动检查等选项的设置, 设置界面如图 5-30 所示。
◎AdvancedBIOSFeatures(高级 BIOS 特性设置):在其中可以对CPU的运行 频率、病毒报警功能、磁盘引导顺序以及 密码检查方式等选项进行设置,设置界面如图 5-31 所示。
提示:
传统 BIOS 常见参数 通常“Enabled”表示该功能正在运 行;“Disabled”表示该功能不能运行; “On”表示该功能处于启动状态;“Off” 表示该功能处于未启动状态。
AdvancedChipsetFeatures( 高 级 芯 片组设置):该项主要针对主板采用的芯 片组运行参数,通过其中各个选项的设置 可更好地发挥主板芯片的功能。但其设置内容非常复杂,稍有不慎将导致系统无法 开机或出现死机现象,所以不建议用户更 改其中的任何参数,设置界面如图5-32所示。
IntegratedPeripherals(外部设备设置): 该项主要对外部设备运行的相关参数进行 设置,主要包括芯片组内建第一和第二个 Channel 的 PCIIDE 界面、第一和第二个 IDE主控制器下的PIO模式、USB控制器、 USB键盘支持以及AC97音效等,其设 置界面如图 5-33 所示。
PowerManagementSetup(电源管理 设置):该项用于配置电脑的电源管理功能,降低系统的耗电量。电脑可以根据设 置的条件自动进入不同阶段的省电模式, 设置界面如图 5-34 所示。
PnP/PCIConfiguration(PnP/PCI 配 置 设置):该项主要用于对PCI总线部分的 系统设置。其配置设置内容技术性较强, 通常采用系统默认值即可,设置界面如图 5-35 所示。
Frequency/VoltageControl(频率和电 压控制设置):频率和电压控制功能主要 用来调整CPU的工作电压和核心频率, 帮助 CPU 进行超频,设置界面如图 5-36 所示。
LoadFail-SafeDefaults(载入最安全默 认值):最安全默认值是BIOS为用户提 供的保守设置,以牺牲一定的性能为代价 最大限度地保证电脑中硬件的稳定性。用 户可在 BIOS 主界面中选择“LoadFailSafeDefaults”选项将其载入,如图5-37 所示。
LoadOptimizedDefaults(载入最优化 默认值):最优化默认值是指将各项参数 更改为针对该主板的最优化方案。用户可 在 BIOS 主界面中选择“LoadOptimizedDefaults”选项将其载入,如图5-38所示
退 出 BIOS: 在 BIOS 主 界 面 中 选 择 “Save&ExitSetup”选项可保存更改并 退出 BIOS 系统;若选择“ExitWithoutSaving”选项,将不保存更改并退出 BIOS 系统,如图 5-39 所示。
设置电脑启动顺序
传统 BIOS 设置电脑启动顺序是在高级 BIOS 设置界面中进行的,本小节 将设置光驱启动为第一启动设备,第一主硬盘为第二启动设备,具体操作步骤 如下。
STEP 1 选择高级 BIOS 设置 在BIOS设置主界面中,按【↓】键将光标 移 动 到“AdvancedBIOSFeatures( 高 级 BIOS 设置)”选项上,如图 5-40 所示。
选择
图5-40 选择高级BIOS设置 STEP 2 选择设置启动顺序的选项 按【Enter】键进入高级BIOS设置界面,按【↓】键将光标移动到“FirstBootDevice”选项上, 如图 5-41 所示。
STEP 3 选择第一启动设备 按【Enter】键打开“FirstBootDevice”对 话框。按【↓】键移动光标到“CDROM”选 项上,即设置光驱为第一启动设备,设置完成后按【Enter】键,返回高级 BIOS 设置界面, 如图 5-42 所示。
STEP 4 选择第二启动设备 移动光标到“SecondBootDevice”选项上, 以同样的方法设置HDD-0(第一主硬盘)为 第二启动设备,如图5-43所示。设置完成后 按【Esc】键,返回 BIOS 设置主菜单。
知识提示:
启动设备的参数 在打开的提示框中,“Floppy”选项 表示软盘驱动器;“LS120”选项表示LS120 软盘驱动器;“HDD-0、HDD-1、HDD2……”选项表示硬盘;“SCSI”选项表示 SCSI设备;“USB”选项表示USB设备。
设置超级用户密码
传统 BIOS 中也能设置两种密码,分别是超级用户密码和用户密码,超级 用户密码功能与 UEFIBIOS 的管理员密码相同。本小节设置超级用户密码,具 体操作步骤如下。
STEP 1 选择选项 在BIOS主界面中按方向键选择“SetSupervisorPassword(设置超级用户密码)”选项,然 后按【Enter】键,如图 5-44 所示。
STEP 2 输入密码 系统将打开“EnterPassword”文本框,在 文本框中输入要设置的超级用户密码,然后按 【Enter】键,如图 5-45 所示。
STEP 3 确认密码 系统将提示再次输入密码,在文本框中再次输 入要设置的密码,然后按【Enter】键,如图5-46 所示。
保存并退出 BIOS
对BIOS进行设置后,需要保存设置并重新启动电脑,相关设置才会生效, 本小节介绍退出 BIOS 的方法,具体操作步骤如下。
STEP 1 保存后退出 在 BIOS 设 置 主 界 面 中 选 择“Save&ExitSetup”(保存后退出)选项并按【Enter】键 打开提示对话框,按【Y】键,再按【Enter】键, 即可保存并退出 BIOS,如图 5-47 所示。
STEP 2 不保存退出 如果需不保存设置并退出 BIOS,则选择“ExitWithoutSetup”(不保存退出)选项并按 【Enter】键打开提示对话框,按【Y】键, 再按【Enter】键直接退出 BIOS,如图 5-48所示。
前沿知识与流行技巧
1.BIOS 的通用密码
若忘记了已设置的密码,无法进入 BIOS,可试试 BIOS 厂商的通用密码。为方便工程 人员使用,厂商一般都会设置一个 BIOS 通用密码,无论用户设置什么密码,该通用密码都 能进入 BIOS 进行设置。其中 AMI BIOS 的通用密码是“AMI(仅适用于 1992 年以前的版 本)”,Award BIOS 的通用密码是“Award”“H996”“WANTGIRL”“Syxz”等(注 意区分大小写)。其次是对主板进行放电处理,将主板中的 CMOS 电池取下并等待 5 分钟 以上,然后再将电池放回原位即可。
2.传统 BIOS 设置 U 盘启动 不同类型的 BIOS,设置 U 盘启动的方式有差别。
Phoenix-AwardBIOS主板(适合2010年之前的主流主板):启动电脑,进入BIOS 设置界面,选择“Advanced BIOS Features”选项,在打开的“Advanced BIOS Features”界面中选择“Hard Disk Boot Priority”选项,进入BIOS开机启动项优先 级选择,选择“USB-FDD”或者“USB-HDD”之类的选项(电脑会自动识别插入 电脑中的U盘)。
◎Phoenix-AwardBIOS主板(适合2010年之后的主流主板):启动电脑,进入BIOS 设置界面,选择“Advanced BIOS Features”选项,在打开的“Advanced BIOS Features”界面中选择“First Boot Device”选项,在打开的界面中选择“USBFDD”选项。
其他的一些BIOS:启动电脑,进入BIOS设置界面,按方向键选择“Boot”选项, 在打开的“Boot”界面中选择“Boot Device Priority”选项,然后选择“1st Boot Device”选项,再选择插入电脑中的U盘作为第一启动设备。
3.传统 BIOS 设置温度报警 CPU 过热有可能会导致电脑出现重启或死机等故障,严重时还可能烧毁 CPU,因此, 可以在 BIOS 中为其设置报警温度,即当 CPU 达到设定的温度时发出报警声,以提醒用户 及时发现问题并解决。方法是:启动电脑,按【Delete】键进入BIOS设置主界面,按【↓】 键移动光标到“PC Health Status(电脑健康状况)”选项上,然后按【Enter】键;在电 脑健康状况设置界面中将光标移动到“CPU Warning Temperature”选项上,然后按【Enter】 键;在打开的对话框中选择“70℃ /158°F”选项,再按【Enter】键;按【↓】键移动光标 到“Shutdown Temperature(系统重启温度)”选项上,然后按【Enter】键,进入设置 系统重启温度的界面,将系统重启温度设75℃/167°F,即设置当CPU温度达到75℃时, 系统将自动重新启动。