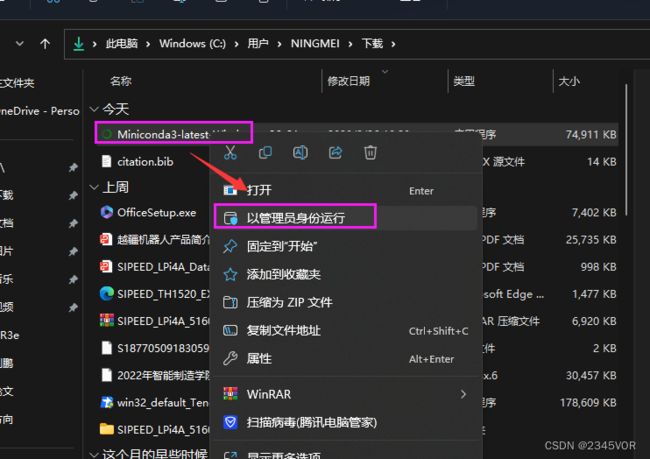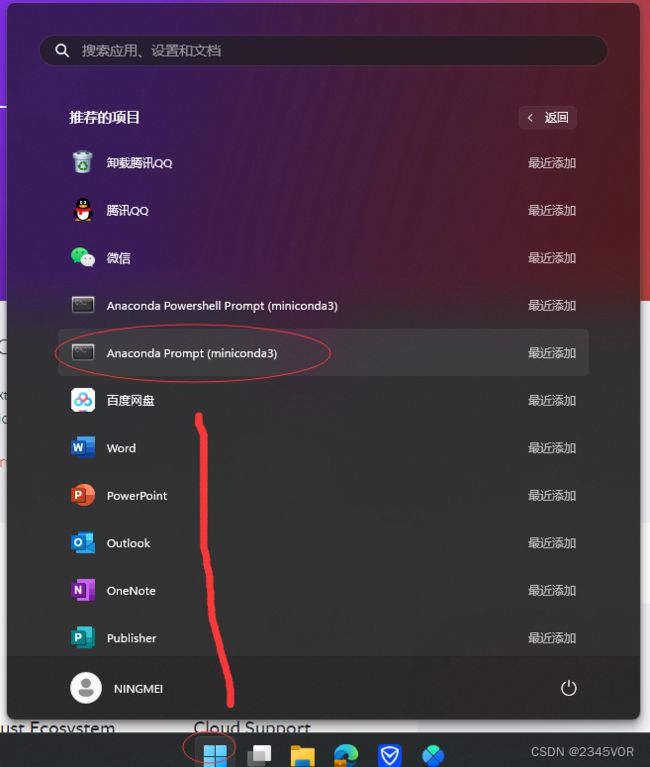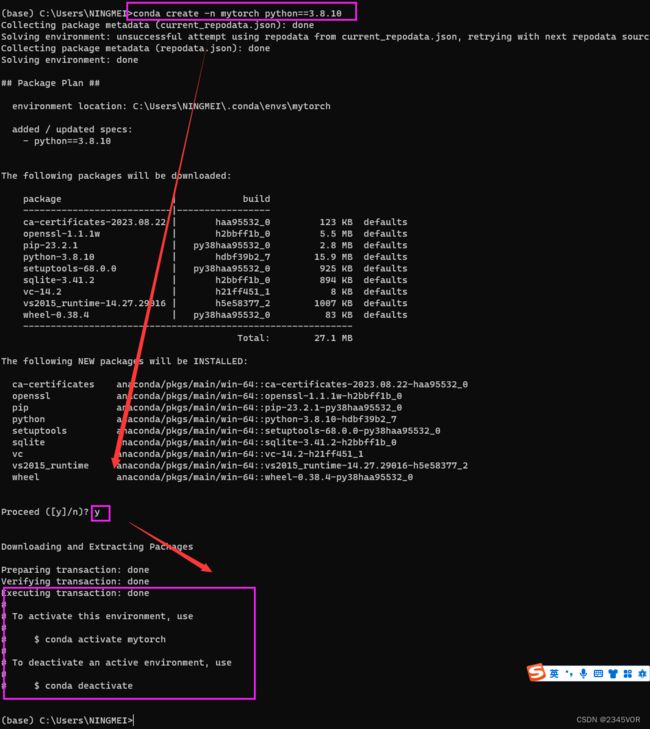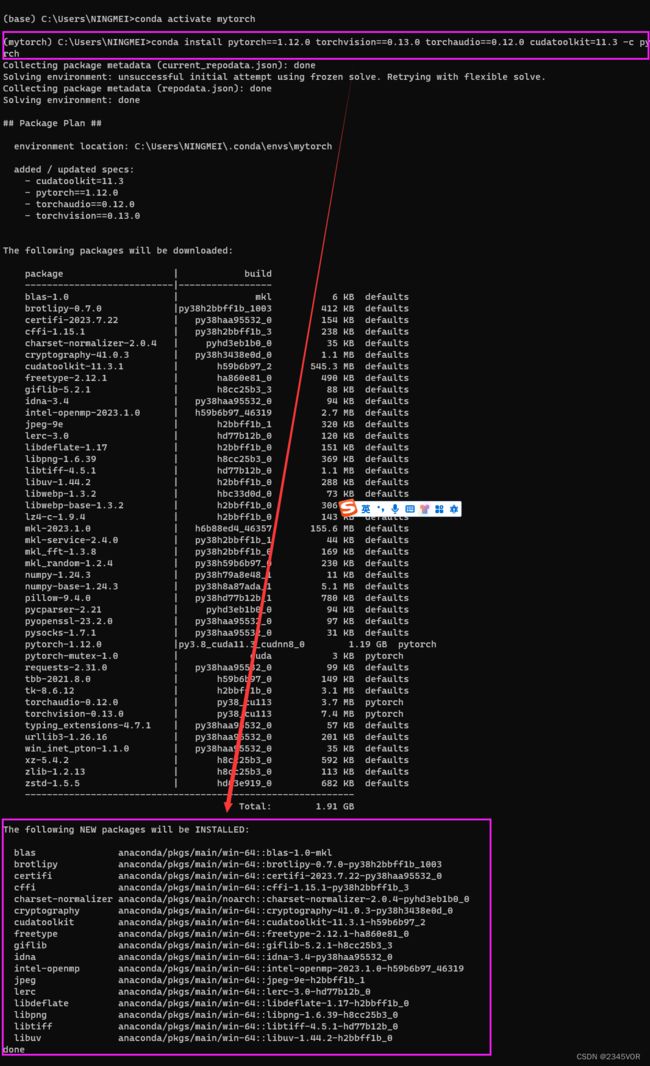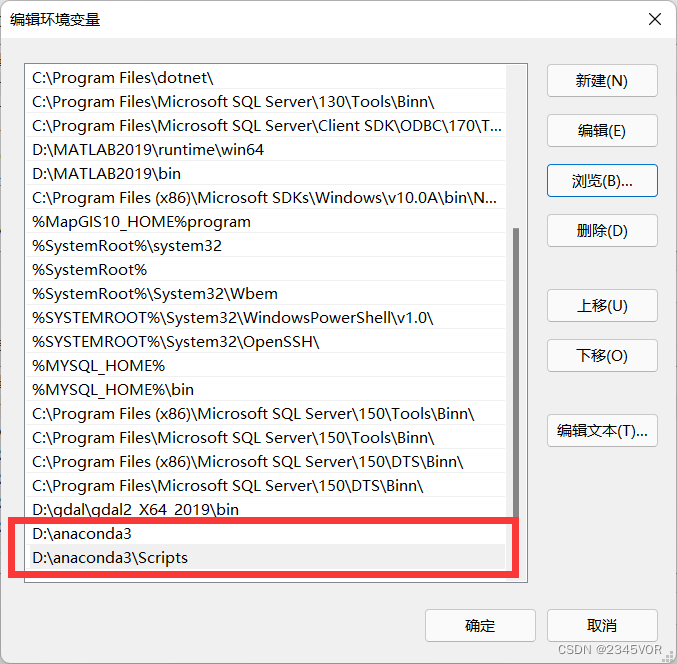【Win11 搭建miniconda 的pytorch1.12环境】
请不要质疑我一直在水文章,因为我电脑被格式化了,需求又变了,这不得多多与时代接轨哦!
为我的GRCNN抓取打基础,之前是在Ubuntu上跑:【机械臂视觉抓取从理论到实战】,没错现在就是在WIN11上跑,后面还会有对应演示视频哦
1. 下载miniconda
官网地址:https://docs.conda.io/projects/miniconda/en/latest/
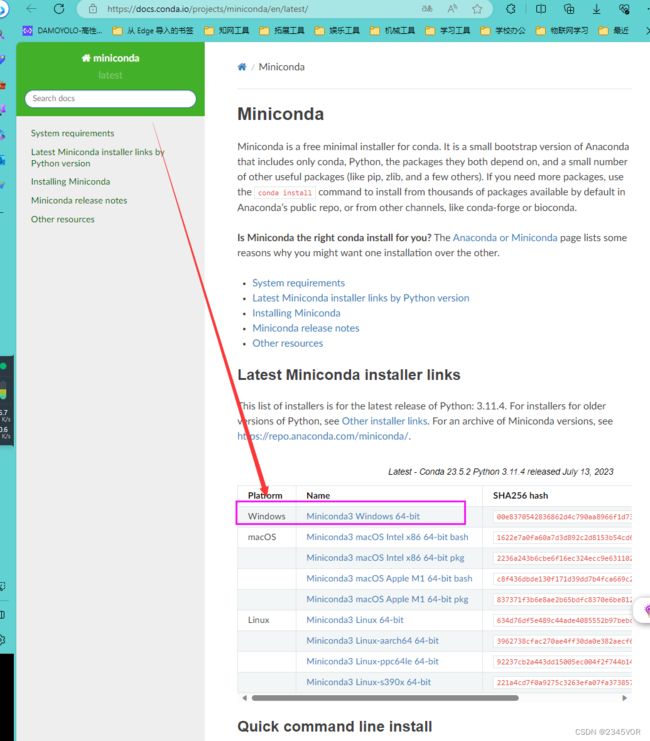
点击Miniconda3 Windows 64-bit下载
如果想体验全面的功能可下载完整版:https://www.anaconda.com/download
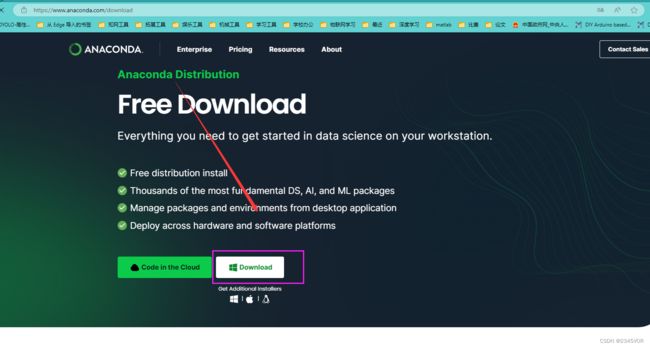
2. 安装miniconda
点击下一步
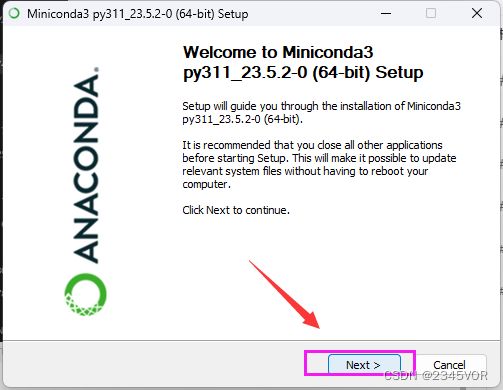
点击我同意
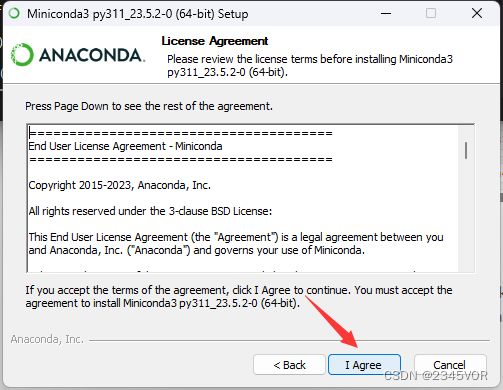
点击下一步

选择合适的安装路径,点击下一步
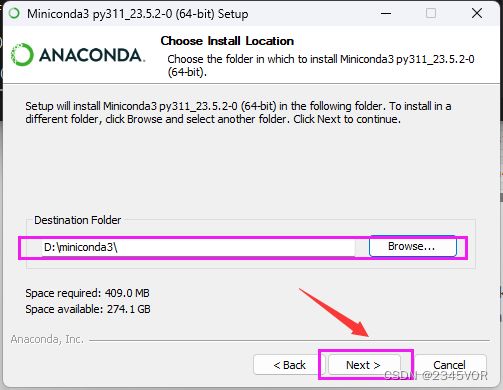
点击全选,第二项一定需要勾选,此处是添加环境变量,方便后期Vscode找到,点击安装

点击完成

在菜单中选择应用,搜索miniconda,打开miniconda终端

# 查看有那些虚拟环境
conda env list
# 查看有某个虚拟环境有那些包
conda list
值得注意的是。若采用conda环境配置后续环境,需要注意python版本与Pytorch、Tensorflow等的版本对应关系!接下来的安装与配置均建立在系统环境基础上,不建立在conda环境基础上
3. miniconda换源
windows环境下conda更换为国内清华镜像源
或者
step1 Anaconda Prompt下输入以下命令 生成.condarc文件
conda config --set show_channel_urls yes
step2 找到.condarc文件,一般该文件在目录C:\Users\用户名 路径下
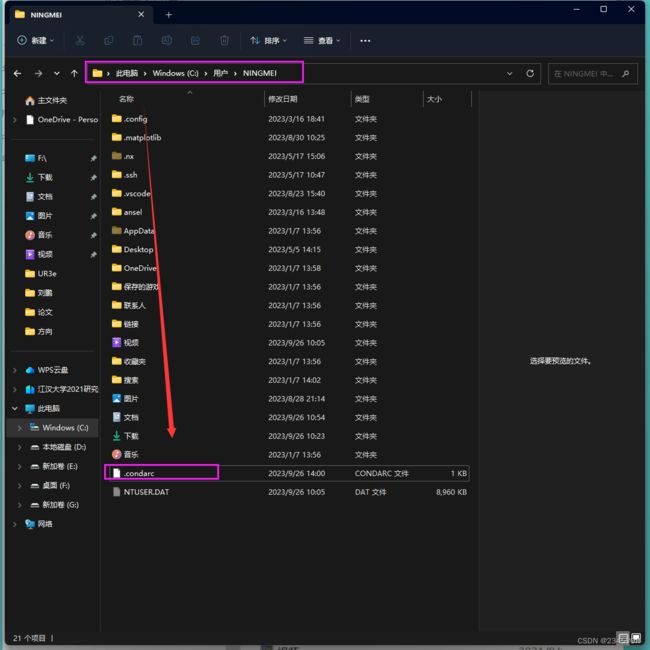
step3 以记事本打开.condarc,修改内容为:
channels:
- defaults
show_channel_urls: true
default_channels:
- https://mirrors.tuna.tsinghua.edu.cn/anaconda/pkgs/main
- https://mirrors.tuna.tsinghua.edu.cn/anaconda/pkgs/r
- https://mirrors.tuna.tsinghua.edu.cn/anaconda/pkgs/msys2
custom_channels:
conda-forge: https://mirrors.tuna.tsinghua.edu.cn/anaconda/cloud
msys2: https://mirrors.tuna.tsinghua.edu.cn/anaconda/cloud
bioconda: https://mirrors.tuna.tsinghua.edu.cn/anaconda/cloud
menpo: https://mirrors.tuna.tsinghua.edu.cn/anaconda/cloud
pytorch: https://mirrors.tuna.tsinghua.edu.cn/anaconda/cloud
pytorch-lts: https://mirrors.tuna.tsinghua.edu.cn/anaconda/cloud
simpleitk: https://mirrors.tuna.tsinghua.edu.cn/anaconda/cloud
deepmodeling: https://mirrors.tuna.tsinghua.edu.cn/anaconda/cloud/
step4 运行 conda clean -i 清除索引缓存,保证用的是镜像站提供的索引。
conda clean -i
step5 输入以下命令将会显示conda的配置信息, 换源成功!!
conda config --show
4. 安装pytorch
输入如下的命令。
nvidia-smi
得到如下图的信息图,可以看到驱动的版本是528.02;最高支持的CUDA版本是12.0版本。得到显卡的最高支持的CUDA版本,我们就可以根据这个信息来安装环境了。
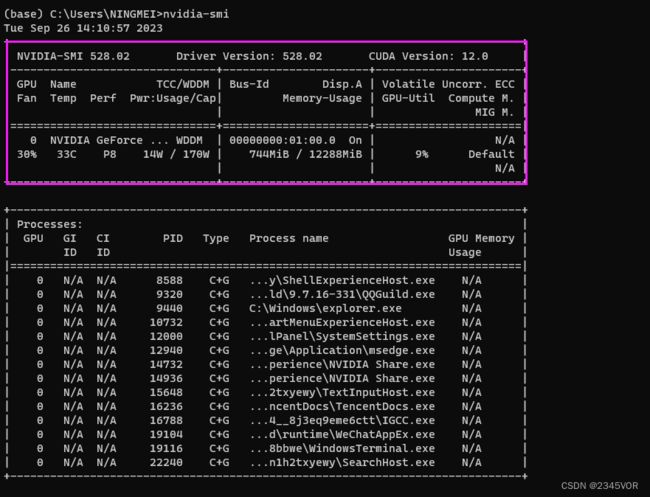
大家需要根据自己开发环境选择合适版本,可参考:https://github.com/pytorch/vision
The following is the corresponding torchvision versions and supported Python
versions.
torch |
torchvision |
Python |
|---|---|---|
main / nightly |
main / nightly |
>=3.8, <=3.11 |
2.1 |
0.16 |
>=3.8, <=3.11 |
2.0 |
0.15 |
>=3.8, <=3.11 |
1.13 |
0.14 |
>=3.7.2, <=3.10 |
torch |
torchvision |
Python |
|---|---|---|
1.12 |
0.13 |
>=3.7, <=3.10 |
1.11 |
0.12 |
>=3.7, <=3.10 |
1.10 |
0.11 |
>=3.6, <=3.9 |
1.9 |
0.10 |
>=3.6, <=3.9 |
1.8 |
0.9 |
>=3.6, <=3.9 |
1.7 |
0.8 |
>=3.6, <=3.9 |
1.6 |
0.7 |
>=3.6, <=3.8 |
1.5 |
0.6 |
>=3.5, <=3.8 |
1.4 |
0.5 |
==2.7, >=3.5, <=3.8 |
1.3 |
0.4.2 / 0.4.3 |
==2.7, >=3.5, <=3.7 |
1.2 |
0.4.1 |
==2.7, >=3.5, <=3.7 |
1.1 |
0.3 |
==2.7, >=3.5, <=3.7 |
<=1.0 |
0.2 |
==2.7, >=3.5, <=3.7 |
# 创建新的环境
conda create -n mytorch python==3.8.10
# 激活环境
conda activate mytorch
# 删除环境
conda remove -n mytorch --all
# 退出当前环境
conda deactivate
进入mytorch环境
# 激活环境
conda activate mytorch
根据官网提供的一键安装
#3.安装cuda,注意30系需要cudatoolkit11以上
# CUDA 10.2
conda install pytorch==1.12.0 torchvision==0.13.0 torchaudio==0.12.0 cudatoolkit=10.2 -c pytorch
# CUDA 11.3
conda install pytorch==1.12.0 torchvision==0.13.0 torchaudio==0.12.0 cudatoolkit=11.3 -c pytorch
# CUDA 11.6
conda install pytorch==1.12.0 torchvision==0.13.0 torchaudio==0.12.0 cudatoolkit=11.6 -c pytorch -c conda-forge
# CPU Only
conda install pytorch==1.12.0 torchvision==0.13.0 torchaudio==0.12.0 cpuonly -c pytorch
5. 测试是否安装成功
在终端激活环境后,输入python,输入下列指令:
import torch
import torchvision
# 该指令显示pytorch版本
print(torch.__version__)
# 若cuda已安装,将显示true
torch.cuda.is_available()
返回
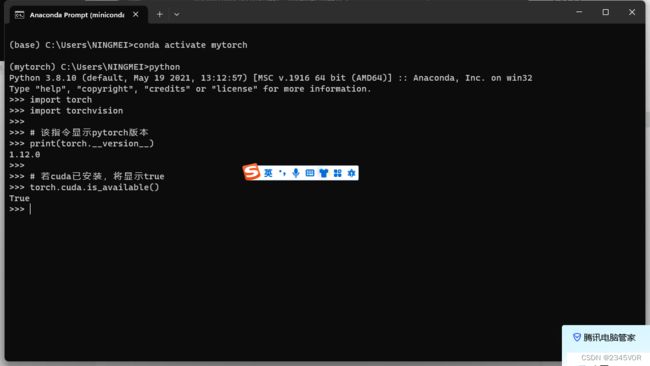
有时可用使用pip临时更换镜像源
国内使用 pip命令安装包时,有时候会因为国外服务器的原因,安装速度过慢,使用国内镜像源安装包,速度会灰常快滴。以下是国内镜像源:
清华:https://pypi.tuna.tsinghua.edu.cn/simple
阿里云:http://mirrors.aliyun.com/pypi/simple/
豆瓣:http://pypi.douban.com/simple/
pip 后面 加上 -i参数,再加上面的镜像源即可,示例如下:
pip install requests -i http://mirrors.aliyun.com/pypi/simple/
6. 问题:
如果anaconda无法使用,可以考虑是否添加环境变量
说明
在Win11系统上正常安装完Anaconda之后,在cmd命令行窗口:
设置环境变量
1.此电脑-》属性-》高级系统设置-》环境变量
2.系统变量找到Path,在Path中添加如下两个变量
至此,OK!!!
7. 总结
不管环境怎么更新,只要掌握其精髓,自然水到渠成。