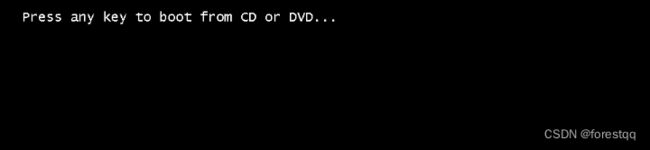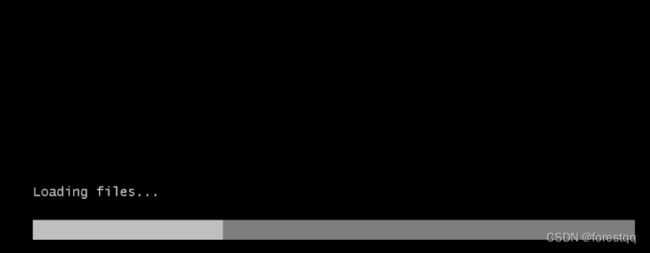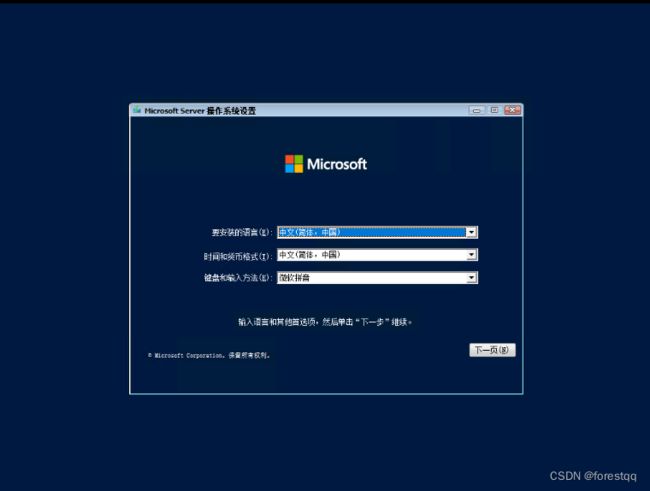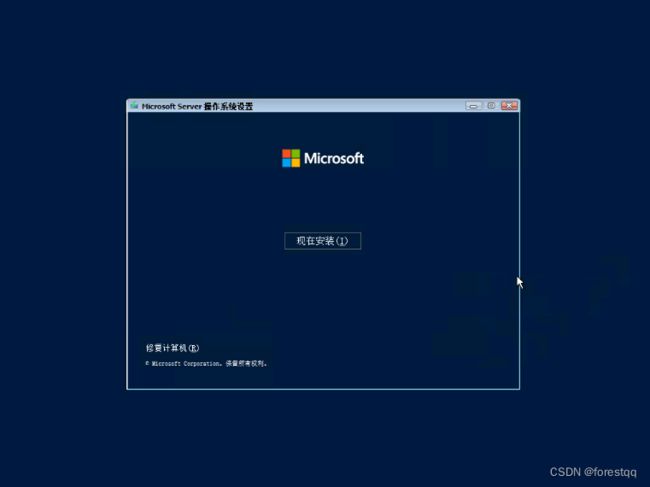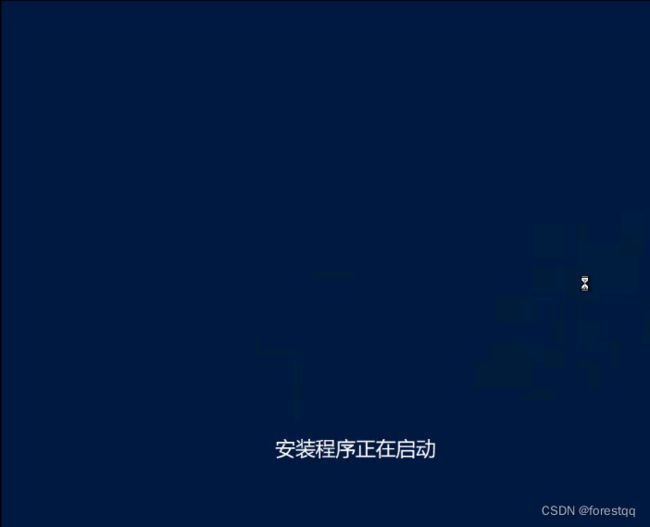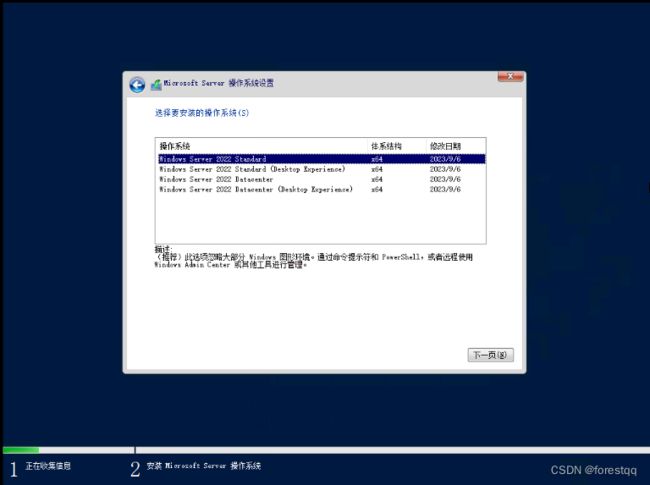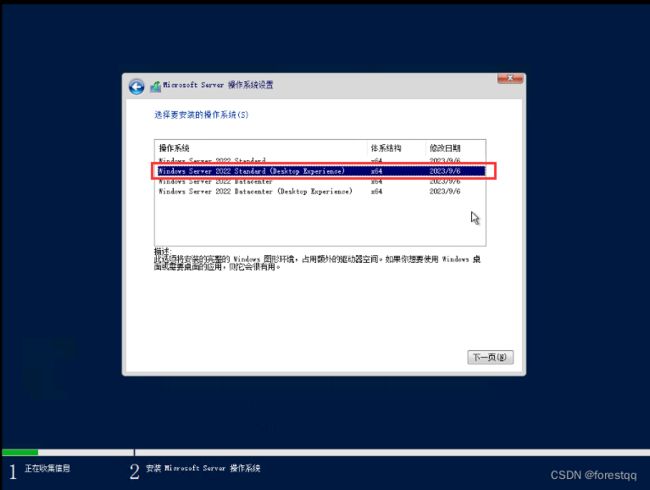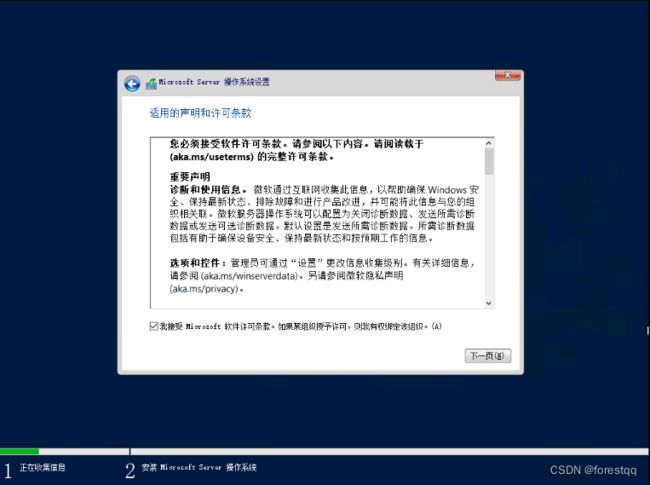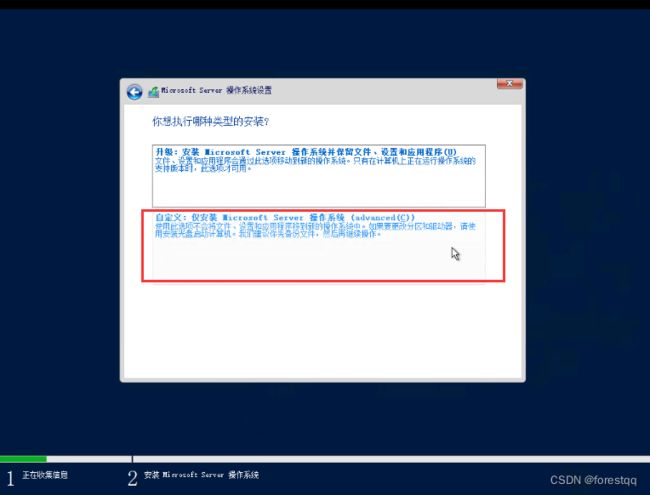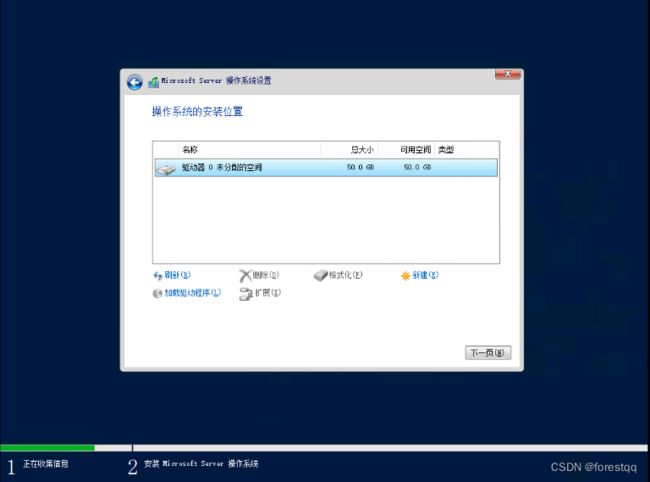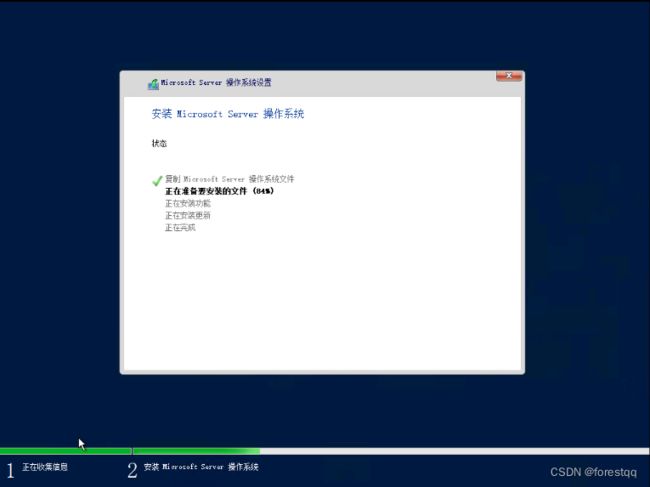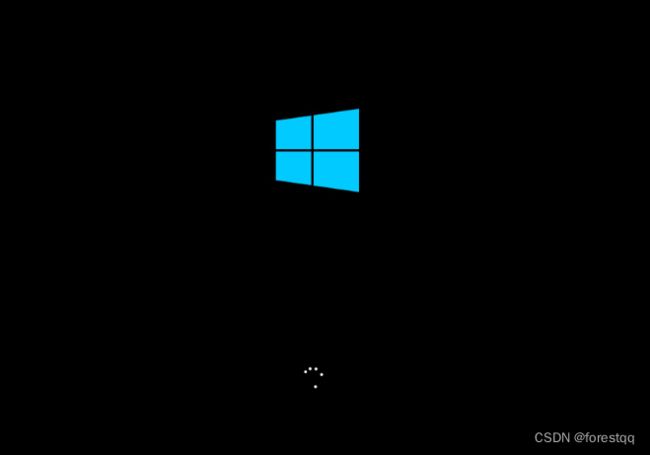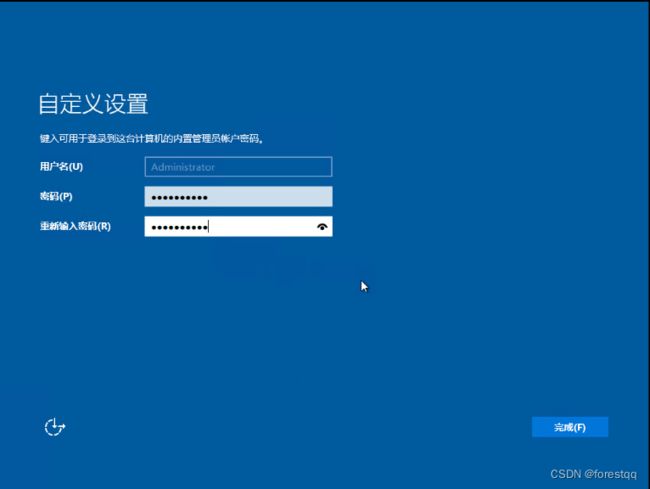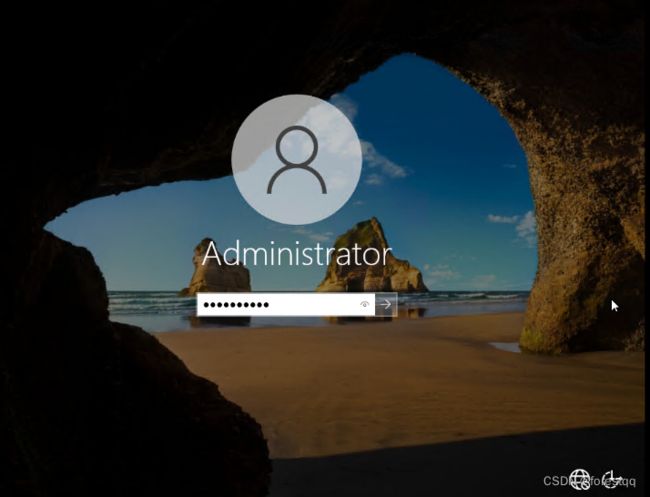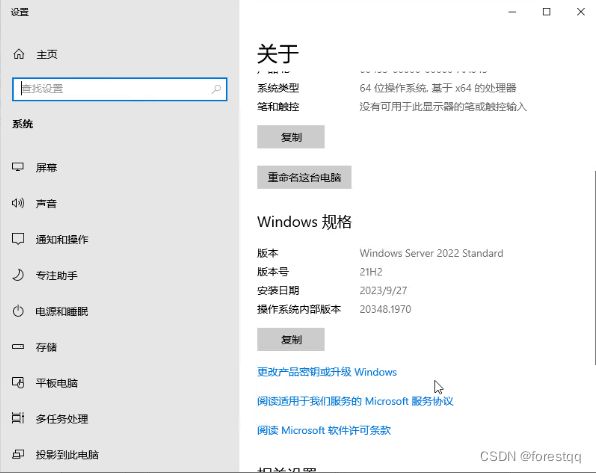- Redis 安装详细教程(小白版)
小小鸭程序员
springjavaAI编程springcloudredis
一、Windows系统安装Redis方法1:直接安装(推荐新手)下载RedisforWindows访问微软维护的Redis版本:https://github.com/microsoftarchive/redis/releases下载Redis-x64-3.2.100.msi(或最新版本)安装包。安装Redis双击下载的.msi文件点击下一步,勾选“AddRedisinstallationfolde
- windows安装es怎么在后台运行_Windows-ElasticSearch安装和启动
weixin_39531037
步骤二:安装ES服务Window版的ElasticSearch的安装很简单,类似Window版的Tomcat,解压开即安装完毕,解压后的ElasticSearch的目录结构如下:修改elasticsearch配置文件,config/elasticsearch.yml文件,增加文件内容如下:http.cors.enabled:truehttp.cors.allow-origin:"*"添加配置是为了
- docker mysql 迁移_Docker跨服务器迁移
weixin_39687468
dockermysql迁移
Docker跨服务器迁移Docker的备份方式有export和save两种。export是当前的状态,针对的是容器,dockersave是针对镜像images。一、镜像的迁移—save1.镜像保存登陆到已经部署好镜像的服务器上面,执行以下命令进行导出[root@snowedfiles_backup]#dockersave97fd>docker-image-mysql-5.6.40.tar2.将镜像
- mysql迁移docker_docker迁入迁出mysql
困困斐
mysql迁移docker
docker迁出mysql数据库测试环境:docker服务器mysql服务器IP192.168.163.19192.168.163.16操作系统CentOS7.8CentOS7.8docker版本Docker18.09.9/数据库版本MySQL8.0.22MySQL8.0.221.查看docker相关情况[root@docker-test/data/mysql/data]$dockerps启动my
- docker迁移mysql_Docker迁移Mysql
麟翛
docker迁移mysql
这几天遇到一个数据迁移的需求,要把老服务器的数据迁移到新的服务器上去,因为Mysql是放在Docker里面的,所以只需要迁移配置文件和数据卷即可,但是这过程中并不是一帆风顺的,特此记录一下。从旧的服务器上查看Mysql容器的信息。首先使用dockerps来查看正在运行的容器,如果你的容器尚未运行,那么执行这条命令dockerps-a使用dockerinspectContainName查看Mysql
- IDEA Reformat Code 避免将多行参数或多行方法链调用合并成一行
阿湯哥
intellij-ideajavaide
在IntelliJIDEA中,如果你希望在进行代码格式化(ReformatCode)时,避免将多行参数或多行方法链调用合并成一行,可以通过以下步骤进行设置:1.打开设置在IntelliJIDEA中,点击File菜单,然后选择Settings(Windows/Linux)或Preferences(macOS)。2.进入代码格式化设置在设置窗口中,导航到Editor->CodeStyle->Java(
- 嵌入式Linux网络编程实战:基于DNS解析的HTTP客户端实现
银河码
Linux网络编程网络linuxhttpc语言windowsvscodejson
嵌入式Linux网络编程实战:基于DNS解析的HTTP客户端实现【本文代码已在树莓派4B(Linux内核5.10)平台验证通过,适用于物联网设备数据上报等场景】一、需求场景与功能亮点1.1典型物联网通信场景嵌入式设备DNS服务器云服务器域名解析请求返回目标IP发送传感器数据返回HTTP响应嵌入式设备DNS服务器云服务器1.2代码核心功能DNS智能解析:支持域名自动转换为IPv4地址协议合规性:严格
- 【面经】2025年软件测试面试题,精选100 道(附答案)
测试界的路飞
软件测试面试面试软件测试职场和发展软件测试面试
测试技术面试题1、我现在有个程序,发现在Windows上运行得很慢,怎么判别是程序存在问题还是软硬件系统存在问题?2、什么是兼容性测试?兼容性测试侧重哪些方面?3、测试的策略有哪些?4、正交表测试用例设计方法的特点是什么?5、描述使用bugzilla缺陷管理工具对软件缺陷(BUG)跟踪的管理的流程?6、描述测试用例设计的完整过程?7、你觉得bugzilla在使用的过程中,有什么问题?8、单元测试的
- 网站可以不安装SSL证书吗
ssl证书
一、SSL证书的作用SSL证书,全称为安全套接层(SecureSocketsLayer)证书,是互联网通信中用于加密数据的一种技术手段。它主要用于在客户端和服务器之间建立一个安全的加密通道,确保数据在传输过程中不被窃取或篡改。同时,SSL证书还能验证网站的真实身份,防止钓鱼网站攻击。SSL证书申请入口直接访问JoySSL,注册一个新账号,并填写特定注册码230931(获得技术支持)二、不安装SSL
- 为什么安装 SSL 证书后会显示无效?
ssl证书数字证书
一、证书未正确安装这是最常见的因素。安装过程涉及诸多精细步骤,任何疏忽都可能引发问题。比如,证书文件路径若设置出错,服务器便无法精准定位证书;私钥与证书不匹配,犹如钥匙开错锁,同样无法通过验证。新手在初次接触时,易混淆证书文件格式,或遗漏关键配置细节,使得证书无法被服务器正确读取,进而失效。二、证书已过期SSL证书存在有效期限制,短则1年,长不过数年。一旦逾期,浏览器出于安全考量,会即刻判定证书无
- IP 证书:为什么 2025 年所有云服务器都必须安装的 “数字防火墙”?
ssl证书
IP证书作为一种关键的安全工具,已成为所有云服务器都必须安装的“数字防火墙”。一、保障数据传输安全数据在云服务器与用户之间传输时,极易被黑客盯上。IP证书采用SSL协议对数据进行加密,就像给数据穿上了一层密不透风的铠甲。无论是用户登录信息、支付数据,还是企业的商业机密,加密后第三方难以窃听和篡改。例如,当电商用户在云服务器支持的平台上进行支付操作,IP证书能确保支付信息安全传输,避免被黑客窃取。同
- 【CMake指南】第5篇:跨平台配置与工具链(实现多环境无缝构建)
JuicyActiveGilbert
CMake指南嵌入式硬件单片机c++CMake教程
本文中的相关代码、文件皆为示例。1.跨平台路径处理1.1统一路径分隔符#将路径转换为当前平台的格式file(TO_CMAKE_PATH"/usr/local/include"NORMALIZED_PATH)message("转换后路径:${NORMALIZED_PATH}")#Windows输出:usr\local\include1.2路径拼接最佳实践#错误方式(硬编码分隔符)set(INC_PA
- IP证书如何让企业提升网络信任度
ssl证书ip地址
IP证书,作为一种专门设计用于保护IP地址安全的数字证书,正逐渐成为提升企业网络信任度的关键工具。###IP证书申请入口申请时记得填写注册码230931,获取一对一技术支持一、身份验证与加密通信IP证书的核心在于通过PKI技术实现设备身份与IP地址的强绑定。当企业为服务器或设备部署IP证书后,通信双方通过交换证书验证身份,并协商对称密钥加密数据,确保通信的机密性与完整性。这一机制有效抵御了IP欺骗
- 80或者443端口不能开放也可签发的IP SSL证书
https
以IP地址来申请SSL证书的时候,通常需要以上传服务器文件的方式来验证IP地址的管理权限,这就涉及常规端口的开放,一般需要开放80或者443端口,如不能开放则无法签发SSL证书。DunTrust提供的IP地址证书,除了支持80或者443端口验证外,还支持其他端口验证。申请网址:www.yundunssl.comhttps://www.yundunssl.cn/下面是具体的申请流程注册账号:在Dun
- 如何减少跨团队交付摩擦?——基于 DevOps 与敏捷的最佳实践
pythonyaml
摘要在现代软件开发中,跨团队协作的挑战主要体现在需求变更、测试环境不匹配、沟通不畅,这些问题往往导致交付延迟。本文将探讨如何通过DevOps、Scrum以及协作文档来提升跨团队协作效率,并提供可运行的Demo代码模块,帮助读者落地最佳实践。引言在企业软件开发中,产品、开发、测试、运维、设计团队之间的交付摩擦是常见问题。造成这些摩擦的核心原因包括:需求变更频繁:需求文档未同步,开发与产品理解偏差。测
- windows协议不再续签,华为再无windows可用,将于四月发布鸿蒙PC
国货崛起
华为harmonyos
大家好,我是国货系创始人张云泽,最近不少小伙伴在后台问:“听说Windows协议要到期了?我的电脑会不会变砖?”还有人说:“华为笔记本以后用不了Windows了?鸿蒙系统能用吗?”今天咱们就唠唠这事儿,不整虚的!windows协议到期将不再续签,华为将于四月发布鸿蒙PC版一、普通用户的Windows协议到期,慌不慌?其实啊,Windows协议到期一般分两种情况:个人用户:比如用了临时激活码或者第三
- IntelliJ IDEA 2023.3.1安装指南从下载到配置的完整教程(附资源下载)
心灵宝贝
intellij-ideajavaide
安装IntelliJIDEA2023.3.1非常简单,以下是详细的安装步骤,适用于Windows、macOS和Linux系统。1.下载IntelliJIDEAIntelliJIDEA下载链接:https://pan.quark.cn/s/3ad975664934选择适合你的操作系统的版本:Ultimate版:功能全面,支持所有开发语言和框架(需付费)。Community版:免费版,适合Java和K
- Python与Web 3.0:重新定义数字身份验证的未来
Echo_Wish
Python!实战!python前端开发语言
Python与Web3.0:重新定义数字身份验证的未来随着Web3.0的迅猛发展,传统的身份验证方式正面临越来越大的挑战。从依赖中心化服务器存储用户数据,到如今去中心化、用户掌控数据的新时代,身份验证系统经历了前所未有的变革。而作为一个人工智能、区块链和Python技术的深度爱好者,我认为Python将成为构建Web3.0身份验证系统的重要工具。今天,我们就来聊聊如何结合Python与Web3.0
- mcp 是一种什么协议,怎么构建mcpserver,怎么实现多智能体的调用
MonkeyKing.sun
MCP协议MCPserver
MCP(MessageControlProtocol)是一种用于分布式系统中多智能体通信的协议框架,特别适合于构建多智能体系统。下面我将介绍MCP协议的基本原理以及如何构建MCP服务器和实现多智能体调用。MCP协议概述MCP协议主要用于定义智能体之间如何交换消息、协调任务和共享资源。它通常包含以下核心组件:消息格式定义会话管理路由机制错误处理安全认证构建MCP服务器以下是构建基本MCP服务器的步骤
- Ghostscript 简介与使用指南
gs80140
pdf
目录Ghostscript简介与使用指南1.什么是Ghostscript?2.Ghostscript的安装2.1在Windows上安装2.2在macOS上安装(使用Homebrew)2.3在Linux上安装(Ubuntu/Debian)3.Ghostscript的基本用法3.1查看PDF或PostScript文件3.2将PDF转换为PNG/JPEG3.3压缩PDF文件3.4合并多个PDF文件3.5
- Windows 发票闪印 PrintPDF-v3.6.10-第三方发票打印辅助工具,无需安装阅读器即可使用
私人珍藏库
winPrintPDF发票闪印
PrintPDF_发票闪印链接:https://pan.xunlei.com/s/VOLCPVsJiYRh9GDPHK_jd5ZoA1?pwd=b399#使用说明:1、文件导入数量不限,但单个文件限制是10页。支持PDF、OFD和图片版电子发票(非以上三种文件会自动跳过)。文件导入方式:可在软件界面将文件拖入;可将文件拖至与PrintPDF.exe快捷方式或PrintPDF.exe可执行文件处导入
- 使用OpenResty(基于Nginx和Lua)优化Web服务性能
随风九天
部署运维java性能九阴白骨爪openrestynginxlua
引言1.1OpenResty简介OpenResty是一个基于Nginx和Lua的高性能Web应用平台。它通过将Lua脚本嵌入到Nginx中,提供了强大的动态处理能力,适用于构建高性能的Web服务、API网关、动态内容生成等场景。1.2Nginx与Lua结合的优势高性能:Nginx本身就是一个高性能的HTTP和反向代理服务器,而Lua的嵌入使得动态处理能力大大增强。低资源消耗:Lua脚本的执行效率高
- 文档管理系统OnlyOffice在线编辑功能
天翎MyApps低代码平台
知识文档管理word
随着信息化时代的发展,越来越多的企业需求文档在线协作功能,正是在此趋势下,天翎知识文档管理系统联合OnlyOffice插件满足企业在线协同的需求,插件部署到服务器后,系统操作用户直接在浏览器操作即可实现在线编辑操作,无需额外在用户操作电脑中安装插件。①文档内容解析用户根据word模板建立对应的域并填写内容,用户上传word到系统中,系统中调用POI接口将用户上传的word填写的内容进行获取到系统操
- 使用Unity引擎开发的Windows 11系统3D打地鼠游戏的方案
1079986725
手机游戏开发者Windows游戏java玩游戏
创建Unity项目:使用UnityHub新建3D项目设置目标平台为Windows场景搭建:csharp//地鼠控制器WhackAMole.csusingUnityEngine;usingSystem.Collections;publicclassWhackAMole:MonoBehaviour{publicfloatpopupDuration=1.5f;publicfloatminHideTime
- Ubuntu 和Windows系统之间相互复制粘贴功能
川星弦
ubuntulinux运维
执行命令:sudoapt-getinstallopen-vm-tools-desktop重启后完成。
- 解决U盘提示“使用驱动器H:中的光盘之前需要将其格式化”问题(附详细图文)
川星弦
windows
问题描述当插入U盘或移动硬盘时,系统弹出提示“使用驱动器H:中的光盘之前需要将其格式化”(如下图所示),要求用户格式化磁盘才能继续使用。此问题通常由文件系统错误、分区表损坏或存储设备异常导致。直接格式化会丢失数据,因此需要通过修复文件系统来解决。解决方法:使用chkdsk命令修复文件系统步骤1:以管理员身份打开终端按下Win+X组合键,选择“终端(管理员)”或“WindowsPowerShell(
- 三种环境下,没有公网ip的虚拟机访问公网的方法
技术服务于生态
tcp/iplinux网络协议
1.windows真机+vmware虚拟机2.云平台,虚拟机A(有公网ip,有内网ip)+虚拟机B(只有内网ip)3.linux真机+kvm虚拟机------------------------------------------------------------------------------第一种:windows真机+vmware虚拟机这个在前一篇文章已列出VMware虚拟机连接公网,和
- K8S学习之基础二十八:k8s中的configMap
云上艺旅
K8S学习kubernetes学习容器云原生
k8s中的configMapconfigMap是k8s的资源对象,简称cm,用于保存非机密性的配置,数据可以用key/value键值对形式保存,也可以通过文件形式保存在部署服务的时候,每个服务都有自己的配置文件,如果一台服务器上部署多个服务:nginx、tomcat、apache等,那么这些配置都存在这个节点上,假如一台服务器不能满足线上高并发的要求,需要对服务器扩容,扩容之后的服务器还是需要部署
- 1000并发的系统服务器配置,1000人并发服务器配置
海边的骑士
1000并发的系统服务器配置
1000人并发服务器配置内容精选换一换多个用户同时通过ssh登录堡垒机管理下的任一服务器时,允许登录的帐号数有上限,当登录的帐号数超出上限值时,必须退出一个帐号才能再登录一个账号。该问题是由于并发数限制导致的。云堡垒机支持100、200、500、1000、2000、5000资产规格配置,不同规格云堡垒机的并发数配置有差异,不同的资产规格的配置差异请参见服务版本差异。建议您扩容思考时间可选配置。为了
- 学校打算用十万购买一台服务器,大家有什么推荐吗?
m0_59732961
云服务器阿里云
上云吧!上云是趋势,先po几条有的没的:北京市国税局与阿里云达成战略合作共同推进“智慧税务”建设...阿里云为12306提供技术支持...浙江启动“十万企业上云”计划...为什么要上云:1、自购服务器很可能会遇到技术壁垒,面对技术问题没有成熟的解决方案;2、运维成本低,几乎没什么运维成本;3、云服务器三副本可靠性高,自己买一台服务器还要考虑到容灾的问题吧;4、灵活扩展在线升降配,不会造成资源浪费冗
- 基本数据类型和引用类型的初始值
3213213333332132
java基础
package com.array;
/**
* @Description 测试初始值
* @author FuJianyong
* 2015-1-22上午10:31:53
*/
public class ArrayTest {
ArrayTest at;
String str;
byte bt;
short s;
int i;
long
- 摘抄笔记--《编写高质量代码:改善Java程序的151个建议》
白糖_
高质量代码
记得3年前刚到公司,同桌同事见我无事可做就借我看《编写高质量代码:改善Java程序的151个建议》这本书,当时看了几页没上心就没研究了。到上个月在公司偶然看到,于是乎又找来看看,我的天,真是非常多的干货,对于我这种静不下心的人真是帮助莫大呀。
看完整本书,也记了不少笔记
- 【备忘】Django 常用命令及最佳实践
dongwei_6688
django
注意:本文基于 Django 1.8.2 版本
生成数据库迁移脚本(python 脚本)
python manage.py makemigrations polls
说明:polls 是你的应用名字,运行该命令时需要根据你的应用名字进行调整
查看该次迁移需要执行的 SQL 语句(只查看语句,并不应用到数据库上):
python manage.p
- 阶乘算法之一N! 末尾有多少个零
周凡杨
java算法阶乘面试效率
&n
- spring注入servlet
g21121
Spring注入
传统的配置方法是无法将bean或属性直接注入到servlet中的,配置代理servlet亦比较麻烦,这里其实有比较简单的方法,其实就是在servlet的init()方法中加入要注入的内容:
ServletContext application = getServletContext();
WebApplicationContext wac = WebApplicationContextUtil
- Jenkins 命令行操作说明文档
510888780
centos
假设Jenkins的URL为http://22.11.140.38:9080/jenkins/
基本的格式为
java
基本的格式为
java -jar jenkins-cli.jar [-s JENKINS_URL] command [options][args]
下面具体介绍各个命令的作用及基本使用方法
1. &nb
- UnicodeBlock检测中文用法
布衣凌宇
UnicodeBlock
/** * 判断输入的是汉字 */ public static boolean isChinese(char c) { Character.UnicodeBlock ub = Character.UnicodeBlock.of(c);
- java下实现调用oracle的存储过程和函数
aijuans
javaorale
1.创建表:STOCK_PRICES
2.插入测试数据:
3.建立一个返回游标:
PKG_PUB_UTILS
4.创建和存储过程:P_GET_PRICE
5.创建函数:
6.JAVA调用存储过程返回结果集
JDBCoracle10G_INVO
- Velocity Toolbox
antlove
模板toolboxvelocity
velocity.VelocityUtil
package velocity;
import org.apache.velocity.Template;
import org.apache.velocity.app.Velocity;
import org.apache.velocity.app.VelocityEngine;
import org.apache.velocity.c
- JAVA正则表达式匹配基础
百合不是茶
java正则表达式的匹配
正则表达式;提高程序的性能,简化代码,提高代码的可读性,简化对字符串的操作
正则表达式的用途;
字符串的匹配
字符串的分割
字符串的查找
字符串的替换
正则表达式的验证语法
[a] //[]表示这个字符只出现一次 ,[a] 表示a只出现一
- 是否使用EL表达式的配置
bijian1013
jspweb.xmlELEasyTemplate
今天在开发过程中发现一个细节问题,由于前端采用EasyTemplate模板方法实现数据展示,但老是不能正常显示出来。后来发现竟是EL将我的EasyTemplate的${...}解释执行了,导致我的模板不能正常展示后台数据。
网
- 精通Oracle10编程SQL(1-3)PLSQL基础
bijian1013
oracle数据库plsql
--只包含执行部分的PL/SQL块
--set serveroutput off
begin
dbms_output.put_line('Hello,everyone!');
end;
select * from emp;
--包含定义部分和执行部分的PL/SQL块
declare
v_ename varchar2(5);
begin
select
- 【Nginx三】Nginx作为反向代理服务器
bit1129
nginx
Nginx一个常用的功能是作为代理服务器。代理服务器通常完成如下的功能:
接受客户端请求
将请求转发给被代理的服务器
从被代理的服务器获得响应结果
把响应结果返回给客户端
实例
本文把Nginx配置成一个简单的代理服务器
对于静态的html和图片,直接从Nginx获取
对于动态的页面,例如JSP或者Servlet,Nginx则将请求转发给Res
- Plugin execution not covered by lifecycle configuration: org.apache.maven.plugin
blackproof
maven报错
转:http://stackoverflow.com/questions/6352208/how-to-solve-plugin-execution-not-covered-by-lifecycle-configuration-for-sprin
maven报错:
Plugin execution not covered by lifecycle configuration:
- 发布docker程序到marathon
ronin47
docker 发布应用
1 发布docker程序到marathon 1.1 搭建私有docker registry 1.1.1 安装docker regisry
docker pull docker-registry
docker run -t -p 5000:5000 docker-registry
下载docker镜像并发布到私有registry
docker pull consol/tomcat-8.0
- java-57-用两个栈实现队列&&用两个队列实现一个栈
bylijinnan
java
import java.util.ArrayList;
import java.util.List;
import java.util.Stack;
/*
* Q 57 用两个栈实现队列
*/
public class QueueImplementByTwoStacks {
private Stack<Integer> stack1;
pr
- Nginx配置性能优化
cfyme
nginx
转载地址:http://blog.csdn.net/xifeijian/article/details/20956605
大多数的Nginx安装指南告诉你如下基础知识——通过apt-get安装,修改这里或那里的几行配置,好了,你已经有了一个Web服务器了。而且,在大多数情况下,一个常规安装的nginx对你的网站来说已经能很好地工作了。然而,如果你真的想挤压出Nginx的性能,你必
- [JAVA图形图像]JAVA体系需要稳扎稳打,逐步推进图像图形处理技术
comsci
java
对图形图像进行精确处理,需要大量的数学工具,即使是从底层硬件模拟层开始设计,也离不开大量的数学工具包,因为我认为,JAVA语言体系在图形图像处理模块上面的研发工作,需要从开发一些基础的,类似实时数学函数构造器和解析器的软件包入手,而不是急于利用第三方代码工具来实现一个不严格的图形图像处理软件......
&nb
- MonkeyRunner的使用
dai_lm
androidMonkeyRunner
要使用MonkeyRunner,就要学习使用Python,哎
先抄一段官方doc里的代码
作用是启动一个程序(应该是启动程序默认的Activity),然后按MENU键,并截屏
# Imports the monkeyrunner modules used by this program
from com.android.monkeyrunner import MonkeyRun
- Hadoop-- 海量文件的分布式计算处理方案
datamachine
mapreducehadoop分布式计算
csdn的一个关于hadoop的分布式处理方案,存档。
原帖:http://blog.csdn.net/calvinxiu/article/details/1506112。
Hadoop 是Google MapReduce的一个Java实现。MapReduce是一种简化的分布式编程模式,让程序自动分布到一个由普通机器组成的超大集群上并发执行。就如同ja
- 以資料庫驗證登入
dcj3sjt126com
yii
以資料庫驗證登入
由於 Yii 內定的原始框架程式, 採用綁定在UserIdentity.php 的 demo 與 admin 帳號密碼: public function authenticate() { $users=array( &nbs
- github做webhooks:[2]php版本自动触发更新
dcj3sjt126com
githubgitwebhooks
上次已经说过了如何在github控制面板做查看url的返回信息了。这次就到了直接贴钩子代码的时候了。
工具/原料
git
github
方法/步骤
在github的setting里面的webhooks里把我们的url地址填进去。
钩子更新的代码如下: error_reportin
- Eos开发常用表达式
蕃薯耀
Eos开发Eos入门Eos开发常用表达式
Eos开发常用表达式
>>>>>>>>>>>>>>>>>>>>>>>>>>>>>>>>>>>
蕃薯耀 2014年8月18日 15:03:35 星期一
&
- SpringSecurity3.X--SpEL 表达式
hanqunfeng
SpringSecurity
使用 Spring 表达式语言配置访问控制,要实现这一功能的直接方式是在<http>配置元素上添加 use-expressions 属性:
<http auto-config="true" use-expressions="true">
这样就会在投票器中自动增加一个投票器:org.springframework
- Redis vs Memcache
IXHONG
redis
1. Redis中,并不是所有的数据都一直存储在内存中的,这是和Memcached相比一个最大的区别。
2. Redis不仅仅支持简单的k/v类型的数据,同时还提供list,set,hash等数据结构的存储。
3. Redis支持数据的备份,即master-slave模式的数据备份。
4. Redis支持数据的持久化,可以将内存中的数据保持在磁盘中,重启的时候可以再次加载进行使用。
Red
- Python - 装饰器使用过程中的误区解读
kvhur
JavaScriptjqueryhtml5css
大家都知道装饰器是一个很著名的设计模式,经常被用于AOP(面向切面编程)的场景,较为经典的有插入日志,性能测试,事务处理,Web权限校验, Cache等。
原文链接:http://www.gbtags.com/gb/share/5563.htm
Python语言本身提供了装饰器语法(@),典型的装饰器实现如下:
@function_wrapper
de
- 架构师之mybatis-----update 带case when 针对多种情况更新
nannan408
case when
1.前言.
如题.
2. 代码.
<update id="batchUpdate" parameterType="java.util.List">
<foreach collection="list" item="list" index=&
- Algorithm算法视频教程
栏目记者
Algorithm算法
课程:Algorithm算法视频教程
百度网盘下载地址: http://pan.baidu.com/s/1qWFjjQW 密码: 2mji
程序写的好不好,还得看算法屌不屌!Algorithm算法博大精深。
一、课程内容:
课时1、算法的基本概念 + Sequential search
课时2、Binary search
课时3、Hash table
课时4、Algor
- C语言算法之冒泡排序
qiufeihu
c算法
任意输入10个数字由小到大进行排序。
代码:
#include <stdio.h>
int main()
{
int i,j,t,a[11]; /*定义变量及数组为基本类型*/
for(i = 1;i < 11;i++){
scanf("%d",&a[i]); /*从键盘中输入10个数*/
}
for
- JSP异常处理
wyzuomumu
Webjsp
1.在可能发生异常的网页中通过指令将HTTP请求转发给另一个专门处理异常的网页中:
<%@ page errorPage="errors.jsp"%>
2.在处理异常的网页中做如下声明:
errors.jsp:
<%@ page isErrorPage="true"%>,这样设置完后就可以在网页中直接访问exc
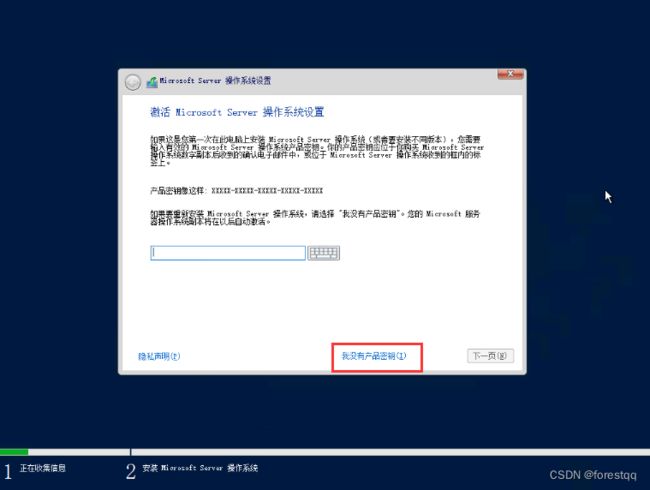 7、出现操作系统选单,默认为标准版字符界面,需要选下面一个standard(Desktop Experience)
7、出现操作系统选单,默认为标准版字符界面,需要选下面一个standard(Desktop Experience) 三、核对系统版本信息
三、核对系统版本信息